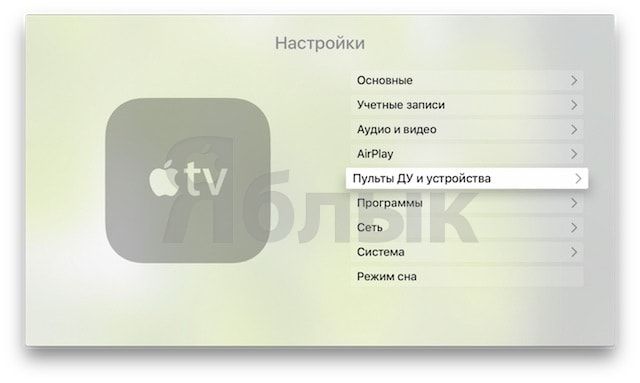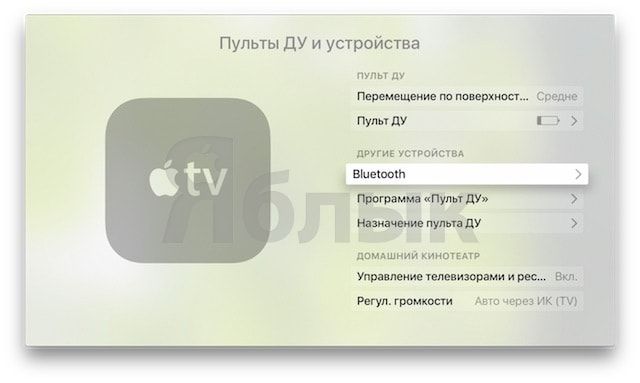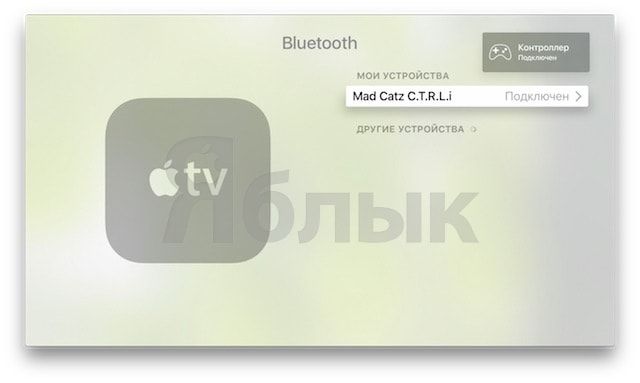- Подключение беспроводного игрового контроллера к устройству Apple
- Создание пары с контроллером
- Использование нескольких игровых контроллеров с Apple TV
- Как подключить геймпад от Playstation 4 к Apple TV
- Как подключить геймпад от Playstation 4 к Apple TV
- Как подключить и управлять Apple TV с геймпада (контроллера, джойстика)
- Как подключить Bluetooth-геймпад (контроллер, джойстик) к Apple TV
- Как управлять геймпадом (контроллером, джойстиком) на Apple TV
- Как подключить DualShock 4 к вашему iPhone или iPad
- Регистрация беспроводного контроллера DUALSHOCK®4 на iPhone, iPad, iPod Touch и Apple TV
- Устройства, совместимые с беспроводным контроллером DUALSHOCK 4
- ШАГ 1:
- ШАГ 2:
- Игры и приложения, поддерживающие беспроводной контроллер DUALSHOCK 4
- Повторное подключение беспроводного контроллера DUALSHOCK 4 к PlayStation 4
- Нужна помощь с контроллером DUALSHOCK 4?
Подключение беспроводного игрового контроллера к устройству Apple
Узнайте, как создать пару между беспроводным контроллером Xbox или PlayStation и iPhone, iPad, iPod touch, Apple TV или компьютером Mac.
Создание пары с контроллером
Узнайте, как создать пару между iPhone, iPad, iPod touch, Apple TV или компьютером Mac и следующими игровыми контроллерами:
Действия в режиме создания пары, кнопки управления и настройки кнопок зависят от игрового контроллера. Для получения подробных сведений обратитесь к производителю игрового контроллера.
Использование нескольких игровых контроллеров с Apple TV
Apple TV 4K и Apple TV HD поддерживают до четырех игровых контроллеров Bluetooth одновременно. Если с Apple TV используется аудиоаксессуар Bluetooth, поддерживается только один игровой контроллер.
Некоторые программы позволяют использовать в качестве дополнительного контроллера устройство iOS, не требующее подключения по Bluetooth. За помощью в использовании устройства iOS в качестве пульта ДУ в программе обращайтесь к разработчику программы.
Информация о продуктах, произведенных не компанией Apple, или о независимых веб-сайтах, неподконтрольных и не тестируемых компанией Apple, не носит рекомендательного или одобрительного характера. Компания Apple не несет никакой ответственности за выбор, функциональность и использование веб-сайтов или продукции сторонних производителей. Компания Apple также не несет ответственности за точность или достоверность данных, размещенных на веб-сайтах сторонних производителей. Обратитесь к поставщику за дополнительной информацией.
Источник
Как подключить геймпад от Playstation 4 к Apple TV
А вы знали, что геймпад PlayStation 4 DualShock 4 можно легко подключить к Apple TV? Это отличный вариант для тех, у кого есть и Apple TV, и PS4. Если вам будет удобнее играть в игры на Apple TV с геймпадом, то эта инструкция для вас.
Вам понадобится сам геймпад Playstation 4 DualShock 4 и современный Apple TV с tvOS 13 и новее. Процесс подключения геймпада не отличается от процесса подключения других Bluetooth-устройств к Apple TV.
Как подключить геймпад от Playstation 4 к Apple TV
- Для начала включите свой Apple TV.
- Введите геймпад DualShock 4 в режим подключения, одновременно зажав кнопку с логотипом PS и кнопку «Поделиться». Держите их, пока не загорится панель геймпада.
- На Apple TV зайдите в Настройки, затем в Пульты ДУ и устройства и выберите Bluetooth.
- Здесь выберите геймпад Playstation DualShock 4, чтобы подключить его к Apple TV.
Как только геймпад подключится к вашему Apple TV, вы сможете начать его использовать в играх.
Большинство кнопок и функций геймпада Playstation DualShock 4 работают на Apple TV, но не все. Пока что не работают функции вибрации, распознавания движения и разъём для наушников.
Чтобы потом снова играть геймпадом на PS4, его нужно будет подключить к приставке заново. До этих пор он останется подключенным к Apple TV.
Вы также можете почитать о том, как подключить геймпад к iPhone или iPad, хоть процесс сильно и не отличается.
К Apple TV можно подключать и другие геймпады, включая геймпад от Xbox One. Геймпад от Playstation 3 не работает с Apple TV или iOS, но работает с Mac.
Источник
Как подключить и управлять Apple TV с геймпада (контроллера, джойстика)
Любой совместимый контроллер превращает новую Apple TV (4-го поколения) в настоящую игровую консоль! Кроме того, с него можно легко управлять приставкой. Как это работает?
С Apple TV 4 совместим любой геймпад, прошедший сертификацию под iOS, например, Mad Catz C.T.R.L.i.
Как подключить Bluetooth-геймпад (контроллер, джойстик) к Apple TV
Чтобы подключить его к приставке, откройте на ней Настройки, выберите пункт Пульт ДУ и устройства, затем Bluetooth.
Затем включите питание на контроллере и переведите его в режим сопряжения (в случае с Mad Catz C.T.R.L.i необходимо нажать и удерживать кнопку со значком Bluetooth).
Геймпад определится Apple TV, после чего его останется лишь выбрать с приставки.
Как управлять геймпадом (контроллером, джойстиком) на Apple TV
Теперь геймпадом можно осуществлять навигацию по приставки. Всё как на «искбоксе» — кнопка А отвечает за выбор, В — за возврат к предыдущему меню, левый джойстик — за перемещение вправо-влево-вверх-вниз.
Контроллером можно даже вывести Apple TV из режима сна. Чтобы сделать это, подключите его к источнику питания. Далее аксессуар сам «разбудит» приставку через Bluetooth-подключение. Так что пульт управления Siri Remote искать не придется :).
И ещё несколько полезных советов:
- В неигровых приложениях кнопка А является аналогом клика по трекпаду Siri Remote;
- Кнопка В (тоже в неигровых приложениях) вызывает меню;
- Если удерживать В (опять-таки, не в играх), вы сразу же вернетесь на домашний экран.
В играх кнопки работают так, как заблагорассудится разработчику. Например, в Asphalt 8: Airborne кнопка А отвечает за газ, В — за тормоза. Как вариант, газовать можно левым триггером, притормаживать — правым.
Кнопка Пауза на контроллере обычно вызывает меню (по одному нажатию). Если играется совсем неважно, нажмите и удерживайте паузу — она выведет вас сразу на главный экран :).
Источник
Как подключить DualShock 4 к вашему iPhone или iPad
Этой осенью iPhone, iPad и Apple TV наконец-то получили поддержку контроллеров PlayStation 4 DualShock 4 и некоторые модели контроллеров Xbox One. Давайте разберемся как это работает.
В этом посте мы рассмотрим как подцепить геймпад Sony DualShock 4 к iPhone или iPad. Все что вам нужно, это iPhone или iPad с iOS 13 или iPadOS 13 (на данный момент бета версия) и любая модель беспроводного контроллера DualShock 4 для PlayStation 4.
Как подключить DualShock 4 к вашему iPhone или iPad:
- Откройте «Настройки» и включите Bluetooth.
- Убедитесь что DualShock 4 заряжен. Не закрывая меню настроек, возьмите геймпад.
- Нажмите одновременно кнопку «PlayStation» и кнопку «Share». Удерживайте их в течение нескольких секунд. Индикатор на задней панели DualShock 4 начнет периодически мигать.
- На вашем iPhone или iPad, в разделе Другие устройства — Bluetooth вы увидите всплывающее окно «Беспроводной контроллер DUALSHOCK 4». Жмем и индикатор на задней панели DualShock 4 загорится красновато-розовый цвет.
Ваш DualShock 4 подключен.
Как отключить DualShock 4 от вашего iPhone или iPad:
- Для отключения с помощью контроллера, удерживайте кнопку PlayStation в течение 10 секунд. Для отключения с помощью iPhone наиболее удобный способ — использовать Центр управления.
- Откройте Центр управления проведя по диагонали от правого верхнего края экрана к левому нижнему углу если у вас Face ID. Если у вас Touch ID проведите пальцем вверх от нижней части дисплея.
- Нажмите и удерживайте иконку Bluetooth.
- Во всплывающем меню нажмите и удерживайте значок «Bluetooth: включен».
- Вы должны увидеть сообщение «Беспроводной контроллер DUALSHOCK 4». Нажмите на него, и ваш контроллер отключится.
Еще один способ отключения:
- Откройте «Настройки» и включите Bluetooth.
- В разделе «Мои устройства» вы увидите «Беспроводной контроллер DUALSHOCK 4». Тапаем по иконке «i» справа.
- В появившемся меню нажмите «Отключить». Контроллер перестанет работать.
Если вы хотите снова использовать контроллер, просто нажмите кнопку PlayStation на DualShock 4, и можно снова приступать к игре. Во избежании случайного включения, разумно просто отключить устройство и повторно подключить его, когда вы захотите поиграть. Это не займет много времени.
Как видите ничего сложного. Чтобы отсоединить DualShock 4, просто повторите описанные выше шаги и нажмите «Забыть устройство» вместо «Отключить». Приятной игры!
Не забудьте подписаться на наш канал и поставить лайк!
Мы на Яндекс Дзен
Наш канал в Telegram
Источник
Регистрация беспроводного контроллера DUALSHOCK®4 на iPhone, iPad, iPod Touch и Apple TV
Чтобы использовать беспроводной контроллер DUALSHOCK 4 в совместимых играх и приложениях на устройствах с Apple iOS, подключите его по Bluetooth за несколько простых шагов.
Устройства, совместимые с беспроводным контроллером DUALSHOCK 4
Подключение беспроводного контроллера DUALSHOCK 4 по Bluetooth поддерживают устройства Apple с перечисленными ниже версиями ОС, или более современными. Подключив беспроводной контроллер по Bluetooth, вы можете использовать его для управления в совместимых играх и приложениях.
ШАГ 1:
Включите режим регистрации на беспроводном контроллере DUALSHOCK 4
Перед тем как подключить беспроводной контроллер по Bluetooth, включите режим регистрации контроллера:
- Одновременно нажмите и удерживайте кнопки PS и SHARE на беспроводном контроллере.
- Когда включится режим регистрации, световая панель на контроллере начнет мигать.
ШАГ 2:
Подключите беспроводной контроллер DUALSHOCK 4 по Bluetooth
- На устройстве Apple откройте настройки Bluetooth и включите Bluetooth.
- Запустите поиск новых устройств, затем выберите Беспроводной контроллер.
Теперь вы можете использовать беспроводной контроллер для управления в поддерживаемых играх и приложениях.
Игры и приложения, поддерживающие беспроводной контроллер DUALSHOCK 4
Беспроводной контроллер можно использовать в играх, которые транслируются с системы PS4 на ваш iPhone, iPad или iPod Touch с помощью приложения для дистанционного воспроизведения PS4.
Также беспроводной контроллер можно использовать в играх на iPhone, iPad, iPod Touch и Apple TV, поддерживающих контроллеры MFi.
Обратите внимание: некоторые функции беспроводного контроллера будут недоступны при подключении к iPhone, iPad или Apple TV:
Кнопка PS и сенсорная панель
Не меняется цвет подсветки световой панели
Функция вибрации, датчик движения и разъем для гарнитуры не работают
Повторное подключение беспроводного контроллера DUALSHOCK 4 к PlayStation 4
Чтобы снова подключить беспроводной контроллер к PS4, подключите его к PS4 с помощью кабеля USB и нажмите кнопку PS на беспроводном контроллере.
После этого можно отключить кабель USB и использовать контроллер в беспроводном режиме.
Нужна помощь с контроллером DUALSHOCK 4?
Если вам кажется, что ваш контроллер неисправен, перейдите в раздел «Ремонт или замена», чтобы проверить, доступен ли гарантийный ремонт вашего оборудования.
Источник