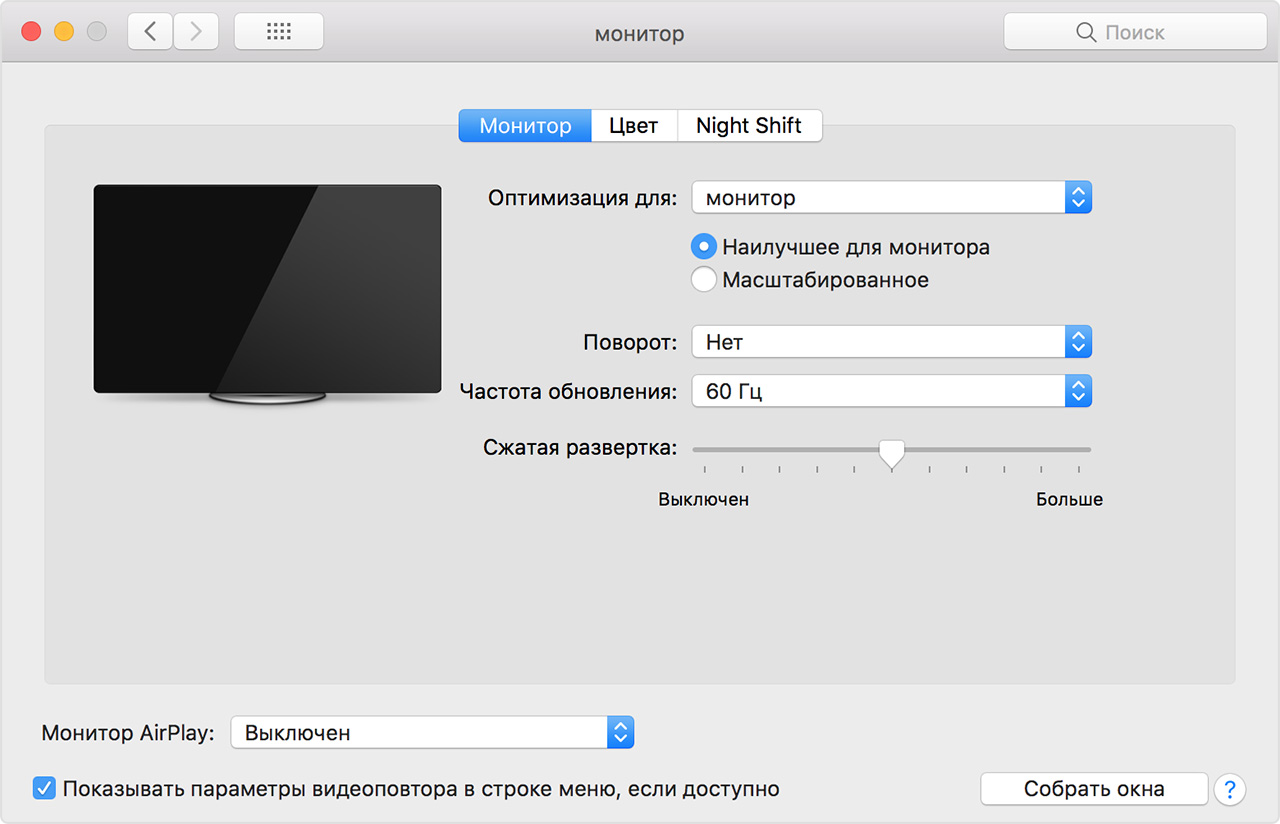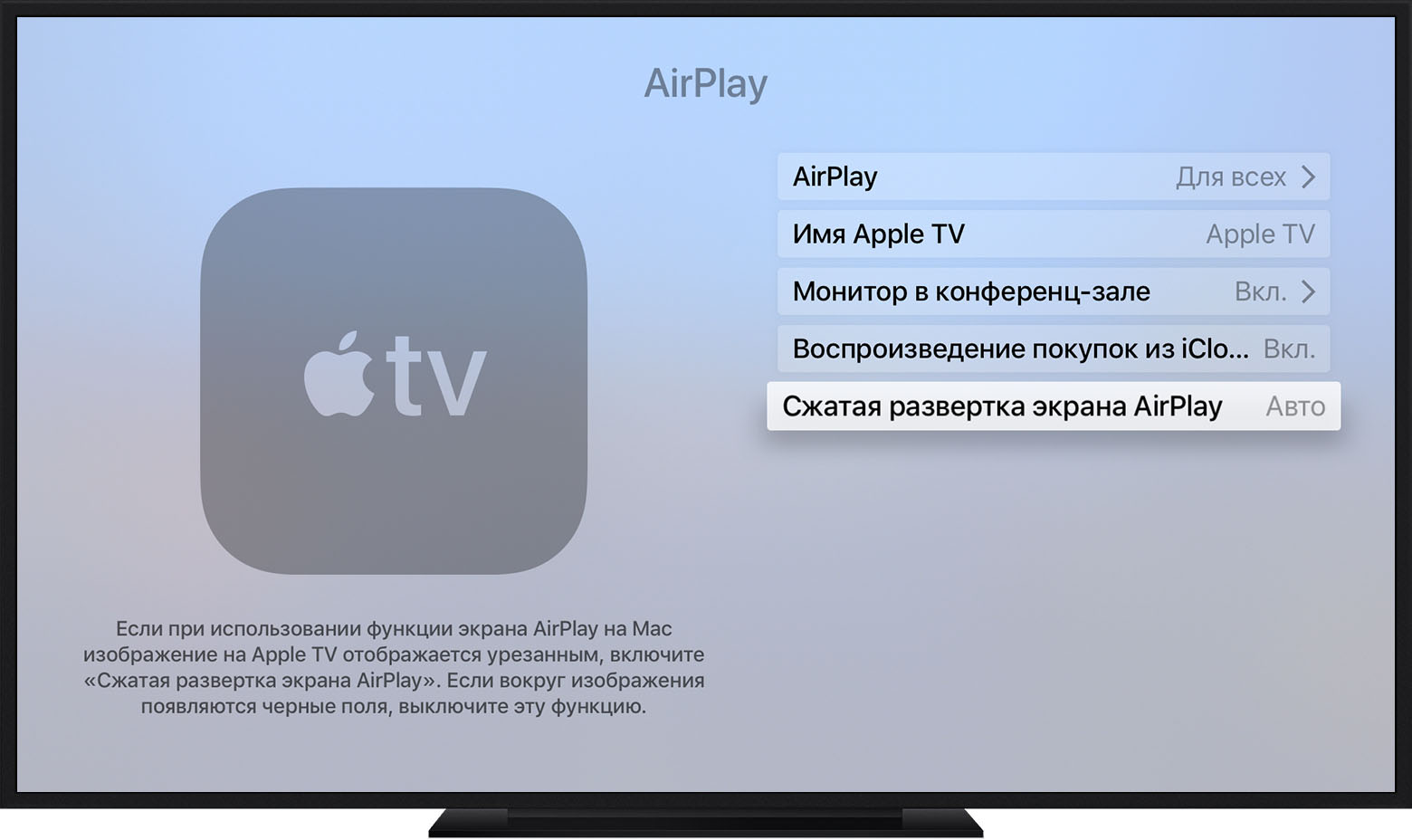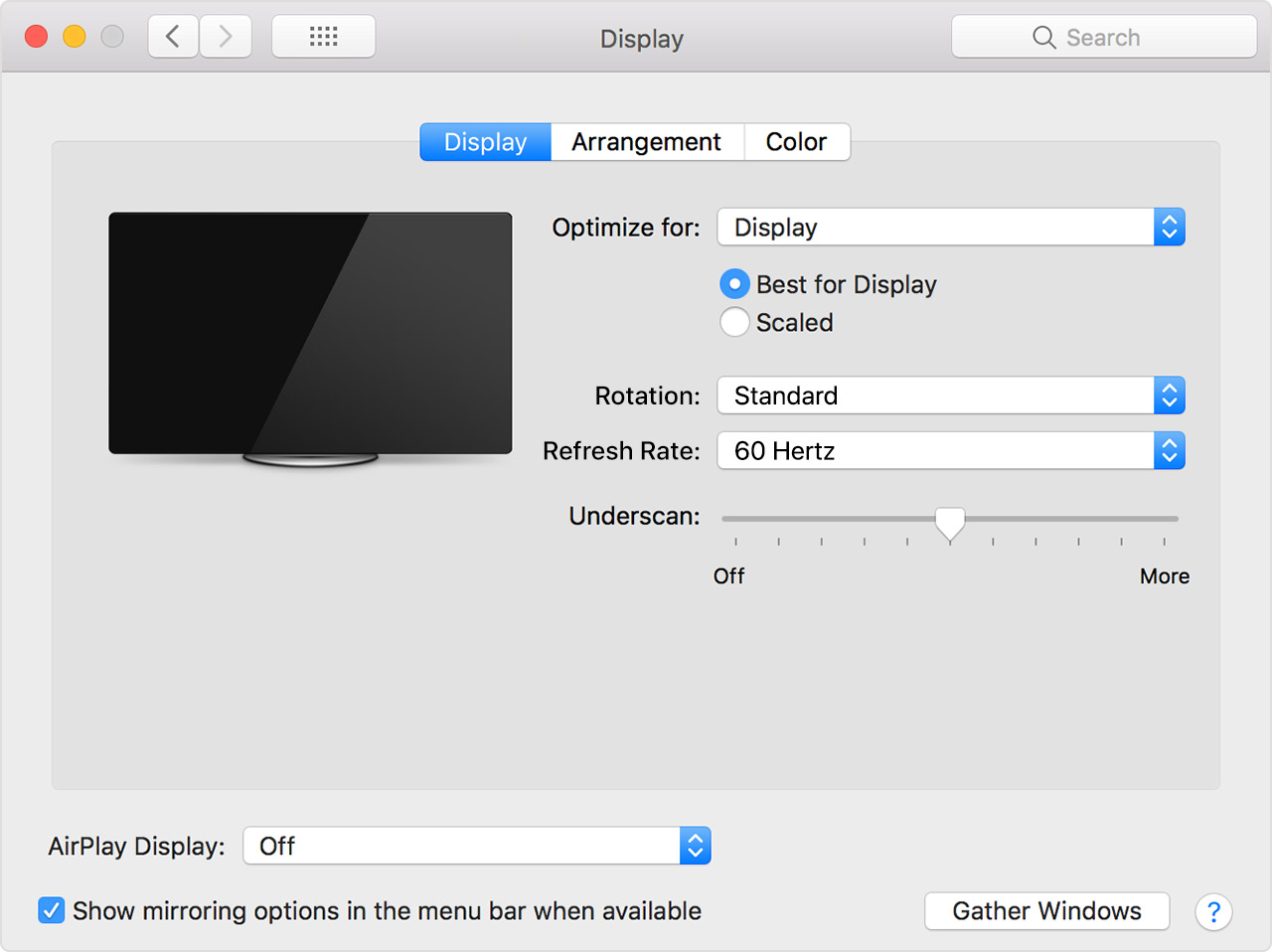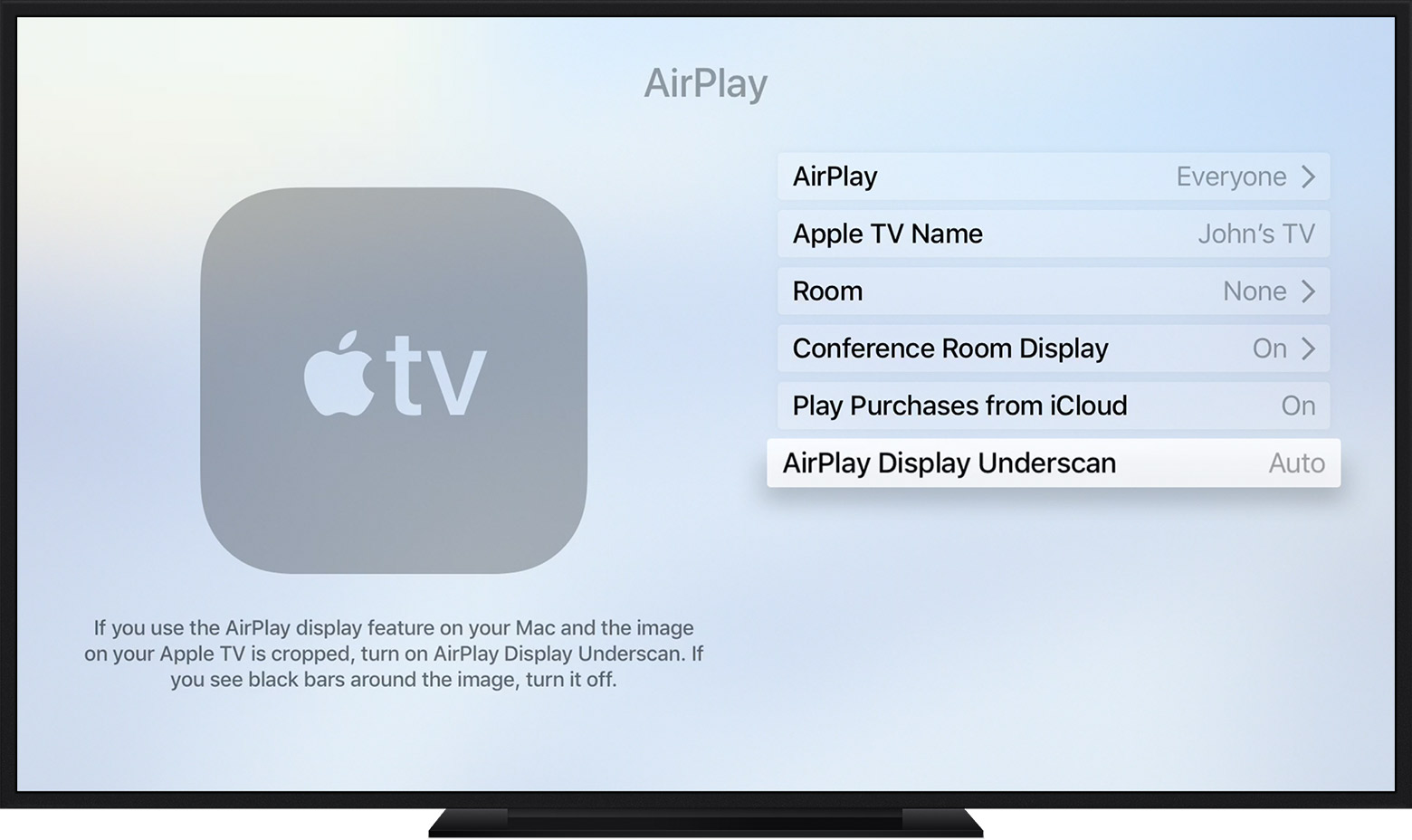- Сведения о переразвертке и сжатой развертке на компьютерах Mac, устройствах Apple TV и дисплеях
- Переразвертка
- Сжатая развертка
- Корректировка размера экрана
- Корректировка на компьютере Mac
- Корректировка на устройстве Apple TV
- Корректировка с помощью меню телевизора или проектора
- Если не удается воспользоваться дублированием экрана или выполнить потоковую передачу контента на устройство, совместимое с AirPlay
- Первоочередные действия
- Все еще нужна помощь?
- Воспроизведение музыки неожиданно прерывается
- Отсутствует звук при воспроизведении видеозаписей
- apple tv не воспроизводит полный экран
- Оверскан
- Сжатой
- Отрегулируйте размер экрана
- Отрегулировать из меню на вашем Mac
- Отрегулировать из меню на ваш Apple ТВ
- Настройки в меню на экране телевизора или проектора
- Apple tv показывает не во весь экран
Сведения о переразвертке и сжатой развертке на компьютерах Mac, устройствах Apple TV и дисплеях
Узнайте, почему содержимое не соответствует формату экрана телевизора или проектора и как изменить настройки переразвертки или сжатой развертки.
Переразвертка

Переразвертка выражается в обрезке изображения на экране телевизора. Вот несколько примеров.
- Настройка на телевизоре увеличивает масштаб содержимого фильма таким образом, что края кадра не видны.
- Пластиковая рамка экрана телевизора перекрывает края кадра.
Сжатая развертка

Сжатая развертка обычно настраивается специально и выражается в наличии черных полос вокруг кадра фильма или телешоу. Эти полосы появляются из-за того, что формат кадра содержимого не соответствует соотношению сторон экрана телевизора. Вот несколько примеров.
- Черные полосы выше и ниже кадра фильма отображаются потому, что отношение ширины кадра к высоте больше, чем у экрана телевизора.
- Черные полосы слева и справа от кадра телешоу отображаются потому, что отношение ширины кадра к высоте меньше, чем у экрана телевизора.
Корректировка размера экрана
При воспроизведении на телевизоре или проекторе содержимого с компьютера Mac или устройства iOS размер экрана можно скорректировать в соответствии с пропорциями экрана используемого телевизора или проектора. Соответствующие настройки можно найти на компьютере Mac, устройстве Apple TV либо в меню телевизора или проектора.
Корректировка на компьютере Mac
В режиме повтора экрана компьютера Mac на телевизоре или проекторе выберите «Системные настройки» > «Мониторы». С помощью ползунка на этом экране можно скорректировать величину переразвертки или сжатой развертки.
Если доступен параметр для изменения разрешения экрана, можно выбрать разрешение, соответствующее характеристикам используемого телевизора или проектора. При необходимости их можно уточнить в руководстве пользователя телевизора или проектора.
Корректировка на устройстве Apple TV
При использовании AirPlay для просмотра содержимого с компьютера Mac или устройства iOS на телевизоре или проекторе размер изображения можно скорректировать в меню «Настройки» устройства Apple TV.
- На устройстве Apple TV 4K или Apple TV HD выберите «Настройки» > AirPlay > «Сжатая развертка экрана AirPlay».
- На устройстве Apple TV (2-го или 3-го поколения) выберите «Настройки» > «Аудио и видео» > «Настроить для Overscan AirPlay».
Корректировка с помощью меню телевизора или проектора
Некоторые телевизоры и проекторы позволяют корректировать переразвертку или сжатую развертку с помощью настроек меню или кнопки на пульте дистанционного управления. Проверьте наличие кнопки «Масштаб» или попробуйте найти в телевизоре или проекторе меню с названием «Соотношение сторон», «Режим презентации», «Режим компьютера» и т. п.
Для получения дополнительной помощи см. руководство пользователя или обратитесь к производителю телевизора или проекта.
Источник
Если не удается воспользоваться дублированием экрана или выполнить потоковую передачу контента на устройство, совместимое с AirPlay
Узнайте, что делать, если не удается выполнить потоковую передачу контента с помощью AirPlay, дублировать экран устройства iOS или компьютера Mac на Apple TV или телевизоре Smart TV или если у вас возникла другая проблема с AirPlay.
Первоочередные действия
После выполнения каждого из этих действий проверьте, устраняет ли оно проблему.
- Убедитесь, что устройства, совместимые с AirPlay, включены и находятся рядом друг с другом.
- Убедитесь, что на устройствах установлена последняя версия программного обеспечения и они подключены к одной сети Wi-Fi.
- Перезапустите устройства, которые хотите использовать с функцией AirPlay или «Повтор экрана».
Если вам предлагается ввести пароль, возможно, включены ограничения или может потребоваться изменить настройки пароля AirPlay.
Все еще нужна помощь?
Узнайте, что делать при возникновении других проблем с использованием AirPlay.
Воспроизведение музыки неожиданно прерывается
Если воспроизведение музыки неожиданно прерывается, воспользуйтесь своим устройством или Siri, чтобы возобновить воспроизведение. В некоторых случаях приложение «Дом» может использовать HomePod*, Apple TV или совместимый с AirPlay динамик в качестве основного источника для потокового воспроизведения музыки (даже если в данный момент музыка через HomePod* или Apple TV не воспроизводится). При использовании на этом устройстве Siri или выполнении других задач воспроизведение музыки может в любой момент прерваться. В качестве альтернативы можно использовать устройство iOS или компьютер с приложением iTunes в качестве источника для потокового воспроизведения музыки вручную.
Отсутствует звук при воспроизведении видеозаписей
Если в процессе потокового воспроизведения видеозаписей с устройства iOS или компьютера Mac на Apple TV отсутствует звук, убедитесь, что звук включен и имеет достаточный уровень громкости как на устройстве iOS, так и на телевизоре или приемнике.
Если потоковое воспроизведение видеозаписей осуществляется с устройства iPhone или iPad, проверьте переключатель «Звонок/Бесшумно». Если он установлен в положение «Бесшумно», будет видна оранжевая линия. Измените положение переключателя, чтобы включить звонок.
Если после выполнения описанных выше действий все равно не удается воспользоваться функцией AirPlay, обратитесь в службу поддержки Apple.
* Колонки HomePod доступны не во всех странах и регионах.
Источник
apple tv не воспроизводит полный экран
Выяснить, почему контент не поместится на экране телевизора или проектора и как изменить настройки оверскан или сжатой.
Оверскан

Оверскан относится к обрезанному изображению на экране телевизора. Вот некоторые примеры:
- Настройки на телевизоре увеличивает содержание фильма, так что вы не можете видеть края внешней пленки.
- Пластиковые границы вашего телевизора блокирует экраном, так что вы не можете видеть края контента.
Сжатой
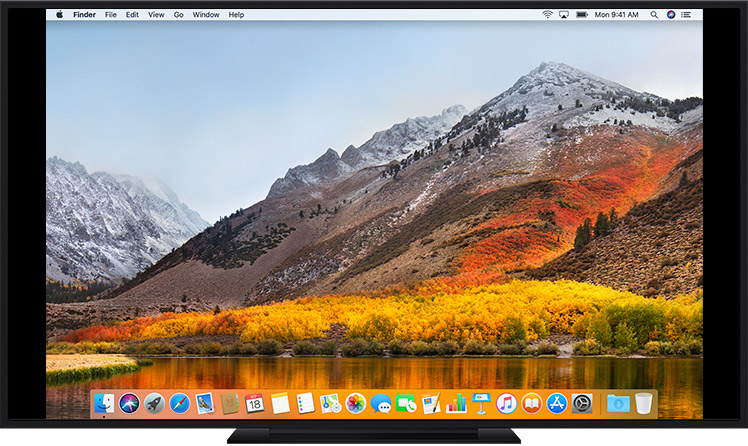
Сжатой является , как правило, и ссылается на черные полосы, которые появляются вокруг фильма или шоу. Бары появляются потому, что контент был снят в различной пропорции, чем экран вашего телевизора. Вот некоторые примеры:
- Появляются черные полосы сверху и снизу фильма, потому что она имеет более широкие пропорции, чем экран вашего телевизора.
- Появляются черные полосы слева и справа от ТВ-шоу, потому что она имеет меньший коэффициент сжатия, чем экран вашего телевизора.
Отрегулируйте размер экрана
При просмотре контента с компьютера Mac или устройства с iOS на вашем телевизоре или проекторе, вы можете настроить размер, чтобы соответствовать экране вашего телевизора или проектора. Вы можете искать эти настройки на вашем компьютере, ваш Apple TV, или в меню вашего ТВ или проектора.
Отрегулировать из меню на вашем Mac
В то время как зеркальное отображение вашего Mac к телевизору или проектору, перейдите в Системные настройки > мониторы. Отсюда, вы можете использовать ползунок, чтобы настроить оверскан или сжатой обстановке.
Если вы видите возможность менять разрешение экрана, вы можете выбрать тот, который соответствует размерам вашего телевизора или проектора. При необходимости, сверьтесь с инструкцией вашего телевизора или проектора, чтобы найти разрешение дисплея.
Отрегулировать из меню на ваш Apple ТВ
При использовании функции AirPlay для просмотра контента с компьютера Mac или устройства iOS на вашем телевизоре или проекторе, вы можете отрегулировать размер изображения в меню настроек вашего Apple ТВ.
- На Apple телевизор 4К или Apple ТВ HD, перейдите в Настройки > AirPlay > AirPlay для отображения сжатой.
- На Apple TV (2-го или 3-го поколения), перейдите в настройки > аудио и видео > настройки для AirPlay Оверскан.
Настройки в меню на экране телевизора или проектора
Некоторые телевизоры и проекторы позволяют настроить оверскан или сжатой из меню настроек или кнопку на пульте дистанционного управления. Искать кнопку сигнала или проверьте ваш телевизор или проектор для меню соотношение сторон, режим презентации, режим компьютеру, или аналогичные функции.
Для получения дополнительной помощи, проверить в руководстве, прилагаемом к телевизору или проектору или обратитесь к производителю.
Источник
Apple tv показывает не во весь экран
- Перед тем как задать вопрос, посмотрите ->FAQ по Apple TV
Здесь обсуждается только Apple TV! Все другие девайсы обсуждайте на других ветках форума или общайтесь через личку! Посты впредь будут удаляться! Спасибо за понимание!
Правила темы:
- Не распространяйте непроверенную или ложную информацию!
- Читайте внимательно шапку, прежде чем задавать вопросы .
- Вместо слов «Спасибо» используйте +.
- Если у Вас меньше 15 сообщений — нажмите на кнопку «Жалоба» на том сообщении, где Вам помогли, и напишите, кто помог.
- Сообщения, нарушающие правила форума, будут удалены!
Новости Apple TV!
- Обзоры Apple TV: ixbt.com, ipone.mforum, pctuner.ru.
- Что такое Apple TV?
Особенности проигрывание видео на Apple TV
Параметры кодирования кодека:
Для модели 2007 года:
- Для тех у кого есть в наличии Ipad, Iphone рекомендую скачать программу Remote, она совершенно бесплатна и доступна в AppStore и на официальном сайте Apple. Скачиваем приложение, устанавливаем. Открываем приложение и коннектимся к Apple TV и своей домашней коллекции на ПК. Программа Remote позволяет управлять приставкой и совершать поиск в приложениях на русском языке.
- Если у вас нет яблочного девайса, то рекомендую приобрести bluetooth клавиатуру. Выбор производителя остается за вами. А можно вводить название в поиске латиницей, девайс тоже вас поймет.
#!/usr/bin/env python
import sys
from os import sep
import ConfigParser
from Debug import * # dprint()
«»»
Global Settings.
PMS: plexgdm, ip_pms, port_pms
DNS: ip_dnsmaster — IP of Router, ISP’s DNS, . [dflt: google public DNS]
IP_self: enable_plexconnect_autodetect, ip_plexconnect — manual override for VPN usage
HTTP: port_webserver — override when using webserver + forwarding to PlexConnect
HTTPS: port_ssl, certfile, enable_webserver_ssl — configure SSL portion or webserver
«»»
g_settings = < \
‘enable_plexgdm’ : (‘True’, ‘False’), \
‘ip_pms’ : (‘192.168.178.10’,), \ меняем значение на адрес вашего ПК (192.168.0.102)
‘port_pms’ : (‘32400’,), \
\
‘enable_dnsserver’:(‘True’, ‘False’), \
‘port_dnsserver’ : (’53’,), \
‘ip_dnsmaster’ : (‘8.8.8.8’,), \ меняем значение на ваш адрес DNS (192.168.0.1)
‘prevent_atv_update’ : (‘True’, ‘False’), \
\
‘enable_plexconnect_autodetect’:(‘True’, ‘False’), \
‘ip_plexconnect’ : (‘0.0.0.0’,), \
\
‘port_webserver’ : (’80’,), \
‘enable_webserver_ssl’ : (‘True’, ‘False’), \
‘port_ssl’ : (‘443’,), \
‘certfile’ : (‘./assets/certificates/trailers.pem’,), \ Здесь прописан путь к профилю. Его надо создавать отдельно!
\
‘loglevel’ : (‘Normal’, ‘High’, ‘Off’), \
‘logpath’ : (‘.’,), \
>
class CSettings():
def __init__(self):
dprint(__name__, 1, «init class CSettings»)
self.cfg = None
self.section = ‘PlexConnect’
self.loadSettings()
self.checkSection()
# load/save config
def loadSettings(self):
dprint(__name__, 1, «load settings»)
# options -> default
dflt = <>
for opt in g_settings:
dflt[opt] = g_settings[opt][0]
# load settings
self.cfg = ConfigParser.SafeConfigParser()
self.cfg.read(self.getSettingsFile())
def saveSettings(self):
dprint(__name__, 1, «save settings»)
f = open(self.getSettingsFile(), ‘wb’)
self.cfg.write(f)
f.close()
def getSettingsFile(self):
return sys.path[0] + sep + «Settings.cfg»
def checkSection(self):
modify = False
# check for existing section
if not self.cfg.has_section(self.section):
modify = True
self.cfg.add_section(self.section)
dprint(__name__, 0, «add section <0>«, self.section)
for opt in g_settings:
if not self.cfg.has_option(self.section, opt):
modify = True
self.cfg.set(self.section, opt, g_settings[opt][0])
dprint(__name__, 0, «add option <0>=<1>«, opt, g_settings[opt][0])
# save if changed
if modify:
self.saveSettings()
# access/modify PlexConnect settings
def getSetting(self, option):
dprint(__name__, 1, «getsetting <0>=<1>«, option, self.cfg.get(self.section, option))
return self.cfg.get(self.section, option)
if __name__==»__main__»:
Settings = CSettings()
Источник