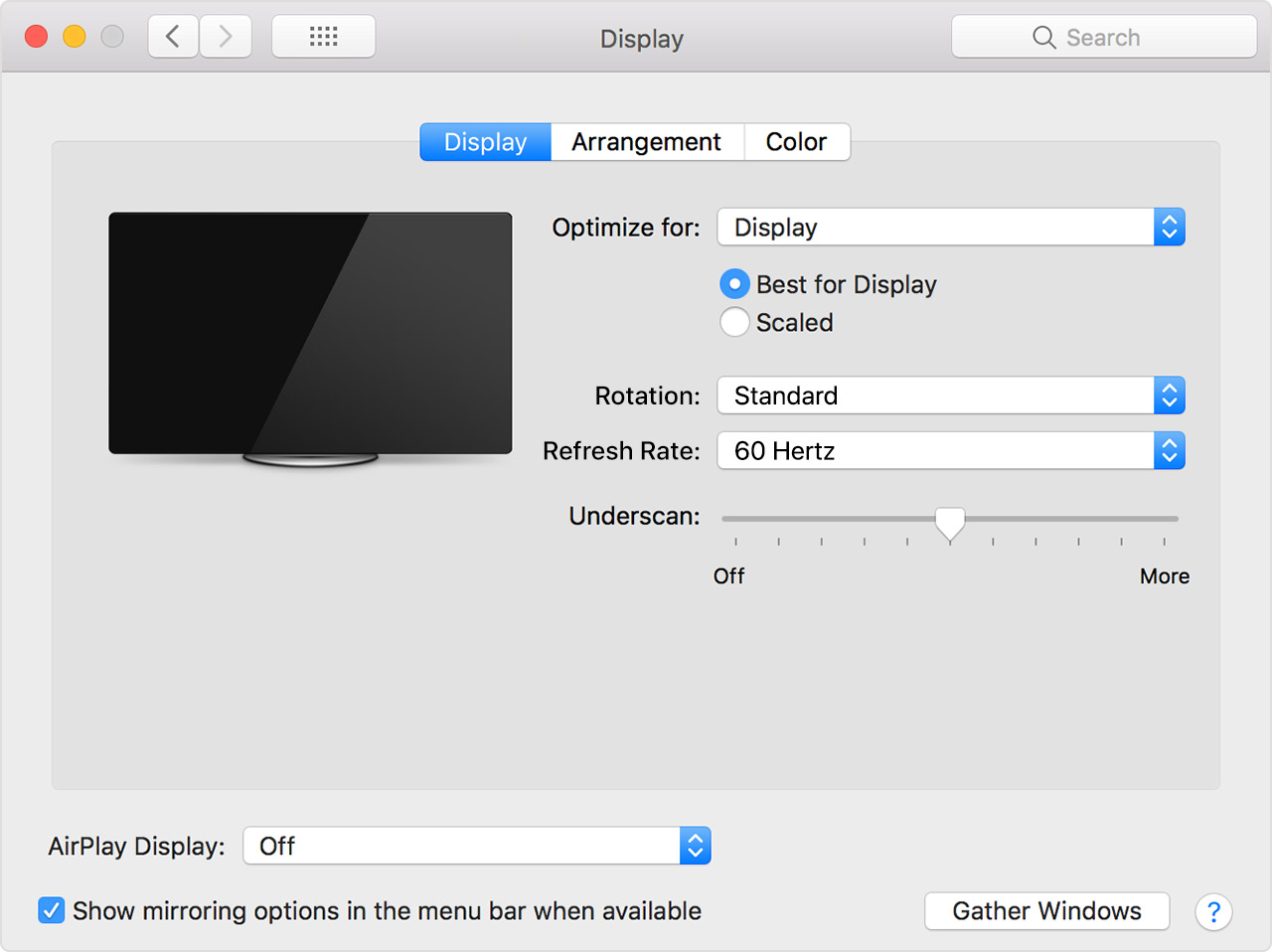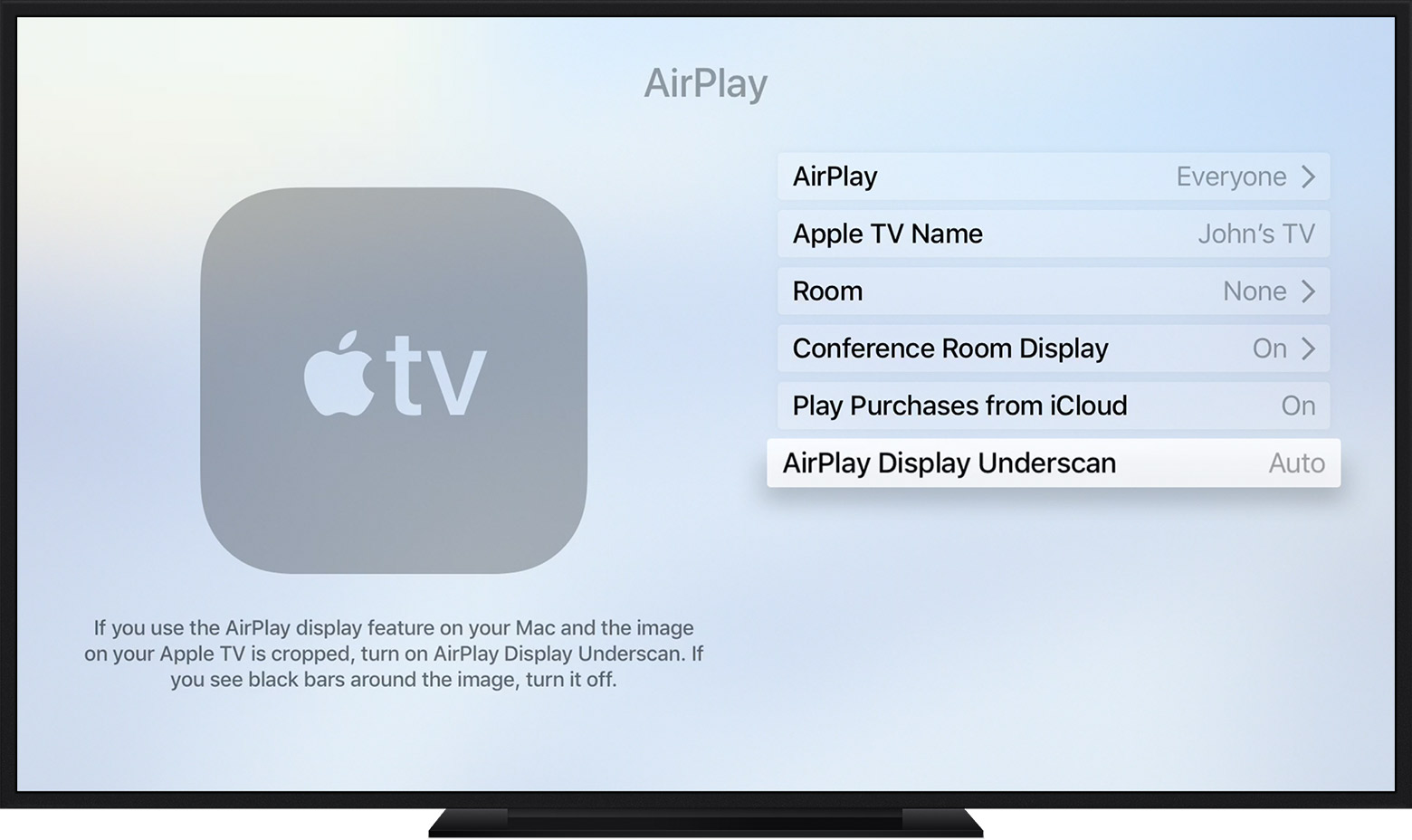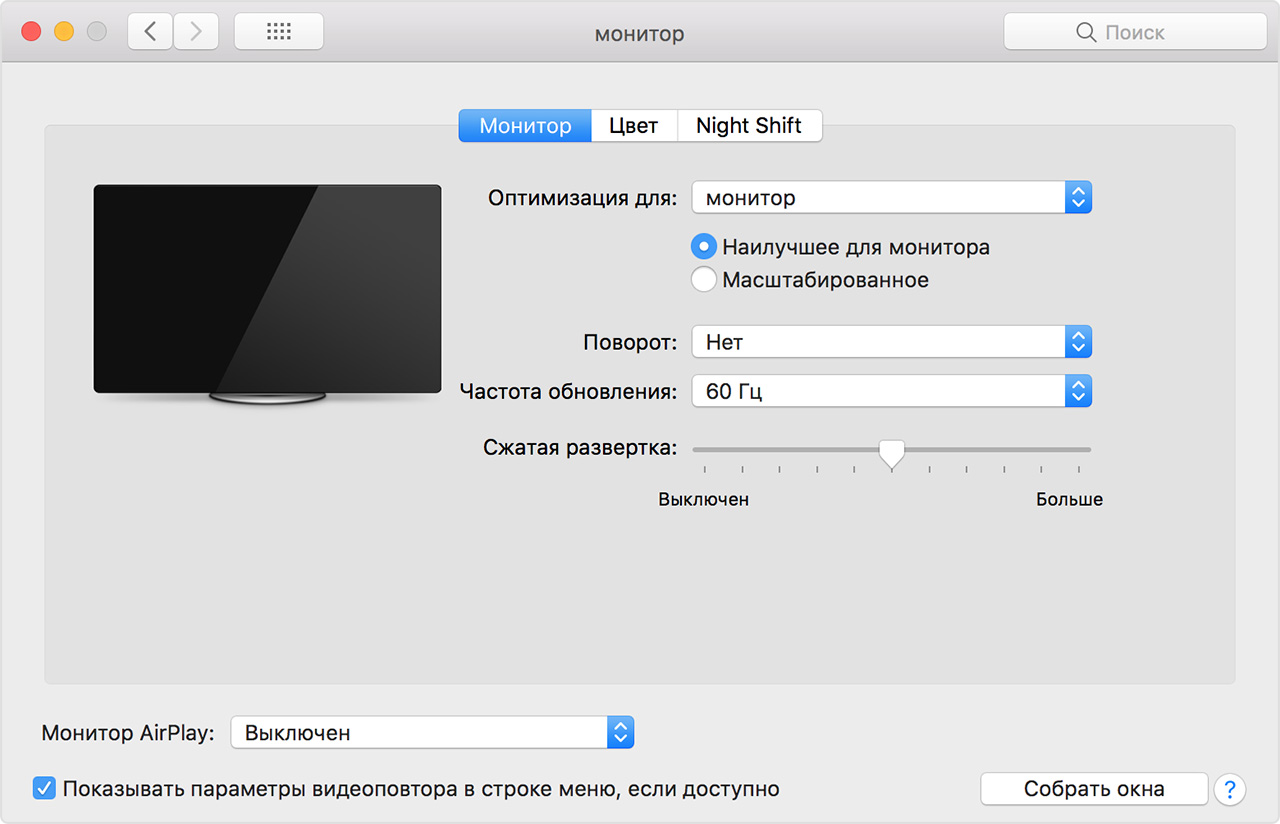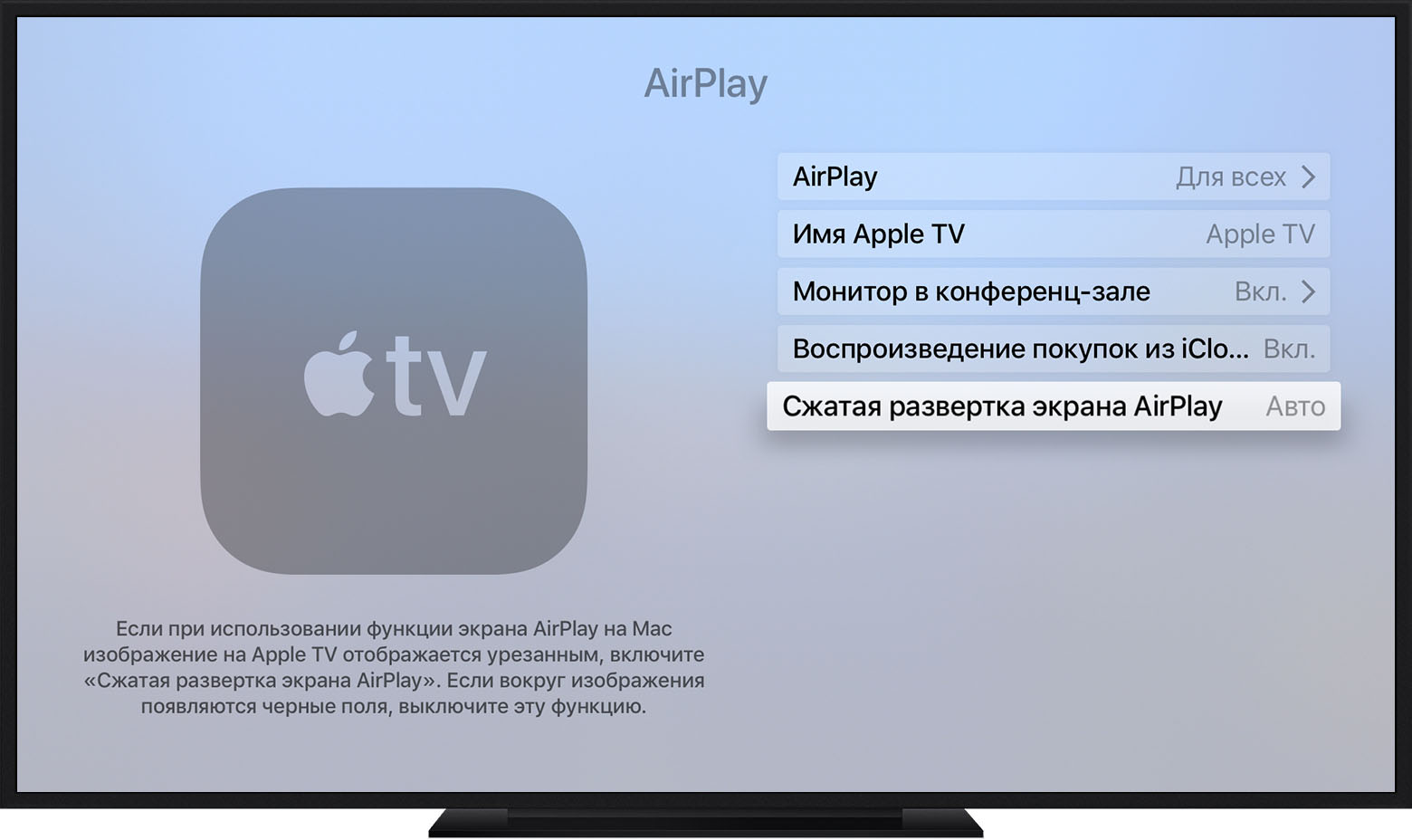- Если не удается воспользоваться дублированием экрана или выполнить потоковую передачу контента на устройство, совместимое с AirPlay
- Первоочередные действия
- Все еще нужна помощь?
- Воспроизведение музыки неожиданно прерывается
- Отсутствует звук при воспроизведении видеозаписей
- Используйте AirPlay для потоковой передачи видео или дублирования экрана iPhone, iPad или iPod touch
- Трансляция видео с устройства iPhone, iPad или iPod touchна телевизоре
- Если видео автоматически воспроизводится в потоковом режиме на устройстве с поддержкой AirPlay
- apple tv не воспроизводит полный экран
- Оверскан
- Сжатой
- Отрегулируйте размер экрана
- Отрегулировать из меню на вашем Mac
- Отрегулировать из меню на ваш Apple ТВ
- Настройки в меню на экране телевизора или проектора
- Сведения о переразвертке и сжатой развертке на компьютерах Mac, устройствах Apple TV и дисплеях
- Переразвертка
- Сжатая развертка
- Корректировка размера экрана
- Корректировка на компьютере Mac
- Корректировка на устройстве Apple TV
- Корректировка с помощью меню телевизора или проектора
- Использование AirPlay для потоковой передачи звука и видео на Apple TV
- Настройка Apple TV на потоковую передачу звука на устройства, поддерживающие AirPlay 2
- Потоковая передача с устройства iOS или iPadOS на Apple TV
- Потоковая передача звука с устройства iOS или iPadOS на Apple TV
- Потоковая передача с Mac на Apple TV
- Изменение настроек параметров AirPlay и HomeKit
- Потоковая передача AirPlay на Apple TV другими пользователями
Если не удается воспользоваться дублированием экрана или выполнить потоковую передачу контента на устройство, совместимое с AirPlay
Узнайте, что делать, если не удается выполнить потоковую передачу контента с помощью AirPlay, дублировать экран устройства iOS или компьютера Mac на Apple TV или телевизоре Smart TV или если у вас возникла другая проблема с AirPlay.
Первоочередные действия
После выполнения каждого из этих действий проверьте, устраняет ли оно проблему.
- Убедитесь, что устройства, совместимые с AirPlay, включены и находятся рядом друг с другом.
- Убедитесь, что на устройствах установлена последняя версия программного обеспечения и они подключены к одной сети Wi-Fi.
- Перезапустите устройства, которые хотите использовать с функцией AirPlay или «Повтор экрана».
Если вам предлагается ввести пароль, возможно, включены ограничения или может потребоваться изменить настройки пароля AirPlay.
Все еще нужна помощь?
Узнайте, что делать при возникновении других проблем с использованием AirPlay.
Воспроизведение музыки неожиданно прерывается
Если воспроизведение музыки неожиданно прерывается, воспользуйтесь своим устройством или Siri, чтобы возобновить воспроизведение. В некоторых случаях приложение «Дом» может использовать HomePod*, Apple TV или совместимый с AirPlay динамик в качестве основного источника для потокового воспроизведения музыки (даже если в данный момент музыка через HomePod* или Apple TV не воспроизводится). При использовании на этом устройстве Siri или выполнении других задач воспроизведение музыки может в любой момент прерваться. В качестве альтернативы можно использовать устройство iOS или компьютер с приложением iTunes в качестве источника для потокового воспроизведения музыки вручную.
Отсутствует звук при воспроизведении видеозаписей
Если в процессе потокового воспроизведения видеозаписей с устройства iOS или компьютера Mac на Apple TV отсутствует звук, убедитесь, что звук включен и имеет достаточный уровень громкости как на устройстве iOS, так и на телевизоре или приемнике.
Если потоковое воспроизведение видеозаписей осуществляется с устройства iPhone или iPad, проверьте переключатель «Звонок/Бесшумно». Если он установлен в положение «Бесшумно», будет видна оранжевая линия. Измените положение переключателя, чтобы включить звонок.
Если после выполнения описанных выше действий все равно не удается воспользоваться функцией AirPlay, обратитесь в службу поддержки Apple.
* Колонки HomePod доступны не во всех странах и регионах.
Источник
Используйте AirPlay для потоковой передачи видео или дублирования экрана iPhone, iPad или iPod touch
Используйте AirPlay для потоковой передачи и отображения содержимого с ваших устройств Apple на устройство Apple TV или совместимый с AirPlay 2 телевизор Smart TV. Выполняйте потоковую трансляцию видеозаписей. Делитесь фотографиями. Или дублируйте изображение экрана вашего устройства.
Трансляция видео с устройства iOS или iPadOS
Дублирование экрана устройства с iOS или iPadOS
Дублирование или расширение экрана компьютера Mac
Трансляция видео с устройства iPhone, iPad или iPod touchна телевизоре
- Подключите устройство к той же сети Wi-Fi, что и устройство Apple TV или совместимый с AirPlay 2 телевизор Smart TV.
- Найдите видео, которое нужно транслировать.
- Нажмите значок AirPlay . В некоторых сторонних приложениях сначала может потребоваться нажать другой значок.* В приложении «Фото» нажмите «Поделиться» , а затем — AirPlay .
- Выберите устройство Apple TV или совместимый с AirPlay 2 телевизор Smart TV.
Чтобы остановить потоковое воспроизведение, нажмите значок AirPlay в используемом приложении, а затем выберите iPhone, iPad или iPod touch из списка.
* Некоторые приложения для работы с видео могут не поддерживать AirPlay. Если не получается использовать AirPlay из приложения для работы с видео, проверьте App Store на Apple TV, чтобы узнать, доступно ли это приложение.
Если видео автоматически воспроизводится в потоковом режиме на устройстве с поддержкой AirPlay
Ваше устройство может автоматически транслировать видео на устройство Apple TV или телевизор Smart TV, совместимый с AirPlay 2. Если в верхнем левом углу открытого приложения для работы с видео отображается значок , значит, устройство AirPlay уже выбрано.
Чтобы использовать AirPlay на другом устройстве, нажмите , затем выберите другое устройство. Чтобы остановить потоковое воспроизведение через AirPlay, нажмите еще раз.
Источник
apple tv не воспроизводит полный экран
Выяснить, почему контент не поместится на экране телевизора или проектора и как изменить настройки оверскан или сжатой.
Оверскан

Оверскан относится к обрезанному изображению на экране телевизора. Вот некоторые примеры:
- Настройки на телевизоре увеличивает содержание фильма, так что вы не можете видеть края внешней пленки.
- Пластиковые границы вашего телевизора блокирует экраном, так что вы не можете видеть края контента.
Сжатой
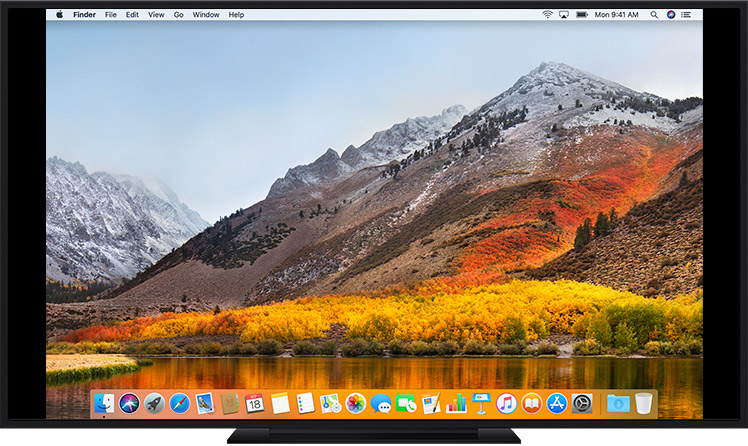
Сжатой является , как правило, и ссылается на черные полосы, которые появляются вокруг фильма или шоу. Бары появляются потому, что контент был снят в различной пропорции, чем экран вашего телевизора. Вот некоторые примеры:
- Появляются черные полосы сверху и снизу фильма, потому что она имеет более широкие пропорции, чем экран вашего телевизора.
- Появляются черные полосы слева и справа от ТВ-шоу, потому что она имеет меньший коэффициент сжатия, чем экран вашего телевизора.
Отрегулируйте размер экрана
При просмотре контента с компьютера Mac или устройства с iOS на вашем телевизоре или проекторе, вы можете настроить размер, чтобы соответствовать экране вашего телевизора или проектора. Вы можете искать эти настройки на вашем компьютере, ваш Apple TV, или в меню вашего ТВ или проектора.
Отрегулировать из меню на вашем Mac
В то время как зеркальное отображение вашего Mac к телевизору или проектору, перейдите в Системные настройки > мониторы. Отсюда, вы можете использовать ползунок, чтобы настроить оверскан или сжатой обстановке.
Если вы видите возможность менять разрешение экрана, вы можете выбрать тот, который соответствует размерам вашего телевизора или проектора. При необходимости, сверьтесь с инструкцией вашего телевизора или проектора, чтобы найти разрешение дисплея.
Отрегулировать из меню на ваш Apple ТВ
При использовании функции AirPlay для просмотра контента с компьютера Mac или устройства iOS на вашем телевизоре или проекторе, вы можете отрегулировать размер изображения в меню настроек вашего Apple ТВ.
- На Apple телевизор 4К или Apple ТВ HD, перейдите в Настройки > AirPlay > AirPlay для отображения сжатой.
- На Apple TV (2-го или 3-го поколения), перейдите в настройки > аудио и видео > настройки для AirPlay Оверскан.
Настройки в меню на экране телевизора или проектора
Некоторые телевизоры и проекторы позволяют настроить оверскан или сжатой из меню настроек или кнопку на пульте дистанционного управления. Искать кнопку сигнала или проверьте ваш телевизор или проектор для меню соотношение сторон, режим презентации, режим компьютеру, или аналогичные функции.
Для получения дополнительной помощи, проверить в руководстве, прилагаемом к телевизору или проектору или обратитесь к производителю.
Источник
Сведения о переразвертке и сжатой развертке на компьютерах Mac, устройствах Apple TV и дисплеях
Узнайте, почему содержимое не соответствует формату экрана телевизора или проектора и как изменить настройки переразвертки или сжатой развертки.
Переразвертка

Переразвертка выражается в обрезке изображения на экране телевизора. Вот несколько примеров.
- Настройка на телевизоре увеличивает масштаб содержимого фильма таким образом, что края кадра не видны.
- Пластиковая рамка экрана телевизора перекрывает края кадра.
Сжатая развертка

Сжатая развертка обычно настраивается специально и выражается в наличии черных полос вокруг кадра фильма или телешоу. Эти полосы появляются из-за того, что формат кадра содержимого не соответствует соотношению сторон экрана телевизора. Вот несколько примеров.
- Черные полосы выше и ниже кадра фильма отображаются потому, что отношение ширины кадра к высоте больше, чем у экрана телевизора.
- Черные полосы слева и справа от кадра телешоу отображаются потому, что отношение ширины кадра к высоте меньше, чем у экрана телевизора.
Корректировка размера экрана
При воспроизведении на телевизоре или проекторе содержимого с компьютера Mac или устройства iOS размер экрана можно скорректировать в соответствии с пропорциями экрана используемого телевизора или проектора. Соответствующие настройки можно найти на компьютере Mac, устройстве Apple TV либо в меню телевизора или проектора.
Корректировка на компьютере Mac
В режиме повтора экрана компьютера Mac на телевизоре или проекторе выберите «Системные настройки» > «Мониторы». С помощью ползунка на этом экране можно скорректировать величину переразвертки или сжатой развертки.
Если доступен параметр для изменения разрешения экрана, можно выбрать разрешение, соответствующее характеристикам используемого телевизора или проектора. При необходимости их можно уточнить в руководстве пользователя телевизора или проектора.
Корректировка на устройстве Apple TV
При использовании AirPlay для просмотра содержимого с компьютера Mac или устройства iOS на телевизоре или проекторе размер изображения можно скорректировать в меню «Настройки» устройства Apple TV.
- На устройстве Apple TV 4K или Apple TV HD выберите «Настройки» > AirPlay > «Сжатая развертка экрана AirPlay».
- На устройстве Apple TV (2-го или 3-го поколения) выберите «Настройки» > «Аудио и видео» > «Настроить для Overscan AirPlay».
Корректировка с помощью меню телевизора или проектора
Некоторые телевизоры и проекторы позволяют корректировать переразвертку или сжатую развертку с помощью настроек меню или кнопки на пульте дистанционного управления. Проверьте наличие кнопки «Масштаб» или попробуйте найти в телевизоре или проекторе меню с названием «Соотношение сторон», «Режим презентации», «Режим компьютера» и т. п.
Для получения дополнительной помощи см. руководство пользователя или обратитесь к производителю телевизора или проекта.
Источник
Использование AirPlay для потоковой передачи звука и видео на Apple TV
Воспроизведение звука или видео с устройства iOS или iPadOS на Apple TV .
Воспроизведение музыки, подкастов и радиостанций на нескольких устройствах, которые поддерживают AirPlay 2 (HomePod или другие аудиосистемы) в разных комнатах (см. Воспроизведение аудио в нескольких комнатах через Apple TV )
Трансляция экрана Вашего компьютера Mac, устройства iOS или устройства iPadOS на Apple TV .
Для потоковой передачи контента с Mac, устройства iOS или устройства iPadOS на Apple TV может потребоваться, чтобы устройство и Apple TV были подключены к одной сети. Подробнее см. в статье службы поддержки Apple Используйте AirPlay для трансляции видео или дублирования экрана вашего устройства.
Настройка Apple TV на потоковую передачу звука на устройства, поддерживающие AirPlay 2
Для потоковой передачи звука с Apple TV на другие аудиоустройства, например, HomePod или другую подключенную к сети аудиосистему, добавьте Apple TV в комнату в приложении «Дом» на устройстве iOS или iPadOS.
Необходимо войти в учетную запись на Apple TV и устройстве iOS или iPadOS с одним и тем же Apple ID.
Откройте Настройки 
Выберите «AirPlay» > «Комната» и следуйте инструкциям на экране для выбора комнаты, в которой установлен Apple TV .
Потоковая передача с устройства iOS или iPadOS на Apple TV
Выполните одно из описанных ниже действий.
Видеоповтор экрана устройства iOS или iPadOS на Apple TV . На устройстве iOS или iPadOS смахните, чтобы открыть Пункт управления, коснитесь значка «Повтор экрана» 
Чтобы отключить функцию повтора, убедитесь, что на устройстве открыт Пункт управления, коснитесь значка «Повтор экрана» 
Потоковая передача видео с устройства iOS или iPadOS на Apple TV . Запустите видео на устройстве iOS или iPadOS, коснитесь 
Чтобы остановить потоковую передачу, коснитесь значка 
Примечание. Если Вы используете Apple TV 4K и устройство iOS или iPadOS с поддержкой 4K HDR, видео из приложения «Фото» будут транслироваться в формате 4K HDR без потери качества.
Потоковая передача звука с устройства iOS или iPadOS на Apple TV
Выполните одно из описанных ниже действий.
Из Пункта управления iOS или iPadOS. Коснитесь и удерживайте область над элементами управления воспроизведением музыки, коснитесь кнопки 

Из приложения «Музыка» в iOS или iPadOS. Коснитесь 

Потоковая передача с Mac на Apple TV
Видеоповтор экрана Mac на Apple TV . На компьютере Mac выполните одно из следующих действий.
Mac с macOS Big Sur или новее. Нажмите Пункт управления 

Чтобы отключить повтор экрана, нажмите Пункт управления 

Mac с macOS Catalina или старше. Нажмите 
Чтобы отключить повтор экрана, нажмите 
Потоковая передача звука с Mac на Apple TV . Нажмите значок звука в строке меню компьютера Mac, затем выберите имя устройства Apple TV .
Изменение настроек параметров AirPlay и HomeKit
Откройте Настройки 
Выберите AirPlay и HomeKit, затем выполните одно из следующих действий.
Включение и выключение AirPlay. Нажмите значок AirPlay, чтобы включить эту функцию, нажмите AirPlay еще раз для ее выключения.
Разрешение доступа к Apple TV . Выберите «Разрешить доступ», затем перейдите к разделу «Потоковая передача AirPlay на Apple TV другими пользователями» ниже.
Включение и выключение функции «Монитор в конференц‑зале». См. раздел Потоковая передача на монитор в конференц-зале.
Исправление проблемы с обрезанным дисплеем AirPlay. Если изображение AirPlay оказывается на экране Apple TV обрезанным, включите параметр «Сжатая развертка экрана AirPlay», чтобы изображение выводилось на экран целиком. Если по бокам изображения видны черные полосы, отключите эту настройку.
Выбор комнаты. Выберите «Комната», затем выберите комнату, в которой установлено устройство Apple TV . Подробную информацию см. в разделе Настройка Apple TV на потоковую передачу звука на устройства, поддерживающие AirPlay 2.
Включение или выключение уведомлений домофона. В разделе «Уведомления» отображаются камеры домофонов, подключенные к HomeKit. Выберите камеру, чтобы включить или выключить ее.
Потоковая передача AirPlay на Apple TV другими пользователями
Откройте Настройки 
Выберите «AirPlay и HomeKit», затем — «Разрешить доступ», затем выберите любой из следующих вариантов.
Всем. Кто угодно сможет передавать контент на Ваш Apple TV .
Всем в этой же сети. Каждый, кто подключен к Вашей домашней сети, сможет передавать контент на Ваш Apple TV .
Только совместно использующим этот дом. Только те, кому Вы предоставили доступ к Домашней коллекции, смогут передавать контент на Ваш Apple TV .
Запрос пароля. Для трансляции AirPlay на Ваш Apple TV необходим пароль.
Также разрешить AirPlay окружающим. Каждый, кто находится рядом с Вашим Apple TV , может передавать на него контент.
Инструкции по подключению AirPlay к Apple TV см. в разделе Потоковая передача на монитор в конференц-зале.
Источник