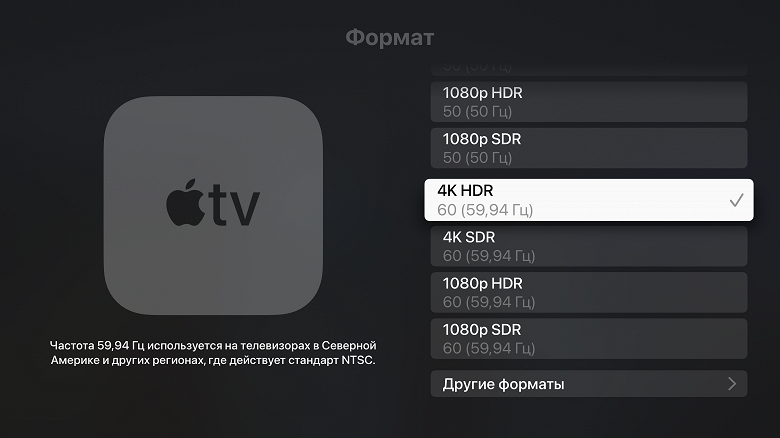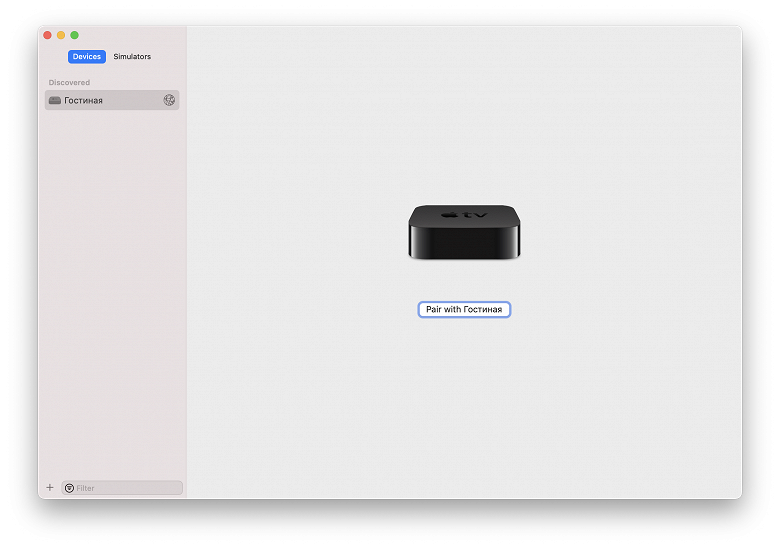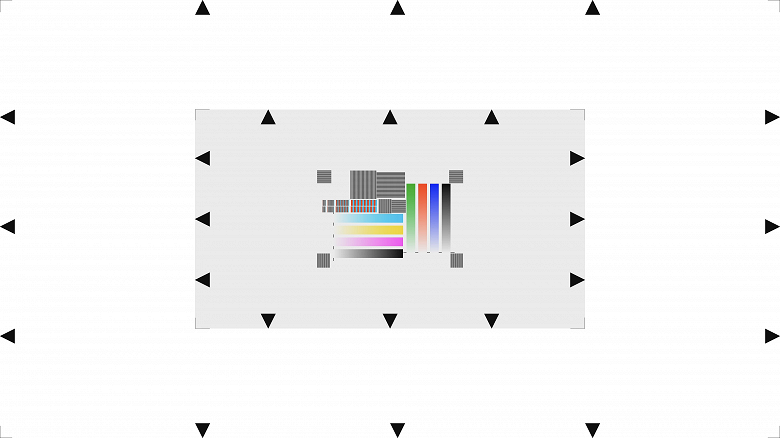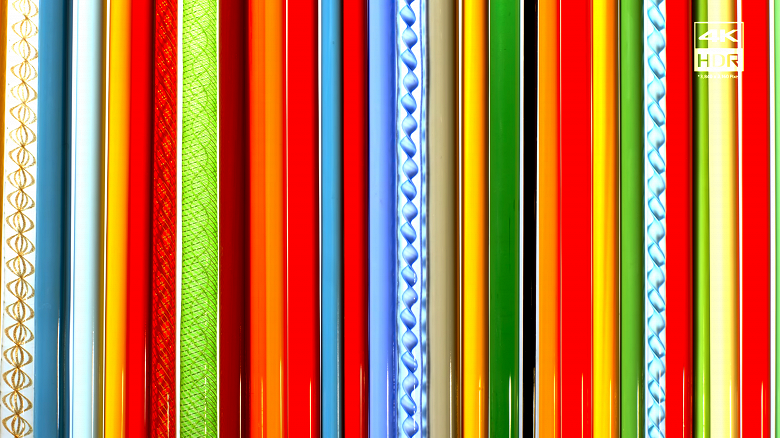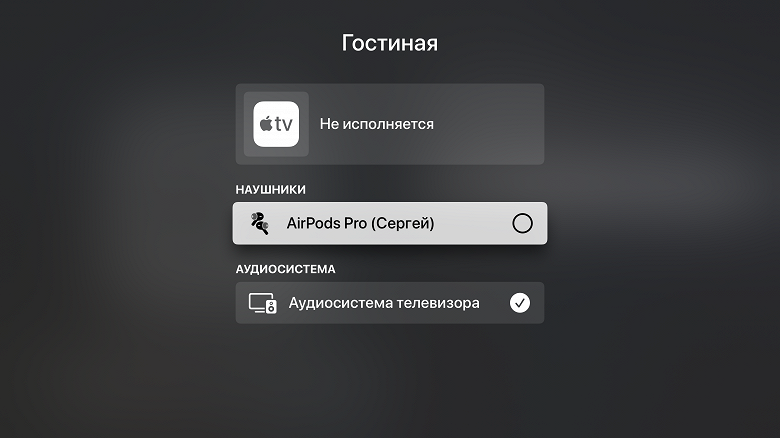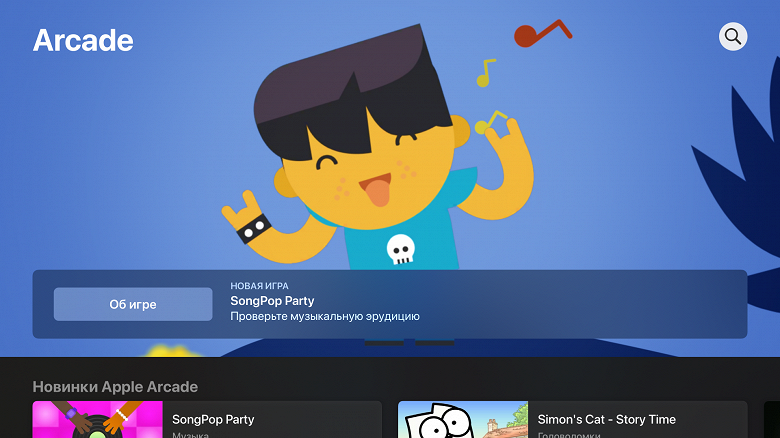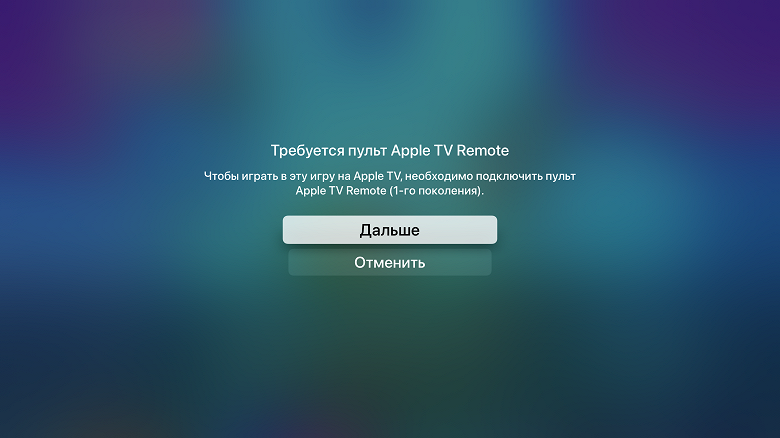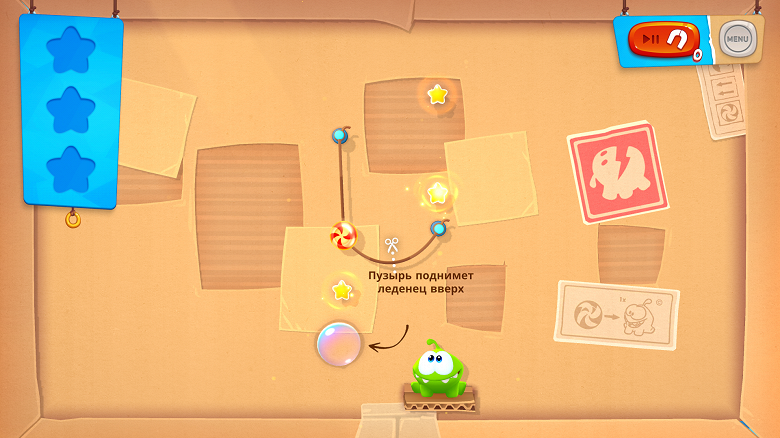- Настройка Apple TV
- Вот что вам нужно
- Выберите устройство Apple TV
- Настройка Apple TV 4K или Apple TV HD
- Подключение к сети питания и телевизору
- Выбор языка и включение Siri
- Продолжение настройки с помощью устройства iOS или вручную
- Вход в систему поставщика телевизионных услуг
- Выбор настроек
- Получение приложений и запуск потоковой передачи
- Нужна помощь?
- Устройство Apple TV не включается
- Если пульт ДУ не работает
- Не удается настроить Apple TV или выводится сообщение об ошибке
- Если ваше устройство Apple TV не может подключиться к сети Wi-Fi
- Подключение к сети Wi-Fi
- Убедитесь, что все устройства включены, подсоединены и находятся в радиусе действия сети
- Перезапуск устройства Apple TV, маршрутизатора и модема
- Проверка наличия обновлений программного обеспечения с помощью кабеля Ethernet
- Обзор телеприставки Apple TV 4K (2021) с поддержкой HDR-контента 4К
- Оглавление
- Комплектация
- Дизайн
- Настройка и подключение
- Просмотр видео
- Выводы
Настройка Apple TV
Чтобы начать пользоваться Apple TV, выполните следующие действия.
Вот что вам нужно
- Персональное подключение к Интернету*
- Телевизор или другой дисплей с портом HDMI
- Кабель HDMI (для Apple TV 4K необходим кабель HDMI 2.0 или более поздней версии)
Чтобы настроить Apple TV с помощью устройства iOS, сначала выполните на устройстве iOS следующие действия:
* Apple TV не поддерживает общедоступные сети и сети с подпиской, где требуется регистрация.
Выберите устройство Apple TV
Настройка Apple TV 4K или Apple TV HD
Чтобы во время настройки вернуться на предыдущий экран, нажмите кнопку «Меню» на пульте ДУ. Чтобы начать процедуру сначала, отключите Apple TV от источника питания, а затем подключите снова.
Подключение к сети питания и телевизору
Подключите устройство Apple TV к источнику питания и к телевизору кабелем HDMI. Чтобы смотреть фильмы в формате 4K HDR на Apple TV 4K, необходимо использовать кабель HDMI 2.0 или более поздней версии, а телевизор должен поддерживать форматы 4K и (или) HDR. Включите телевизор и выберите вход HDMI, к которому подключено устройство Apple TV.
Если вы не хотите подключаться к сети Wi-Fi во время настройки, Apple TV можно подключить к маршрутизатору кабелем Ethernet.
Выбор языка и включение Siri
Смахните на сенсорной поверхности Touch пульта ДУ Apple TV Remote, чтобы выбрать язык и страну или регион. Для выбора нужного варианта нажмите на сенсорную поверхность Touch. Если вы выбрали неправильный язык, нажмите кнопку меню для возврата к предыдущему экрану и повторите попытку.
Если появится запрос, выберите, нужно ли активировать Siri.
Продолжение настройки с помощью устройства iOS или вручную
Чтобы автоматически добавить на Apple TV свой идентификатор Apple ID и настройки Wi-Fi, выберите «Настроить устройством». Затем разблокируйте устройство iOS, поднесите его к Apple TV и следуйте инструкциям на экране устройства iOS и Apple TV.
Если вы не хотите использовать для настройки Apple TV устройство iOS, выберите «Настроить вручную». Затем следуйте инструкциям на экране Apple TV, чтобы подключиться к домашней сети Wi-Fi и войти в систему с использованием идентификатора Apple ID.
Если у вас нет идентификатора Apple ID, создайте его. Если вы забыли свой идентификатор Apple ID, узнайте, что делать.
Вход в систему поставщика телевизионных услуг
В некоторых странах и регионах можно войти на Apple TV в систему поставщика телевизионных или кабельных услуг для просмотра телешоу и фильмов, входящих в подписку.
Выбор настроек
Включите функцию «Один экран «Домой»» для синхронизации экрана «Домой» и приложений на всех устройствах Apple TV. Выберите комнату, где находится Apple TV, и она будет автоматически добавлена в приложение «Дом» на устройстве iOS и компьютере Mac. Или добавьте пользователей в Apple TV.
Получение приложений и запуск потоковой передачи
По завершении настройки отобразится экран «Домой». С этого момента вы можете смотреть свои любимые телешоу и фильмы и находить новый интересный контент в приложении Apple TV. Также можно загружать игры и приложения из App Store.
Нужна помощь?
Чтобы узнать, какие действия следует выполнить далее, выберите проблему ниже.
Устройство Apple TV не включается
Если устройство Apple TV не включается, не воспроизводит видео или звук, узнайте, что делать.
Если пульт ДУ не работает
Если устройство Apple TV было приобретено с рук и без пульта ДУ, то для настройки Apple TV необходимо купить пульт ДУ Apple TV Remote.
Не удается настроить Apple TV или выводится сообщение об ошибке
Если устройство Apple TV перестает отвечать во время настройки, отключите его от источника питания, а затем подключите снова.
Если во время настройки не удается вернуться на предыдущий экран, попробуйте подключить Apple TV к другой сети Wi-Fi, например с помощью телефона в режиме модема. По завершении настройки перейдите в меню «Настройки» на Apple TV и подключитесь к своей домашней сети Wi-Fi.
Если у вас возникли другие проблемы, обратитесь в службу поддержки Apple.
Источник
Если ваше устройство Apple TV не может подключиться к сети Wi-Fi
В этой статье описывается, что делать, если не удается подключиться к сети Wi-Fi или воспроизвести фильм, песню либо другое содержимое на устройстве Apple TV.
Если ваше устройство Apple TV не может подключиться к сети Wi-Fi, следуйте приведенным ниже инструкциям. После выполнения каждого шага снова пытайтесь подключиться к сети Wi-Fi.
Узнайте, что делать, если ваше устройство Apple TV подключается к сети Wi-Fi, но вам не удается посмотреть фильмы или телешоу в приложении Apple TV либо их потоковая передача не выполняется.
Подключение к сети Wi-Fi
Убедитесь, что к вашему устройству Apple TV не подключен кабель Ethernet — при подключении к сети через кабель Ethernet опция подключения по Wi-Fi недоступна. Затем выберите «Настройки» > «Сеть». На устройстве Apple TV (3-го поколения) перейдите в меню «Настройки» > «Основные» > «Сеть». Нажмите название нужной сети Wi-Fi, чтобы подключиться к ней. Если появится запрос, введите пароль сети Wi-Fi. Если вы забыли свой пароль, воспользуйтесь этой справкой.
Устройство Apple TV не может подключаться к сетям, требующим аутентификации, где необходимо выполнять дополнительный или повторный вход. К сетям, требующим аутентификации, могут относиться бесплатные и платные сети в офисах, школах, общежитиях, жилых домах, гостиницах и магазинах.
Если возникла проблема при подключении к сети или если вы получили сообщение об ошибке при проверке пароля
В меню устройства Apple TV выберите «Настройки» > «Сеть» > Wi-Fi. Выберите текущую сеть Wi-Fi и нажмите «Забыть сеть». Нажмите кнопку MENU или кнопку перехода назад на пульте Apple TV Remote. Затем снова выберите «Сеть» и свою сеть Wi-Fi для подключения.
Если необходимо перейти от подключения Ethernet к Wi-Fi
Отсоедините кабель Ethernet от устройства Apple TV. Возможно, потребуется подождать несколько минут, прежде чем устройство Apple TV уведомит вас о возможности подключения к сети Wi-Fi.
Устройство Apple TV может подключаться к некоторым образовательным или корпоративным сетям, в которых используются профили. За дополнительными сведениями обращайтесь к администратору сети.
Убедитесь, что все устройства включены, подсоединены и находятся в радиусе действия сети
Убедитесь, что маршрутизатор подключен к модему и что оба они включены. Если маршрутизатор и модем объединены в одном устройстве, просто проверьте, включено ли оно.
Если это возможно, разместите Apple TV и маршрутизатор Wi-Fi в одной комнате, но не кладите Apple TV прямо на маршрутизатор или в непосредственной близости от него. Постарайтесь убрать преграды для беспроводного сигнала, особенно металлические поверхности. Для оптимальной работы подключите Apple TV напрямую к модему с помощью кабеля Ethernet.
Перезапуск устройства Apple TV, маршрутизатора и модема
После перезапуска каждого устройства проверяйте, нужна ли вам дальнейшая помощь. Перейдите в меню «Настройки» > «Система» и выберите «Перезапуск». На устройстве Apple TV (3-го поколения) перейдите в меню «Настройки» > «Основные» и выберите «Перезапуск».
Отсоедините маршрутизатор и кабельный или DSL-модем от сети питания. Затем снова подсоедините их.
Проверка наличия обновлений программного обеспечения с помощью кабеля Ethernet
Попробуйте подключить устройство Apple TV непосредственно к маршрутизатору, кабельному или DSL-модему с помощью кабеля Ethernet. Устройство Apple TV подключается к Интернету через сеть Wi-Fi или Ethernet. Если используется кабель Ethernet, устройство Apple TV автоматически переключается на этот вид соединения вместо Wi-Fi.
Подключитесь к сети и проверьте наличие обновлений программного обеспечения. Перейдите в меню «Настройки» > «Система» > «Обновления ПО». На устройстве Apple TV (3-го поколения) перейдите в меню «Настройки» > «Основные» > «Обновление ПО». Если имеется доступное обновление, установите его. Затем отсоедините кабель Ethernet и попытайтесь снова подключиться к сети Wi-Fi.
Источник
Обзор телеприставки Apple TV 4K (2021) с поддержкой HDR-контента 4К
Оглавление
Apple TV 4K не обновлялась с 2017 года. И вот на весенней презентации Apple была анонсирована актуальная версия телеприставки. Впрочем, нельзя сказать, что устройство обзавелось какими-то принципиально новыми возможностями, главные изменения коснулись пульта управления. Так или иначе, интересно посмотреть, какую эволюцию Apple TV проделала за три с половиной года, что прошли с момента создания нашей прошлой статьи и каковы на сегодняшний день возможности этого устройства.
Сейчас в линейке Apple представлены две модели приставки: новейшая Apple TV 4K, пришедшая на смену одноименной 2017 года, и Apple TV HD — это позапрошлое поколение, оставленное, очевидно, в качестве более дешевой альтернативы. Разница в цене, впрочем, не столь уж велика: 14 тысяч рублей за 32-гигабайную версию Apple TV HD (с SoC Apple A8) и 17 тысяч за Apple TV 4K с идентичным объемом хранилища. Можно также доплатить 2000 и получить новинку с накопителем 64 ГБ. Насколько это имеет смысл в случае с подобным устройством, заточенным на воспроизведение контента через интернет — вопрос спорный. Но тем, кто любит скачивать «тяжелые» игры из App Store, дополнительное хранилище определенно понадобится. При объеме игры в 2-3 ГБ базовых 32 ГБ хватит в среднем лишь на десяток наименований.
Что же касается разницы в 3000 рублей за куда более быструю SoC — Apple A12 Bionic (как в iPhone XS) против Apple A8 — и поддержку 4К, то тут, на кажется, и раздумывать нечего. Мы просто не видим разумных аргументов в пользу приобретения Apple TV HD, ну разве что вы точно уверены, что в ближайшие несколько лет не будете пользоваться телевизором или монитором 4К.
Но давайте познакомимся с новинкой поближе.
Комплектация
Коробка Apple TV 4K и ее содержимое не сильно отличаются от модели предыдущего (четвертого) поколения. Разве что символы 4К в названии стали цветными, радужными. И, конечно, изображение пульта ДУ изменилось на актуальное.
Внутри мы видим само устройство, сетевой кабель, руководства пользователя, фирменный пульт ДУ и кабель Lightning.
Кабель Lightning нужен для подзарядки пульта ДУ и больше ни для чего другого (хотя, понятно, если вы пользуетесь какими-либо мобильными устройствами Apple, он будет совсем нелишним). Удивительно, что Apple по-прежнему кладет обычный USB-A вместо более актуального USB-C. А это значит, что зарядить пульт от блока питания iPad или MacBook не удастся.
Как и раньше, HDMI-кабеля в комплекте нет. Впрочем, если вы обладатель телевизора 4К, то, скорее всего, и кабель HDMI 1.4 у вас имеется.
Дизайн
Внешний вид приставки не изменился по сравнению с предыдущим поколением. Это по-прежнему увесистый толстый черный блок с округлыми гранями и прорезиненным дном, в котором есть прорези для активного охлаждения.
Нет особого отличия и в материалах: как и прежде, для основной части корпуса используется пластик.
Набор разъемов (все — сзади) остался прежним: гигабитный Ethernet, HDMI (теперь в версии 2.1) и коннектор для сетевого шнура. Жаль, что убрали оптический цифровой аудиовыход, который был в модели 2012 года, но затем пропал. Обладателям ресиверов он был весьма актуален. Хотя, понятно, большинству вполне достаточно того звука, который выводится с помощью телевизора и передается по HDMI, как и изображение.
Как уже было отмечено, главные изменения коснулись пульта ДУ. Он теперь более толстый, серебристый, цельнометаллический (за исключением кнопок и небольшой зоны вверху, необходимой для беспрепятственного прохождения сигнала).
Сравните с предыдущей версией.
Но главное, кнопок стало существенно больше, а их расположение — изменилось. Кнопка Menu исчезла, вместо нее теперь «Назад», кнопка выключения звука переехала вниз, а «Поиск» (со значком в виде микрофона) обосновался на правой грани.
Помимо этого, появилась сенсорная зона с джойстиком (влево-вправо-вверх-вниз) и кнопка выключения. Раньше Apple TV нельзя было просто выключить — надо было выдергивать из питания или довольствоваться спящим режимом. Как мы видим, годы спустя разработчики поняли, что это все-таки слишком радикальное решение.
Конечно, появление всех вышеописанных кнопок мы только приветствуем. Как говорится, давно пора. Но вот избавляться от кнопки Menu совсем не стоило. Сейчас вы никак не можете попасть в главное меню одним нажатием — приходится несколько раз кликать на «Назад».
Кроме того, мы заметили еще одну проблему: кнопка Play/Pause работает далеко не во всех приложениях. Видимо, разработчики просто не успели обновить ПО. Да и чувствительная сенсорная зона кое-где, скорее, мешает, чем помогает. Очевидно, это тоже дело времени.
Настройка и подключение
Первоначальную настройку нового Apple TV 4K можно провести с помощью iPhone. Достаточно подключить оба устройства к одной Wi-Fi-сети и расположить рядом.


iPhone передаст на Apple TV ваш Apple ID и прочие данные, которые позволят сразу начать использовать App Store, Apple Music, Apple Arcade и Apple TV+ без необходимости вручную вводить какие-то данные. Кроме того, iPhone можно использовать как пульт ДУ — это особенно полезно, когда вам надо вбить какое-то слово или фразу в поиске (например, в приложении YouTube). Заметим, что в прошлом поколении Apple TV 4K всё это тоже было доступно — тут дело не в аппаратной составляющей, а в операционной системе tvOS, актуальная версия которой (14.5) совместима со всеми доступными в Apple Store версиями Apple TV.
Apple TV 2021 года поддерживает стандарт Wi-Fi 802.11ax (Wi-Fi 6), тогда как у предыдущей версии был только Wi-Fi 802.11ac. Не то чтобы это критично, для обычного потока 4К вполне достаточно и Wi-Fi 802.11ac (5 ГГц). Но, теоретически, при наличии роутера с поддержкой Wi-Fi 6 и соответствующего тарифа провайдера (минимум 300 Мбит/с) контент из App Store на новой Apple TV должен загружаться быстрее.
Это в теории, а что на практике? Мы проверили скорость интернет-соединения на обеих Apple TV — прошлого и нынешнего поколений. Для этого использовалась хорошо известная программа Speedtest (версия для tvOS доступна в App Store). Но результаты в сети Wi-Fi 6 (5 ГГц) получились неоднозначными. При выборе одного и того же сервера (с разницей в пару минут) на старом Apple TV скорость скачивания была 125 Мбит/с, а на новом — только 91,7 Мбит/с. Зато на загрузку картина оказалась диаметрально противоположной: 144 Мбит/с против 218 Мбит/с. При повторных измерениях цифры варьировались, в том числе весьма значительно, но больше 100 Мбит/с на скачивание в новинки мы не видели.
Конечно, в случае с Apple TV нам интереснее именно скачивание. И такой результат может оказаться обескураживающим. Однако здесь следует сделать пояснение, что при тестировании роутер находился в другой комнате, и на пути сигнала были стены (пусть и не несущие) и двери. Вероятно, если расположить новый Apple TV в непосредственной близости от роутера, результат будет другой. Но в таком случае еще проще подсоединить его Ethernet-кабелем, получив тем самым гигабитный канал.
С другой стороны, цифра в 218 Мбит показывает, что Wi-Fi 6 действительно есть, и он работает, но реальная скорость зависит от очень многих обстоятельств.
Для полноценной работы с Apple TV 4K необходим телевизор с поддержкой 4К и высокоскоростной HDMI-кабель (не ниже стандарта 1.4).
Если все подсоединено правильно, то изображение будет, и в разделе Настройки → Видео и аудио вы увидите «4К HDR» напротив слова Формат. Зайдя туда, увидим 4K HDR 60 Гц. Также можно посмотреть цветность. У нас в этом пункте было 4:2:0.
Некоторые читатели, ознакомившись с предыдущей статьей, спрашивали нас, есть ли поддержка режима Full HD 120 Гц, но — нет, по-прежнему нет. Впрочем, сказать, что это такая большая проблема, мы не можем.
Для того, чтобы подсоединить Mac к Apple TV и снимать скриншоты, необходимо установить на компьютер под управлением macOS Big Sur новейшую версию пакета средств разработки Xcode, затем подключить Mac к той же Wi-Fi-сети, в которой Apple TV, открыть в Xcode вкладку Window / Devices and Simulators, выбрать среди доступных устройств Apple TV и нажать Pair with [название вашего Apple TV].
После соединения мы увидим кнопку Take Screenshot (с помощью нее снимаются скриншоты) и информацию об Apple TV. Как видите, у модели, которая была у нас на тестировании, реальный объем накопителя — 55,19 ГБ. Забавно, что у модели прошлого поколения (тоже обозначенной как 64 ГБ) было 57,36 ГБ. Куда дели два с лишним гигабайта? 🙂
Но вернемся к созданию скриншотов, поскольку это ключевое средство для тестирования 4К. В прошлой статье мы сетовали, что далеко не все приложения имели реальную поддержку 4К. То есть хотя формально Apple TV и была ориентирована на контент 4К, фактически вы имели куда больше шансов увидеть не 4К на экране, а обычный Full HD. И теперь нам, конечно, было интересно проверить, улучшилась ли ситуация. А заодно — убедиться, что HDR-контент воспроизводится с правильным цветом.
Просмотр видео
Итак, мы решили вывести различными способами на 43-дюймовый 4K-телевизор TCL L43P6US с поддержкой расширенного цветового диапазона HDR 10, подключенный высокоскоростным HDMI-кабелем к Apple TV 4K, специальные тестовые видео 4К, содержащие области с попиксельным чередованием черных и белых линий. Такие видео можно найти на YouTube (например, здесь), есть они и у нас — закодированные кодеками H.264 и H.265 (скачать здесь и здесь соответственно).
Далее, после того, как картинка была выведена на экран телевизора через Apple TV 4K одним из способов, мы делали скриншот, нажав на паузу или прямо во время воспроизведения видео (учитывая, что оно статичное, разницы нет). Кликнув на скриншот, можете увидеть оригинальное изображение. Если видны черные и белые полоски даже в самых маленьких квадратах, значит это реальный 4К. В данном случае они видны.
Такая ситуация и в приложении YouTube, и при воспроизведении, например, видеофайла из интернета через VLC Player. Также мы смогли и убедиться в поддержке HDR. Об этом свидетельствовала и информация самого телевизора, и яркость цветов в тестовых роликах.
В приложении Apple TV (да, оно называется так же, как приставка, поэтому здесь небольшая путаница) есть специальный раздел с фильмами 4К HDR. И там уже очень много наименований — во много раз больше, чем было, когда мы тестировали прошлую модель.
В информации о фильме можно увидеть, какие стандарты видео и аудио он поддерживает.
Например, здесь мы видим, что это не только 4К, но и Dolby Vision и Dolby Atmos. Для того, чтобы получить реальный Dolby Atmos, необходимо иметь поддержку на стороне аудиосистемы. Но, например, Dolby Atmos поддерживают наушники AirPods. Кстати, их весьма легко можно подключить к Apple TV: достаточно открыть футляр и зайти в настройки звука.
Интересно, что можно подключить и два экземпляра AirPods — например, чтобы смотреть фильм вместе с кем-то, наслаждаясь куда более качественным звуком, чем возможен через ТВ-динамики.
Apple позиционирует свою телеприставку не только как устройство для просмотра фильмов и прочего видеоконтента, но и как игровую консоль. Понятно, что о конкуренции с PlayStation/Xbox пока речи не идет, но именно для казуальной аудитории это уже весьма неплохой вариант. Тем более, теперь Apple TV 4K поддерживает сторонние контроллеры, в частности от Xbox и PlayStation. Вот неполный список:
- Xbox Wireless Controller (модель 1708) с Bluetooth
- Xbox Elite Wireless Controller Series 2
- Xbox Adaptive Controller
- Xbox Wireless Controller Series S и Series X
- PlayStation DualShock 4 Wireless Controller
- PlayStation 5 DualSense Wireless Controller
Источников игр теперь два: во-первых, приложения App Store, и во-вторых, сервис Apple Arcade.
Контент Apple Arcade, конечно, идеален именно для Apple TV, в него можно играть и без серьезных контроллеров. Но мы заметили забавный глюк. Многие игры сообщают при запуске следующее:
Эта надпись может ввести в заблуждение, ведь у нас-то теперь пульт Apple TV Remote не первого поколения! Или же предыдущий пульт ДУ назывался как-то иначе? Но, впрочем, с новым пультом все прекрасно работает. Так что просто жмем «Дальше» и спокойно играем.
Правда, интересный вопрос, когда в играх появится полноценная поддержка жестов, доступных именно на новом пульте. Пока же вы вполне можете пользоваться и предыдущим. Да, игры понимают сенсорные жесты, но просто не используют их. Например, в Cut the Rope вы не жестом разрезаете веревочки, как на iPad/iPhone, а просто нажимаете, когда ножницы наведены на веревку.
Выводы
Итак, стоит ли обновлять Apple TV, если у вас есть модель 2017 года? Ответ — нет. Никаких принципиальных преимуществ вы не получите. Просто обновитесь до актуальной версии tvOS — и получите практически все то же самое. Кроме, конечно, SoC Apple A12 Bionic, но почувствовать ее необходимость будет очень непросто, ведь для подавляющего большинства игр достаточно и Apple A8 в приставке прошлого поколения, да и для 4К HDR-контента — тоже. Главное новшество Apple TV 4K 2021 года — пульт ДУ с сенсорной зоной и кнопкой выключения. И он действительно во многом лучше. Но при большом желании его можно приобрести отдельно — за 5990 рублей, хотя, честно говоря, цена выглядит завышенной, особенно на фоне стоимость приставки в целом (16990 за 32-гигабайтную версию). Еще один плюс новинки — Wi-Fi 6. Но это опять-таки не столь уж просто заметить без специальных тестов. Для потока 4К достаточно и Wi-Fi 802.11ac.
Однако, если у вас еще нет Apple TV и вы раздумываете, покупать или нет, то тогда можно смело рекомендовать новинку к приобретению. Причем, наш вердикт куда более положительный и однозначный, чем в 2017 году, когда мы констатировали, что при формальной поддержке 4К насладиться этим разрешением еще мало где можно. За прошедшее время ситуация кардинально изменилась, и сейчас уже не требуется никаких дополнительных усилий, чтобы вывести на телевизор 4К полноценную HDR-картинку — что через YouTube, что из собственного хранилища в Сети, что из iTunes, где огромное количество фильмов доступны в этом разрешении. Прибавим к этому поддержку Dolby Vision и Dolby Atmos (в том числе через наушники AirPods) и получим практически идеальное решение для домашних развлечений. При условии, что вы глубоко интегрированы в экосистему Apple.
Автор благодарит Алексея Кудрявцева за помощь в тестировании
Источник