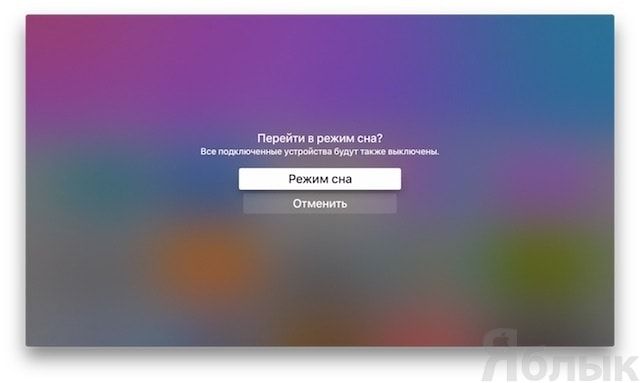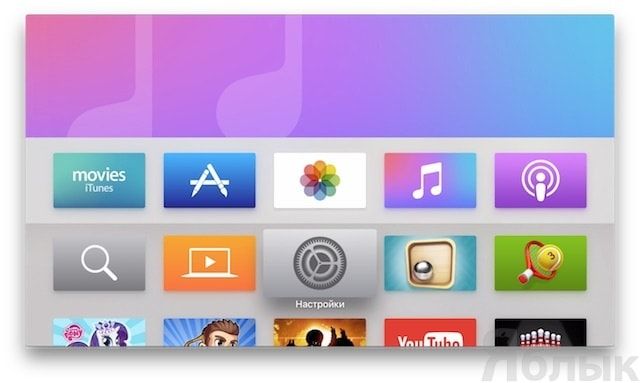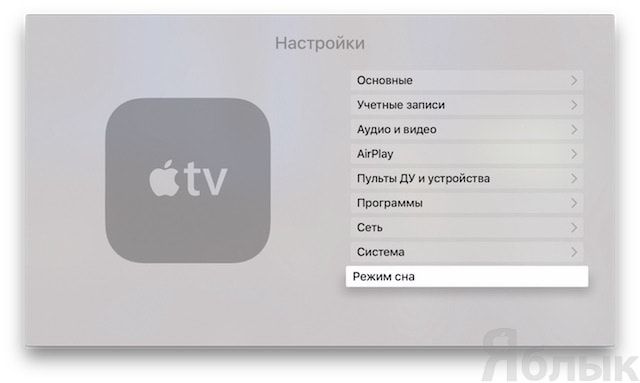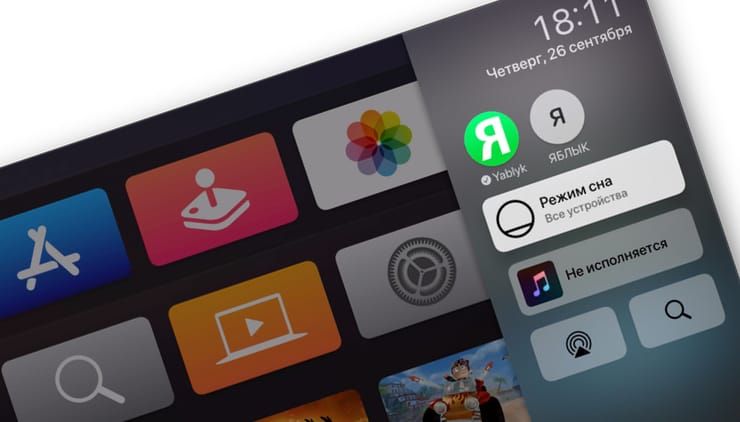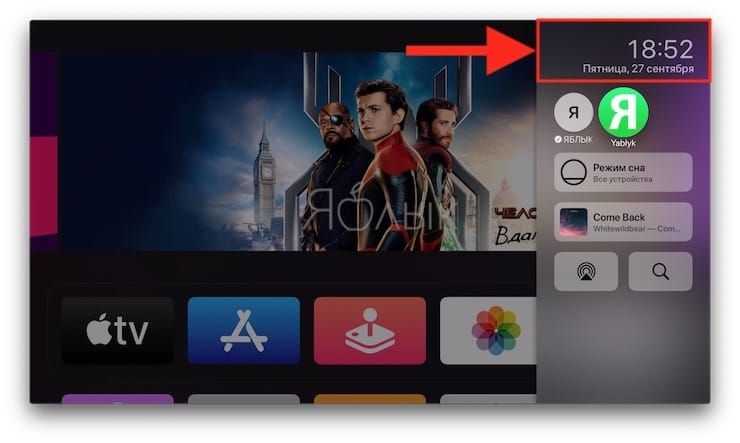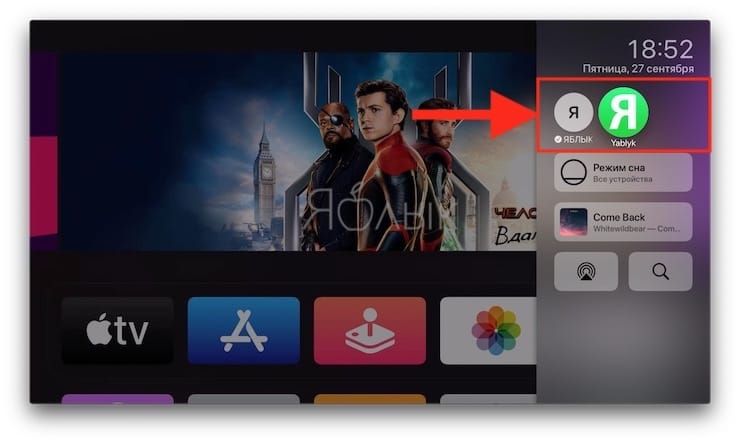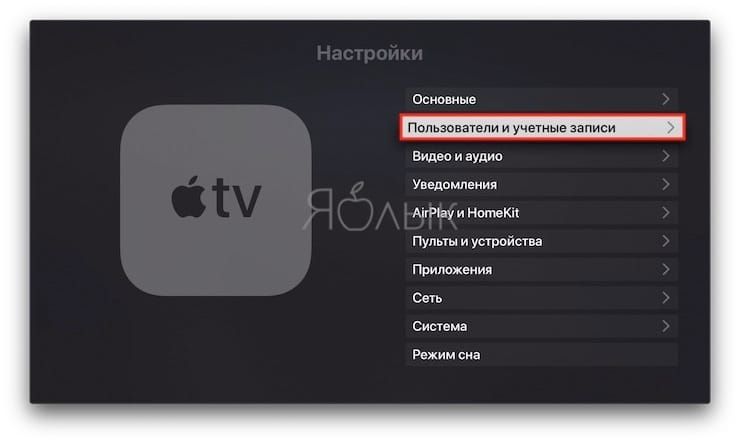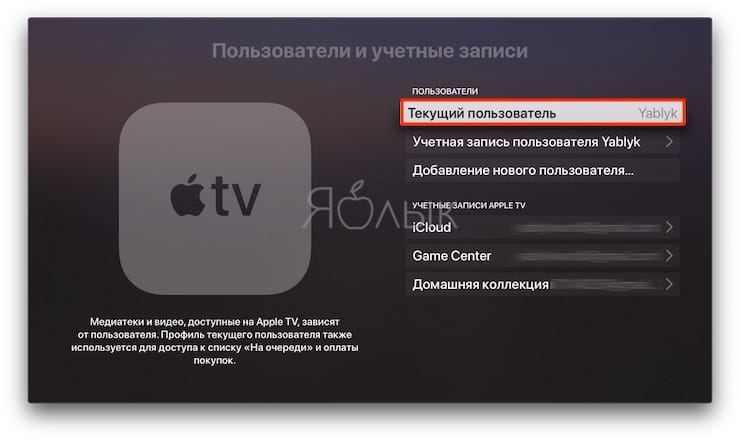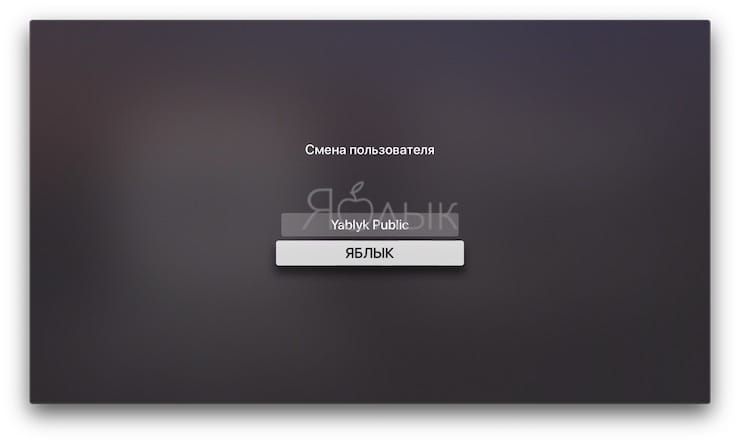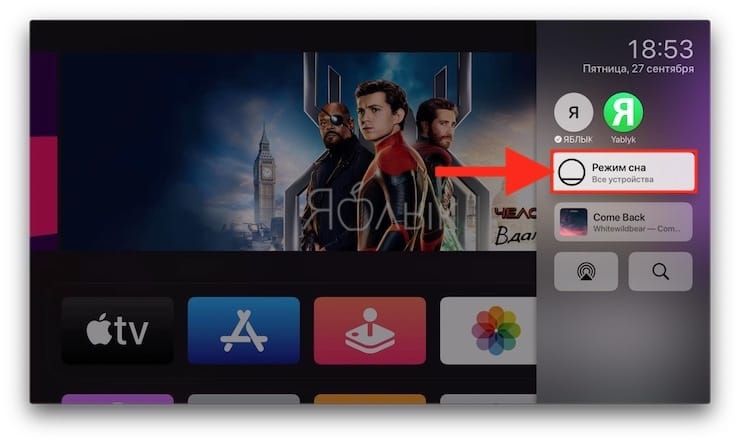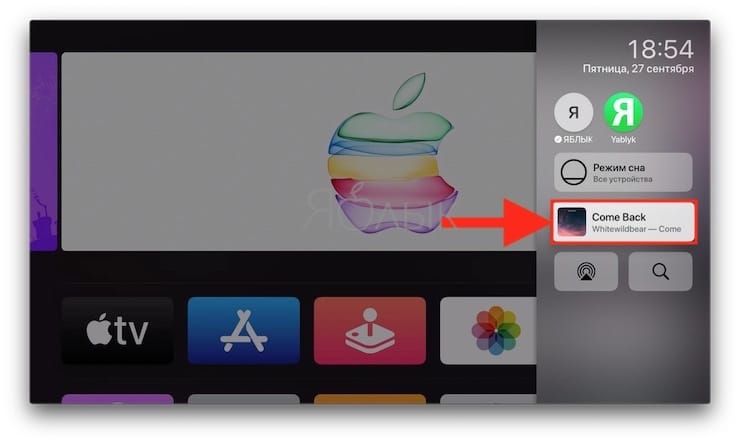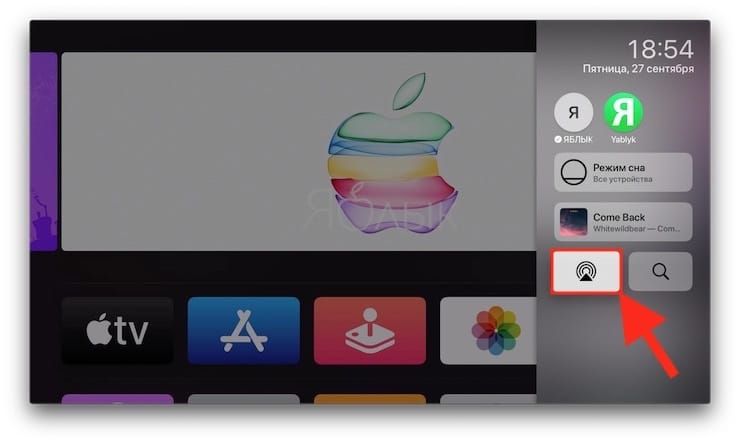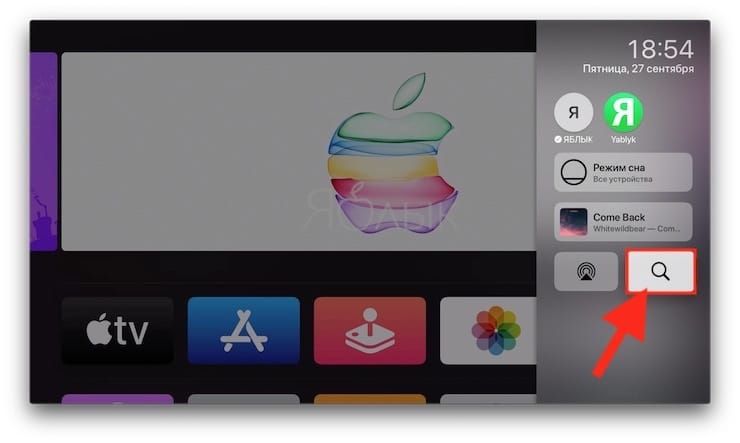- Переход в режим сна и вывод Apple TV из режима сна
- Перевод Apple TV в режим сна
- Вывод Apple TV из режима сна
- Установка задержки до автоматического перехода Apple TV в режим сна
- Как выключить или перезапустить Apple TV
- Перевод Apple TV в режим сна
- Перезапуск Apple TV
- Отключение Apple TV от источника питания
- Как правильно выключать Apple TV — 3 способа
- Выключение с пульта Apple TV
- Как отключить Apple TV через Настройки
- Как настроить автоматическое выключение Apple TV
- Пункт управления на Apple TV: как открыть и пользоваться?
- Как пользоваться Пунктом управления на Apple TV
- Виджеты Пункта управления в Apple TV
- Дата и время
- Переключение пользователей
- Режим сна
- Исполняется
- Доступ к AirPlay
- Поиск
Переход в режим сна и вывод Apple TV из режима сна
Устройство Apple TV готово в любой момент начать воспроизведение или автоматически перейти в режим сна после заданного периода бездействия.
Перевод Apple TV в режим сна
Закончив просмотр, можно перевести Apple TV режим сна.
Если Ваш телевизор или аудио/видеоприемник поддерживает HDMI-CEC, Apple TV автоматически переходит в режим сна при выключении телевизора или приемника, и выходит из режима сна при выборе входа HDMI на телевизоре или приемнике. Также можно включить или выключить телевизор или приемник с помощью пульта Apple TV Remote . См. раздел Управление телевизором и громкостью с помощью пульта Apple TV Remote .
Выполните одно из описанных ниже действий.
На пульте Apple TV Remote (2-го поколения). Нажмите и удерживайте кнопку питания 
Нажмите и удерживайте кнопку TV 
Откройте Настройки 
Вывод Apple TV из режима сна
Выполните одно из описанных ниже действий.
На пульте Apple TV Remote (2-го поколения). Нажмите кнопку питания 


На пульте Apple TV Remote (1-го поколения). Нажмите кнопку 

Установка задержки до автоматического перехода Apple TV в режим сна
Вы можете указать, через какое время устройство Apple TV должно автоматически переходить в режим сна.
Откройте Настройки 
Выберите «Основные» > «Переход в режим сна после» и выберите нужный вариант.
Источник
Как выключить или перезапустить Apple TV
Узнайте, как перевести устройство Apple TV в режим сна, перезапустить его или отключить от источника питания.
Перевод Apple TV в режим сна
После периода бездействия устройство Apple TV автоматически переходит в режим сна. Вы также можете выбрать «Режим сна» в настройках и перевести Apple TV в режим сна с помощью пульта ДУ:
- Siri Remote (2-го поколения) или Apple TV Remote (2-го поколения):* нажмите и удерживайте кнопку питания;
- Siri Remote (1-го поколения) или Apple TV Remote (1-го поколения):* нажмите и удерживайте кнопку TV/Пункт управления в течение трех секунд, чтобы открыть Пункт управления, затем выберите «Режим сна» ;
- Apple Remote (алюминиевый или белый): нажмите и удерживайте Пуск/Пауза в течение пяти секунд.
Чтобы вывести Apple TV из режима сна, нажмите «Меню» или «ТВ/Пункт управления» на пульте ДУ.
Перезапуск Apple TV
Если Apple TV не отвечает, перезапустите его с помощью пульта ДУ:
- Siri Remote (2-го поколения) или Apple TV Remote (2-го поколения):* нажмите и удерживайте кнопки «Назад» и «ТВ/Пункт управления» . Отпустите, когда индикатор на устройстве начнет мигать.
- Siri Remote (1-го поколения) или Apple TV Remote (1-го поколения):* нажмите и удерживайте кнопки «Меню» и «ТВ/Пункт управления» . Отпустите, когда индикатор на устройстве начнет мигать.
- Apple Remote (алюминиевый или белый): нажмите и удерживайте кнопки «Меню» и «Вниз». Отпустите, когда индикатор на устройстве начнет мигать.
Отключение Apple TV от источника питания
Если с помощью меню «Настройки» и пульта ДУ перезагрузить устройство не удалось, отключите Apple TV от источника питания. Подождите 6 секунд, затем подключите обратно.
* Apple TV 4K и Apple TV HD поставляются с одинаковым пультом ДУ во всех странах. В странах и регионах, в которых поддерживается голосовой ассистент Siri, пульт ДУ называется Siri Remote. Во всех остальных странах он называется Apple TV Remote. Siri работает на любом из этих пультов ДУ, если они используются в стране или регионе, в которых поддерживается Siri.
Источник
Как правильно выключать Apple TV — 3 способа
Вы закончили все свои дела с приставкой Apple TV, и хотите выключить девайс? Это тоже надо уметь сделать правильно — ведь с отключением всё чуть сложнее, чем кажется.
Строго говоря, вы не сможете выключить Apple TV в традиционном смысле этого слова (разве что выдернете её из розетки). Вместо этого нажатием на кнопку вы просто переведёте её в режим сна, где она будет спокойно пребывать до следующего сеанса.
По умолчанию Apple TV будет отключаться автоматически, если владелец в течение некоторого времени был неактивен. Так что в принципе можно вообще не «заморачиваться» выключением приставки — достаточно выключить телевизор и уйти по своим делам, и через некоторое время TV сама уйдёт в сон. Ну а если все-таки хочется «вырубить» приставку сразу, то сделать это можно двумя способами — через пульт или через Настройки.
Выключение с пульта Apple TV
Чтобы выключить Apple TV с дистанционным пультом управления Siri Remote, сделайте следующее:
1. Нажмите и удерживайте кнопку Home (иконка с маленьким телевизором на пульте) в течение пяти секунд.
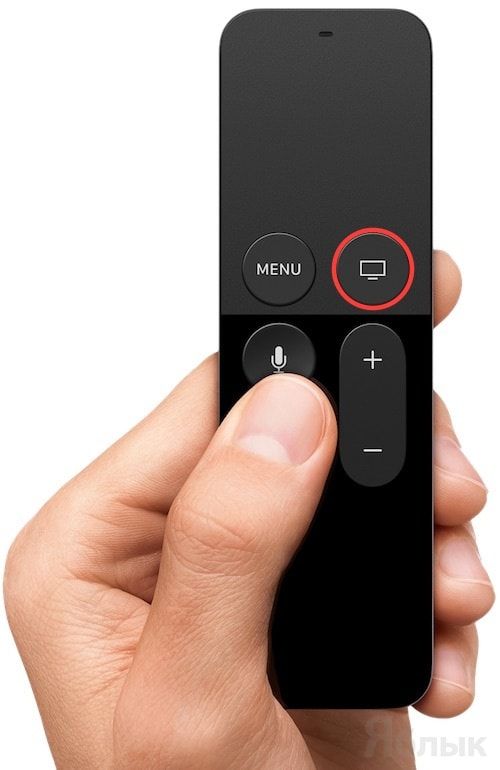
2. В появившемся меню выберите Режим сна. Приставка выключится.
Чтобы включить Apple TV, нажмите и удерживайте ту же кнопку Home.
Как отключить Apple TV через Настройки
Откройте Настройки и выберите пункт Режим сна.
После ухода в режим сна приставку можно смело считать выключившейся — она неактивна и не потребляет энергию. Конечно, звучит это немного странно, но по факту всё так и есть, сон идентичен выключению. К слову, точно так же работает режим сна на Мас и многих других устройствах.
Вместе с собой приставка выключит и телевизор.
Как настроить автоматическое выключение Apple TV
При желании также можно настроить и период времени, после которого Apple TV будет выключать автоматически. Чтобы сделать это, зайдите в Настройки, выберите пункт Основные и укажите искомый период в разделе Переход в режим сна после.
Источник
Пункт управления на Apple TV: как открыть и пользоваться?
С выпуском обновления tvOS 13 на Apple TV впервые появился Пункт управления. И хотя эта функция для ТВ-приставки не настолько развита, как для iPhone или iPad, концепция осталась прежней: предоставить пользователям прямой доступ к самым важным настройкам устройства.
Как пользоваться Пунктом управления на Apple TV
Как и на других устройствах Apple, Пункт управления для Apple TV может быть вызван в любое время, когда вы используете приложение или взаимодействуете с интерфейсом tvOS.
Чтобы открыть Пункт управления, просто нажмите и удерживайте кнопку «Домой» на пульте Siri Remote в течение секунды или двух. Пункт управления должен появиться с правого края экрана.
Чтобы закрыть Пункт управления, нажмите кнопку «Домой» или «Меню» на пульте Siri Remote.
Как и на iOS, этот элемент представляет собой полупрозрачную матовую панель, которая появляется поверх изображения на экране. В отличие от iOS, где Пункт управления занимает весь экран, версия для Apple TV представляет собой вертикальную шторку, расположенную на четверть ширины экрана.
Доступны следующие разделы Пункта управления:
- Дата и время. Текущая дата и время отображаются в верхней части наложения, на основе формата, связанного с вашим языком. Для смены вам понадобится перейти в Настройки → Основные → Регион.
- Пользователи Apple TV. Прокручиваемый список пользователей, между которыми вы можете быстро переключаться.
- Сон. Переведите Apple TV и все подключенные устройства в спящий режим.
- Исполняется. Это меню показывает, какую музыку воспроизводит приставка в данный момент.
- AirPlay. Доступ к меню AirPlay.
- Поиск.
Подробное описание каждого раздела будет приведено ниже.
Виджеты Пункта управления в Apple TV
Дата и время
Многие пользователи всегда хотели бы иметь дополнительные небольшие часы в углу интерфейса tvOS. До поры до времени Apple не обращала внимания на эти пожелания. Но Пункт управления в tvOS решил этот вопрос – там появились часы с датой.
Переключение пользователей
Каждая учетная запись пользователя на Apple TV представлена в виде круга с изображением и именем пользователя. Чтобы быстро переключиться на другую учетную запись пользователя Apple TV, выделите ее с помощью пульта дистанционного управления, а затем нажмите на сенсорную поверхность.
По сути, в Пункт управления вынесен ярлык для новой функции переключения пользователей в tvOS 13 и более новых версиях ПО, к которой также можно получить доступ через Настройки → Пользователи и учетные записи → Текущий пользователь (подробно).
Режим сна
До появления tvOS 13 вы переводили Apple TV в спящий режим, вызывая меню «Сон» долгим нажатием кнопки «Домой» на пульте Siri Remote на главном экране. В tvOS 13 и более новых версиях ПО это действие перенесено в Пункт управления в виде ярлыка «Сон». Просто выделите этот виджет, а затем нажмите на сенсорную поверхность, чтобы перевести устройство в спящий режим.
Это также отключит все устройства, подключенные к HDMI-порту Apple TV, такие, как ваш телевизор и оборудование Hi-Fi. Можно поступить иначе, выбрав Настройки → Режим сна.
Для вывода устройства из спящего режима просто нажмите любую кнопку на пульте дистанционного управления.
Исполняется
Как и в Пункте управления для iOS, элемент «Исполняется» в Пункте управления tvOS отображает основную информацию о песне, воспроизводимой в данный момент на этом Apple TV через приложение «Музыка». Речь идет о названии песни, альбома, имени исполнителя, а также обложке.
В виджете «Исполняется» не отображается какая-либо мультимедийная информация, кроме музыки. Не стоит рассчитывать на то, что там появится название воспроизводимого в данный момент фильма или телепередачи. Выделив виджет и нажав на сенсорную поверхность, вы попадете на экран «Исполняется» в приложении «Музыка».
Доступ к AirPlay
Теперь вы можете получить доступ к меню AirPlay при помощи Пункта управления в tvOS 13.
К сожалению, это довольно простой виджет, который приводит вас к меню выбора AirPlay. Его мы впервые увидели еще в обновлении программного обеспечения tvOS 11. Хотя вы не сможете выбирать между источниками AirPlay из Пункта управления tvOS 13, Apple, как и прежде, позволяет удерживать нажатой кнопку воспроизведения Siri Remote на главном экране, чтобы вызвать детализированное меню AirPlay.
Если вы пользовались этим функционалом ранее, то уже знаете, что делать: проведите на пульте пальцем влево/вправо для перемещения между устройствами AirPlay 2 в вашем доме и вверх/вниз для включения или отключения отдельных устройств: Apple TV, колонки AirPlay 2 на кухне, HomePod в гостиной и т.д.
Вы также можете нажать и удерживать нажатие на источнике, который в данный момент воспроизводит звук. Это позволит отрегулировать громкость. Если у вас есть AirPods, то в этом меню вы сможете переключить звук с Apple TV на наушники.
Поиск
Если вы предпочитаете просматривать результаты поиска (найденные в таких категориях контента, как фильмы, приложения, телепередачи и т.д.), то в этом определенно поможет приложение «Поиск».
В tvOS 13 ярлык «Поиск» является последним параметром в правом нижнем углу Пункта управления. Выделите значок и щелкните по сенсорной поверхности, чтобы открыть приложение «Поиск».
Источник