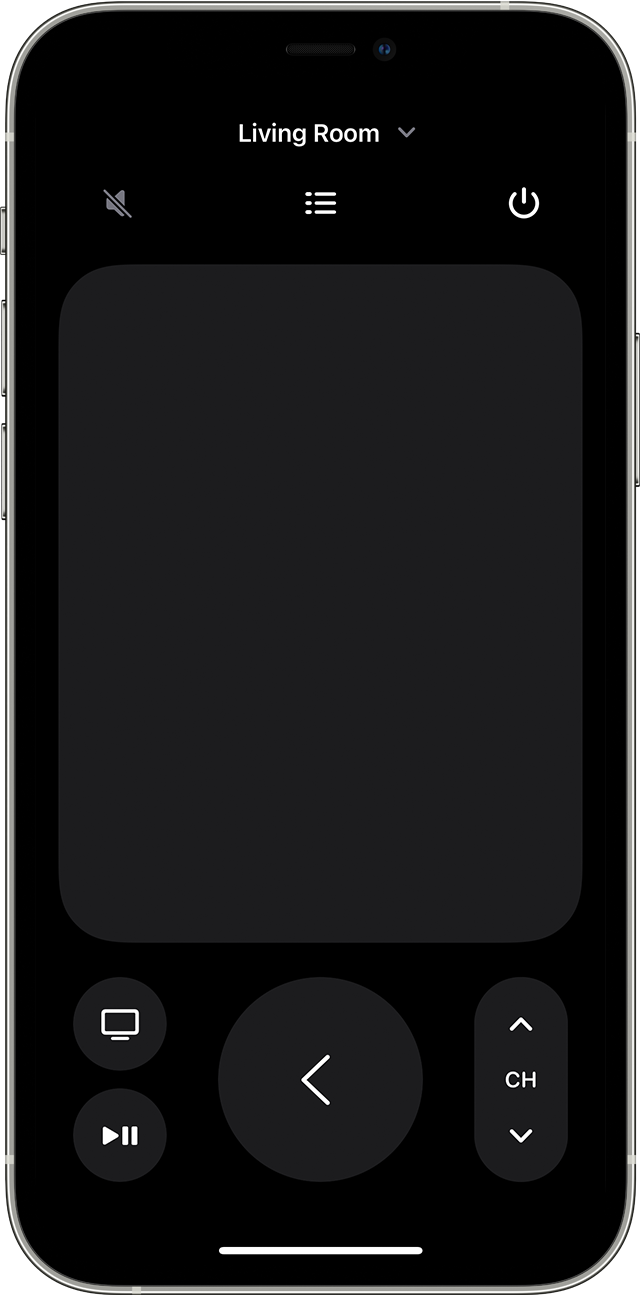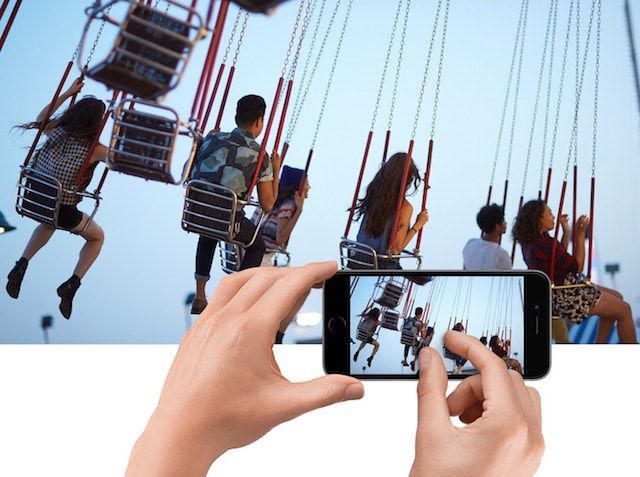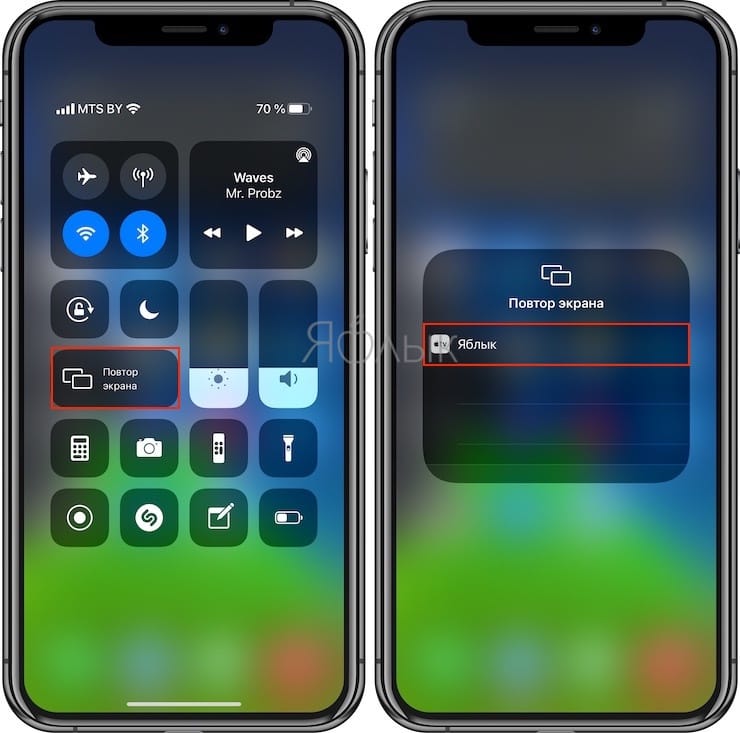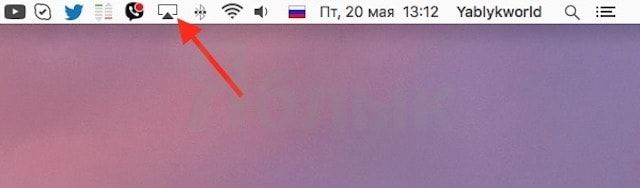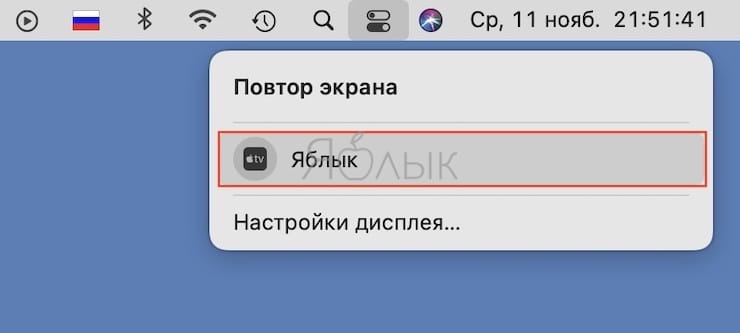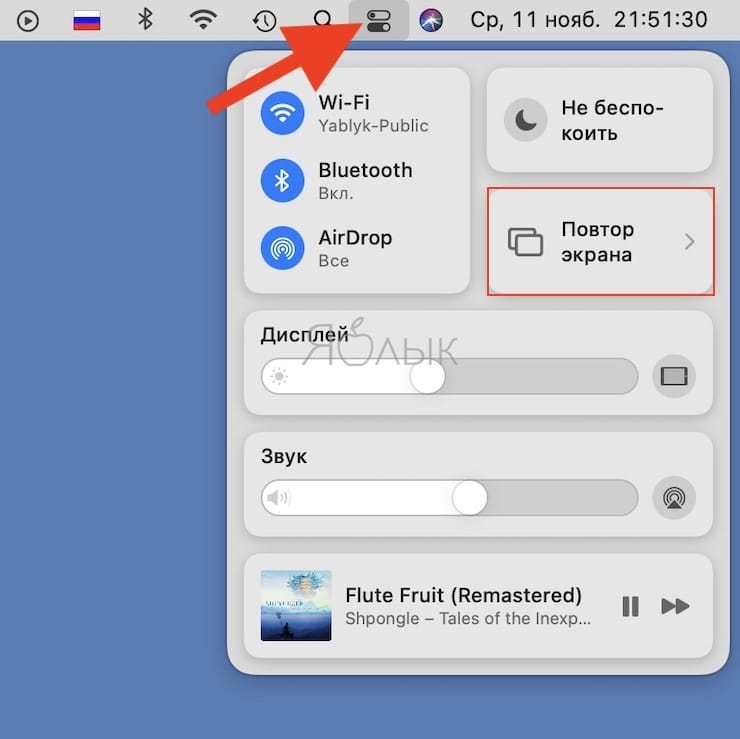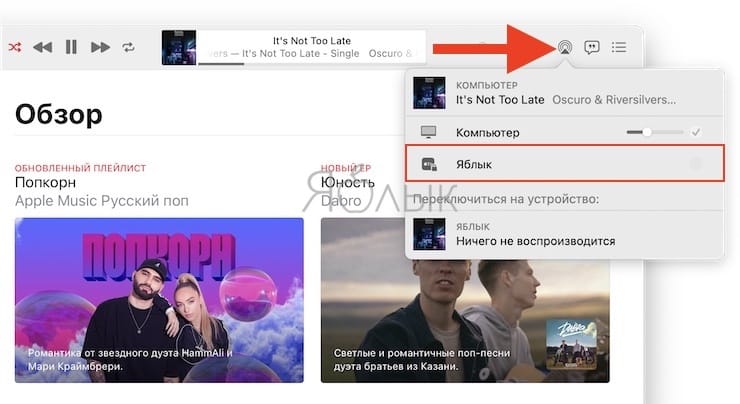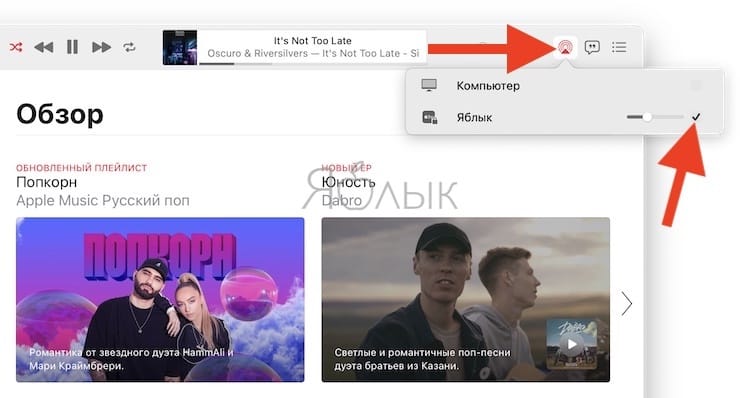- Как Подключить iPhone к Телевизору по WiFi и Вывести Изображение Фото и Видео на Смарт ТВ, Чтобы Смотреть Фильм или Дублировать Экран?
- Подключение iPhone к телевизору по WiFi для передачи видео
- Видео инструкция
- Как дублировать изображение с экрана iPhone на ТВ?
- Как вывести фото и видео с iPhone на ТВ, чтобы смотреть фильмы?
- Как вывести трансляцию с YouTube с Айфона на телевизор?
- Используйте AirPlay для потоковой передачи видео или дублирования экрана iPhone, iPad или iPod touch
- Трансляция видео с устройства iPhone, iPad или iPod touchна телевизоре
- Если видео автоматически воспроизводится в потоковом режиме на устройстве с поддержкой AirPlay
- Set up the Apple TV Remote on your iPhone, iPad, or iPod touch
- Add the Apple TV Remote to Control Center
- Set up the Apple TV Remote in Control Center
- If you can’t set up the Apple TV Remote
- Как подключить iPhone, iPad или Mac к Apple TV (телевизору)
- Как подключить iPhone, iPad или iPod Touch к Apple TV
- Как подключить ноутбук или компьютер к Apple TV
Как Подключить iPhone к Телевизору по WiFi и Вывести Изображение Фото и Видео на Смарт ТВ, Чтобы Смотреть Фильм или Дублировать Экран?
Те, кто пользуются приставкой для телевизора Apple TV, не задают вопроса «как подключить iPhone к телевизору». Потому что вывод изображения с iPhone на Смарт ТВ делается через AirPlay буквально в два шага и не требует никаких дополнительных программ. А вот владельцам телевизоров Samsung, LG, Sony или Philips, чтобы вывести фото или передать видео с айфона на телевизор, придется установить дополнительное приложение. Например, для просмотра фильма или чтобы дублировать экран.
Подключение iPhone к телевизору по WiFi для передачи видео
Ко мне очень часто приходят гости. И чтобы показать своим друзьям какие-то фотографии из последних поездок, намного удобнее для этого использовать большой телевизор, чем маленький дисплей айфона. Для этого можно использовать функцию повторения экрана iPhone. Кроме того, если подключить его к ТВ, то можно также проигрывать музыку через его динамики или даже смотреть фильмы, в том числе напрямую с YouTube.
Итак, чтобы вывести видео или фото с айфона на телевизор, необходимо следующее:
- ТВ должен иметь возможность конектиться к вашему домашнему роутеру. Не имеет значения, как вы это сделаете — по кабелю, или по wifi, или через TV приставку на Андроид. Главное, чтобы он был в одной локальной сети с айфоном. Обо всех способах подключить телевизор к интернету я уже рассказывал.
- Телевизор должен иметь поддержку DLNA или Miracast. Именно их мы будем использовать для трансляции видео. В современных Sony, Samsung, Philips, LG или любом другом со Smart TV она уже встроена в оболочку. Если же у вас устаревшая модель, то можно легко подключить к нему приставку на Android, где все современные технологии работают также по умолчанию. Или же самый простой миракаст адаптер.
Для подключения iPhone к телевизору можно использовать две технологии — MiraCast и DLNA.
- Miracast (AirPlay на iPhone) — служит для дублирования экрана на большой монитор. Все, что вы видите на своем телефоне будет в точности отображаться на телевизоре.
- DLNA — это возможность вывода только видео, фото или музыки с айфона на экран телевизора.
Видео инструкция
Как дублировать изображение с экрана iPhone на ТВ?
Самый простой способ вывести изображение экрана iPhone на ТВ — это дублировать экран. Фирменная приставка Apple TV органически связана со смартфонами той же фирмы использованием AirPlay. Но если у вас ее нет, то можно подключить к телевизору Miracast-адаптер. С его помощью можно отображать картинку с абсолютно любого устройства — через Intel WiDi с компьютера или ноутбука на Windows, с макбука на MacOS или Android-смартфона.
Моделей таких адаптеров достаточно много. Я использую Rombica SmartCast, который универсален и работает со всеми вышеперечисленными технологиями. То есть может как просто выводить видео или фото на телевизор, так и дублировать экран.
Для этого просто подключаем ТВ и телефон к одной и той же wifi сети. Тянем в iPhone за нижнюю шторку и выбираем «Повтор экрана»
И выбираем в качестве приемника свой Apple TV
После чего экран iPhone продублируется на ТВ
Как вывести фото и видео с iPhone на ТВ, чтобы смотреть фильмы?
Что делать, если же ваш ТВ или приставка не имеет встроенной поддержки AirPlay? Будем работать через DLNA. Для подключения iPhone к телевизору Samsung, Sony или LG необходимо установить отдельную программу. Их на AppStore можно найти большое количество, но я лично пользуюсь TV Assist.
- Включаем свой телевизор или запускаем приставку и подключаемся к wifi сети маршрутизатора.
- Также коннектим iPhone к беспроводному сигналу
- Запускаем приложение TV Assist и жмем на значок монитора в правом верхнем углу экрана
- Выбираем свой телевизор или приставку из списка доступных устройств для воспроизведения
- Далее заходим в раздел «Видео» приложения и открываем ту папку на айфоне, где размещен фильм, который мы хотим посмотреть на большом экране.
- И выбираем нужное видео
- Файл откроется в приложении и начнет конвертироваться в формат, который поддерживается телевизором. После чего жмем на кнопку «Play»
После чего данное видео начнет воспроизводиться на телевизоре напрямую с айфона.
Таким же образом можно вывести и фото или музыку, которая находится на iphone.
Как вывести трансляцию с YouTube с Айфона на телевизор?
С YouTube все еще проще. Самое стандартное приложение уже имеет поддержку AirPlay. Заходим на наш канал и выбираем нужный ролик. Вверху видим похожую иконку в виде совмещенного экрана и значка wifi — жмем на нее
Далее заходим в меню «AirPlay and Bluetooth Devices»
И выбираем свой телевизор
Все — изображение данного видео должно появиться на экране телевизора
В этой статье я показал три способа трансляции видео с айфона на экран телевизора по wifi. Они самые простые и лично мной проверенные. Если вы знаете какие-то еще, то делитесь в комментариях!
Источник
Используйте AirPlay для потоковой передачи видео или дублирования экрана iPhone, iPad или iPod touch
Используйте AirPlay для потоковой передачи и отображения содержимого с ваших устройств Apple на устройство Apple TV или совместимый с AirPlay 2 телевизор Smart TV. Выполняйте потоковую трансляцию видеозаписей. Делитесь фотографиями. Или дублируйте изображение экрана вашего устройства.
Трансляция видео с устройства iOS или iPadOS
Дублирование экрана устройства с iOS или iPadOS
Дублирование или расширение экрана компьютера Mac
Трансляция видео с устройства iPhone, iPad или iPod touchна телевизоре
- Подключите устройство к той же сети Wi-Fi, что и устройство Apple TV или совместимый с AirPlay 2 телевизор Smart TV.
- Найдите видео, которое нужно транслировать.
- Нажмите значок AirPlay . В некоторых сторонних приложениях сначала может потребоваться нажать другой значок.* В приложении «Фото» нажмите «Поделиться» , а затем — AirPlay .
- Выберите устройство Apple TV или совместимый с AirPlay 2 телевизор Smart TV.
Чтобы остановить потоковое воспроизведение, нажмите значок AirPlay в используемом приложении, а затем выберите iPhone, iPad или iPod touch из списка.
* Некоторые приложения для работы с видео могут не поддерживать AirPlay. Если не получается использовать AirPlay из приложения для работы с видео, проверьте App Store на Apple TV, чтобы узнать, доступно ли это приложение.
Если видео автоматически воспроизводится в потоковом режиме на устройстве с поддержкой AirPlay
Ваше устройство может автоматически транслировать видео на устройство Apple TV или телевизор Smart TV, совместимый с AirPlay 2. Если в верхнем левом углу открытого приложения для работы с видео отображается значок , значит, устройство AirPlay уже выбрано.
Чтобы использовать AirPlay на другом устройстве, нажмите , затем выберите другое устройство. Чтобы остановить потоковое воспроизведение через AirPlay, нажмите еще раз.
Источник
Set up the Apple TV Remote on your iPhone, iPad, or iPod touch
With the Apple TV Remote in Control Center, you can control your Apple TV or AirPlay 2-compatible smart TV with your iPhone, iPad, or iPod touch.
Add the Apple TV Remote to Control Center
- If you have the latest version of iOS or iPadOS, the Apple TV Remote is automatically added to Control Center.
- If you have an earlier version of iOS, manually add the Apple TV Remote to Control Center. Go to Settings > Control Center, and tap Add next to Apple TV Remote.
To use the Apple TV Remote with an AirPlay 2-compatible smart TV, add your smart TV to the Home app and assign it to a room.
The Apple TV Remote in Control Center works with Apple TV 4K, Apple TV HD, Apple TV (3rd generation), and AirPlay 2-compatible smart TVs only.
Set up the Apple TV Remote in Control Center
- Open Control Center:
- On iPhone X or later or iPad with the latest version of iPadOS: Swipe down from the upper-right corner of the screen.
- On iPhone 8 or earlier or iOS 11 or earlier: Swipe up from the bottom edge of the screen.
- Tap the Apple TV Remote.
- Tap your Apple TV or smart TV from the list.
- When asked, follow the onscreen instructions to enter a four-digit passcode into your iPhone, iPad, or iPod touch. If you have Apple TV (3rd generation), use your Siri Remote or Apple TV Remote to enter the four-digit passcode into your Apple TV.
The Volume button on your Apple TV Remote in Control Center works only when your Apple TV is set up with a HomePod, soundbar, or other AirPlay 2-compatible speaker. If the Volume button is dimmed, use the volume button on the remote that came with your television.
If you can’t set up the Apple TV Remote
Try these steps. After each step, see if you still need help.
- Check that your iPhone, iPad, or iPod touch is on the same Wi-Fi network as your Apple TV or AirPlay 2-compatible smart TV. On your iOS or iPadOS device, go to Settings > Wi-Fi. On your Apple TV, go to Settings > Network.
- Make sure that your iPhone, iPad, or iPod touch is updated to the latest version of iOS or iPadOS, and your Apple TV is updated to the latest version of tvOS.
- Restart your Apple TV or AirPlay 2-compatible smart TV. Also try restarting your iPhone, iPad, or iPod touch.
- If you still can’t set up the Apple TV Remote, contact Apple Support.
Источник
Как подключить iPhone, iPad или Mac к Apple TV (телевизору)
Одной из главных причин, которая может побудить пользователя к покупке приставки Apple TV является возможность быстрого подключения iPhone, iPad или Mac (MacBook, iMac и т.д.) к телевизору. Да, конечно, практически все современные телевизоры прямо из коробки имеют поддержку AirPlay, но при помощи приставки Apple TV можно добавить поддержку AirPlay даже на очень старые модели. Для чего это нужно? Конечно, для того чтобы выводить фото, видео, музыку, приложения, игры и другой контент с вышеупомянутых устройств на большой экран телевизора.
В данном материале мы не будем касаться процесса подключения самой приставки Apple TV к телевизору и ее первичной настройки — это подробно описано в этом материале.
Как подключить iPhone, iPad или iPod Touch к Apple TV
Apple TV позволяет выводить на экран телевизора картинку с любого iДевайса. Главное условие – приставка и iOS-устройство должны быть подключены к одной Wi-Fi сети. Для этого достаточно перейти в Пункт управления (сделать свайп от нижней части экрана вверх), выбрать «Повтор экрана» и в появившемся списке устройств указать Apple TV. Естественно, приставка должна быть включена и подключена к Wi-Fi.
После этого на дисплее телевизора будет отображаться все, что происходит на экране iPhone или iPad — игры, фильмы, музыка и т.д. Кроме того, интеграцию с Apple TV можно активировать в некоторых приложениях, например, YouTube.
Как подключить ноутбук или компьютер к Apple TV
По аналогии с iOS-устройствами, к Apple TV можно подключить компьютер или ноутбук. При этом владельцы Windows-ПК будут вынуждены воспользоваться специальными утилитами, тогда как пользователи Mac обнаружат в верхней строке меню знакомый значок AirPlay, клик по которому позволит транслировать изображение и звук с Mac на телевизор.
На macOS до версии Catalina включительно:
На macOS начиная с версии Big Sur:
Это довольно удобно для проигрывания контента из приложения Музыка на macOS,
просмотра роликов из YouTube, фотоальбомов и т.д.
Источник