- Если ваше устройство Apple TV не может подключиться к сети Wi-Fi
- Подключение к сети Wi-Fi
- Убедитесь, что все устройства включены, подсоединены и находятся в радиусе действия сети
- Перезапуск устройства Apple TV, маршрутизатора и модема
- Проверка наличия обновлений программного обеспечения с помощью кабеля Ethernet
- Не удается подключиться к apple tv сигнал слишком слабый
- Проверить, что все на связи, а в диапазоне
- Подключиться к Wi-Fi Интернет
- Перезагрузите ваше устройство Apple ТВ, роутер и модем
- Использование кабеля Ethernet, и проверить наличие обновлений программного обеспечения
- Почему не работает мой apple TV.
- Пришло время дополнительному обзору про apple tv.
- Я ОБНАРУЖИЛ У ВАС БЛОКИРОВЩИК РЕКЛАМЫ!
Если ваше устройство Apple TV не может подключиться к сети Wi-Fi
В этой статье описывается, что делать, если не удается подключиться к сети Wi-Fi или воспроизвести фильм, песню либо другое содержимое на устройстве Apple TV.
Если ваше устройство Apple TV не может подключиться к сети Wi-Fi, следуйте приведенным ниже инструкциям. После выполнения каждого шага снова пытайтесь подключиться к сети Wi-Fi.
Узнайте, что делать, если ваше устройство Apple TV подключается к сети Wi-Fi, но вам не удается посмотреть фильмы или телешоу в приложении Apple TV либо их потоковая передача не выполняется.
Подключение к сети Wi-Fi
Убедитесь, что к вашему устройству Apple TV не подключен кабель Ethernet — при подключении к сети через кабель Ethernet опция подключения по Wi-Fi недоступна. Затем выберите «Настройки» > «Сеть». На устройстве Apple TV (3-го поколения) перейдите в меню «Настройки» > «Основные» > «Сеть». Нажмите название нужной сети Wi-Fi, чтобы подключиться к ней. Если появится запрос, введите пароль сети Wi-Fi. Если вы забыли свой пароль, воспользуйтесь этой справкой.
Устройство Apple TV не может подключаться к сетям, требующим аутентификации, где необходимо выполнять дополнительный или повторный вход. К сетям, требующим аутентификации, могут относиться бесплатные и платные сети в офисах, школах, общежитиях, жилых домах, гостиницах и магазинах.
Если возникла проблема при подключении к сети или если вы получили сообщение об ошибке при проверке пароля
В меню устройства Apple TV выберите «Настройки» > «Сеть» > Wi-Fi. Выберите текущую сеть Wi-Fi и нажмите «Забыть сеть». Нажмите кнопку MENU или кнопку перехода назад на пульте Apple TV Remote. Затем снова выберите «Сеть» и свою сеть Wi-Fi для подключения.
Если необходимо перейти от подключения Ethernet к Wi-Fi
Отсоедините кабель Ethernet от устройства Apple TV. Возможно, потребуется подождать несколько минут, прежде чем устройство Apple TV уведомит вас о возможности подключения к сети Wi-Fi.
Устройство Apple TV может подключаться к некоторым образовательным или корпоративным сетям, в которых используются профили. За дополнительными сведениями обращайтесь к администратору сети.
Убедитесь, что все устройства включены, подсоединены и находятся в радиусе действия сети
Убедитесь, что маршрутизатор подключен к модему и что оба они включены. Если маршрутизатор и модем объединены в одном устройстве, просто проверьте, включено ли оно.
Если это возможно, разместите Apple TV и маршрутизатор Wi-Fi в одной комнате, но не кладите Apple TV прямо на маршрутизатор или в непосредственной близости от него. Постарайтесь убрать преграды для беспроводного сигнала, особенно металлические поверхности. Для оптимальной работы подключите Apple TV напрямую к модему с помощью кабеля Ethernet.
Перезапуск устройства Apple TV, маршрутизатора и модема
После перезапуска каждого устройства проверяйте, нужна ли вам дальнейшая помощь. Перейдите в меню «Настройки» > «Система» и выберите «Перезапуск». На устройстве Apple TV (3-го поколения) перейдите в меню «Настройки» > «Основные» и выберите «Перезапуск».
Отсоедините маршрутизатор и кабельный или DSL-модем от сети питания. Затем снова подсоедините их.
Проверка наличия обновлений программного обеспечения с помощью кабеля Ethernet
Попробуйте подключить устройство Apple TV непосредственно к маршрутизатору, кабельному или DSL-модему с помощью кабеля Ethernet. Устройство Apple TV подключается к Интернету через сеть Wi-Fi или Ethernet. Если используется кабель Ethernet, устройство Apple TV автоматически переключается на этот вид соединения вместо Wi-Fi.
Подключитесь к сети и проверьте наличие обновлений программного обеспечения. Перейдите в меню «Настройки» > «Система» > «Обновления ПО». На устройстве Apple TV (3-го поколения) перейдите в меню «Настройки» > «Основные» > «Обновление ПО». Если имеется доступное обновление, установите его. Затем отсоедините кабель Ethernet и попытайтесь снова подключиться к сети Wi-Fi.
Источник
Не удается подключиться к apple tv сигнал слишком слабый
Если вы не можете подключиться к Wi-Fi или воспроизведения фильмов, песни, и другой контент на Apple ТВ, узнайте, что делать.
После каждого шага, посмотреть, если вы все еще нужна помощь.
Проверить, что все на связи, а в диапазоне
Убедитесь, что ваш интернет-маршрутизатор подключен к модему и включен. Если ваш маршрутизатор и модем совмещены, убедитесь, что устройство включено.
Держать ваш Apple TV в диапазон вашего маршрутизатора. Если это слишком далеко, ваш Apple TV не будет получить сигнал. Чтобы избежать проблем с сигналом, не ставьте ваш Apple TV напрямую на или в ногу ваш Wi-Fi роутер.
Подключиться к Wi-Fi Интернет
На Apple телевизор 4К или Apple ТВ HD, перейти в Настройки > Сеть. На Apple TV (2-го или 3-го поколения), перейти в Настройки > Сеть общие>. Выбрать имя совместимого Wi-Fi сети, чтобы присоединиться. Если будет предложено, введите свой Wi-Fi пароль. Если вы не знаете свой пароль, вам помочь.
Яблоко ТВ не может подключиться к сетям, которые требуют дополнительного или вторичного входа в систему, таких как вход на веб-странице. Эти сети, называемые кэптивные сети, может включать в себя бесплатные и платные сетей в таких местах, как предприятия, школы, общежития, квартиры, отели и магазины.
Перезагрузите ваше устройство Apple ТВ, роутер и модем
После перезагрузки все устройства, см. Если вам все еще нужна помощь. На Apple телевизор 4К или Apple ТВ HD, перейдите в настройки системы > и выберите перезагрузка. На Apple TV (2-го или 3-го поколения), перейти к параметры > общие и выберите перезагрузка.
Отключите маршрутизатор и кабельный или DSL-модем от власти. Затем подключить их обратно.
Использование кабеля Ethernet, и проверить наличие обновлений программного обеспечения
Попробуйте подключить ваш Apple TV напрямую к маршрутизатору или кабельному или DSL-модему с помощью кабеля Ethernet. Затем, присоединиться к вашей сети и проверить наличие обновлений программного обеспечения.
На Apple телевизор 4К или Apple ТВ HD, перейдите в Настройки > Система > Обновления программного обеспечения.
На Apple TV (2-го или 3-го поколения), зайдите в Настройки > Общие > Обновление программного обеспечения. Если есть обновление, установите его. Затем отсоедините кабель Ethernet и попробовать присоединиться к вашей Wi-Fi сети снова.
Источник
Почему не работает мой apple TV.
Пришло время дополнительному обзору про apple tv.
Я ОБНАРУЖИЛ У ВАС БЛОКИРОВЩИК РЕКЛАМЫ!
Я понимаю, что Вы не можете выключить блокировщик рекламы. Просто потому что не хочется менять порядок вещей. Но как любой здравомыслящий человек, я хочу предложить компромисс.
Я ВАМ ПОДАРКИ! А ВЫ ОБРАЩАЙТЕ ВНИМАНИЕ НА РЕКЛАМЫ! БЕЗ ОБИД! БУДЬТЕ ЧЕЛОВЕЧНЕЙ ПО ОТНОШЕНИЮ К АВТОРАМ СТАТЬЕЙ! РАЗВЕ НЕ ПРИЯТНО, СДЕЛАТЬ КОМУ-ТО ДОБРО?
УВЕЛИЧИВАЙТЕ СВОЙ ПРОЦЕНТ ПОЛОЖИТЕЛЬНОЙ КАРМЫ. ВСЕ МЫ БУДЕМ БЛАГОДАРНЫ!
У нас на страницу минимум реклам. В начале статьи и в конце! Так что читать и познавать полезное, это ни как не помешает!
Добавьте этот веб-сайт в белый список или отключите программное обеспечение для блокировки рекламы!
ПОДАРКИ БУДУТ, ОСОБЫЕ, ПОДПИСЧИКАМ! ЭТО СДЕЛАТЬ ЛЕГКО И НЕПРИНУЖДЕННО. ТАКЖЕ, ПОДАРКИ БУДУТ ВСЕМ ДРУЗЬЯМ, КОТОРЫЕ НЕ ВКЛЮЧАЮТ БЛОКИРОВКУ РЕКЛАМЫ! И обращают внимание на рекламы.
ПОДАРОК найдешь над нижнем блоком (footer), или чтобы совсем понятно, сразу после комментариями. Конечно, когда отключишь блокировщик. Подарок будет обновляться и иметь разные тематики.
Малюсенький коллектив авторов уже благодарит ВАС, за доброту и понимание ситуации. В рекламах имеется полезная информация.
УДАЧИ ДРУЗЬЯ!
Поводом послужили многие вопросы по настройке и констатация факта что ничего не работает.
И так все по порядку, скажу так по нарастающему…
Если вы, являетесь счастливыми обладателями Apple TV, то всего за 2-3 минуты вы получите доступ к сотням спутниковым каналам по любой тематике.
Все это бесплатно, не нужно ставить никакие программы, не нужно делать Jailbreak, и не нужно ходить ни на какие сайты, покупать ключи.
Кто не знает про Apple TV… это миниатюрная приставка подключается к телевизору и позволяет выводить на него видео и музыку с компьютера, смартфона, планшетника или из Интернета.
Про само устройство я уже писал но переходим к главному, констатация факта что ничего не работает Как уже писал будем двигатся дальше по нарастающему и сразу замечу что для использования устройства Apple необходимо следующее:
• широкополосное подключение к Интернету;
беспроводная сеть или сеть Ethernet с широкополосным подключением не менее 2,5 Мбит/с;
• учетная запись iTunes Store.
Учетная запись iTunes Store необходима для приобретения и проката фильмов и приобретения телешоу.
• Телевизор высокой четкости
Устройство Apple TV совместимо с телевизорами высокой четкости с разъемом HDMI.
Многие неполадки можно решить с обновлением ПО.
Чтобы обновить программное обеспечение Apple до текущей версии, выполните следующие действия.
1. Выберите Настройки > Основные > Обновление ПО. Устройство Apple TV проверит наличие доступных обновлений. Если обновление имеется, появится сообщение о загрузке.
2. Нажмите Загрузить и установить, чтобы начать процесс загрузки.
Не отсоединяйте Apple TV, когда идет процесс обновления. Во время обновления и перезагрузки индикатор состояния Apple TV может медленно мигать. Это вполне нормальное поведение.
Если вообще ничего нет то начнем с проверки подключений и входных разъемов…
1. Убедитесь, что кабели, соединяющие устройство Apple TV, AV-приемник (если используется) и телевизор подключены правильно.
2. Надежно подключите шнуры питания Apple , AV-приемника (если используется) и телевизора к исправному источнику питания.
3. Включите телевизор и правильно выберите тип входного сигнала на AV-приемнике или телевизоре.
4. Перезагрузите Apple , телевизор и AV-приемник.
Для перезагрузки Apple выберите Настройки > Основные > Перезагрузить.
Если устройство Apple не отвечает на попытки перезагрузки, попробуйте выполнить следующие действия.
• В течение шести секунд удерживайте кнопки «Меню» и «Вниз» на Apple Remote и отпустите, как только заметите быстрое мигание индикатора на устройстве Apple TV.
• Отключите кабель питания Apple TV на три секунды, а затем снова подсоедините его.
Если проблема сохраняется, воспользуйтесь приведенными ниже рекомендациями соответственно типу проблемы.
Устранение неполадок с воспроизведением видео или аудио либо неполадок с питанием…
• Устранение неполадок при воспроизведении видео.
Изображение полностью отсутствует или имеются проблемы с качеством видео, такие как застывшее или размытое изображение:
1. Проверьте настройки и конфигурацию телевизора.
Удостоверьтесь, что видеовход телевизора соответствует подключению HDMI. Следуйте инструкциям производителя телевизора по изменению входного сигнала или режима изображения. Проверьте, соответствует ли разрешение телевизора требованиям для Apple.
2. Удостоверьтесь, что кабель питания Apple и кабели HDMI подключены правильно.
При подключении к сети питания проверьте, включается ли светодиодный индикатор на передней панели Apple TV. Если индикатор не светится, попробуйте подключить телевизор к другой розетке или разветвителю питания. Подключите устройство Apple непосредственно к телевизору, временно отключив другие устройства, например передатчики домашнего кинотеатра, сплиттеры, повторители сигнала или маршрутизаторы.
Проверьте все кабели на наличие загибов, разрывов или других повреждений.
Удостоверьтесь, что с Apple TV используется двусторонний кабель HDMI. Иногда могут использоваться кабели HDMI одностороннего типа. Чтобы проверить это, попробуйте поменять местами разъемы кабеля, соединяющего Apple TV с телевизором. Если другие способы не помогли устранить неисправность, попробуйте подключить другой кабель HDMI.
3. Выполните указанные ниже действия, чтобы изменить разрешение Apple.
Нажмите и в течение 6 секунд удерживайте кнопки «Меню» и «Наверх» на пульте дистанционного управления Apple. Примерно через каждые 20 секунд устройство Apple TV будет переключаться на следующий вариант разрешения. Нажмите кнопку «Воспроизведение», чтобы оставить текущее разрешение. Чтобы вручную переключиться на следующий вариант разрешения, нажмите кнопку «Выбрать».
4. Перезагрузите Apple, удерживая в течение 6 секунд кнопки «Меню» и «Вниз» на пульте. Устройство включится через несколько минут.
Примечание. Если устройство Apple правильно воспроизводит видео после отключения передатчика, маршрутизатора или повторителя сигнала, следуйте инструкциям в руководстве пользователя, предоставленном производителем соответствующего устройства.
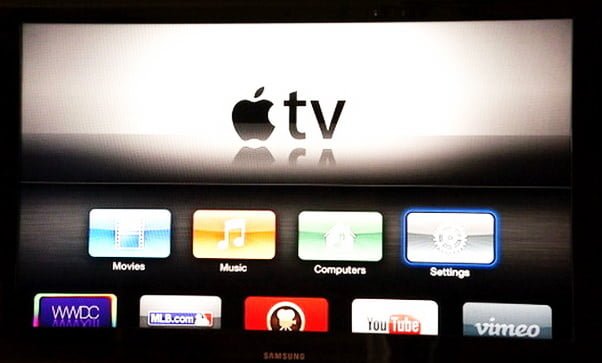
Телевизор неправильно воспроизводит цвета или цвета искажены…
1. Проверьте, не используется ли специальный режим вывода изображения (режим яркого или динамичного изображения). Возможно, этот режим установлен на вашем телевизоре по умолчанию и при определенном освещении влияет на общую цветопередачу. Следуйте инструкциям производителя телевизора по замене режима изображения.
2. Выполните указанные ниже действия, чтобы изменить настройки выхода HDMI для Apple.
• Выберите на устройстве Apple TV «Настройки» > «Аудио и видео».
• Перейдите ниже к меню «Вывод HDMI». С помощью кнопки «Выбрать» на пульте дистанционного управления Apple можно переключаться между такими вариантами: «Автоматически», «YCbCr», «Высок. RGB», «Низк. RGB».
• При выборе нового выхода HDMI может потребоваться немного времени, пока телевизор настроится на новый цветовой профиль.
Воспроизводимое изображение искажено, например растянуто или занимает не весь экран…
1. Устройство Apple TV предназначено для воспроизведения видео с соотношением сторон 16:9. Для некоторых моделей телевизоров может потребоваться изменить настройки. Чтобы изменить соотношение сторон для телевизора, следуйте инструкциям производителя.
2. В верхней или нижней частях экрана либо по бокам экрана могут отображаться черные полосы. Это нормально и зависит от исходного формата видео, которое вы смотрите.
Устранение неполадок с Apple и технологией HDCP (система защиты цифрового содержимого, передаваемого по каналам с высокой пропускной способностью).
Это форма цифровой защиты от копирования, для использования которой необходима совместимость устройства Apple и телевизора высокой четкости.
Совместимость с HDCP необходима для воспроизведения видео с помощью Apple TV (2-го и 3-го поколения) и телевизора высокой четкости. Apple поддерживает HDCP, но все устройства, подключенные по HDMI, в том числе телевизор, также должны поддерживать эту форму цифровой защиты от копирования для успешного воспроизведения видео.
Система HDCP не обнаружена…
О невыполнение аутентификации HDCP может свидетельствовать один из следующих признаков:
• на экране телевизора отображается сообщение «Для воспроизведения этого контента требуется поддержка HDCP. Технология HDCP не поддерживается используемым разъемом HDMI»;
• на экране телевизора периодически появляются полосы помех или помехи во весь экран.
Если возникает любой из указанных выше признаков, попытайтесь воспроизвести то же самое содержимое снова в течение хотя бы десяти секунд.
Если проблема продолжает наблюдаться, выполнйяте следующие действия, пока она не будет устранена:
1. Подключите устройство Apple (2-го или 3-го поколения) к телевизору высокой четкости напрямую с помощью кабеля HDMI.
2. Переведите Apple TV в спящий режим и выключите телевизор высокой четкости, выполнив следующие действия.
a. В интерфейсе Apple TV выберите: Настройки > В режим сна.
b. Выключите телевизор и подождите около десяти секунд.
c. Включите телевизор.
d. На пульте управления Apple нажмите кнопку «Выбор», чтобы вывести устройство из режима сна.
3. Для некоторых телевизоров высокой четкости может потребоваться обновить прошивку. Уточните в руководстве пользователя телевизора или на страницах поддержки производителя, как обновить прошивку телевизора.
4. По возможности используйте другой кабель HDMI—HDMI, например кабель Apple HDMI–HDMI, соединив им напрямую Apple (2-го или 3-го поколения) и совместимый с HDCP телевизор высокой четкости 720p/1080p.
Даже если ваш телевизор высокой четкости поддерживает HDCP, при подключении Apple (2-го и 3-го поколения) могут возникать проблемы, связанные с HDCP, если используется адаптер, не поддерживающий HDCP. К примеру, при определенных обстоятельствах следующее оборудование может быть несовместимо с HDCP:
• адаптер HDMI/DVI;
• AV-приемник;
• концентратор, коммутатор, преобразователь видеоформата или приставка HDMI.
Для получения дополнительных сведений о совместимости HDCP с дополнительным оборудованием обратитесь к производителю этого оборудования.
Устранение неполадок со звуком.
Большинство проблем со звуком, в том числе отсутствие звука и помехи при его воспроизведении, можно решить следующим образом.
1. Проверьте надежность соединения Apple с телевизором или приемником домашнего кинотеатра.
2. Если с Apple используется приемник, настройте на нем соответствующий вход. Инструкции по смене входа приемника см. в руководстве производителя.
3. Настройте громкость на телевизоре или приемнике и отключите бесшумный режим. Инструкции по регулировке громкости и использованию бесшумного режима см. в руководстве производителя.
4. Перезагрузите Apple TV, удерживая в течение 6 секунд кнопки «Меню» и «Вниз» на пульте Apple Remote. Для перезапуска Apple TV может понадобиться несколько минут.
При подключении к приемнику домашнего кинотеатра или оптическому цифровому аудиопорту (известному также как S/PDIF или TOSLINK) выполните следующие действия.
1. Подключите телевизор к Apple TV напрямую с помощью HDMI-кабеля.
2. Если неполадки со звуком не устранены, по вопросам дополнительной поддержки следуйте указаниям руководства производителя или выполните приведенные ниже инструкции.
Если после выполнения описанных выше действий проблема не будет решена, попробуйте сделать следующее.
1. Настройте режим аудиовыхода для Apple TV.
a. На пульте Apple Remote нажмите Настройки > Аудио и видео.
b. Измените значение параметра аудиовыхода с «Авто» на «16 бит».
2. Отключите параметр Dolby Digital (телевизор или приемник может неправильно распознавать сигнал Dolby Digital).
a. На пульте Apple Remote нажмите Настройки > Аудио и видео.
b. Измените значение параметра Dolby Digital с «Вкл.» на «Выкл.».
Если нет звука при навигации в меню, выберите Настройки > Аудио и видео > Звуковые эффекты.
Устранение неполадок с питанием.
Проверьте индикатор на передней панели Apple TV. Если индикатор мигает более трех минут, восстановите Apple TV.
Восстановление исходных настроек на Apple TV…
1. На устройстве Apple TV выберите Настройки > Основные > Сброс, а затем нажмите Восстановить.
2. На устройстве Apple TV будут восстановлены исходные настройки, а затем будет загружено и установлено ПО Apple TV последней версии. Этот процесс может занять некоторое время. Не отключайте кабель питания от Apple TV, пока не завершится восстановление.
Если устройство Apple TV по-прежнему не отвечает или вам не удалось выполнить перечисленные выше действия.
Для выполнения процесса восстановления вам потребуется кабель micro-USB (не входит в комплект поставки), компьютер с iTunes и высокоскоростное подключение к Интернету.
С помощью этой процедуры можно установить последнюю версию программного обеспечения и выполнить сброс настроек к исходным значениям.
1. Отсоедините от устройства Apple TV кабель питания и HDMI-кабель.
2. Убедитесь, что используется последняя версия iTunes.
На компьютере Mac выберите iTunes > Обновления.
На компьютере с ОС Windows выберите Справка > Проверить наличие обновлений.
3. Откройте iTunes на компьютере.
4. Подключите устройство Apple TV к компьютеру (определите модель используемого устройства Apple TV).
Apple TV (2-го поколения): вставьте один конец кабеля micro-USB в заднюю панель Apple TV, а другой — в один из USB-портов компьютера.
Apple TV (3-го поколения): вставьте один конец кабеля micro-USB в заднюю панель Apple TV, а другой — в один из USB-портов компьютера. Подключите кабель питания от Apple TV к источнику питания.
5. На странице «Обзор» устройства Apple TV нажмите кнопку «Восстановить Apple TV». Выполнение этого действия может занять некоторое время. Это зависит от скорости соединения с Интернетом.

6. Не отсоединяйте кабели во время восстановления.
После того как процесс восстановления завершится и значок Apple TV исчезнет из iTunes, отсоедините кабель micro-USB и кабель питания (при наличии), а затем снова подключите устройство к телевизору с помощью кабеля HDMI и кабеля питания.
Если после восстановления устройство Apple TV остается подключенным к компьютеру с помощью кабеля micro-USB, это может привести к повторному выполнению процедуры восстановления. Если это произойдет, отсоедините все кабели от устройства Apple TV, а затем подключите его к телевизору с помощью кабеля питания и кабеля HDMI как обычно.
• Если индикатор горит постоянно (не мигает), в Apple TV может быть проблема с выводом видеоданных, а не с питанием.
Если индикатор на передней панели Apple TV не горит, выполните следующие действия.
• Проверьте шнур питания Apple TV на предмет износа, деформации, обгорания и других повреждений.
• Отключите шнур питания от устройства Apple TV. Подождите 30 секунд, а затем снова подключите шнур.
• Вставьте вилку шнура питания Apple TV в другую электрическую розетку или в другой сетевой фильтр.
• Если имеется другой шнур питания Apple TV, попробуйте использовать его.
Если после выполнения этих действий проблема сохраняется, обратитесь в службу поддержки Apple или доставьте Apple TV в ближайший магазин Apple Store.
Устранение неполадок с сетью и потоковой передачей…
Устранение неполадок с сетями Wi-Fi и подключением к ним.
Многие проблемы с сетями Wi-Fi можно решить, проверив настройки сетевого подключения. Чтобы просмотреть или изменить эти настройки, выберите в меню Apple TV Настройки > Основные > Сеть.
Если вы обнаружите, что не подключены к сети, уровень сигнала низкий или некоторые из настроек неверны или отсутствуют, попробуйте выполнить следующие действия.
1. Убедитесь, что Apple TV находится в радиусе действия маршрутизатора или базовой станции Wi-Fi.
2. Убедитесь, что маршрутизатор Wi-Fi и модем (кабельный/DSL) подключены к источнику питания и включены.
3. Проверьте, могут ли другие устройства (например, компьютеры, устройства iPhone или iPad) подключаться к сети Wi-Fi и выходить в Интернет.
4. Проверьте настройки сети Wi-Fi на Apple TV, выполнив для этого следующие действия.
Выберите Настройки > Основные > Сеть > Wi-Fi и нажмите центральную кнопку на пульте, чтобы вывести на экран список находящихся поблизости сетей.
Выберите свою сеть Wi-Fi из списка. Если ваша сеть Wi-Fi защищена паролем, убедитесь, что вводите его правильно.
5. Перезагрузите устройство Apple TV, выбрав в меню Настройки > Основные > Перезагрузить.
6. Попробуйте перезапустить маршрутизатор Wi-Fi или модем, отключив и включив его снова.
По возможности подключите кабель Ethernet и проверьте наличие подключения к Интернету. Если удается установить подключение к Интернету через Ethernet, убедитесь, что на Apple TV установлена последняя версия программного обеспечения, выбрав в меню Настройки > Основные > Обновление ПО. Если для Apple TV есть обновление, установите его и попытайтесь повторно выполнить перечисленные выше действия.
Переключение между проводной и беспроводной сетями…
• Отсоедините кабель Ethernet от Apple TV.
• Выберите Настройки > Основные > Сеть чтобы подключиться к беспроводной сети.
• Отобразится список доступных беспроводных сетей. С помощью кнопок вверх и вниз на пульте дистанционного управления перейдите к требуемой сети и выберите ее.
Если для доступа к беспроводной сети требуется пароль, отобразится клавиатура для его ввода с пульта дистанционного управления.
Если сеть, к которой необходимо подключится, скрыта, выберите Другаяи укажите имя сети с помощью экранной клавиатуры и пульта дистанционного управления. При необходимости введите пароль.
• После подключения приемника Apple TV к сети на экране должно появится сообщение «Подключение успешно установлено». Нажмите кнопку «Готово».
На экране должны отобразиться сведения о беспроводной сети, включая ее имя, IP-адрес, адрес Wi-Fi и уровень сигнала.
Для возврата к проводному подключению подсоедините кабель Ethernet. Apple TV подключится к проводной сети автоматически. Проводное подключение Ethernet является для Apple TV приоритетным.
Об устранении неполадок потоковой передачи содержимого сторонних поставщиков…
Если в главном меню не отображается значок поставщика:
• Проверьте у поставщика содержимого доступность службы в вашем регионе.
• Проверьте свое местонахождение: перейдите в меню «Настройки» > iTunes Store > «Местонахождение».
• Перезагрузите устройство Apple TV: перейдите в меню «Настройки» > «Основные» > «Перезагрузить».
• Убедитесь, что поставщик содержимого не добавлен в список ограничений и не скрыт:
перейдите в меню «Настройки» > «Основные» > «Ограничения», прокрутите до поставщика содержимого и проверьте, включены ли ограничения.
Если с поставщиком содержимого возникли проблемы, связанные с учетной записью или оплатой услуг…
• Если вы зарегистрировались, подписались или приобрели содержимое с устройства Apple TV, используя свою учетную запись iTunes, обратитесь в службу поддержки iTunes Store и выберите раздел «Покупки, выставление счетов и погашение».
• Если вы зарегистрировались, подписались или приобрели содержимое с помощью поставщика содержимого или его веб-сайта, обратитесь к поставщику содержимого.
Если возникли проблемы с активацией, связанные с поставщиком содержимого
• Некоторые поставщики содержимого требуют активации Apple TV с помощью их службы. В зависимости от поставщика содержимого эта процедура может отличаться. В процессе активации следуйте инструкциям на экране Apple TV.
• Некоторые поставщики содержимого могут требовать повторной активации Apple TV.
• Некоторые поставщики содержимого могут потребовать подписаться или создать дополнительную учетную запись для получения доступа к содержимому.
К ним могут относиться поставщики кабельных и спутниковых служб. Подробные сведения см. на веб-сайте поставщика содержимого.

Если возникли проблемы с воспроизведением служб поставщика содержимого…
В большинстве случаев проблемы воспроизведения могут быть связаны с состоянием домашней сети, широкополосным соединением или возможными сбоями у поставщика содержимого.
Чтобы проверить, распространяется ли проблема на разные службы или только на содержимое определенного поставщика, попробуйте воспользоваться другой службой.
Например, включите воспроизведение трейлера любого фильма в главном меню.
• Если проблема связана с разными службами на устройстве Apple TV, устраните неполадки с воспроизведением содержимого.
• Если проблема на устройстве Apple TV связана с содержимым одного поставщика, перезагрузите Apple TV, перейдя в меню «Настройки» > «Основные» > «Перезагрузить».
Если проблема не устранена, возможно, потребуется обратиться к поставщику содержимого.
Если используется одна учетная запись на нескольких устройствах…
Некоторые поставщики содержимого могут ограничивать количество устройств, которые можно привязать к одной учетной записи. Если у вас возникли вопросы по поводу ограничений, обратитесь к поставщику содержимого.
Если функции отсутствуют или отличаются на других платформах…
Функции или содержимое некоторых поставщиков на устройстве Apple TV могут отличаться от функций или содержимого на других устройствах, таких как iPhone, iPad и iPod touch, и в системах сторонних разработчиков.
В большинстве случаев для служб это нормальное явление. Чтобы получить справочную информацию о функциях или содержимом, обратитесь к поставщику содержимого.
В давок получи инструкцию… AppleTV_SetupGuide
Источник



