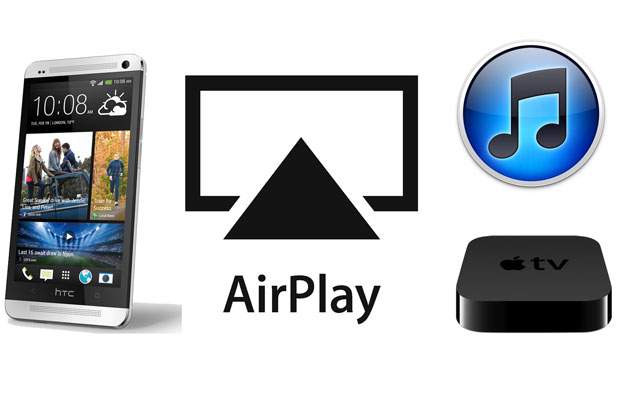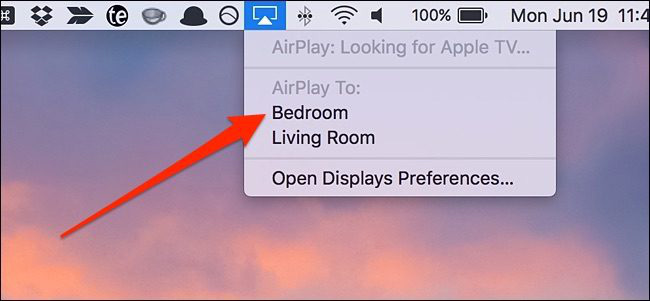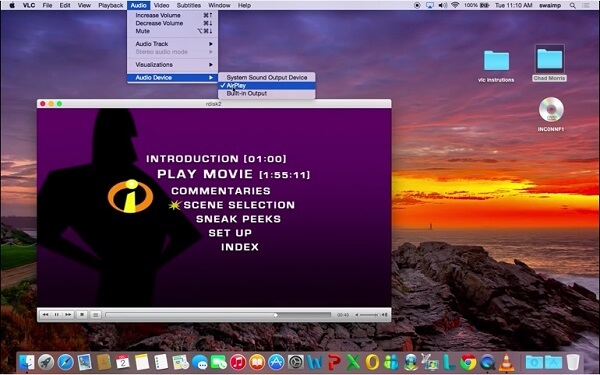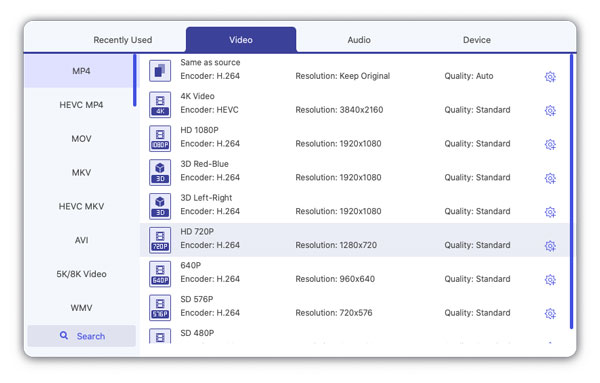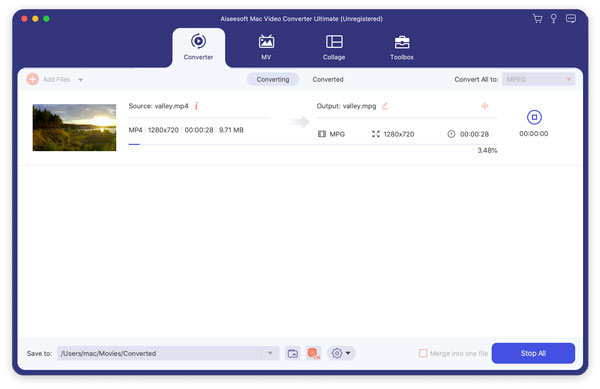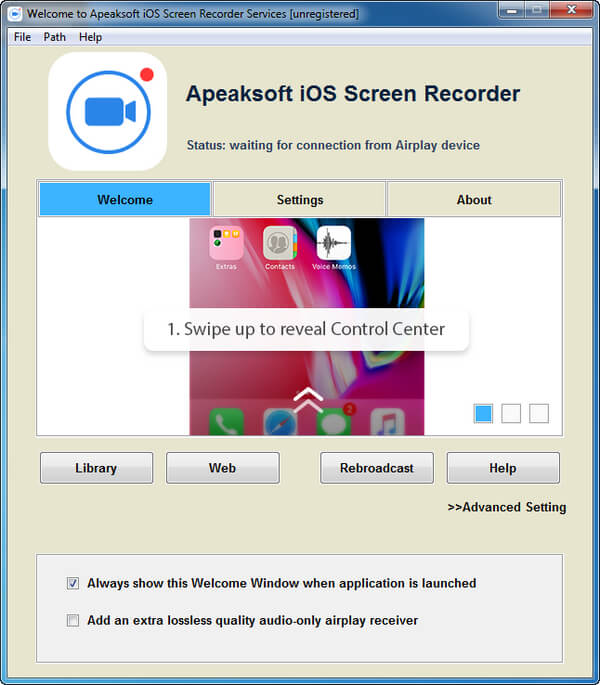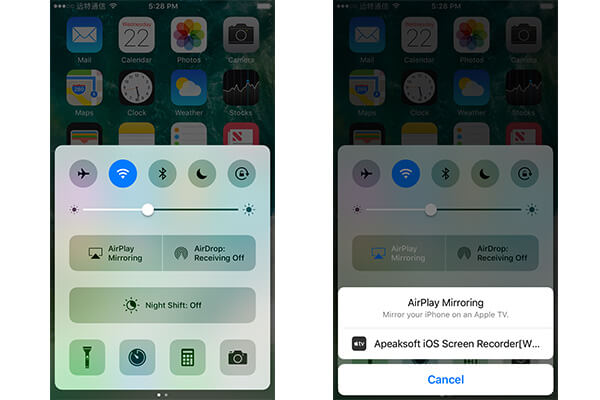- 2 Методы — Как использовать AirPlay для воспроизведения видео на Apple TV
- Краткое введение в AirPlay
- Как использовать AirPlay для воспроизведения видео на Apple TV в Mac OS
- Как использовать AirPlay для воспроизведения видео на Apple TV в VLC Player
- Как воспроизвести любое видео на Apple TV с VLC
- Во что можно играть (и как)
- Воспроизведение в локальной сети: отлично подходит для общих файловых ресурсов
- Удаленное воспроизведение: перетаскивание, наслаждайтесь
- Сетевой поток: от интернета к телевизору
- Пошаговое руководство по воспроизведению видео в VLC Apple TV с AirPlay
- Часть 1: Как воспроизводить видео в VLC с AirPlay
- Ситуация 1: AirPlay MP4 в VLC для Apple TV
- Ситуация 2: Поток MKV в VLC на Apple TV через AirPlay
- Часть 2. Как записать видео AirPlay VLC на iPhone на ПК
- Заключение
2 Методы — Как использовать AirPlay для воспроизведения видео на Apple TV
У Apple есть технология AirPlay, которая позволяет пользователям передавать музыку, видео или фотографии со своих устройств iOS или Mac OS на Apple TV.В этом посте мы объясним, что такое AirPlay и как использовать беспроводную технологию с Mac и проигрывателем VLC.
Краткое введение в AirPlay
AirPlay-это запатентованный стек/пакет протоколов, разработанный Apple Inc., который позволяет осуществлять беспроводную потоковую передачу между устройствами аудио, видео, экранами устройств и фотографиями вместе со связанными метаданными.Первоначально реализованный только в программном обеспечении и устройствах Apple, он назывался AirTunes и использовался только для звука.С тех пор Apple лицензировала стек протоколов AirPlay как технологию сторонних программных компонентов для производителей, которые создают продукты, совместимые с устройствами Apple.
Текущая версия-AirPlay 2, которая улучшает буферизацию, позволяет отправлять звук на несколько устройств в разных комнатах и управлять с помощью Центра управления, приложения Home или Siri.(Раньше это было доступно только с помощью iTunes под MacOS или Windows.)Apple объявила о новой версии на своей ежегодной конференции WWDC 5 июня 2017 года.Она должна была быть выпущена вместе с iOS 11 в третьем квартале 2017 года, но была отложена до Июнь 2018 г.
Одним словом, AirPlay очень полезен для людей, которые хотят больше впечатлений от просмотра экрана.Итак, как использовать AirPlay для воспроизведения видео на Apple TV с Mac и VLC Media Player? Просто продолжайте читать, и вы найдете ответ.
Как использовать AirPlay для воспроизведения видео на Apple TV в Mac OS
Используя AirPlay на компьютере Mac OS, вы можете полностью отобразить видео на Apple TV.Перед началом процесса вам необходимо убедиться, что ваш компьютер Mac и Apple TV находятся в одной сети Wi-Fi.Затем выполните следующие шаги:
Шаг 1. На Mac щелкните значок AirPlay в строке меню в верхней части экрана.
Примечание. Если значок AirPlay не отображается, вы можете перейти в «Системные настройки> Дисплеи» и затем установить флажок «Показать» параметры зеркального отображения в строке меню, если они доступны ».Значок AirPlay теперь появится в строке меню.
Шаг 2. Затем в разделе «Airplay To» выберите Apple TV, на котором вы хотите синхронно воспроизводить видео с экрана Mac.Если вы не можете найти свой Apple TV, вернитесь и проверьте, что ваш Mac подключен к той же сети Wi-Fi, что и Apple TV.
Шаг 3. Теперь появится всплывающее окно, и вам потребуется ввести пароль AirPlay.Вы можете найти его на своем Apple TV, затем нажмите кнопку «ОК», чтобы продолжить.
Шаг 4. Наконец, нажмите «Зеркальное отображение встроенного дисплея Retina», и он автоматически воспроизведет видео с Mac на Apple TV.
AirPlay также позволяет изменять размер вашего рабочего стола будет отражен на вашем телевизоре и использовать ваш телевизор как отдельный дисплей для вашего Mac.Чтобы остановить зеркалирование AirPlay с вашего Mac, просто щелкните значок AirPlay и выберите «Отключить AirPlay».Или просто нажмите кнопку «Меню» на пульте Apple TV.

Как использовать AirPlay для воспроизведения видео на Apple TV в VLC Player
VLC-один из самых популярных медиаплееров с открытым исходным кодом на сегодняшний день.Он широко используется, имеет приятный интерфейс и может воспроизводить практически все видео форматы.Самое главное, что в него встроена функция Airplay.Теперь мы научим вас воспроизводить видео VLC прямо с Mac на Apple TV с помощью трансляции.
Шаг 1. Установите и запустите VLC на вашем Mac, убедитесь, что на вашем MacBook работает последняя версия VLC и та же сеть Wi-Fi, которая подключена к вашему Apple TV. +
Шаг 2. Когда VLC Media Player открыт, просто откройте видео вы хотите транслировать на Apple TV с помощью медиаплеера VLC на Mac.

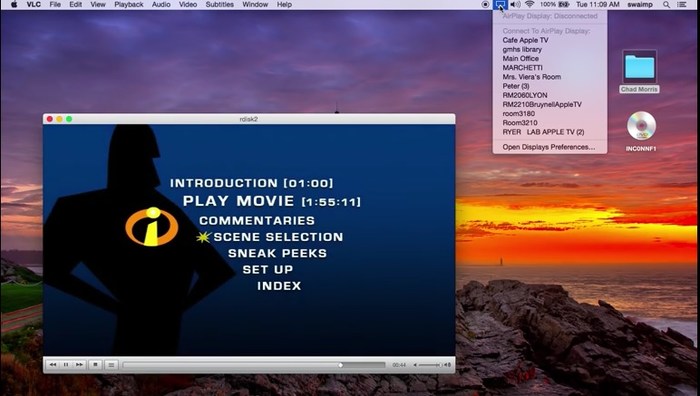
После этого вы можете воспроизвести любое видео по вашему выбору и посмотреть его трансляцию на свой Apple TV.
Заключение
Ну вот и все.Как использовать Airplay для воспроизведения видео на Apple TV с самим Mac и медиаплеером VLC.Вы также можете транслировать музыку и подкасты, используя описанные выше методы, или просматривать фотографии с MacBook на Apple TV или других AirPlay-совместимых устройствах.
Источник
Как воспроизвести любое видео на Apple TV с VLC
Когда дело доходит до воспроизведения видео, кроссплатформенное приложение VLC – настоящий швейцарский армейский нож. Он долгое время был популярен в Windows, Mac и Linux, но теперь вы можете получить те же самые великолепные возможности игры под любым солнцем на вашем Apple TV.
Как и большинство мультимедийных проигрывателей, Apple TV отлично справляется с воспроизведением контента, предоставленного его материнской компанией (Apple), но требует немного хитрости для воспроизведения контента из других источников (например, из вашей личной медиаколлекции, Интернета или другие потоковые источники).
Вместо того, чтобы покупать ваши любимые фильмы через iTunes или конвертировать всю коллекцию, вы можете воспроизводить их с помощью VLC. Он может воспроизводить видеопотоки как из локальной сети, так и из Интернета.
VLC для tvOS не только дает вам все преимущества настольных и мобильных пользователей VLC (например, возможность увеличения скорости воспроизведения для документальных фильмов и т. Д.), Но и версия tvOS включает новые функции, такие как прямая интеграция с OpenSubtitles. org (чтобы вы могли загружать субтитры на лету во время просмотра медиафайлов).
Для начала просто найдите «VLC for Mobile» в магазине приложений на Apple TV и загрузите приложение.
Во что можно играть (и как)
Существует три способа воспроизведения мультимедиа на Apple TV через VLC: воспроизведение по локальной сети, дистанционное воспроизведение и потоковое воспроизведение по сети. Каждый из них охватывает совершенно разные области воспроизведения мультимедиа, поэтому давайте покажем вам примеры того, как каждый из них работает и когда вы его используете.
Воспроизведение в локальной сети: отлично подходит для общих файловых ресурсов
Если вы настроили общий доступ к файлам в локальной сети, либо через общие сетевые ресурсы Windows, либо с помощью обнаружения файлов UPnP, вы можете легко получить доступ к файлам в этих каталогах через вкладку «Локальная сеть» в VLC для Apple TV.
Представление локальной сети является представлением по умолчанию при запуске приложения VLC. На приведенном выше снимке экрана показано, как VLC автоматически обнаружил несколько обнаруживаемых общих файловых ресурсов в нашей локальной сети, в том числе три компьютера с включенными общими папками Windows (SMB), два компьютера с включенным общим доступом к файлам UPnP и один Plex Media Server (который также использует UPnP).
Кроме того, если вашим основным использованием VLC будет доступ к вашему Plex Media Server, вы можете просто установить бесплатное приложение Plex Apple TV для более удобной работы медиацентра.
Хотя это не видно на скриншоте выше, функция локальной сети VLC также поддерживает воспроизведение с локальных FTP-серверов.
Чтобы получить доступ к файлам, просто выберите любую запись на вкладке локальной сети и, если применимо, введите учетные данные для входа в общий файловый ресурс или FTP-сервер. Затем вы можете просматривать общие папки так же, как на своем компьютере, хотя и с пульта Apple TV.
Выберите файл из каталога, и он запустится с полноэкранным воспроизведением и поддержкой удаленного управления, точно так же, как вы смотрите видео из iTunes.
Если вы проведете пальцем вниз по сенсорной панели Apple TV, вы увидите экранное меню.
Здесь вы можете изменить настройки звука, а также загрузить вышеупомянутые субтитры с OpenSubtitles.org и настроить скорость воспроизведения.
Удаленное воспроизведение: перетаскивание, наслаждайтесь
Воспроизведение в локальной сети прекрасно, если у вас уже настроены и готовы к работе файловые серверы, но что, если у вас есть файл на вашем компьютере, который вы хотите воспроизвести прямо сейчас, но нет общего файлового ресурса, в который его можно было бы записать? Вот где в игру вступает удобная функция дистанционного воспроизведения VLC.
Запустите VLC и проведите пальцем до вкладки «Удаленное воспроизведение».
Проведите пальцем вниз, чтобы выделить «Включить дистанционное воспроизведение», и нажмите сенсорную панель, чтобы выбрать его.
Это активирует удаленный сервер воспроизведения VLC. Затем перейдите на любой компьютер в вашей локальной сети и откройте веб-браузер. Введите адрес, отображаемый на экране вашего телевизора (ваш экран будет выглядеть как наш, на скриншоте выше, но будет иметь другой адрес). Вот что вы увидите в своем браузере.
Вы можете перетащить любой видеофайл на панель браузера или ввести URL-адрес определенного видеопотока. Вы также можете нажать на большой символ «+» в верхнем правом углу, чтобы получить доступ к проводнику и браузеру для ваших локальных файлов.
Хотя вам нужно быть на ПК, чтобы перетаскивать файлы, если вы загружаете тот же URL удаленного воспроизведения на мобильном устройстве (где вы не можете перетаскивать), вы все равно можете нажать на значок +, чтобы выбрать мультимедиа на устройстве.
Независимо от того, отправляете ли вы видеофайлы со своего компьютера или мобильного устройства, они будут воспроизводиться на вашем Apple TV и с дополнительным бонусом кэширования в локальном хранилище вашего Apple TV. Это очень удобная функция, если вы смотрите детские фильмы или телепередачи, которые будут смотреть снова и снова. Кэшированные файлы будут автоматически удалены операционной системой, если потребуется дополнительное хранилище.
Сетевой поток: от интернета к телевизору
Последний метод, который работает как с видео, так и с аудиопотоками, – это сбросить URL источника потоковой передачи в поле адреса на вкладке «Сетевой поток». На этой вкладке также довольно удобно хранится список как предыдущих URL-адресов, которые вы ввели там, так и URL-адресов, введенных вами через веб-интерфейс удаленного управления, который мы рассматривали в предыдущем разделе.
Теперь, чтобы было ясно, использовать эту функцию не так просто, как подключить URL-адрес видео YouTube или видео Netflix. Функция сетевого потока требует точного URL-адреса точного потокового ресурса (в формате, доступном для VLC). Таким образом, хотя просматриваемая веб-страница может быть www.somestreamingsite.com/funnymovie/, реальный URL, который указывает на потоковое видео, скорее всего, является очень длинным, загадочным и скрытым URL, встроенным в код веб-сайта. , Копать этот URL – это навык (и целая другая статья) сам по себе.
Несмотря на то, что прямая потоковая передача по URL-адресу является для большинства людей чем-то второстепенным, она действительно удобна для таких вещей, как потоковая трансляция в прямом эфире (будь то запуск НАСА, брифинг для прессы или иностранный спортивный матч) и потоковая передача с устройств, таких как сетевые камеры безопасности, которые поддерживают потоковую передачу по URL.
Вооружившись бесплатным портом tvOS медиа-плеера VLC, вы можете воспроизводить практически все, что можете обслуживать, из своей домашней сети или из более широкого интернета – транскодирование, преобразование или использование не требуется.
Источник
Пошаговое руководство по воспроизведению видео в VLC Apple TV с AirPlay
VLC Media Player — один из самых популярных видеоплееров. Сотни миллионов людей используют VLC для просмотра видео и другого мультимедийного контента. Одной из его функций является потоковая передача видео на смарт-телевизоры, такие как Apple TV.
Хотя AirPlay — это простой способ для потоковой передачи видео с устройств iOS или компьютеров Mac на Apple TV, вы не можете наслаждаться всеми форматами видеоконтента.
В этом уроке мы поговорим о том, как AirPlay VLC.
Другими словами, как воспроизводить любые форматы видео в VLC плеере на Apple TV и подробно показать вам рабочий процесс.
Часть 1: Как воспроизводить видео в VLC с AirPlay
Вообще говоря, вы можете передавать мультимедийное содержимое AirPlay в формате MP4 или MP3 в VLC с Mac на Apple TV напрямую. Когда дело доходит до MKV, AVI и других форматов, которые не совместимы с системой, все становится немного сложнее.
Ситуация 1: AirPlay MP4 в VLC для Apple TV
Как уже упоминалось выше, видео MP4 в VLC можно отправить на Apple TV через AirPlay напрямую.
Шаг 1 Откройте последнюю версию VLC Media Player на своем компьютере Mac и перетащите видео MP4, которое хотите транслировать в VLC.
Шаг 2 Включите Apple TV, перейдите на домашний экран и включите AirPlay в меню «Настройки».
Шаг 3 Найдите верхнюю правую часть экрана и щелкните значок телевизора. Вам будет представлен список меню. Затем выберите Apple TV в качестве устройства получателя.
Шаг 4 Затем нажмите и раскройте меню Audio и выберите AirPlay в подменю Audio Device. Это позволит установить AirPlay в качестве устройства вывода звука и динамик Apple TV для воспроизведения звука.
Ситуация 2: Поток MKV в VLC на Apple TV через AirPlay
Если ваш фильм или видео в формате MKV, AVI или в других несовместимых форматах, вы должны сначала преобразовать их. С этого момента мы рекомендуем Aiseesoft Mac Video Converter Ultimate.
- Конвертируйте видео в другой формат одним кликом.
- Поддержка более 1000 мультимедийных форматов, включая MKV, AVI, MP4 и т. Д.
- Сохраняйте оригинальное качество видео и звука при конвертации.
- Работайте с несколькими видео одновременно, используя многопоточную технологию.
- Предоставить основные инструменты для редактирования видео.
Как транслировать MKV в VLC на Apple TV через AirPlay
Шаг 1 Установите Mac Video Converter Ultimate
Получите лучший видео конвертер для Mac на вашем компьютере. Есть другая версия для ПК. Затем запустите его, и вы получите два способа импорта видео: загрузите диск или добавьте файл с жесткого диска.
Шаг 2 Установите MP4 в качестве выходного формата
Найдите нижнюю область, нажмите и раскройте раскрывающееся меню «Профиль» и выберите MP4. Затем нажмите кнопку «Обзор» и выберите конкретную папку для сохранения результатов. Если вы хотите изменить другие пользовательские параметры, такие как битрейт, нажмите кнопку «Настройки», чтобы открыть диалоговое окно «Профиль».
После этого вы можете использовать его функцию редактирования редактировать видео файл прежде чем начать потоковую передачу на Apple TV.
Шаг 3 Конвертировать MKV в MP4 в один клик
Наконец, нажмите кнопку Convert, чтобы начать сохранение видео MKV в MP4. Это может занять некоторое время в зависимости от вашего оборудования и количества конвертируемых видео. Когда это будет сделано, вы можете AirPlay MP4 видео в VLC на Apple TV со своего компьютера Mac.
Часть 2. Как записать видео AirPlay VLC на iPhone на ПК
Для просмотра видео AirPlay VLC с iPhone на ПК мы рекомендуем Apeaksoft iOS Screen Recorder, Во-первых, интуитивно понятный интерфейс делает приложение довольно простым в использовании. Более того, он имеет возможность зеркально отображать и записывать экран iOS на компьютер без проводов.
Шаг 1 Подключите ваш iPhone и компьютер к одной сети
Запустите iOS Screen Recorder после его установки на компьютер, а затем подключите iPhone и компьютер к одной сети Wi-Fi или поместите их в одну и ту же локальную сеть.
Шаг 2 AirPlay видео в VLC на iPhone на компьютер
Включите свой iPhone, зайдите в Центр управления, включите AirPlay и выберите Apeaksoft iOS Screen Recorder. Это отразит экран вашего iPhone на ваш компьютер.
Шаг 3 Запишите видео легко
Воспроизведите видео, которое вы хотите AirPlay в VLC для iOS, и нажмите кнопку с кружком, чтобы начать запись. Когда видео будет завершено, нажмите кнопку еще раз, чтобы сохранить видео. Тогда вы можете смотреть его на любых устройствах.
Заключение
В этом уроке мы рассказали, как транслировать видео в VLC на Apple TV через AirPlay. Как видите, видео с AirPlay MP4 в VLC на Apple TV просто. Если вы хотите смотреть видео MKV на Apple TV, сначала вам нужно конвертировать несовместимые видео в MP4 с помощью Mac Video Converter Ultimate. С другой стороны, мы также рассказали вам хороший способ AirPlay видео в VLC для iOS на компьютер и другие устройства.
Если у вас есть еще вопросы, оставляйте свои сообщения ниже.
Что вы думаете об этом посте.
Рейтинг: 4.5 / 5 (на основе голосов 53)
24 октября 2018 11:00 / Автор: Эндрю Миллер в Медиа-рекордер
Хотите использовать VLC для воспроизведения Blu-ray на Windows 7/10/8? Вы можете узнать о VLC Blu-ray и о том, как играть в Blu-ray с проигрывателем VLC на Windows / Mac.
Что такое зеркалирование экрана Android? Как отразить экран Android на ПК / ТВ / Mac? Этот пост покажет вам, как использовать Chromecast, Rokku, Amazon Fire TV, Miracast и Xbox One / 360 для этого.
Что такое AirPlay Mirroring? Почему AirPlay Mirroring не работает? Как отразить экран iPhone или iPad на Apple TV? Найти ответы здесь.
Источник