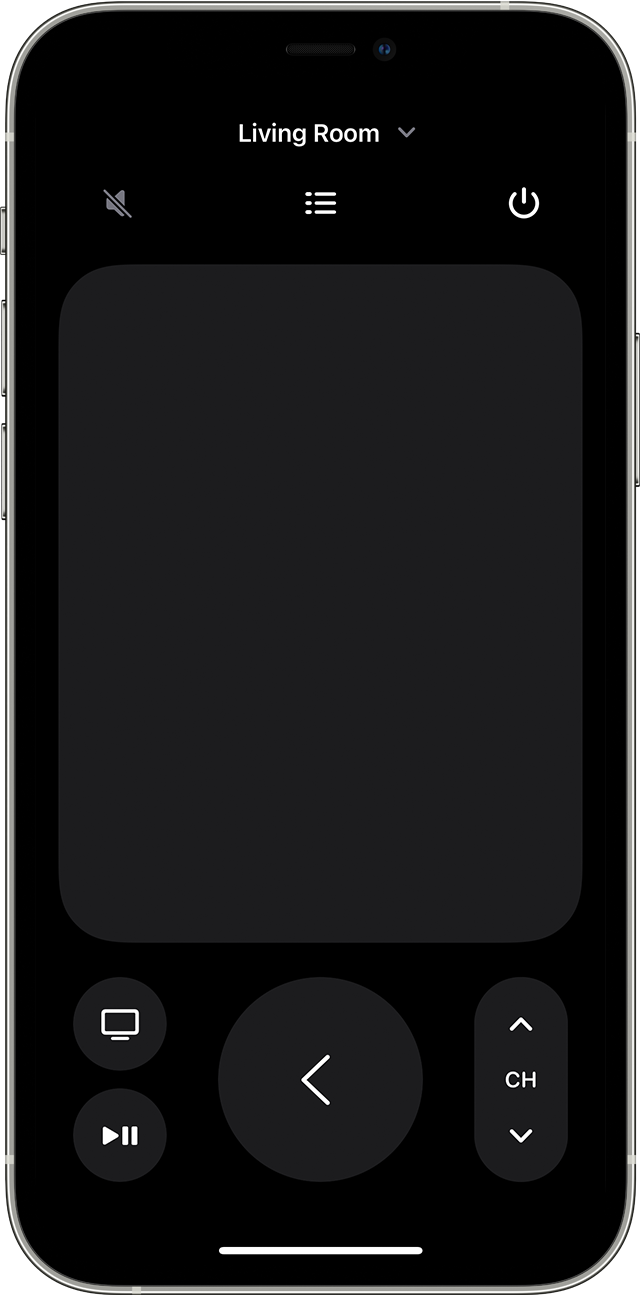- Используйте AirPlay для потоковой передачи видео или дублирования экрана iPhone, iPad или iPod touch
- Трансляция видео с устройства iPhone, iPad или iPod touchна телевизоре
- Если видео автоматически воспроизводится в потоковом режиме на устройстве с поддержкой AirPlay
- Set up the Apple TV Remote on your iPhone, iPad, or iPod touch
- Add the Apple TV Remote to Control Center
- Set up the Apple TV Remote in Control Center
- If you can’t set up the Apple TV Remote
- Если ваше устройство Apple TV не может подключиться к сети Wi-Fi
- Подключение к сети Wi-Fi
- Убедитесь, что все устройства включены, подсоединены и находятся в радиусе действия сети
- Перезапуск устройства Apple TV, маршрутизатора и модема
- Проверка наличия обновлений программного обеспечения с помощью кабеля Ethernet
- Использование AirPlay для потоковой передачи звука и видео на Apple TV
- Настройка Apple TV на потоковую передачу звука на устройства, поддерживающие AirPlay 2
- Потоковая передача с устройства iOS или iPadOS на Apple TV
- Потоковая передача звука с устройства iOS или iPadOS на Apple TV
- Потоковая передача с Mac на Apple TV
- Изменение настроек параметров AirPlay и HomeKit
- Потоковая передача AirPlay на Apple TV другими пользователями
Используйте AirPlay для потоковой передачи видео или дублирования экрана iPhone, iPad или iPod touch
Используйте AirPlay для потоковой передачи и отображения содержимого с ваших устройств Apple на устройство Apple TV или совместимый с AirPlay 2 телевизор Smart TV. Выполняйте потоковую трансляцию видеозаписей. Делитесь фотографиями. Или дублируйте изображение экрана вашего устройства.
Трансляция видео с устройства iOS или iPadOS
Дублирование экрана устройства с iOS или iPadOS
Дублирование или расширение экрана компьютера Mac
Трансляция видео с устройства iPhone, iPad или iPod touchна телевизоре
- Подключите устройство к той же сети Wi-Fi, что и устройство Apple TV или совместимый с AirPlay 2 телевизор Smart TV.
- Найдите видео, которое нужно транслировать.
- Нажмите значок AirPlay . В некоторых сторонних приложениях сначала может потребоваться нажать другой значок.* В приложении «Фото» нажмите «Поделиться» , а затем — AirPlay .
- Выберите устройство Apple TV или совместимый с AirPlay 2 телевизор Smart TV.
Чтобы остановить потоковое воспроизведение, нажмите значок AirPlay в используемом приложении, а затем выберите iPhone, iPad или iPod touch из списка.
* Некоторые приложения для работы с видео могут не поддерживать AirPlay. Если не получается использовать AirPlay из приложения для работы с видео, проверьте App Store на Apple TV, чтобы узнать, доступно ли это приложение.
Если видео автоматически воспроизводится в потоковом режиме на устройстве с поддержкой AirPlay
Ваше устройство может автоматически транслировать видео на устройство Apple TV или телевизор Smart TV, совместимый с AirPlay 2. Если в верхнем левом углу открытого приложения для работы с видео отображается значок , значит, устройство AirPlay уже выбрано.
Чтобы использовать AirPlay на другом устройстве, нажмите , затем выберите другое устройство. Чтобы остановить потоковое воспроизведение через AirPlay, нажмите еще раз.
Источник
Set up the Apple TV Remote on your iPhone, iPad, or iPod touch
With the Apple TV Remote in Control Center, you can control your Apple TV or AirPlay 2-compatible smart TV with your iPhone, iPad, or iPod touch.
Add the Apple TV Remote to Control Center
- If you have the latest version of iOS or iPadOS, the Apple TV Remote is automatically added to Control Center.
- If you have an earlier version of iOS, manually add the Apple TV Remote to Control Center. Go to Settings > Control Center, and tap Add next to Apple TV Remote.
To use the Apple TV Remote with an AirPlay 2-compatible smart TV, add your smart TV to the Home app and assign it to a room.
The Apple TV Remote in Control Center works with Apple TV 4K, Apple TV HD, Apple TV (3rd generation), and AirPlay 2-compatible smart TVs only.
Set up the Apple TV Remote in Control Center
- Open Control Center:
- On iPhone X or later or iPad with the latest version of iPadOS: Swipe down from the upper-right corner of the screen.
- On iPhone 8 or earlier or iOS 11 or earlier: Swipe up from the bottom edge of the screen.
- Tap the Apple TV Remote.
- Tap your Apple TV or smart TV from the list.
- When asked, follow the onscreen instructions to enter a four-digit passcode into your iPhone, iPad, or iPod touch. If you have Apple TV (3rd generation), use your Siri Remote or Apple TV Remote to enter the four-digit passcode into your Apple TV.
The Volume button on your Apple TV Remote in Control Center works only when your Apple TV is set up with a HomePod, soundbar, or other AirPlay 2-compatible speaker. If the Volume button is dimmed, use the volume button on the remote that came with your television.
If you can’t set up the Apple TV Remote
Try these steps. After each step, see if you still need help.
- Check that your iPhone, iPad, or iPod touch is on the same Wi-Fi network as your Apple TV or AirPlay 2-compatible smart TV. On your iOS or iPadOS device, go to Settings > Wi-Fi. On your Apple TV, go to Settings > Network.
- Make sure that your iPhone, iPad, or iPod touch is updated to the latest version of iOS or iPadOS, and your Apple TV is updated to the latest version of tvOS.
- Restart your Apple TV or AirPlay 2-compatible smart TV. Also try restarting your iPhone, iPad, or iPod touch.
- If you still can’t set up the Apple TV Remote, contact Apple Support.
Источник
Если ваше устройство Apple TV не может подключиться к сети Wi-Fi
В этой статье описывается, что делать, если не удается подключиться к сети Wi-Fi или воспроизвести фильм, песню либо другое содержимое на устройстве Apple TV.
Если ваше устройство Apple TV не может подключиться к сети Wi-Fi, следуйте приведенным ниже инструкциям. После выполнения каждого шага снова пытайтесь подключиться к сети Wi-Fi.
Узнайте, что делать, если ваше устройство Apple TV подключается к сети Wi-Fi, но вам не удается посмотреть фильмы или телешоу в приложении Apple TV либо их потоковая передача не выполняется.
Подключение к сети Wi-Fi
Убедитесь, что к вашему устройству Apple TV не подключен кабель Ethernet — при подключении к сети через кабель Ethernet опция подключения по Wi-Fi недоступна. Затем выберите «Настройки» > «Сеть». На устройстве Apple TV (3-го поколения) перейдите в меню «Настройки» > «Основные» > «Сеть». Нажмите название нужной сети Wi-Fi, чтобы подключиться к ней. Если появится запрос, введите пароль сети Wi-Fi. Если вы забыли свой пароль, воспользуйтесь этой справкой.
Устройство Apple TV не может подключаться к сетям, требующим аутентификации, где необходимо выполнять дополнительный или повторный вход. К сетям, требующим аутентификации, могут относиться бесплатные и платные сети в офисах, школах, общежитиях, жилых домах, гостиницах и магазинах.
Если возникла проблема при подключении к сети или если вы получили сообщение об ошибке при проверке пароля
В меню устройства Apple TV выберите «Настройки» > «Сеть» > Wi-Fi. Выберите текущую сеть Wi-Fi и нажмите «Забыть сеть». Нажмите кнопку MENU или кнопку перехода назад на пульте Apple TV Remote. Затем снова выберите «Сеть» и свою сеть Wi-Fi для подключения.
Если необходимо перейти от подключения Ethernet к Wi-Fi
Отсоедините кабель Ethernet от устройства Apple TV. Возможно, потребуется подождать несколько минут, прежде чем устройство Apple TV уведомит вас о возможности подключения к сети Wi-Fi.
Устройство Apple TV может подключаться к некоторым образовательным или корпоративным сетям, в которых используются профили. За дополнительными сведениями обращайтесь к администратору сети.
Убедитесь, что все устройства включены, подсоединены и находятся в радиусе действия сети
Убедитесь, что маршрутизатор подключен к модему и что оба они включены. Если маршрутизатор и модем объединены в одном устройстве, просто проверьте, включено ли оно.
Если это возможно, разместите Apple TV и маршрутизатор Wi-Fi в одной комнате, но не кладите Apple TV прямо на маршрутизатор или в непосредственной близости от него. Постарайтесь убрать преграды для беспроводного сигнала, особенно металлические поверхности. Для оптимальной работы подключите Apple TV напрямую к модему с помощью кабеля Ethernet.
Перезапуск устройства Apple TV, маршрутизатора и модема
После перезапуска каждого устройства проверяйте, нужна ли вам дальнейшая помощь. Перейдите в меню «Настройки» > «Система» и выберите «Перезапуск». На устройстве Apple TV (3-го поколения) перейдите в меню «Настройки» > «Основные» и выберите «Перезапуск».
Отсоедините маршрутизатор и кабельный или DSL-модем от сети питания. Затем снова подсоедините их.
Проверка наличия обновлений программного обеспечения с помощью кабеля Ethernet
Попробуйте подключить устройство Apple TV непосредственно к маршрутизатору, кабельному или DSL-модему с помощью кабеля Ethernet. Устройство Apple TV подключается к Интернету через сеть Wi-Fi или Ethernet. Если используется кабель Ethernet, устройство Apple TV автоматически переключается на этот вид соединения вместо Wi-Fi.
Подключитесь к сети и проверьте наличие обновлений программного обеспечения. Перейдите в меню «Настройки» > «Система» > «Обновления ПО». На устройстве Apple TV (3-го поколения) перейдите в меню «Настройки» > «Основные» > «Обновление ПО». Если имеется доступное обновление, установите его. Затем отсоедините кабель Ethernet и попытайтесь снова подключиться к сети Wi-Fi.
Источник
Использование AirPlay для потоковой передачи звука и видео на Apple TV
Воспроизведение звука или видео с устройства iOS или iPadOS на Apple TV .
Воспроизведение музыки, подкастов и радиостанций на нескольких устройствах, которые поддерживают AirPlay 2 (HomePod или другие аудиосистемы) в разных комнатах (см. Воспроизведение аудио в нескольких комнатах через Apple TV )
Трансляция экрана Вашего компьютера Mac, устройства iOS или устройства iPadOS на Apple TV .
Для потоковой передачи контента с Mac, устройства iOS или устройства iPadOS на Apple TV может потребоваться, чтобы устройство и Apple TV были подключены к одной сети. Подробнее см. в статье службы поддержки Apple Используйте AirPlay для трансляции видео или дублирования экрана вашего устройства.
Настройка Apple TV на потоковую передачу звука на устройства, поддерживающие AirPlay 2
Для потоковой передачи звука с Apple TV на другие аудиоустройства, например, HomePod или другую подключенную к сети аудиосистему, добавьте Apple TV в комнату в приложении «Дом» на устройстве iOS или iPadOS.
Необходимо войти в учетную запись на Apple TV и устройстве iOS или iPadOS с одним и тем же Apple ID.
Откройте Настройки 
Выберите «AirPlay» > «Комната» и следуйте инструкциям на экране для выбора комнаты, в которой установлен Apple TV .
Потоковая передача с устройства iOS или iPadOS на Apple TV
Выполните одно из описанных ниже действий.
Видеоповтор экрана устройства iOS или iPadOS на Apple TV . На устройстве iOS или iPadOS смахните, чтобы открыть Пункт управления, коснитесь значка «Повтор экрана» 
Чтобы отключить функцию повтора, убедитесь, что на устройстве открыт Пункт управления, коснитесь значка «Повтор экрана» 
Потоковая передача видео с устройства iOS или iPadOS на Apple TV . Запустите видео на устройстве iOS или iPadOS, коснитесь 
Чтобы остановить потоковую передачу, коснитесь значка 
Примечание. Если Вы используете Apple TV 4K и устройство iOS или iPadOS с поддержкой 4K HDR, видео из приложения «Фото» будут транслироваться в формате 4K HDR без потери качества.
Потоковая передача звука с устройства iOS или iPadOS на Apple TV
Выполните одно из описанных ниже действий.
Из Пункта управления iOS или iPadOS. Коснитесь и удерживайте область над элементами управления воспроизведением музыки, коснитесь кнопки 

Из приложения «Музыка» в iOS или iPadOS. Коснитесь 

Потоковая передача с Mac на Apple TV
Видеоповтор экрана Mac на Apple TV . На компьютере Mac выполните одно из следующих действий.
Mac с macOS Big Sur или новее. Нажмите Пункт управления 

Чтобы отключить повтор экрана, нажмите Пункт управления 

Mac с macOS Catalina или старше. Нажмите 
Чтобы отключить повтор экрана, нажмите 
Потоковая передача звука с Mac на Apple TV . Нажмите значок звука в строке меню компьютера Mac, затем выберите имя устройства Apple TV .
Изменение настроек параметров AirPlay и HomeKit
Откройте Настройки 
Выберите AirPlay и HomeKit, затем выполните одно из следующих действий.
Включение и выключение AirPlay. Нажмите значок AirPlay, чтобы включить эту функцию, нажмите AirPlay еще раз для ее выключения.
Разрешение доступа к Apple TV . Выберите «Разрешить доступ», затем перейдите к разделу «Потоковая передача AirPlay на Apple TV другими пользователями» ниже.
Включение и выключение функции «Монитор в конференц‑зале». См. раздел Потоковая передача на монитор в конференц-зале.
Исправление проблемы с обрезанным дисплеем AirPlay. Если изображение AirPlay оказывается на экране Apple TV обрезанным, включите параметр «Сжатая развертка экрана AirPlay», чтобы изображение выводилось на экран целиком. Если по бокам изображения видны черные полосы, отключите эту настройку.
Выбор комнаты. Выберите «Комната», затем выберите комнату, в которой установлено устройство Apple TV . Подробную информацию см. в разделе Настройка Apple TV на потоковую передачу звука на устройства, поддерживающие AirPlay 2.
Включение или выключение уведомлений домофона. В разделе «Уведомления» отображаются камеры домофонов, подключенные к HomeKit. Выберите камеру, чтобы включить или выключить ее.
Потоковая передача AirPlay на Apple TV другими пользователями
Откройте Настройки 
Выберите «AirPlay и HomeKit», затем — «Разрешить доступ», затем выберите любой из следующих вариантов.
Всем. Кто угодно сможет передавать контент на Ваш Apple TV .
Всем в этой же сети. Каждый, кто подключен к Вашей домашней сети, сможет передавать контент на Ваш Apple TV .
Только совместно использующим этот дом. Только те, кому Вы предоставили доступ к Домашней коллекции, смогут передавать контент на Ваш Apple TV .
Запрос пароля. Для трансляции AirPlay на Ваш Apple TV необходим пароль.
Также разрешить AirPlay окружающим. Каждый, кто находится рядом с Вашим Apple TV , может передавать на него контент.
Инструкции по подключению AirPlay к Apple TV см. в разделе Потоковая передача на монитор в конференц-зале.
Источник