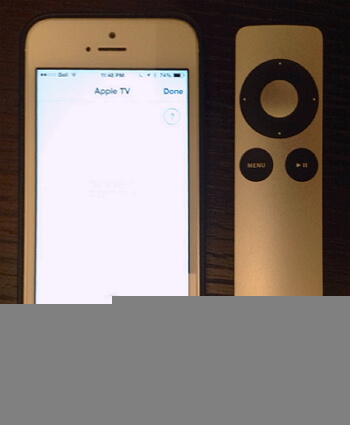- How to turn off or restart your Apple TV
- Put your Apple TV to sleep
- Restart your Apple TV
- Unplug your Apple TV
- If your Apple TV remote isn’t working
- Try these steps first
- Siri Remote or Apple TV Remote*
- Apple Remote (aluminum or white)
- If you can’t control your TV or receiver with your Apple TV Remote
- Use your Siri Remote or Apple TV Remote
- Use a home theater remote
- Get help with your Siri Remote or Apple TV Remote
- Program your remote for volume
- Make sure that HDMI-CEC is on
- Best Ways to Reset Apple TV without Remote
- Option 1. Use Your Apple TV with the iOS Device
- Option 2. The Best Way to Reset Apple TV without Remote
How to turn off or restart your Apple TV
Learn how to put your Apple TV to sleep, restart it, or unplug it from power.
Put your Apple TV to sleep
After a period of inactivity, your Apple TV automatically goes to sleep. You can also select Sleep Now in Settings, or put your Apple TV to sleep with your remote:
- With your Siri Remote (2nd generation) or Apple TV Remote (2nd generation):* Press and hold the Power button.
- With your Siri Remote (1st generation) or Apple TV Remote (1st generation):* Press and hold TV/Control Center for three seconds to bring up Control Center, then select Sleep .
- With your Apple Remote (aluminum or white): Press and hold Play/Pause for five seconds.
To wake your Apple TV, press Menu or TV/Control Center on your remote.
Restart your Apple TV
If your Apple TV isn’t responding, restart it with your remote:
- With your Siri Remote (2nd generation) or Apple TV Remote (2nd generation):* Hold down the Back and TV/Control Center buttons. Let go when the light on your device flashes.
- With your Siri Remote (1st generation) or Apple TV Remote (1st generation):* Hold down the Menu and TV/Control Center buttons. Let go when the light on your device flashes.
- With your Apple Remote (aluminum or white): Hold down the Menu and Down buttons. Let go when the light on your device flashes.
Unplug your Apple TV
If the Settings menu and your remote don’t restart your device, unplug your Apple TV from power. Wait six seconds, then plug it back in.
*Apple TV 4K and Apple TV HD ships with the same remote everywhere. In countries and regions that support Siri, the remote is called Siri Remote. Elsewhere, it’s called Apple TV Remote. Siri works on either remote as long as you’re in a country or region that supports Siri.
Источник
If your Apple TV remote isn’t working
If your remote isn’t working as expected, learn what to do.
Try these steps first
- If you have a Siri Remote or Apple TV Remote, charge it for 30 minutes using a Lightning to USB cable and a USB wall charger. If you have an Apple Remote, replace the battery.
- Unplug your Apple TV from the wall power outlet. Wait at least six seconds, then plug it back in.
If your remote still isn’t working as expected, follow the steps for your type of remote. After each step, see if you still need help.
Siri Remote or Apple TV Remote*

- Point your remote three inches away from your Apple TV.
- Press and hold Menu or Back and Volume Up for five seconds.
- If asked, place your remote on top of Apple TV to complete pairing.
If you can’t pair your Siri Remote (2nd generation) or Apple TV Remote (2nd generation), make sure that your Apple TV is updated to tvOS 14.5 or later. You can use the Apple TV Remote on your iPhone, iPad, or iPod touch to navigate your Apple TV to check which version of tvOS you have.
If you still need help, contact Apple Support.
*Apple TV 4K and Apple TV HD ship with the same remote everywhere. In countries and regions that support Siri, the remote is called Siri Remote. Elsewhere, it’s called Apple TV Remote. Siri works on either remote as long as your Apple TV 4K or Apple TV HD is set up with a language and country or region that supports Siri.
Apple Remote (aluminum or white)
- Unlink your Apple Remote from your Apple TV. On your Apple Remote, hold down Menu and the Left arrow for six seconds. Then on your Apple TV, look for Unlink
above an icon of a remote.
- Link your Apple Remote to your Apple TV. On your Apple Remote, hold down Menu and Right for six seconds. Then on your Apple TV, look for Link
above an icon of a remote.
If you still need help, contact Apple Support.
Information about products not manufactured by Apple, or independent websites not controlled or tested by Apple, is provided without recommendation or endorsement. Apple assumes no responsibility with regard to the selection, performance, or use of third-party websites or products. Apple makes no representations regarding third-party website accuracy or reliability. Contact the vendor for additional information.
Источник
If you can’t control your TV or receiver with your Apple TV Remote
Find out what to do if you need help with volume or other features of your Siri Remote, Apple TV Remote, or home theater remote.
Use your Siri Remote or Apple TV Remote
Your Apple TV 4K or Apple TV HD should automatically detect the TV or receiver that you plug it into and program your Siri Remote or Apple TV Remote 1 to control power and HDMI input.
Before using your Siri Remote or Apple TV Remote to control your TV or receiver, clear the path between your remote and the front of your television or receiver. Volume control normally works using the IR sensor 2 on the front of your equipment.
If volume, power, or HDMI selection don’t automatically work for you, you might need to program your remote for volume or turn on HDMI-CEC on your TV or receiver.
Use a home theater remote
You can use a home theater remote, like a network-based remote for home-control systems or an infrared remote (also known as a universal remote), to control your Apple TV.
To set up your home theater remote to control your Apple TV:
- Add your Apple TV to the Home app and make sure that you assign it to a room.
- Add the remote to the Home app on an iOS or iPadOS device and make sure that you assign it to a room.
After you add the remote to the Home app, you can use it to control any Apple TV that you have in your home.
To learn different ways you can use your remote to control your Apple TV, go to Settings > Remotes and Devices and select Learn Remote.
If you have issues with your remote or want to learn more about using your remote to control Apple TV, contact the manufacturer or visit their website.
Get help with your Siri Remote or Apple TV Remote
If you need help with volume or other features of Siri Remote or Apple TV Remote, you might need to program your Siri Remote or Apple TV Remote manually or make sure that HDMI-CEC is turned on.
Program your remote for volume
If volume control doesn’t work automatically, you can manually program your Siri Remote or Apple TV Remote:
- On your Apple TV 4K or Apple TV HD, go to Settings > Remotes and Devices > Volume Control.
- Select Learn New Device.
- Follow the onscreen steps to program your Siri Remote or Apple TV Remote to control volume for your television or receiver.
Your Siri Remote or Apple TV Remote can control volume for either your television or your receiver, but can’t control both simultaneously.
Make sure that HDMI-CEC is on
If some features don’t work, check the following:
- Make sure that your TV or receiver offers HDMI-CEC support. For help, ask the TV manufacturer or check the manual.
- Check that HDMI-CEC is turned on in the menu of your TV or receiver. Use the remote that came with your equipment. Since manufacturers often have different names for HDMI-CEC, look for a setting that ends in «Link» or «Sync.» Here are some examples:
- LG: SimpLink
- Philips: EasyLink
- Samsung: Anynet+
- Sharp: Aquos Link
- Sony: BRAVIA Sync
- Apple TV 4K and Apple TV HD ships with the same remote everywhere. In countries and regions that support Siri, the remote is called Siri Remote. Elsewhere, it’s called Apple TV Remote. Siri works on either remote as long as you’re in a country or region that supports Siri.
- While volume control normally works using the IR sensor on the front of your TV or receiver, some receivers use HDMI-CEC instead. With volume through HDMI-CEC, you don’t need a clear path between your remote and the front of your receiver.
Information about products not manufactured by Apple, or independent websites not controlled or tested by Apple, is provided without recommendation or endorsement. Apple assumes no responsibility with regard to the selection, performance, or use of third-party websites or products. Apple makes no representations regarding third-party website accuracy or reliability. Contact the vendor for additional information.
Источник
Best Ways to Reset Apple TV without Remote
home_icon Created with Sketch.
Home > Apple TV > Best Ways to Reset Apple TV without Remote
July 16, 2019 (Updated: September 9, 2021)
Apple TV is being used all around by a lot of users. MostВ users are very satisfied with the services provided by the Apple,В but there are some issues that might occur. One of the issues is to reset the Apple TV without remote. Well, this might not sound like an issue to you but it can make a lot of trouble for some people.В В
There are some ways that can help you get out of this issue. Many tools are being developed and many have been developed to help the users in these difficult situations.
Option 1. Use Your Apple TV with the iOS Device
You need to download the Apple TV Remote Application from the Apple Store to control the Apple TV.В Please make it certain that you have installed the updated software setup for your Apple TV and the iOS gadget.
Step 1: Now, download Apple TV Application for remote from the Apple Store on your iPad, iPod touch or iPhone. In case that you have already installed it, see that you have the updated version of the application. To see this, go to the App Store and click on the Updates.
Step 2: Connect the iOS gadget to the same Wi-Fi as you have connected your Apple TV.
Step 3: Now, open the application you installed for the Apple TV remote on the iOS devices, and select your Apple TV.
Step 4: On your Apple TV, go to the Settings > open General > go to Remotes and enter 4-digit code that appears on the iOS device. In case the code does not appear on your iOS device and you can control the Apple TV, then your iOS gadget is already connected and you can now use the application.
Option 2. The Best Way to Reset Apple TV without Remote
We have seen a lot of people complaining that they have lost the access to their Apple TV remote and now they are unable to reset their Apple TV. This is a very common issue and it can happen with anyone. Well, there is nothing you should worry about if you face this issue.
As we mentioned that we have received a lot of people complaining about this issue and we have found the perfect solution for everyone after conducting proper research. The iMyFone Fixppo can help you reset apple tv without remote. A lot of customers have fixed their issue with this great tool. This tool come in different packages and users can choose the one that suits them the most.
If you think that you will not be able to operate this tool then you shouldn’t worry as it is very easy to use. You canВ begin with the standardВ mode. This mode works most of the timesВ and you will not lose any data with this mode, but if it fails to resolve the issue that you are facing then you can use the advanced mode too.
Step 1. Connect your Apple TVВ to a computer
When you have clicked on the Standard Mode, then you need to connect your Apple TVВ to the computerВ and click on the Next button.
When you have clicked the Next button, there are 2 possibilities:
1)If your Apple TVВ is detectable, then the software will come to the next step.
2)If the Apple TVВ is not detected, you’ll be asked to set the device in the DFU or Recovery Mode. You can see a very simple guide on your display screen. Just follow the guide and your device will be moved to next step when the device is in DFU or Recovery Mode.
Step 2. Download the firmware
The next step to fix your device is the download of the firmware. The software detects the model of the device by itself and shows all of the available versions of the firmware for the download. Choose the version of the firmware that is bestВ and clickВ the download button.В
You can choose the previous versions of the firmware in case that you want to downgrade the tvOS. Look for the previous versions, select theВ availableВ toВ download.
Step 3. Fix the tvOS issue
When you are done with everything that is discussed in the above steps,В then you can start to reset your Apple TV without remote. Check the firmware and the information of your device. Once you have check that everything is fine, choose the Start Button.
This is one of the best tools to help you fix the issues that you are facing with yourВ Apple TVВ devices. The thing that makes this tool special is the layout and easiness to use it. Anyone can easily use this tool and solve theirВ tvOS problem. There are a lot of happy customers and websites trusting this tool.
If you are facing any kind of issue with your Apple TV,В then this is the best choice forВ you. Of course, you can easily reset Apple TVВ without remote viaВ this tool in no time.
Источник


 above an icon of a remote.
above an icon of a remote. above an icon of a remote.
above an icon of a remote.