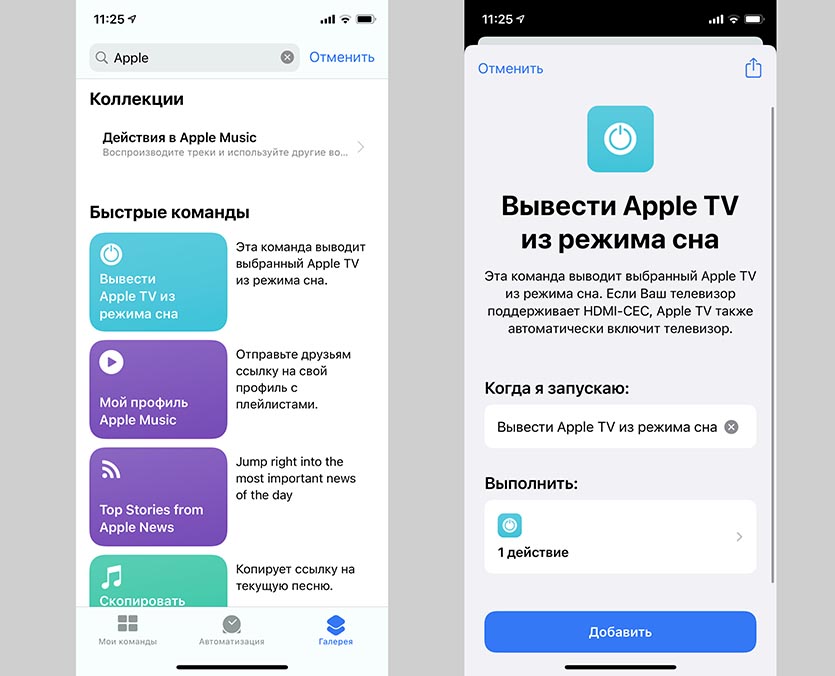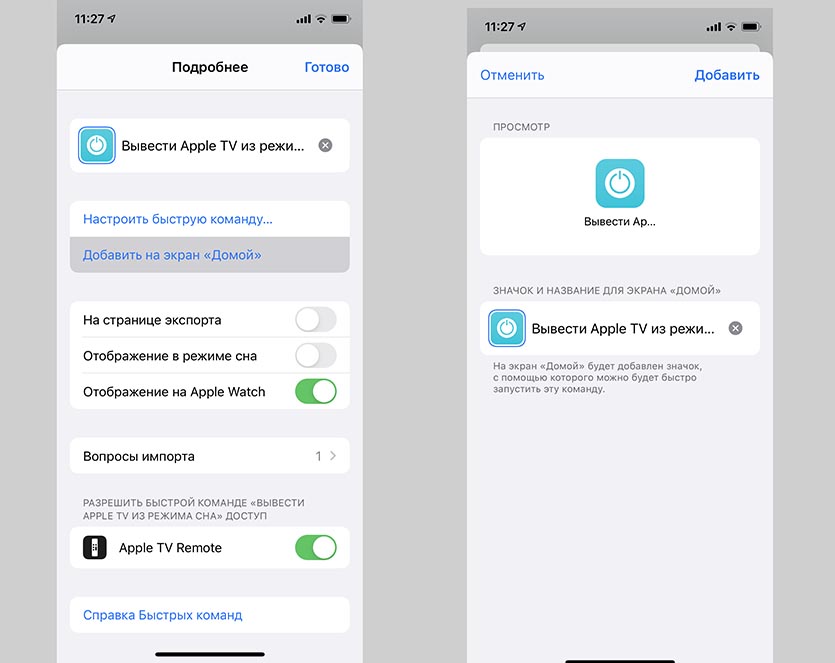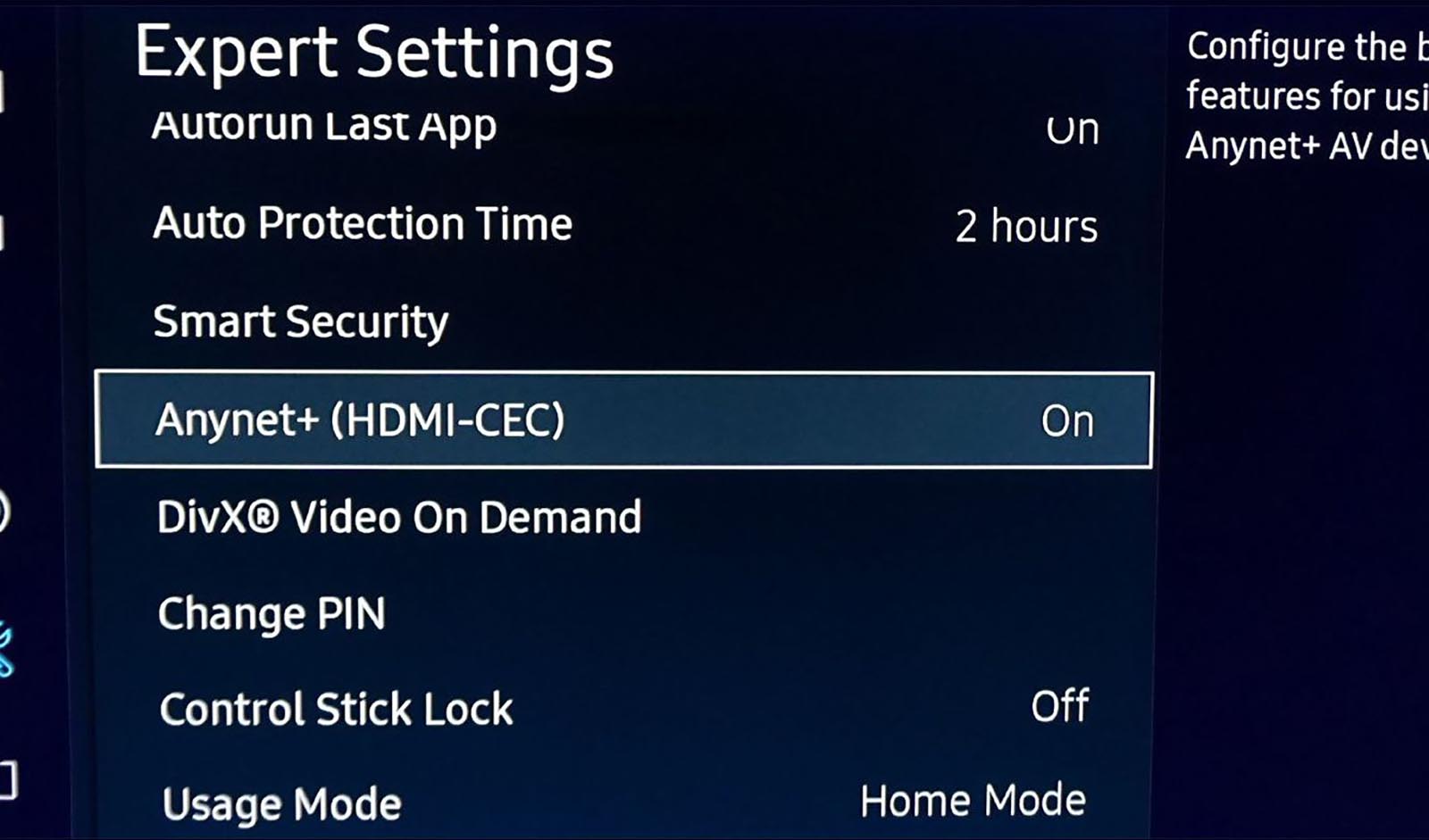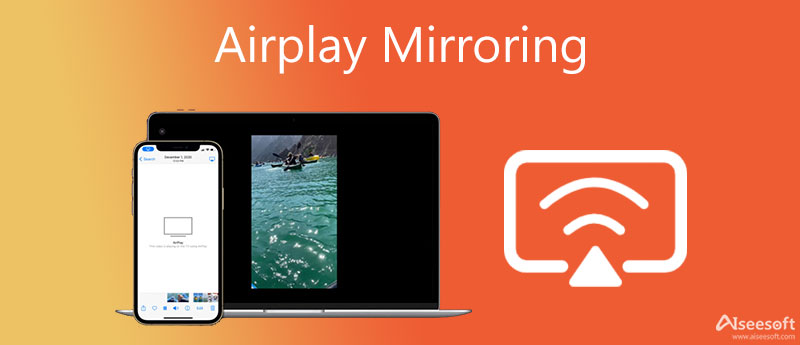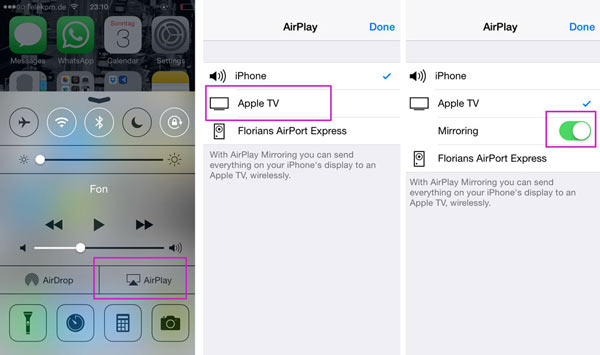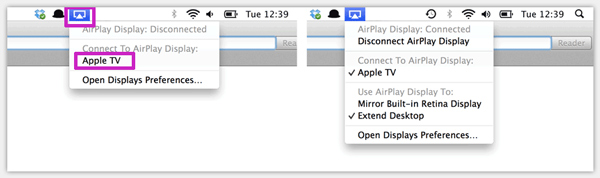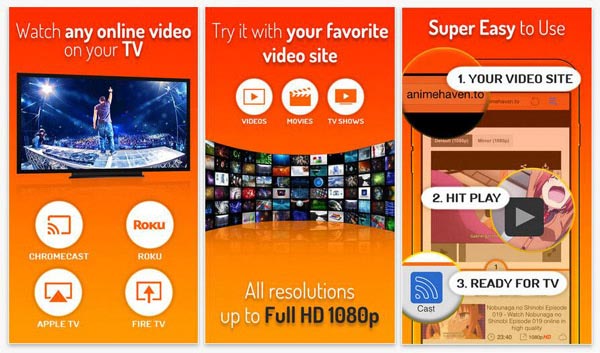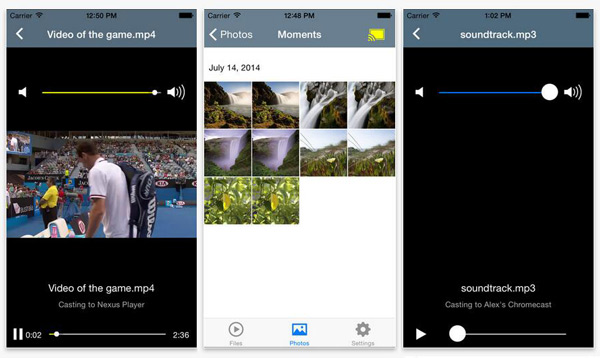- Use AirPlay to stream video or mirror the screen of your iPhone, iPad, or iPod touch
- Stream video from your iPhone, iPad, or iPod touch to a TV
- If video automatically streams to an AirPlay device
- Mirror your iPhone, iPad, or iPod touch to a TV or Mac
- Как включать Apple TV при помощи iPhone
- ✏️ Нам пишут:
- Как сделать кнопку для запуска Apple TV с iPhone
- Как включать телевизор при помощи iPhone
- Как дублировать экран iPhone или iPad на телевизор?
- Лучшее решение – Apple TV
- Дублирование экрана с iPhone на телевизор через беспроводной HDMI-приемник
- Телевизоры со встроенной поддержкой AirPlay
- Как отразить экран iPhone iPad на телевизор с помощью AirPlay Mirroring
- Часть 1. Что такое AirPlay Mirroring
- Часть 2. Как отразить iPhone на Apple TV
- Как сделать AirPlay зеркальным отображением iPhone на iOS 12 / iOS 11 / iOS 10
- Как использовать AirPlay Mirroring на iOS 9/8/7
- Как использовать AirPlay Mirroring на Mac
- Как отключить AirPlay Mirroring
- Лучший iPhone Transfer вы можете знать:
- Часть 3. Как использовать AirPlay Mirroring без Apple TV
- Используйте AirPlay Mirroring с цифровым AV-адаптером
- Как отразить iPhone / iPad с помощью альтернативы AirPlay Mirroring
- iWebTV
- Mediacast
- Что делать, если AirPlay Mirroring не работает
Use AirPlay to stream video or mirror the screen of your iPhone, iPad, or iPod touch
Use AirPlay to stream or share content from your Apple devices to your Apple TV, AirPlay 2-compatible smart TV, or Mac. Stream a video. Share your photos. Or mirror exactly what’s on your device’s screen.
Stream video from iOS or iPadOS
Mirror the screen on your iOS or iPadOS device
Stream video from your iPhone, iPad, or iPod touch to a TV
- Connect your device to the same Wi-Fi network as your Apple TV or AirPlay 2-compatible smart TV. 1
- Find the video that you want to stream.
- Tap AirPlay . In some apps, you might need to tap a different button first. 2 For example, in the Photos app, tap Share , then tap AirPlay .
- Choose your Apple TV or AirPlay 2-compatible smart TV.
To stop streaming, tap AirPlay in the app that you’re streaming from, then tap your iPhone, iPad, or iPod touch from the list.
1. SharePlay doesn’t support AirPlay 2-compatible smart TVs. To stream video with SharePlay, use an Apple TV.
2. Some video apps might not support AirPlay. If you can’t use AirPlay with a video app, check the App Store on your Apple TV to see if that app is available.
If video automatically streams to an AirPlay device
Your device might automatically stream video to the Apple TV or AirPlay 2-compatible smart TV that you frequently use. If you open a video app and see in the upper-left corner, then an AirPlay device is already selected.
To use AirPlay with a different device, tap , then tap another device. Or tap again to stop streaming with AirPlay.
Mirror your iPhone, iPad, or iPod touch to a TV or Mac
- Connect your iPhone, iPad, or iPod touch to the same Wi-Fi network as your Apple TV, AirPlay 2-compatible smart TV, or Mac. 3
- Open Control Center:
- On iPhone X or later or iPad with iPadOS 13 or later: Swipe down from the upper-right corner of the screen.
- On iPhone 8 or earlier or iOS 11 or earlier: Swipe up from the bottom edge of the screen.
- Tap Screen Mirroring .
- Select your Apple TV, AirPlay 2-compatible smart TV, or Mac from the list.
- If an AirPlay passcode appears on your TV screen or Mac, enter the passcode on your iOS or iPadOS device.
To stop mirroring your iOS or iPadOS device, open Control Center, tap Screen Mirroring, then tap Stop Mirroring. Or press the Menu button on your Apple TV Remote.
Источник
Как включать Apple TV при помощи iPhone
✏️ Нам пишут:
Можно ли быстро запустить телевизионную приставку Apple и телевизор при помощи iPhone без умного дома, хабов и смарт-гаджетов?
Телевизионные приставки Apple TV 4 и Apple TV 4K можно включать и отключать при помощи iPhone. Для этого можно создать специальную кнопку прямо на рабочем столе iPhone или в панели виджетов.
Как сделать кнопку для запуска Apple TV с iPhone
1. Скачайте приложение Быстрые команды из App Store.
2. Запустите программу и перейдите на вкладку Галерея
3. В поиске найдите команду Вывести Apple TV из режима сна и скачайте её.
4. Запустите команду первый раз, предоставьте все необходимые разрешения и выберите Apple TV в домашней сети.
5. В параметрах команды можете добавить ее ярлык на рабочий стол или вывести виджет для приложения Быстрые команды.
Можете привязать данную кнопку к голосовой команде Siri.
Теперь получится запускать Apple TV одной кнопкой прямо с iPhone.
Как включать телевизор при помощи iPhone
Напрямую включать телевизор при помощи iPhone не получится (если только у вас не smart-TV с поддержкой Home Kit). Однако, это можно сделать через Apple TV при помощи опции HDMI-CEC. Если телевизор поддерживает эту фишку, то его можно включить сигналом с подключенной телевизионной приставки.
Узнать о поддержке телевизором данной опции можете на сайте производителя. Разные компании могут называть фишку по-своему, например, SimpLink у LG, HDAVI у Panasonic, EasyLink у Philips, Anynet+ у Samsung или BRAVIA Sync у Sony.
Опцию нужно включить в параметрах телевизора. После этого при включении приставки телевизор будет включаться вместе с ней.
Источник
Как дублировать экран iPhone или iPad на телевизор?
Если у нас есть современный смартфон и Smart TV телевизор, то скорее всего рано или поздно появится идея вывести изображение со смартфона на экран телевизора. Например, для просмотра фото на большом экране, фильмов, игр и т. д. И если с устройствами на Android в этом плане все просто и понятно (в большинстве случаев) , то с iOS устройствами iPhone и iPad не все так легко, как хотелось бы. В принципе, чего и стоило ожидать. Apple и их экосистема в действии.
Чаще всего спрашивают: как дублировать экран, или как вывести изображение с iPhone или iPad на телевизор? И здесь не совсем понятно, какая конкретно стоит задача. Дело в том, что на iOS устройствах (как и на других планшетах, телефонах, компьютерах) есть возможность транслировать изображение двумя способами. С использованием разных технологий. И задачи, которые может выполнять та или иная технология, сильно отличаются. Если мы говорим о iPhone и iPad, то это следующие технологии:
- DLNA – эта технология позволяет транслировать медиаконтент (фото, видео, музыка) с iPhone и iPad на экран телевизора по локальной сети. Практически в каждом современном телевизоре есть поддержка DLNA. На самом Айфоне нет возможности просто выбрать фото, видео, или песню и отправить ее на телевизор (как например в Windows) . Для этого нужно использовать приложения из App Store, которые можно там найти по запросу «DLNA». Например, мне понравилось бесплатное приложение «ТВ помощник» (TV Assist). Я все это много раз проверял – все работает. Не идеально, но работает. Как это все настроить, я писал в статье: как с iPhone (iPad) вывести фото и видео на телевизор.
Два важных момента, которые вам нужно знать: телевизор и iPhone должны быть подключены к одному роутеру и таким способом можно выводить только фото и видео. Полностью дублировать экран Айфона на телевизор невозможно (для этих задач существует вторая технология) . Кстати, по DLNA так же идет трансляция видео с приложения YouTube на телевизор. Об этом я писал в статье как смотреть Ютуб на телевизоре и в статье по ссылке выше. - AirPlay (повтор экрана) – это фирменная технология Apple, которая дает намного больше возможностей. С ее помощью можно в несколько касаний запустить трансляцию видео, или фото на телевизор прямо из приложения «Фото». Или же полностью дублировать экран iPhone на телевизор. К iPad это так же относится. Эта технология доступна на всех iOS и Mac OS устройствах. Связь работает напрямую (не через роутер) . Это аналог технологии Miracast, которая используется на Android устройствах и встроена практически во всех Smart TV телевизорах. Miracast и AirPlay не совместимы между собой.
Но я в начале статьи писал, что не все так просто. Дело в том, что в телевизорах нет поддержки AirPlay (за исключением отдельных телевизоров некоторых производителей, которые добавят поддержку AirPlay в свои ТВ в 2019 году) . Транслировать можно только на приставку Apple TV. Или использовать для этого разные китайские адаптеры типа MiraScreen, EasyCast, AnyCast.
С DLNA все понятно. Можно вывести только фото и видео, нужны сторонние приложения, полностью дублировать экрана Айфона не получится. Через AirPlay, конечно, все намного круче (кстати, в iOS 11.4 появилась поддержка AirPlay 2.) . Но для этого понадобится приставка Apple TV, какой-то китайский адаптер с поддержкой этой технологии беспроводной передачи изображения, или же телевизор со встроенной поддержкой AirPlay. Которые, как оказалось, начнут появляться в 2019 году. И это действительно крутая новость, о которой мы поговорим дальше в статье.
Значит у нас есть три варианта: Apple TV, сторонние приемники и приставки, и телевизоры со встроенной поддержкой AirPlay. Рассмотрим каждый вариант более подробно.
Лучшее решение – Apple TV
На данный момент (12.01.2019) приставка Apple TV является наверное единственным нормальным и самым лучшим решением. Это и не странно, ведь экосистема Apple работает очень хорошо.
Покупаем Apple TV, подключаем ее к телевизору (подойдет даже не самый новый телевизор, без Smart TV) и без каких либо проблем и сложных настроек транслируем экран iPhone, или с iPad на большой экран телевизора.
Для этого достаточно открыть пункт управления и нажать на «Повтор экрана» (AirPlay). После чего выбираем свою приставку Apple TV и все готово. Возможно, понадобится ввести пароль, который появится на экране телевизора. Я так понимаю, это при первом подключении.
Экран нашего Айфона, или Айпада будет отображаться на телевизоре.
Я пока что не купил себе Apple TV (планирую) , так что показать процесс подключения более подробно и красиво у меня нет возможности.
При таком беспроводном подключении есть возможность транслировать любое фото, или видеозапись из приложения «Фото». Достаточно нажать на кнопку «Поделится» и выбрать «AirPlay».
Дублирование экрана с iPhone на телевизор через беспроводной HDMI-приемник
На Алиэкспресс можно найти множество разных адаптеров и приставок, в которых заявлена поддержка AirPlay. Называются они EasyCast, MiraScreen, AnyCast и т. д. Купить их можно и в наших интернет-магазинах, не обязательно заказывать из Китая.
Это такие небольшие приемники, которые подключаются в HDMI-порт телевизора. Питание получаем с USB-порта. Через такой приемник можно транслировать картинку практически с любого современного мобильного устройства или компьютера, и на любой телевизор, в котором есть хотя бы 1 HDMI-вход. Без проводов.
Я специально заказал себе MiraScreen адаптер (так называемый ТВ Dongle ), чтобы проверить, можно ли с его помощью выводить фото/видео и дублировать экран с iPhone непосредственно через фирменную технологию AirPlay. Как только адаптер придет, я все протестирую и добавлю эту информацию в статью. Или напишу отдельную статью и оставлю на нее ссылку.
Телевизоры со встроенной поддержкой AirPlay
В начале 2019 года (это несколько дней назад, на момент написания этой статьи) в интернете появилась новость о том, что некоторые телевизоры получат поддержку AirPlay 2 (а так же встроенный iTunes) . Это официальное заявление от Apple. Зачем они это сделали, мне не совсем понятно. Ведь получается, если у вас есть телевизор с поддержкой AirPlay и iTunes, то в Apple TV нет никакой необходимости. Можно будет дублировать экран, транслировать музыку, или запускать просмотр видео и фото со своего iPhone, iPad, или Mac сразу на телевизор. Без дополнительных устройств. И это очень круто!
На данный момент известно, что поддержку AirPlay 2 получат телевизоры от LG, Samsung, Sony и Vizio. Конечно же не все модели телевизоров. Уже даже опубликован список телевизоров, в которых появится встроенная поддержка AirPlay 2. Некоторые телевизоры выйдут в 2019 году, а в некоторых (модели 2018 года) поддержка этой технологии появится после обновления прошивки.
Вот список моделей:
Возможно, позже появится информация о других производителях и моделях. Новость хорошая, будем наблюдать за этой темой. Если некоторые телевизоры действительно получат поддержку AirPlay 2 и iTunes с обновлением прошивки, то я думаю, что это произойдет в ближайшее время.
Напишите в комментариях, как вы соединяете свои iOS устройства с телевизором, какой способ из описанных в статье используете, и что думаете о встроенной функции AirPlay и сервиса iTunes в телевизорах перечисленных выше производителей.
Источник
Как отразить экран iPhone iPad на телевизор с помощью AirPlay Mirroring
AirPlay Mirroring не работает? Не знаете, как отразить iPhone на Apple TV? Это руководство познакомит вас с AirPlay Mirroring и покажет, как использовать его для передачи экрана iPhone / iPad на телевизор.
«Я хочу отразить экран iPad на новом телевизоре Sony, но AirPlay Mirroring не работает. Функция зеркалирования экрана Можно распознать мою модель телевизора, но после многих попыток соединение все равно не удалось. Как использовать AirPlay Mirroring на iPad? Любая помощь?»
Большой экран всегда может дать вам лучший визуальный опыт. Даже Apple также придерживалась стратегии iPhone с большим экраном, начиная с iPhone 6 Plus. Однако при установке экрана на портативное устройство существуют некоторые ограничения по размеру. Вы можете смотреть видео на iPhone или iPad по дороге на работу или с работы. Но когда вы вернетесь домой, телевидение сразу же станет первым выбором для просмотра фильмов, сериалов, новостей и так далее. Тогда как насчет остальной части видео, которое вы еще не закончили на своем устройстве iOS? Хотите отразить экран iPhone или iPad на Apple TV? Вот, Зеркальное отражение AirPlay приходит на помощь.
Если вы хотите поделиться тем, что на экране iPhone, с семьей или друзьями, вы переключитесь на AirPlay Mirroring. Эта функция позволяет просматривать фильмы, картинки, видеоигры и многое другое на комфорте Apple TV. Но вы должны знать, что никто не будет покупать Apple TV специально для AirPlay Mirroring. Теперь мы подошли к тому, как отразить экран iPhone на телевизоре без Apple TV? Это руководство покажет вам, как AirPlay iPhone на Apple TV и как зеркально отразить экран iPad без Apple TV.
Часть 1. Что такое AirPlay Mirroring
Прежде чем мы покажем вам, как использовать AirPlay Зеркальное отображение, вы должны знать, что это за функция. На самом деле, технология Apple AirPlay не является новой функцией. AirPlay позволяет вам передавать музыку с устройства iOS на любое совместимое устройство с тем же подключением Wi-Fi. По сравнению с Screen Mirroring, AirPlay поддерживает только потоковую передачу звука. Поэтому, когда вы хотите зеркально отразить видео на телевизоре, вам все равно нужно полагаться на Screen Mirroring.
AirPlay Mirroring может помочь вам показать все, что отображается на экране телевизора. Таким образом, вы можете легко отразить видео, картинки, веб-страницы, видеоигры и другие файлы на большом экране. Разумеется, эта функция прекрасно работает на Apple TV. Но если вы хотите отразить экран iPhone на других телевизорах, вы можете столкнуться с ситуацией, когда AirPlay Mirroring не работает. Правда в том, что эта функция AirPlay и Screen Mirroring несовместимы с другими умными телевизорами.
Часть 2. Как отразить iPhone на Apple TV
Если вы используете Apple TV, AirPlay Mirroring можно легко использовать для зеркалирования iPhone на телевизор. Пока вы можете найти эту функцию, вы можете активировать AirPlay Mirroring и делиться экраном вашего устройства iOS.
Как сделать AirPlay зеркальным отображением iPhone на iOS 12 / iOS 11 / iOS 10
Шаг 1 Разблокируйте свой iPhone и проведите вверх от нижней части экрана, чтобы открыть Центр управления, Здесь вы можете найти кнопку AirPlay Mirroring с левой стороны.
Внимание : Убедитесь, что ваше устройство iOS и Apple TV находятся в одной сети Wi-Fi.
Шаг 2 Нажмите Экран Mirroring кнопку, и он начнет искать Apple TV.
Шаг 3 Когда вы видите ваш Apple TV в списке устройств нажмите на него.
Нажмите кнопку зеркального отображения экрана. В появившемся списке устройств нажмите Apple TV. Всего за несколько нажатий ваш iPhone будет подключен к Apple TV. Затем вы можете начать зеркалировать все вещи с iPhone на Apple TV.
Как использовать AirPlay Mirroring на iOS 9/8/7
Если вы не обновляли iOS и по-прежнему используете iOS 9, iOS 8 или iOS 7, вы можете выполнить следующие шаги для зеркалирования iPhone на Apple TV.
Шаг 1 Включите свой iPhone и проведите пальцем вверх, чтобы возникнуть Центр управления.
Шаг 2 В правой части Центра управления найдите и коснитесь AirPlay кнопку.
Шаг 3 Нажмите Apple TV при входе в интерфейс AirPlay. Здесь нужно включить Отражающий, Затем вы можете AirPlay вашего iPhone экрана телевизора.
Шаги зеркалирования iPhone на телевизор отличаются от версий для iOS. Вы можете избавиться от неприятностей, подключение iPhone к телевизору с помощью USB-кабеля.
Как использовать AirPlay Mirroring на Mac
Если вам необходимо отразить Mac на Apple TV, вы также можете использовать функцию AirPlay Mirroring. Просто нажмите Экран Mirroring значок в строке меню, вы можете выбрать свой Apple TV в списке и подключите Mac с Apple TV. После подключения вы можете загрузить контент AirPlay Mac на телевизор.
Внимание : Если вы не можете найти значок AirPlay Mirroring в строке меню, возможно, вам следует проверить, не проснулся ли этот Mac и соответствует ли он системным требованиям.
Как отключить AirPlay Mirroring
Независимо от того, используете ли вы AirPlay для потоковой передачи аудиофайлов или используете Screen Mirroring для совместного использования экрана устройства iOS, вы можете снова нажать кнопку AirPlay или Screen Mirroring, чтобы остановить процесс.
Лучший iPhone Transfer вы можете знать:
Часть 3. Как использовать AirPlay Mirroring без Apple TV
Apple TV стоит дорого, и многие пользователи Apple не хотят его покупать. Здесь возникает вопрос, знаете ли вы, как AirPlay Mirroring без Apple TV? Точно так же, как это упоминалось выше в начале этого поста, иногда, даже если вы нашли свой телевизор в списке зеркального отображения, вы все равно не можете отразить iPhone на телевизоре. Что вы должны сделать? Теперь мы перечислим эффективные способы, которые помогут вам использовать AirPlay Mirroring. Вы можете выбрать один, чтобы поделиться своим экраном iPhone.
Используйте AirPlay Mirroring с цифровым AV-адаптером
Хотите использовать зеркальное отображение на iPhone без Apple TV? Вы можете использовать цифровой AV-адаптер для подключения вашего iPhone или iPad к телевизору.
Шаг 1 Вам нужно купить специальный молниеносный цифровой AV-адаптер для подключения вашего устройства iOS. С другой стороны вы увидите слот HDMI, поэтому здесь вам также понадобится кабель HDMI для подключения телевизора. Если ваш телевизор даже не поддерживает HDMI, вы можете напрямую пропустить этот метод.
Шаг 2 После подключения iPhone к телевизору с помощью молниезащитного цифрового AV-адаптера и кабеля HDMI на экране телевизора появится экран iPhone.
Шаг 3 Если после подключения ничего не происходит, необходимо настроить каналы HDMI. Нажмите кнопку HDMI на пульте дистанционного управления, просматривайте каналы HDMI, пока не найдете экран iPhone.
Таким образом, вы можете легко отразить iPhone на телевизоре с Apple TV. Но вы должны выбрать правильный цифровой AV-адаптер. Конечно, вы можете использовать его для AirPlay вашего Mac на ТВ или зеркало вашего iPhone на Mac экран.
Как отразить iPhone / iPad с помощью альтернативы AirPlay Mirroring
В интернете есть множество приложений-зеркал AirPlay для Android и iPhone. Вы можете найти множество полезных приложений для зеркал iPhone в App Store. Поэтому, если вы не хотите использовать цифровой AV-адаптер для зеркалирования iPhone на телевизор, вы можете положиться на них. Если вы не знаете, какое приложение выбрать, здесь мы представляем вам два приложения для зеркалирования AirPlay.
iWebTV
iWebTV — это простое в использовании приложение-зеркало для iPhone, которое поможет вам воспроизводить видео с iPhone на телевизоре. Он хорошо работает с Apple TV, Fire TV и Smart TV, работающими на Roku или Chromecast. Из его названия вы можете узнать, что iWebTV в основном используется для зеркалирования веб-видео. Он поддерживает разрешение HD 720p и 1080p.
Mediacast
MediaCast позволяет обмениваться видео, аудио и фотографиями, хранящимися на вашем iPhone или iPad, в Chromecast. Таким образом, вы можете передавать все виды медиафайлов на ТВ. Пока вы подключаете свое устройство iOS к Chromecast, вы можете легко транслировать iPhone на телевизор.
Что делать, если AirPlay Mirroring не работает
Нет сомнений, что вы предпочитаете использовать AirPlay Mirroring, а не устанавливать какое-либо зеркальное приложение на iPhone / iPad. Но когда AirPlay Mirroring не работает на устройстве iOS, вы можете попробовать использовать эти приложения для решения проблемы. По мнению некоторых пользователей, после успешного подключения iPhone к телевизору с помощью таких приложений-зеркал функция AirPlay Mirroring возвращается в нормальное состояние и начинает работать. Так что, если AirPlay Mirroring не работает, вы можете попробовать некоторые приложения для iPhone, а затем снова использовать функцию.
Мы в основном говорим об AirPlay Mirroring в этом посте. Мы покажем вам, что такое AirPlay Mirroring и как использовать его для зеркалирования экрана iPhone на телевизор. Кроме того, мы расскажем вам, как использовать AirPlay Mirroring без Apple TV. С зеркалированием Airplay, вы также можете использовать некоторые iOS Screen Recorder инструмент для записи экрана устройства iOS. Надеюсь, что вы можете лучше использовать AirPlay Mirroring после прочтения этого поста. Если у вас есть вопрос или лучшее решение для трансляции iPhone на телевизор, пожалуйста, оставьте нам сообщение.
Что вы думаете об этом посте.
Рейтинг: 4.9 / 5 (на основе голосов 99)
05 июня 2018 г. 15:40 / Обновлено Луиза Уайт в Мобильный перевод
В этой статье описывается метод использования AirDrop для передачи фотографий / видео / веб-сайтов / местоположений и других материалов на близлежащий iPhone, iPad или Mac.
Как импортировать видео с iPhone на Mac? Узнайте, как перенести видео с iPhone 5/4/6/7/8 / X на Mac из этого поста.
iPhone не будет делать резервную копию в iCloud, как это исправить? Узнайте, почему не будет резервное копирование моего iPhone в iCloud, и как сделать резервную копию iPhone в этом посте.
Авторские права © 2021 Aiseesoft Studio. Все права защищены.
Источник