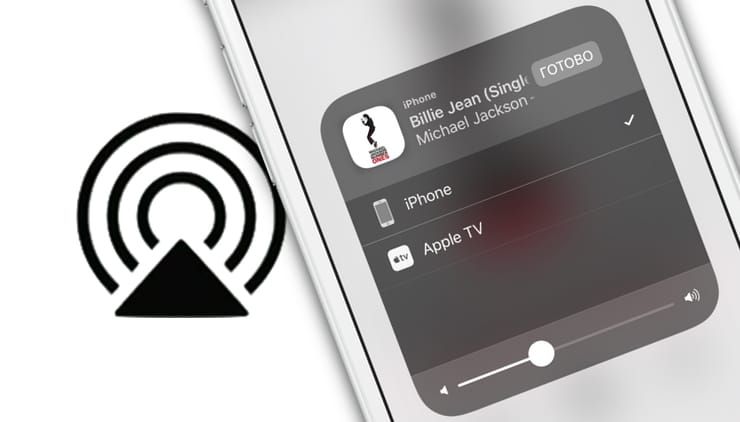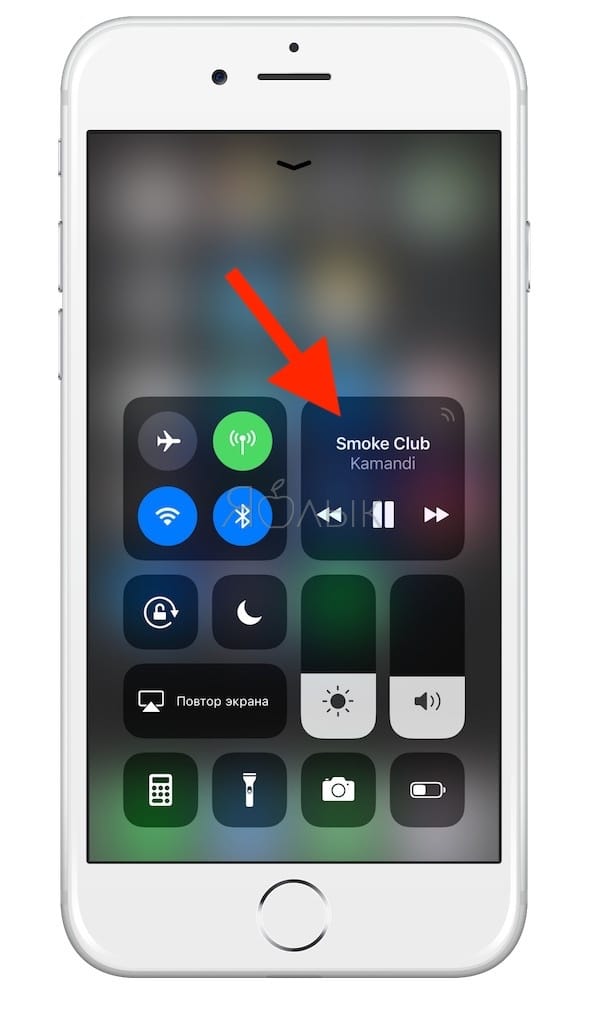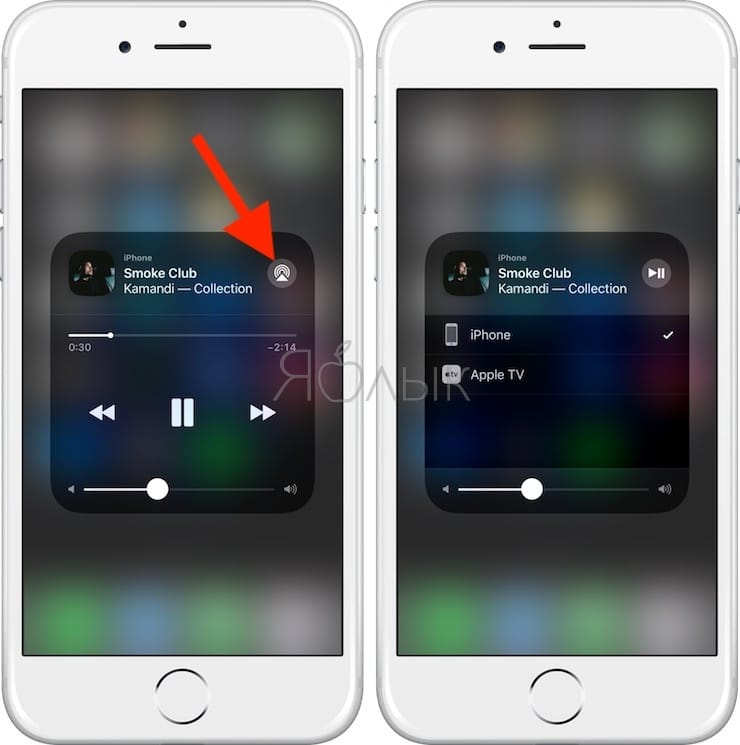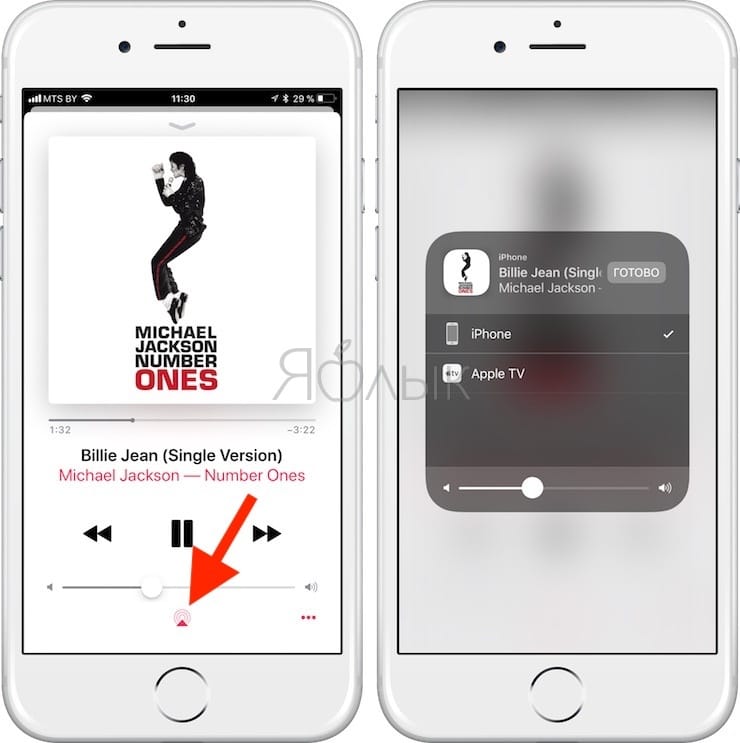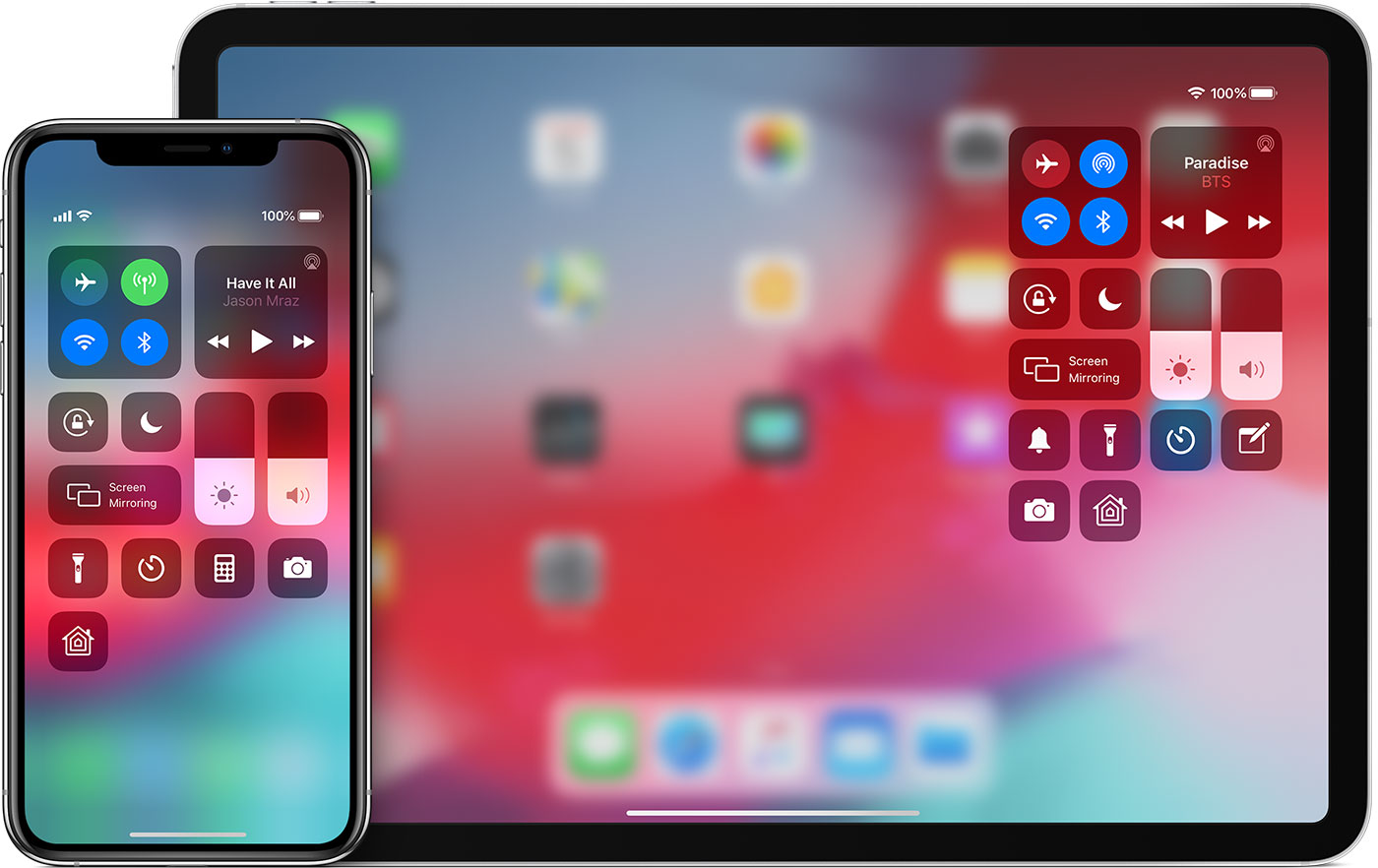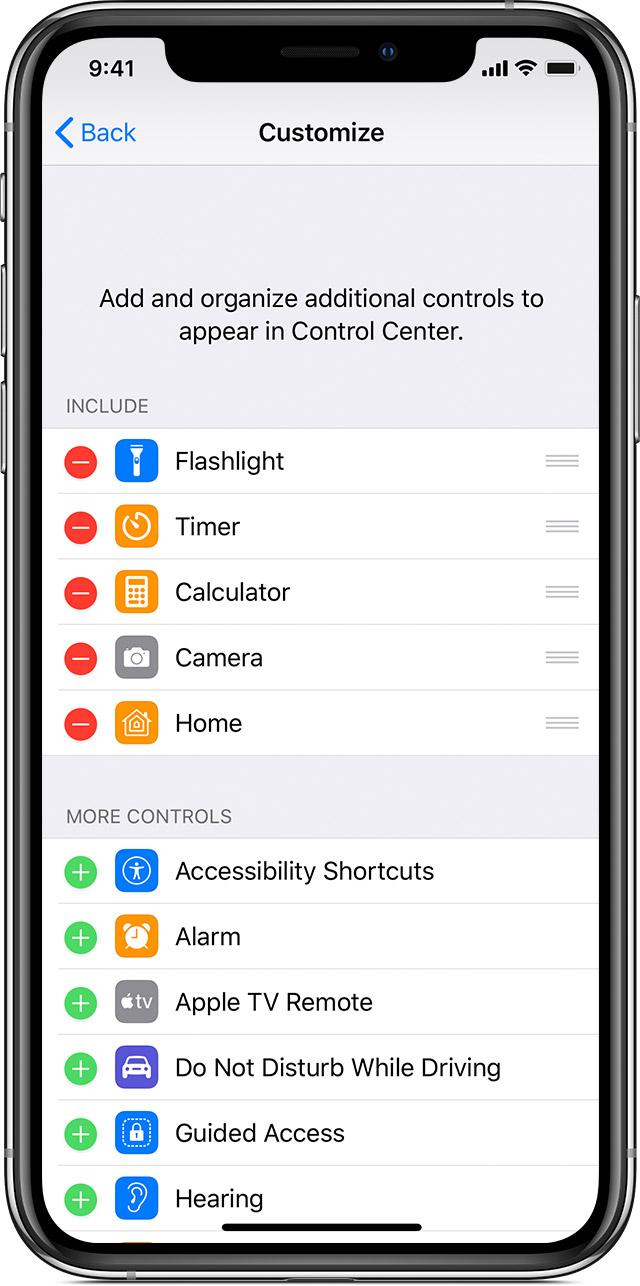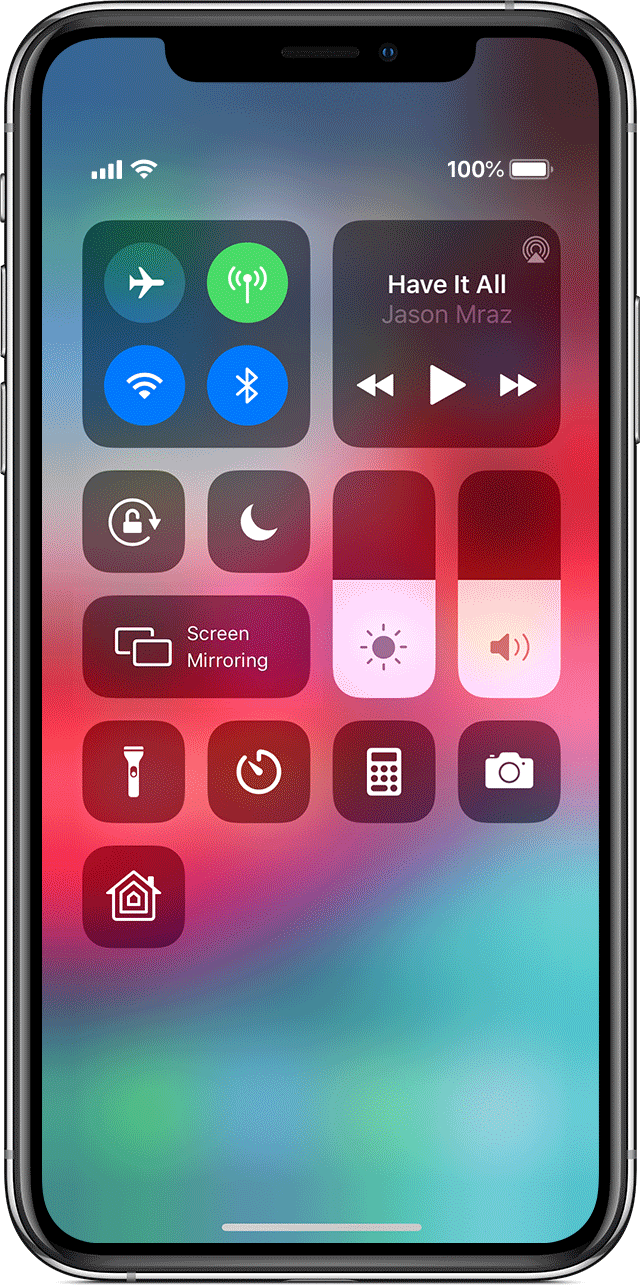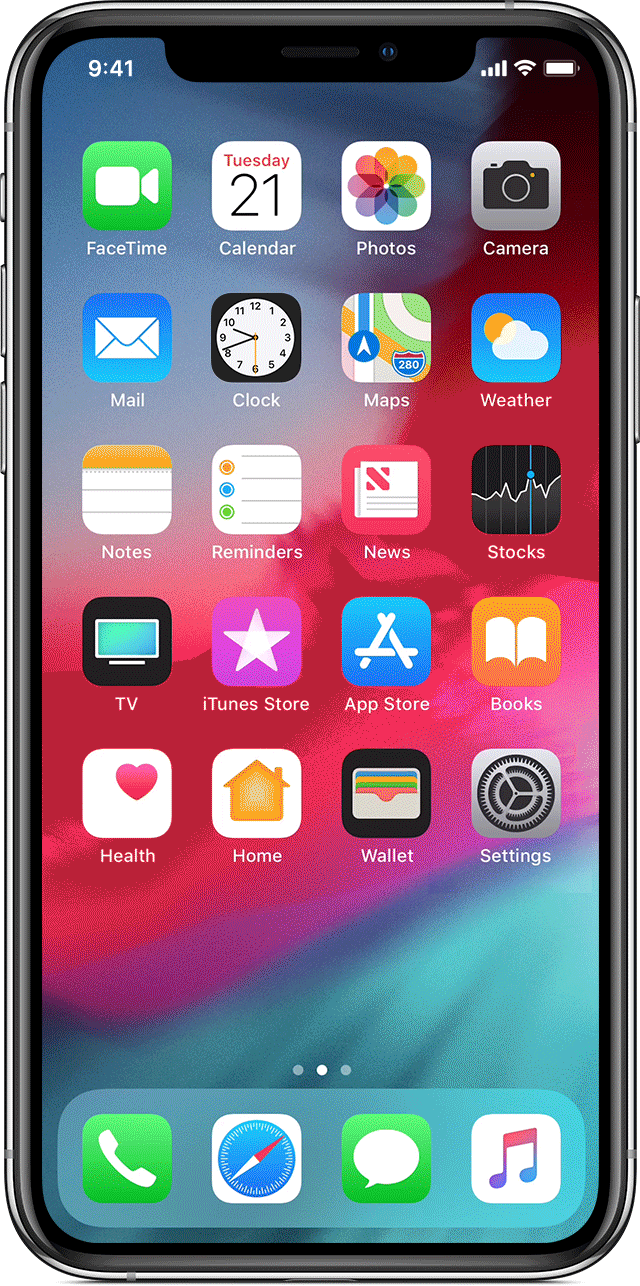- Как переключать звук с iPhone на беспроводные наушники, колонки, Apple TV и т.д
- Как переключать звук с Айфона или Айпада на беспроводные наушники, колонки, Apple TV
- Переключатель AirPlay в Пункте управления
- Переключатель AirPlay в приложении «Музыка»
- Пульт apple tv на iphone управление звуком
- Откройте Центр Управления
- Закрыть Центр Управления
- Настройка Центра Управления
- Быстро контролировать настройки и использования приложений
- Включить настройки сети
- Контроль аудио
- Контроль с краном
- Нажмите для большего контроля
- Используйте AirPlay для воспроизведения аудиоматериалов в потоковом режиме
- Трансляция аудиоматериалов с iPhone, iPad или iPod touch
- Потоковая передача звука с компьютера Mac
Как переключать звук с iPhone на беспроводные наушники, колонки, Apple TV и т.д
Начиная с iOS 11 в iPhone и iPad появилась поддержка технологии AirPlay 2, позволяющей транслировать музыку или аудиодорожки фильмов на AirPlay- и Bluetooth-устройства.
Воспользоваться переключателем AirPlay традиционно можно из нескольких мест в iOS. Если коротко, новая технология AirPlay 2, представленная в рамках WWDC 2017, значительно превосходит своего предшественника – быстрее отвечает и надежнее работает.
Как переключать звук с Айфона или Айпада на беспроводные наушники, колонки, Apple TV
Переключатель AirPlay в Пункте управления
Скорее всего, вы привыкли использовать переключатель AirPlay из Пункта управления, потому что его всегда можно найти в одном и том же месте. Для этого достаточно просто провести пальцем вверх по экрану, пока не появится виджет «Музыка». Виджет представляет собой квадратную рамку с кнопкой «воспроизведение/пауза» и стрелочками для переключения вперед-назад. Если вы слушаете музыку, в виджете также будет отображаться название композиции. Увеличить виджет до полного размера можно, с усилием нажав на него.
Полноразмерный виджет отображает обложку альбома, регулятор громкости, а также индикатор прогресса воспроизведения, который можно передвигать, тем самым перематывая трек. В верхнем правом углу можно увидеть небольшой значок AirPlay. Нажмите на него, чтобы открыть раздел AirPlay. Вы можете попасть туда, и не увеличивая музыкальный виджет до полного размера. Просто коснитесь похожей на Wi-Fi иконки, пульсирующей при воспроизведении звука.
Для того чтобы выбрать, куда транслировать аудио, просто нажмите на название нужного устройства в списке. Наряду с вашим iPhone или iPad вы также увидите подключенную Bluetooth-колонку, наушники, приставку Apple TV и т.д. Выбрав нужное устройство, вы увидите значок, означающий установку подключения. Когда устройство будет подключено, появится галочка. Во время процесса подключения вы можете смело закрыть Пункт управления, не боясь, что процесс прервется.
Переключатель AirPlay в приложении «Музыка»
Получить доступ к переключателю можно также из приложения «Музыка». Для этого достаточно просто нажать на иконку AirPlay на экране «Сейчас играет» (окно плеера). Вы можете открыть его даже из панели управления музыкального плеера, которая появляется на экране блокировки при прослушивании музыки.
Новый переключатель AirPlay намного лучше выглядит, удобнее в использовании, практически никогда не зависает и не прерывает передачу аудиосигнала, и не только в Пункте управления и приложении «Музыка», но и в любой другой программе с поддержкой AirPlay.
Источник
Пульт apple tv на iphone управление звуком
С Центром управления, вы можете быстро сделать снимок, включить фары, управление Apple TV, и многое другое. Вы даже можете теперь у вас есть мгновенный доступ к тому, что большинство настроить Центр управления.
Откройте Центр Управления
Проведите вверх от нижнего края любого экрана. На iPhone X или более поздняя версия или iPad с iOS 12 или старше, проведите по экрану вниз от верхней-правом углу экрана.
Закрыть Центр Управления
Коснитесь верхней части экрана или нажмите кнопку Home. На iPhone X или более поздно, проведите вверх от нижней части экрана или коснитесь экрана.
Настройка Центра Управления
Можно настроить так что вы можете быстро изменить настройки для самого Центра управления. Хочу быть готовым, когда вдохновение ударяет? Добавить голосовое управление заметки. Хотите, чтобы тусклый свет в столовой с краном? Добавить домашний контроль. Вот как:
- Перейдите в меню Настройки > Центр управления.
- Нажмите Настроить Управление.
- Чтобы добавить элементы управления, нажмите . Чтобы удалить элементы управления, нажмите , затем коснитесь удалить.
Переставить элементы управления в Центре управления, заходим в Настройки > Центр управления, нажмите Настройка элементов управления, затем нажмите и удерживайте рядом с элементами управления и перетащите их в порядке, вы хотите их.
Быстро контролировать настройки и использования приложений
Здесь представлены приложения и настройки, вы можете быстро получить доступ в Центр управления.
Включить настройки сети
Откройте Центр управления и нажать и удерживать настройки сетевой карты в верхнем левом углу, чтобы включить следующее:
- Режим полета: немедленно отключите сотовой связи на вашем устройстве iOS.
- Сотовых данных: * разрешать или ограничивать приложения и сервисы с использованием сотовой сети для подключения к интернету.
- Есть wi-fi интернет: просматривать веб-страницы, слушать музыку, скачать фильмы и многое другое.
- Bluetooth: подключение к наушники, автомобильные комплекты, беспроводные клавиатуры и другие устройства с поддержкой Bluetooth.
- Функция AirDrop: мгновенно обмениваться фотографиями, видео, местоположением, и с другими устройствами Apple, находятся неподалеку.
- Персональная точка доступа: * доля вашего устройства интернет-соединение с Вашего компьютера или другого iOS устройства.
*Доступно на iPhone и iPad (интернет Wi-Fi и мобильной связью) модели.
Контроль аудио
Глубоко или нажмите и удерживайте звуковой карты в верхнем правом углу Центра управления, чтобы быстро играть, пауза, и регулировать громкость любимую песню, подкаст пресс, и многое другое.
Нажмите , чтобы переключить аудиовыход на колонки, наушники, Apple ТВ, или другого аудио устройства. Вы можете также выбрать, чтобы играть одну и ту же музыку по несколько динамиков, которые вы установили в вашем доме.
Вы можете также посмотреть карты для устройств поблизости, что вы можете управлять воспроизведением аудио. Просто нажмите на карту, чтобы контролировать аудио устройства. Вы также можете использовать карты, чтобы создать общий музыкальный очереди с друзьями.
Контроль с краном
Нажмите следующие приложения и настройки, быстро включается, использования или регулировать.
Тревога: Нажмите, чтобы установить будильник , чтобы проснуться.
Яркость: регулировка яркости перетащите вверх или вниз, чтобы отрегулировать яркость дисплея.
Калькулятор: * использовать стандартный калькулятор для быстрого расчета численности или повернуть устройство в использовании научный калькулятор для более продвинутых функций.
Не беспокоить: тишина, звонков и уведомлений. Нажмите и удерживайте, чтобы включить на час или до конца дня. Или включите его только на событие или пока вы на месте, и она автоматически выключается, когда событие заканчивается, Либо вы покидаете это место.
Не беспокоить во время вождения: * iPhone может почувствовать, когда вы можете быть за рулем и будет тишина, звонков, текстовых сообщений и уведомлений. Люди пытаются добраться до вас уведомление, что вы едете.
Гид-доступ: использовать Гид-доступ для ограничения устройстве в одном приложении и управлять, какие приложения доступны для использования.
Режим пониженного энергопотребления: * переключитесь в режим пониженного энергопотребления , когда ваш iPhone батарея низка или когда у вас нет доступа к электроэнергии.
Magnifier: превратите ваш iPhone в увеличительное стекло, так что вы можете увеличить объекты рядом с вами.
Сканировать QR-код: использование встроенной камеры на вашем iOS-устройстве для сканирования QR код для быстрого доступа к веб-сайты, не набирая или запомнить веб-адрес.
Блокировка вращения: держите ваш экран от вращающегося при перемещении устройства.
Бесшумный режим: * быстро отключить оповещения и уведомления, которые вы получите на вашем устройстве.
Секундомер: измерение длительности события и времена круга трассы.
Размер текста: нажмите, перетащите ползунок вверх или вниз, чтобы сделать текст на вашем устройстве, больше или меньше.
Голосовые заметки: создавайте голосовые заметки с вашего устройства встроенный микрофон.
Объем: перетащите регулятор громкости вверх или вниз, чтобы отрегулировать громкость любого воспроизводимого аудио.
*Калькулятор доступен только на iPhone и iPod. Не мешать во время вождения и режим энергосбережения доступны только на iPhone. Бесшумный режим доступен только на iPad и iPod.
Нажмите для большего контроля
На iPhone 6s и позже, вы можете глубоко нажимать на следующие приложения и настройки, чтобы увидеть больше элементов управления. Если у вас есть iPhone 6 или более раннюю версию, iPad или iPod, нажмите и удерживайте следующие приложения, чтобы увидеть больше контроля.
Ярлыки доступность: быстро включить специальные возможности, как AssistiveTouch, переключатель управления, закадровый голос и многое другое.
Яблоко ТВ пульт дистанционного управления: вы можете управлять Apple телевизор 4К или Apple ТВ HD с вашего iPhone, iPad или iPod.
Камера: быстро сфотографировать, селфи, или записывать видео.
Фонарик: * превратить светодиодную вспышку камеры в фонарик. Пресс-глубоко или нажмите и удерживайте фонарик для регулировки яркости.
Слуховые аппараты: сопряжение или сопряжение вашего iPhone, iPad или iPod touch с вашим слуховым аппаратам.
Дома: * Если вы настроили аксессуаров в дома приложение, вы можете управлять вашей любимой бытовой техники и сюжеты.
Ночная Смена: в регулировка яркости, поворот на ночную смену , чтобы настроить цвета на вашем дисплее в теплое время окончания спектра ночью.
Примечания: быстро записать идею, создать контрольный список, эскизи многое другое.
Дублирование экрана: потоковая передача музыки, фотографий и видео по беспроводной сети на Apple TV и другие с поддержкой AirPlay устройств. Узнайте, что делать, если вы не видите ротацию.
Экран записи: нажмите, чтобы записывать свой экран. Пресс-глубоко или нажмите и удерживайте Запись экрана и коснитесь звука с микрофона, чтобы использовать микрофон устройства для записи звука во время записи видео.
Таймер: перетащите ползунок вверх или вниз, чтобы установить продолжительность времени, затем нажмите Пуск.
Верный тон: * в регулировка яркости, вы можете повернуть на верный тон , чтобы автоматически регулировать цвет и интенсивность вашего экрана в соответствии с уровнем света в среде.
Кошелек: * быстро получить доступ к карт для Apple Pay или посадочные талоны, билеты в кино и многое другое.
Источник
Используйте AirPlay для воспроизведения аудиоматериалов в потоковом режиме
Воспроизводите в потоковом режиме музыку, подкасты и другие аудиоматериалы на Apple TV, HomePod, а также на колонках и телевизорах Smart TV, совместимых с AirPlay 2. Воспроизводите аудиоматериалы на различных колонках, доступных в вашем доме, с идеальной синхронизацией. Или воспроизводите разное содержимое в разных комнатах с помощью AirPlay.
Запустите воспроизведение аудиоматериалов на iPhone, iPad или iPod touch с iOS 11.4 или более поздней версии либо на компьютере Mac с macOS Catalina или более поздней версии. Затем используйте AirPlay для потоковой передачи звука на совместимые с AirPlay колонки или телевизоры Smart TV.
Для воспроизведения аудиоматериалов в потоковом режиме на нескольких колонках с помощью AirPlay 2 просто выберите несколько колонок или телевизоров Smart TV, совместимых с AirPlay 2. Чтобы попросить Siri включить фильм или телешоу в нужной комнате, добавьте колонки и телевизоры Smart TV, совместимые с AirPlay 2, в комнату в приложении «Дом».
Потоковая передача звука с устройства с iOS или iPadOS
Потоковая передача звука с Apple TV
Потоковая передача звука с компьютера Mac
Трансляция аудиоматериалов с iPhone, iPad или iPod touch
Воспроизводите музыку с iPhone, iPad или iPod touch и управляйте воспроизведением с помощью Пункта управления.
- Откройте Пункт управления на iPhone, iPod touch или iPad:
- На iPhone X или более поздней модели либо iPad с iPadOS или более поздней версии смахните вниз от правого верхнего края экрана.
- На iPhone 8 или более ранней модели либо в ОС iOS 11 или более ранней версии смахните вверх от нижнего края экрана.
- Нажмите и удерживайте группу элементов управления в правом верхнем углу, затем нажмите AirPlay .
- Выберите любые колонки или телевизоры, на которых необходимо воспроизвести текущие аудиоматериалы.
Вы также можете использовать AirPlay для воспроизведения аудиоматериалов в потоковом режиме из приложения, используемого вами на своем устройстве. Просто откройте приложение, нажмите AirPlay , а затем выберите колонку или несколько колонок.
Потоковая передача звука с компьютера Mac
- Убедитесь, что компьютер Mac и колонка подключены к одной сети Wi-Fi или Ethernet.
- Откройте приложение Apple Music на компьютере Mac.
- Справа от ползунка громкости в приложении Apple Music щелкните AirPlay .
- Выберите любые колонки или телевизоры, на которых необходимо воспроизвести текущие аудиоматериалы.
Если значок AirPlay не отображается или если требуется транслировать звук из другого приложения:
- На компьютере Mac выберите в строке меню элемент «Пункт управления» .
- В разделе «Звук» нажмите AirPlay .
- Выберите колонку, на которой необходимо воспроизвести звук.
С помощью строки меню компьютера Mac нельзя воспроизводить в потоковом режиме аудиоматериалы на нескольких колонках через AirPlay.
Источник