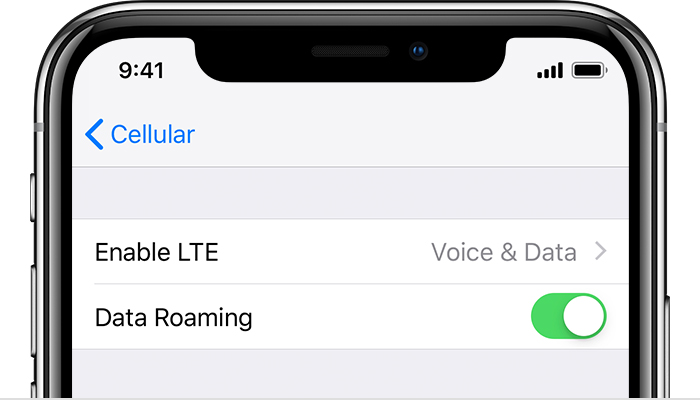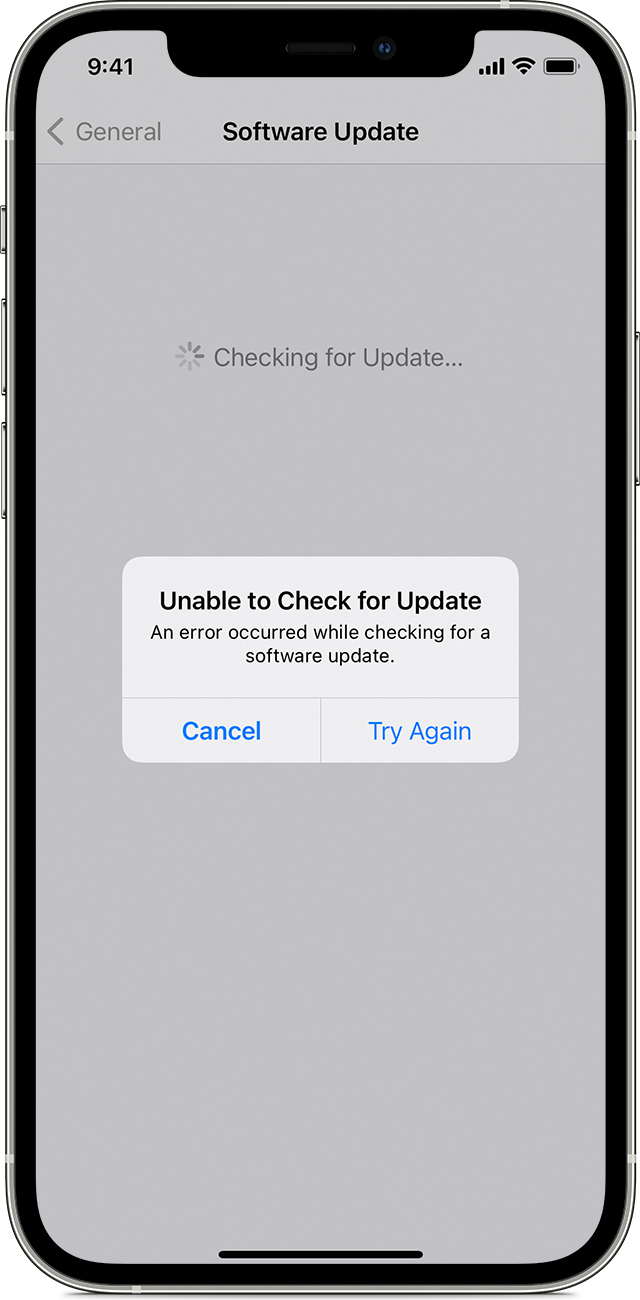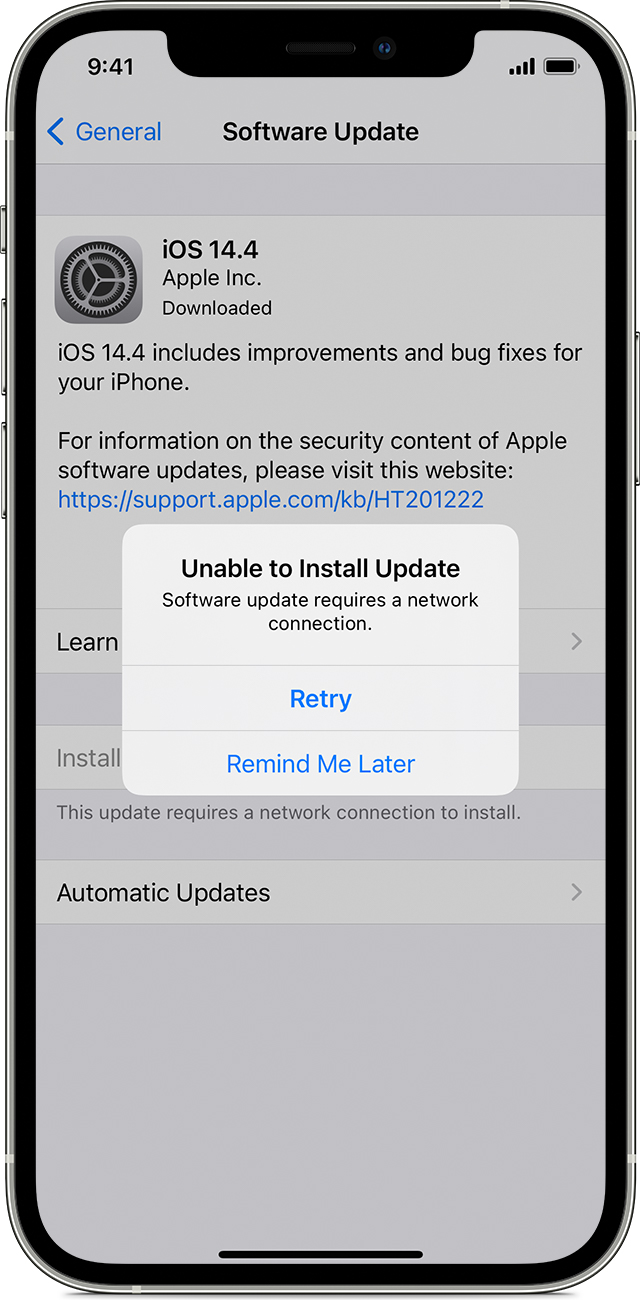- If you see No Service or Searching on your iPhone or iPad
- Check your coverage area
- Restart your iPhone or iPad
- Check for a Carrier Settings update
- Take out the SIM card
- Reset your Network Settings.
- Update your iPhone or iPad
- Contact your carrier
- Get more help
- If your iPhone, iPad or iPod touch won’t update
- If there’s not enough space to update
- If the download takes a long time
- If you can’t reach the update server or can’t verify the update
- Obtaining service for your Apple product after an expired warranty
- Apple and the environment
- About vintage products
- About obsolete products
- Если iTunes не может подключится к серверу обновления ПО для iPhone, iPad или iPod
- Обновление или восстановление устройства iOS без использования iTunes
- Подключение к Интернету и iTunes Store
- Изменение или сброс файла hosts
- На компьютере Mac
- На компьютере с ОС Windows
- iOS update and restore errors
- Try these steps first
- Choose your error number or message
- Update the software on your Mac or PC
- Make sure that your device can communicate with Apple servers
- Cellular Update Failed or Apple Pay Not Available alert
- Check your security software
- Check your USB connections
- Check your hardware
- Check for outdated or modified software
If you see No Service or Searching on your iPhone or iPad
If you see No Service or Searching on your iPhone or iPad (Wi-Fi + Cellular), or can’t connect to a cellular network or cellular data, follow these steps:
Check your coverage area
Make sure that you’re in an area with cellular network coverage. Then follow these steps:
- To turn cellular data on or off, go to Settings, then tap Cellular or Mobile Data. If you’re using your iPad, you might see Settings > Cellular Data.
- If you’re traveling internationally, make sure that your device is set up for data roaming. Go to Settings > Cellular > Cellular Data Options > Data Roaming.
Restart your iPhone or iPad
Restart your device. If you’re not sure how to do this, follow these steps to restart your iPhone or restart your iPad.
Check for a Carrier Settings update
To manually check for and install a carrier settings update:
- Make sure that your device is connected to a Wi-Fi or cellular network.
- Tap Settings > General > About. If an update is available, you’ll see an option to update your carrier settings.
- To see the version of carrier settings on your device, tap Settings > General > About and look next to Carrier.
If you insert a new SIM card into your iPhone or iPad, you need to download the carrier settings for your new carrier.
Take out the SIM card
After removing the SIM card, put it back in. You might need to contact your carrier:
- If the SIM card is damaged, or doesn’t fit in the SIM tray, ask your carrier for a new SIM card.
- If you transferred your SIM card from another device, ask your carrier if your SIM card works with your iPhone or iPad.
Learn more about removing your iPhone SIM card or iPad SIM card.
Reset your Network Settings.
Go to Settings > General > Reset > Reset Network Settings. This also resets Wi-Fi networks and passwords, cellular settings, and VPN and APN settings that you’ve used before.
Update your iPhone or iPad
Update your iPhone or iPad to the latest version of iOS.
Contact your carrier
Issues with your carrier or account might affect your service. Contact your carrier to:
- Verify that your account is active and in good standing.
- Make sure there are no outages in your area.
- Check that your device isn’t blocked from receiving cellular services and is set up with the right data plan.
Only your wireless carrier can access and manage details about your account. If you need help finding your wireless carrier’s service page, use the Apple carrier-support article or an online search engine.
Get more help
If your carrier confirms that there’s no issue with your account or network, but you still can’t connect to a cellular network, contact Apple Support.
If you see an alert next to No Service, learn what you can do.
Источник
If your iPhone, iPad or iPod touch won’t update
You might be unable to update your iPhone, iPad, or iPod touch wirelessly—or over the air—for one of these reasons.
- Not enough available storage space on your device
- Downloading the update takes a long time
- Unable to reach the update server
- The update doesn’t complete
If there’s not enough space to update
If there isn’t enough space to download and install an update, the software on your device will try to make space. It will remove only app data that it can download again and doesn’t remove or relocate any of your data. If your device still doesn’t have enough space, you can use your computer to update your device.
If you can’t connect your device to your computer, you can make room for the update by removing content and apps on your device that you don’t use. Go to Settings > General > [Device name] Storage.
If the download takes a long time
You need an Internet connection to update your device. The time it takes to download the update varies according to the size of the update and your Internet speed. You can use your device normally while downloading the update, and your device will notify you when you can install it. To improve the speed of the download, avoid downloading other content and use a Wi-Fi network if you can.
If you can’t reach the update server or can’t verify the update
If you try to update your device, you might see one of these messages:
«Unable to Check for Update. An error occurred while checking for a software update.»
«Unable to Install Update. [Software] update requires a network connection.»
Try updating your device again using the same network. If you still see one of these messages, try updating your device using another network or update your device with your computer. If the issue happens again after trying to update with multiple networks, remove the update.
Источник
Obtaining service for your Apple product after an expired warranty
Learn about your options for getting service and parts for Apple devices that are past their warranty period.
Owners of iPhone, iPad, iPod, Mac, or Apple TV products may obtain service and parts from Apple service providers, including Apple Retail Stores and Independent Repair Providers, for a minimum of 5 years from when Apple last distributed the product for sale.
Service and parts may be obtained for longer, as required by law or for up to 7 years, subject to parts availability. Additionally, Mac notebooks may be eligible for an extended battery-only repair period for up to 10 years from when the product was last distributed for sale, subject to parts availability.
Apple discontinues hardware service for certain technologically-obsolete products. Your device is supported by ongoing OS updates and backed by a network of more than 5,000 Apple-certified repair locations that you can count on if something unexpected happens.
Apple and the environment
Apple devices are designed to be long-lasting. They are made of durable materials that are heavily-tested in our Reliability Testing Lab. The longer you use your device, the better it is for the planet. For more information about Apple and the environment, go to https://www.apple.com/environment.
About vintage products
Products are considered vintage when Apple stopped distributing them for sale more than 5 and less than 7 years ago.
For products purchased in France, see Statutory Warranties of Seller and Spare Parts. Owners of new iPhone or Mac notebook products purchased after December 31, 2020 in France, may obtain service and parts from Apple or Apple service providers for 7 years from the date the product model was last supplied by Apple for distribution into France.
Find out which products are vintage:
About obsolete products
Products are considered obsolete when Apple stopped distributing them for sale more than 7 years ago. Monster-branded Beats products are considered obsolete regardless of when they were purchased.
Apple discontinues all hardware service for obsolete products, with the sole exception of Mac notebooks that are eligible for an additional battery-only repair period. Service providers cannot order parts for obsolete products.
Источник
Если iTunes не может подключится к серверу обновления ПО для iPhone, iPad или iPod
Узнайте, что делать, если iTunes не может подключиться к серверу обновления ПО, когда вы пытаетесь восстановить или обновить iPhone, iPad или iPod.
Когда вы используете iTunes для обновления или восстановления iPhone, iPad или iPod, может появиться предупреждение о том, что iTunes не удалось подключиться к серверу обновления ПО, так как отсутствует подключение к Интернету. Будет рекомендовано проверить активность подключение к Интернету и повторить попытку. Для устранения неполадок при вызовах выполните указанные ниже действия.
Обновление или восстановление устройства iOS без использования iTunes
Программу iTunes необходимо использовать для обновления или восстановления устройства iOS, если вы забыли свой пароль и устройство отключено в результате блокировки или если устройство находится в режиме восстановления.
Если такая ситуация не возникла, можно обновить или восстановить устройство iTunes, выполнив следующие действия.
- Отключите устройство iPhone, iPad или iPod touch от компьютера.
- На устройстве включите Wi-Fi. Рекомендуется подключится к сети, а не к персональной точке доступа пи загрузке обновлений ПО.
- Обновите устройство, выбрав «Настройки» > «Основные» > «Обновление ПО».
Подключение к Интернету и iTunes Store
Откройте браузер на компьютере и посмотрите, удается ли загрузить веб-страницу. Затем попытайтесь подключиться к iTunes Store.
- Если не удается подключиться к Интернету, обратитесь за помощью к администратору компьютера или к интернет-провайдеру. Или попробуйте использовать другой компьютер или сеть.
- Если удается подключиться к Интернету, но появляется сообщение об ошибке при попытке подключиться к iTunes Store, поищите решение возможных проблем iTunes Store.
- Если удается подключиться к Интернету, но iTunes Store показывает пустую страницу, определите и удалите ПО многоуровневого поставщика услуг (LSP).
Если эти решения не устраняют проблему, отредактируйте или сбросьте файл hosts.
Изменение или сброс файла hosts
Файл hosts может блокировать доступ к серверу обновления ПО. Ниже описан порядок редактирования и сброса файла hosts.
На компьютере Mac
Если используется служебный компьютер, проконсультируйтесь с администратором компьютера, прежде чем изменять файл hosts.
- В Finder выберите «Программы» > «Утилиты» > «Терминал» в строке меню.
- В программе «Терминал» введите следующую команду и нажмите клавишу «Ввод», чтобы открыть файл hosts:
sudo nano /private/etc/hosts - Когда появится запрос, введите пароль пользователя. Обратите внимание, что в окне программы «Терминал» ничего не отображается при вводе пароля.
- Используйте клавиши со стрелками на клавиатуре для навигации по файлу hosts.
- Если какая-либо строка включает apple.com, добавьте символ номера (#) и пробел в начале этой строки.
- Чтобы сохранить файл hosts, нажмите клавиши Control-O.
- Когда появится запрос имени файла, нажмите клавишу «Ввод».
- Чтобы выйти, нажмите клавиши Control-X.
Если это не решит проблему, возможно, устарело или неправильно настроено ПО безопасности. Можно устранить проблемы между iTunes и ПО безопасности.
На компьютере с ОС Windows
На компьютере с ОС Windows сбросьте файл hosts.
Если это не решит проблему, возможно, устарело или неправильно настроено ПО безопасности. Можно устранить проблемы между iTunes и ПО безопасности.
Информация о продуктах, произведенных не компанией Apple, или о независимых веб-сайтах, неподконтрольных и не тестируемых компанией Apple, не носит рекомендательного или одобрительного характера. Компания Apple не несет никакой ответственности за выбор, функциональность и использование веб-сайтов или продукции сторонних производителей. Компания Apple также не несет ответственности за точность или достоверность данных, размещенных на веб-сайтах сторонних производителей. Обратитесь к поставщику за дополнительной информацией.
Источник
iOS update and restore errors
Learn how to solve iOS update and restore errors.
Try these steps first
- On a Mac with macOS Catalina 10.15 or later, make sure your Mac is up to date. If you have a Mac with macOS Mojave 10.14 or earlier, or a PC, make sure you have the latest version of iTunes.
- If your device couldn’t be restored and you get a message that «an unknown error occurred [error number],» use these steps.
If you still see the error, try the steps below.
Choose your error number or message
To learn what to do, choose your error:
Update the software on your Mac or PC
If you see error 10, your iOS device might have a newer version of iOS than is supported by your computer. You’ll need to update the software on your Mac or iTunes on Windows before you can update or restore your iOS device.
macOS 10.11 and later:
- Disconnect and then reconnect your iOS device to your computer. You might need to unlock your iOS device before it is recognized by your Mac.
- When you see a message that says a software update is required to connect to your iOS device, click Install to download and install the software so your Mac can update or restore your iOS device.
If you continue to see error 10, or you don’t see a dialog asking you to update the software on your mac, contact Apple Support.
Make sure that your device can communicate with Apple servers
If you see error 1671, your computer is downloading necessary software. Wait for the download to finish, then try again.
If you see one of the errors below, your computer might not be able to connect to Apple servers or your iPhone, iPad, or iPod touch:
- 17, 1638, 3014, 3194, 3000, 3002, 3004, 3013, 3014, 3015, 3194, 3200
- «There was a problem downloading the software.»
- «The device isn’t eligible for the requested build.»
Here’s what to check:
If you see error 4037, your computer is unable to update your device because it’s passcode locked and the device wasn’t unlocked for the update or restore. Unlock your device and try again. Learn what to do if you forgot your passcode.
If you still see an error, contact Apple Support.
Cellular Update Failed or Apple Pay Not Available alert
If you see either «Cellular Update Failed» or «Apple Pay requires an Update on this iPhone» alert after an update, learn what to do.
Check your security software
- If you see error 9, use these steps.
- If you see errors 2, 4, 6, or 1611, check your third-party security software. Then check your USB connection.
- If you still see an error, contact Apple Support.
Check your USB connections
If you see error 4005, 4013, or 4014, use these steps.
If you see one of the errors below, check your USB connection, USB cable, USB port, or computer:
- 13, 1600, 1601, 1602, 1603, 1604, 1611, 1643–1650
- 2000, 2001, 2002, 2005, 2006, 2009
- An error that includes «invalid response»
Here’s what to check. Try again after each step:
- Use the USB cable that came with your device. If you don’t have it, try a different Apple USB cable.
- Switch to a different USB port on your computer. Don’t plug into your keyboard.
- Switch to a USB port on a different computer.
- If you still see the error, check for other USB issues, check your third-party security software, then check your hardware.
If you still see an error, contact Apple Support.
Check your hardware
If you see error 53, use these steps.
If you see one of the errors below, you might have a hardware issue:
- 1, 3, 11, 12, 13, 16
- 20, 21, 23, 26, 27, 28, 29, 34, 35, 36, 37, 40, 56
- 1002, 1004, 1011, 1012, 1014, 1667, 1669
Here’s what to check. Try again after each step:
- If iTunes is already open, quit and reopen it.
- Check your third-party security software.
- Make sure that your USB cable, computer, and network are reliable. Then try twice more to restore your device.
- Check for outdated or modified software.
If you still see the error, contact Apple Support.
Check for outdated or modified software
If you see error 1015 or a message that «the required resource can’t be found,» your device might have unauthorized software modifications (jailbreaking). Or you might be trying to install an earlier version of iOS (downgrading).
To restore your device to the latest version of software, use recovery mode on your iPhone or recovery mode on your iPad.
If you still see an error, contact Apple Support.
Источник