- Многопортовый адаптер Apple USB-C/VGA
- Видео
- Передача данных и зарядка других устройств
- Зарядка компьютера Mac
- Дополнительная информация
- Цифровые AV-адаптеры Apple для iPhone, iPad и iPod touch
- Узнайте, какой адаптер вам нужен
- Для устройств iOS с разъемами Lightning
- Для устройств iOS с 30-контактными док-разъемами
- Подключение
- Зарядка устройства iOS, подключенного к дисплею
- Получение помощи
- Видео отображается, но звук не слышен
- В программе не отображается видео или не воспроизводится звук
- Выводится предупреждение о том, что требуется HDCP-совместимое устройство
- Если требуется помощь в связи с другими проблемами
- Адаптеры Apple Mini DisplayPort
- Адаптер Apple Mini DisplayPort/DVI
- Адаптер Apple Mini DisplayPort — двухканальный DVI
- Адаптер Apple Mini DisplayPort — VGA
- Дополнительная информация
- Adapters for the Thunderbolt 4, Thunderbolt 3, or USB-C port on your Mac
Многопортовый адаптер Apple USB-C/VGA
Подключение компьютера Mac, оснащенного портом Thunderbolt 3 (USB-C) или USB-C, к VGA-дисплею с одновременной зарядкой компьютера Mac и подключением к устройству USB-A.
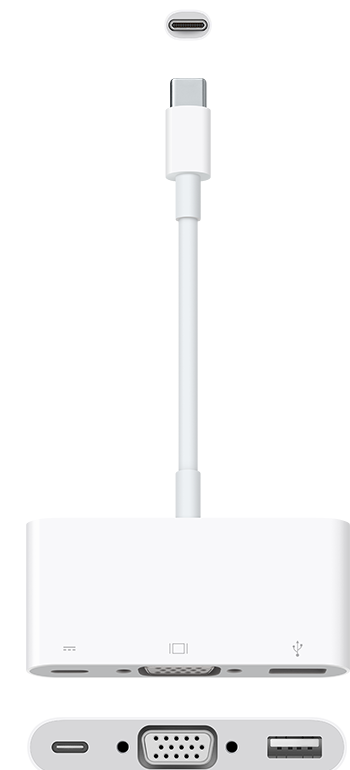
Многопортовый адаптер USB-C/VGA обеспечивает подключение компьютера Mac, оснащенного портом Thunderbolt 3 (USB-C) или USB-C, к дисплею с кабелем VGA. Также он подключает компьютер Mac к устройствам USB-A и включает порт USB-C для зарядки ноутбука Mac. Все три порта могут использоваться одновременно.
Видео
VGA
Используйте порт VGA этого адаптера для подключения дисплея, телевизора или проектора с кабелем VGA. Он поддерживает разрешение экрана до 1080p (1920 x 1080) с частотой 60 Гц.
Передача данных и зарядка других устройств
USB-A
Используйте порт USB-A этого адаптера с флэш-накопителями, камерами и другими устройствами, которые подключаются к USB-A для передачи данных или зарядки. Он поддерживает скорости передачи данных до 5 Гбит/с (USB 3.1 1-го поколения).
Например, к этому порту можно подключать кабель Apple Lightning-USB для синхронизации и зарядки iPhone, iPad или iPod.
Зарядка компьютера Mac
USB-C
Используйте порт USB-C этого адаптера для зарядки компьютера Mac, но не для передачи данных или видеосигнала. Например, можно подключить один конец кабеля Apple Thunderbolt 3 (USB-C) или зарядного кабеля Apple USB-C к порту USB-C этого адаптера, а другой — к адаптеру питания Apple USB-C.
Этот порт обеспечивает питание мощностью до 60 Вт, подходящее для моделей MacBook и моделей MacBook Pro (13 дюймов). Чтобы обеспечить оптимальную производительность зарядки моделей MacBook Pro (15 и 16 дюймов), подключайте блок питания непосредственно к компьютеру Mac, не используя адаптер.
Этот адаптер потребляет электроэнергию компьютера Mac даже в режиме сна. Чтобы избежать сокращения времени работы ноутбука Mac от аккумулятора, отсоединяйте адаптер, когда Mac не подключен к сети переменного тока.
Дополнительная информация
- Другие адаптеры для Thunderbolt 3 (USB-C) и USB-C
- Следующие устройства несовместимы с этим адаптером:
- Портативный жесткий диск G-Technology G-DRIVE USB 3.0 (артикул Apple HF4F2VC/A)
- Apple USB SuperDrive модели, произведенной до осени 2010 г.
Информация о продуктах, произведенных не компанией Apple, или о независимых веб-сайтах, неподконтрольных и не тестируемых компанией Apple, не носит рекомендательного или одобрительного характера. Компания Apple не несет никакой ответственности за выбор, функциональность и использование веб-сайтов или продукции сторонних производителей. Компания Apple также не несет ответственности за точность или достоверность данных, размещенных на веб-сайтах сторонних производителей. Обратитесь к поставщику за дополнительной информацией.
Источник
Цифровые AV-адаптеры Apple для iPhone, iPad и iPod touch
С помощью цифрового AV-адаптера или адаптера VGA можно подключить устройство iOS к внешнему дисплею, такому как телевизор, проектор или монитор компьютера.
Узнайте, какой адаптер вам нужен
Чтобы повторить экран iPhone, iPad или iPod touch на внешнем дисплее, необходим правильный адаптер. Для беспроводного подключения используйте AirPlay.
Для устройств iOS с разъемами Lightning
Для устройств iOS с 30-контактными док-разъемами
- 30-контактный адаптер Apple VGA (2-го поколения) (A1422)
- 30-контактный адаптер Apple VGA (A1368 1 )
Подключение
Подключите iPhone, iPad или iPod touch к дисплею:
- Подключите цифровой AV-адаптер или адаптер VGA к порту зарядки в нижней части устройства с ОС iOS.
- Подключите кабель HDMI или VGA к адаптеру.
- Подключите другой конец кабеля HDMI или VGA к внешнему дисплею (телевизору, монитору или проектору).
- Включите внешний дисплей.
- При необходимости переключитесь на правильный источник видеосигнала на внешнем дисплее. Если вам требуется, используйте руководство по эксплуатации дисплея.
Теперь экран устройства iPhone, iPad или iPod touch должен отображаться 2 на телевизоре, дисплее или проекторе.
Зарядка устройства iOS, подключенного к дисплею
Большинство адаптеров имеет дополнительный разъем Lightning или 30-контактный док-разъем, позволяющий заряжать устройство iOS во время подключения к внешнему дисплею. Просто подключите к адаптеру кабель Lightning/USB или док-разъем/USB. Затем подключите разъем USB к источнику питания.
Получение помощи
Узнайте, что делать при возникновении следующих проблем.
Видео отображается, но звук не слышен
Убедитесь, что используется цифровой AV-адаптер (с портом HDMI). Если используется адаптер VGA, он не передает аудиосигналы. Для прослушивания звука при использовании адаптера VGA необходимо подключиться к разъему для гарнитуры на телевизоре, мониторе, проекторе или стереосистеме.
В программе не отображается видео или не воспроизводится звук
Возможно, программа несовместима с используемым адаптером. Проверьте совместимость на странице сведений о программе в App Store или обратитесь к разработчику.
Выводится предупреждение о том, что требуется HDCP-совместимое устройство
Возможно, содержимое несовместимо с используемым адаптером. Для фильмов, телешоу и некоторых программ потоковой передачи видео требуется поддержка технологии HDCP (защита широкополосного цифрового содержимого). При попытке воспроизведения таких фильмов, телешоу и потоковых видео с использованием цифрового соединения без поддержки технологии HDCP — например через адаптер Apple VGA — выводится предупреждение с запросом HDCP-совместимого устройства.
Если требуется помощь в связи с другими проблемами
- Отключите адаптер от iPhone, iPad или iPod touch и от телевизора, монитора или проектора, затем снова подключите.
- Убедитесь в исправности кабеля VGA или HDMI, поскольку проблема может заключаться в кабеле.
- Отсоедините все преобразователи и удлинители VGA или HDMI. Аксессуары, которые преобразуют сигналы VGA или HDMI в различные видеоформаты (DVI, Composite, Component) не поддерживаются.
- Убедитесь, что на устройстве установлена последняя версия ОС iOS.
Если вам требуется дополнительная помощь, обратитесь в службу поддержки Apple, чтобы оформить заявку на обслуживание своего устройства:
1. Чтобы узнать номер модели аксессуара, подключите его к устройству iOS и выберите «Настройки» > «Основные» > «Об устройстве» > «Адаптер Apple HDMI».
2. Устройства iPhone 4, iPad (1-го поколения) и iPod touch (4-го поколения) выводят на внешний дисплей только видео, фотографии, презентации и слайд-шоу. Повтор экрана целиком невозможен.
Информация о продуктах, произведенных не компанией Apple, или о независимых веб-сайтах, неподконтрольных и не тестируемых компанией Apple, не носит рекомендательного или одобрительного характера. Компания Apple не несет никакой ответственности за выбор, функциональность и использование веб-сайтов или продукции сторонних производителей. Компания Apple также не несет ответственности за точность или достоверность данных, размещенных на веб-сайтах сторонних производителей. Обратитесь к поставщику за дополнительной информацией.
Источник
Адаптеры Apple Mini DisplayPort
Эти адаптеры используются для подключения компьютеров Mac, оснащенных портом Mini DisplayPort, Thunderbolt или Thunderbolt 2, к дисплеям, использующим кабели DVI или VGA.
Адаптеры Apple Mini DisplayPort работают с моделями Mac, оснащенными портом Mini DisplayPort , Thunderbolt port или Thunderbolt 2 при использованииMac OS X Leopard 10.5.6 или более поздней версии:
Эти адаптеры не работают с адаптером Apple Thunderbolt 3 (USB-C)/Thunderbolt 2, который не поддерживает дисплеи с портом Mini DisplayPort.
Адаптер Apple Mini DisplayPort/DVI
Адаптер Apple Mini DisplayPort–DVI предназначен для подключения к компьютеру Mac, оснащенному портом Mini DisplayPort , Thunderbolt или Thunderbolt 2 , дисплея, использующего одноканальный кабель DVI.
Этот адаптер поддерживает разрешения до 1920 x 1200.
Адаптер Apple Mini DisplayPort — двухканальный DVI
Адаптер Apple Mini DisplayPort–двухканальный DVI позволяет подключить компьютер Mac, оснащенный портом Mini DisplayPort , Thunderbolt или Thunderbolt 2 , к дисплею, использующему двухканальный кабель DVI.
Этот адаптер поддерживает разрешения до 2560 x 1600. Чтобы использовать его с дисплеем с двухканальным разъёмом DVI, например с 30-дюймовым монитором Apple Cinema HD Display, подключите USB-кабель от дисплея к порту USB-A на адаптере, а затем подключите кабель USB-A на адаптере к порту USB-A на компьютере Mac.
Адаптер Apple Mini DisplayPort — VGA
Адаптер Apple Mini DisplayPort–VGA позволяет подключить компьютер Mac, оснащенный портом Mini DisplayPort , Thunderbolt или Thunderbolt 2 , к дисплею, использующему кабель VGA.
Этот адаптер поддерживает разрешения до 1920 x 1200. Для использования разрешений свыше 1600 x 1200 на дисплеях с высокой частотой обновления может потребоваться понижение частоты обновления.
Поскольку подключение VGA является аналоговым, а не цифровым, содержимое с шифрованием HDCP может не воспроизводиться или воспроизводиться с более низким разрешением.
Дополнительная информация
Кабели DVI, оснащенные дополнительным контактами для аналогового сигнала, несовместимы с полностью цифровым портом DVI на любом из данных адаптеров DVI.
Информация о продуктах, произведенных не компанией Apple, или о независимых веб-сайтах, неподконтрольных и не тестируемых компанией Apple, не носит рекомендательного или одобрительного характера. Компания Apple не несет никакой ответственности за выбор, функциональность и использование веб-сайтов или продукции сторонних производителей. Компания Apple также не несет ответственности за точность или достоверность данных, размещенных на веб-сайтах сторонних производителей. Обратитесь к поставщику за дополнительной информацией.
Источник
Adapters for the Thunderbolt 4, Thunderbolt 3, or USB-C port on your Mac
Learn about different adapters for the Thunderbolt 4, Thunderbolt 3, or USB-C port on your Mac.
The adapters and cables in this article work with Mac computers with Thunderbolt 4 ports, Thunderbolt 3 ports, or a USB-C port. If your Mac only has one port, it doesn’t support Thunderbolt connections.

To find the right cable or adapter for your Mac, check the connector on the end of the cable meant to plug into your computer.
Thunderbolt 3 or Thunderbolt 4
If you’re using a Thunderbolt 3 or Thunderbolt 4 cable, such as the Apple Thunderbolt 3 Cable with your display or other device, it will connect to your Mac without an adapter.
The Apple Pro Display XDR and LG UltraFine 5K Display use Thunderbolt 3.
USB-C
If you’re using a USB-C cable, such as the mophie USB-C Cable with USB-C Connector with your device, it will connect to your Mac without an adapter.
The LG UltraFine 4K Display uses USB-C.
USB-A
If you’re using a USB-A cable with your device, use a USB-C to USB-A adapter like the Apple USB-C to USB Adapter, the Apple USB-C Digital AV Multiport Adapter, or the Apple USB-C VGA Multiport Adapter to connect your device to your Mac.
To charge an iPhone, iPad, or iPod touch from a Thunderbolt 3 or USB-C port without one of these adapters, you can use the Apple USB-C to Lightning Cable instead.
Ethernet
If you’re using an Ethernet cable with your device, use a USB-C to Ethernet adapter, such as the Belkin USB-C to Gigabit Ethernet Adapter.
Thunderbolt or Thunderbolt 2
If you’re using a Thunderbolt or Thunderbolt 2 cable with your Apple Thunderbolt Display or other device, use the Apple Thunderbolt 3 to Thunderbolt 2 Adapter.
Thunderbolt and Thunderbolt 2 are not the same as Mini DisplayPort . They have the same shape, but use different symbols on the cable and port.
Mini DisplayPort
If you’re using a Mini DisplayPort cable with your display, use a USB-C to Mini DisplayPort cable, such as the mophie USB-C Cable with Mini DisplayPort Connector. Check with its manufacturer for compatibility with your Mac and display model.
Mini DisplayPort is not the same as Thunderbolt or Thunderbolt 2 . They have the same shape, but use different symbols on the cable and port.
HDMI
If you’re using an HDMI cable with your display, use the Apple USB-C Digital AV Multiport Adapter or other USB-C to HDMI adapter or cable. If your Mac has an HDMI port, you can connect your display to your Mac without an adapter.
DisplayPort
If you’re using a DisplayPort cable with your display, use a USB-C to DisplayPort adapter or cable.
VGA
If you’re using a VGA cable with your display, use a USB-C to VGA adapter, such as the Apple USB-C VGA Multiport Adapter or Belkin USB-C to VGA Adapter.
DVI
If you’re using a DVI cable with your display, use a USB-C to DVI adapter or cable. Check with its manufacturer for compatibility with your Mac and display model.
Источник





















