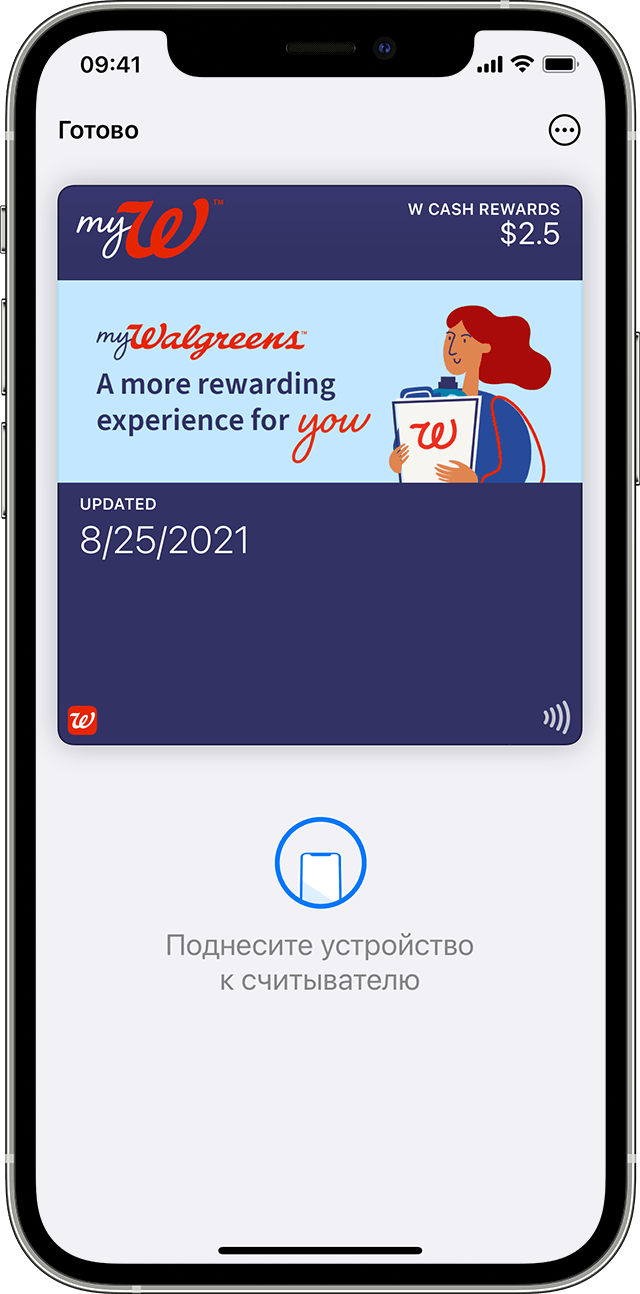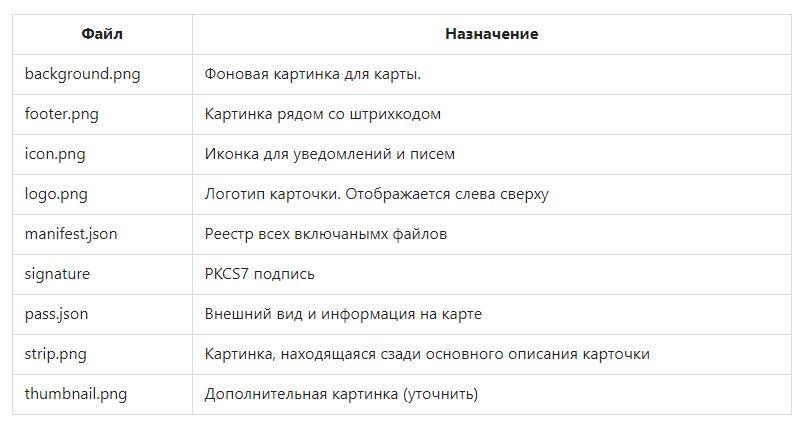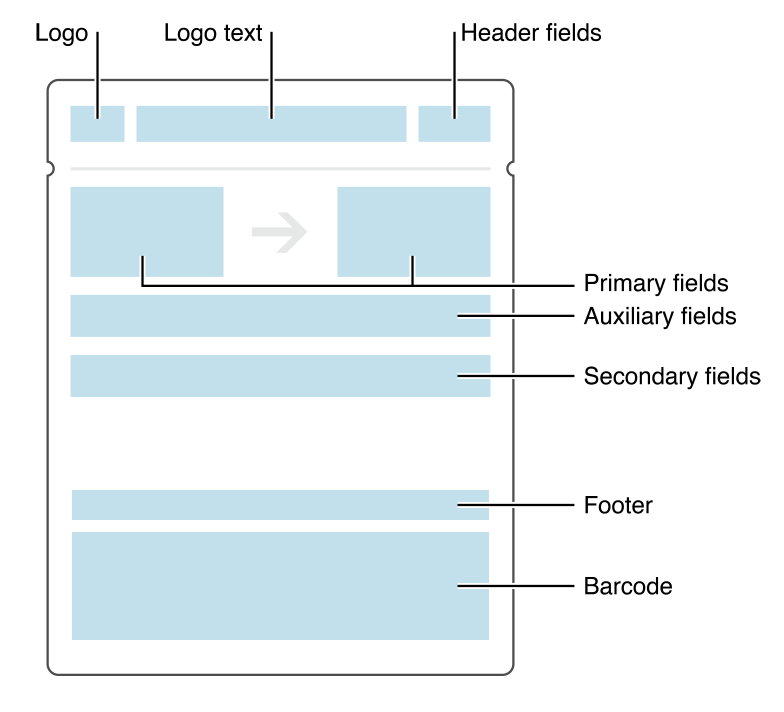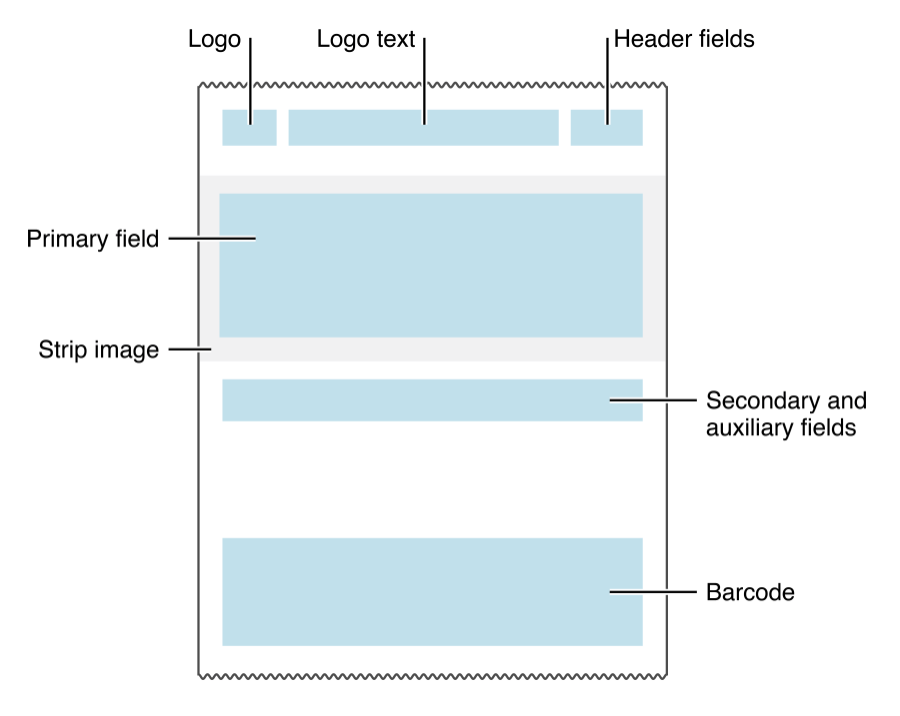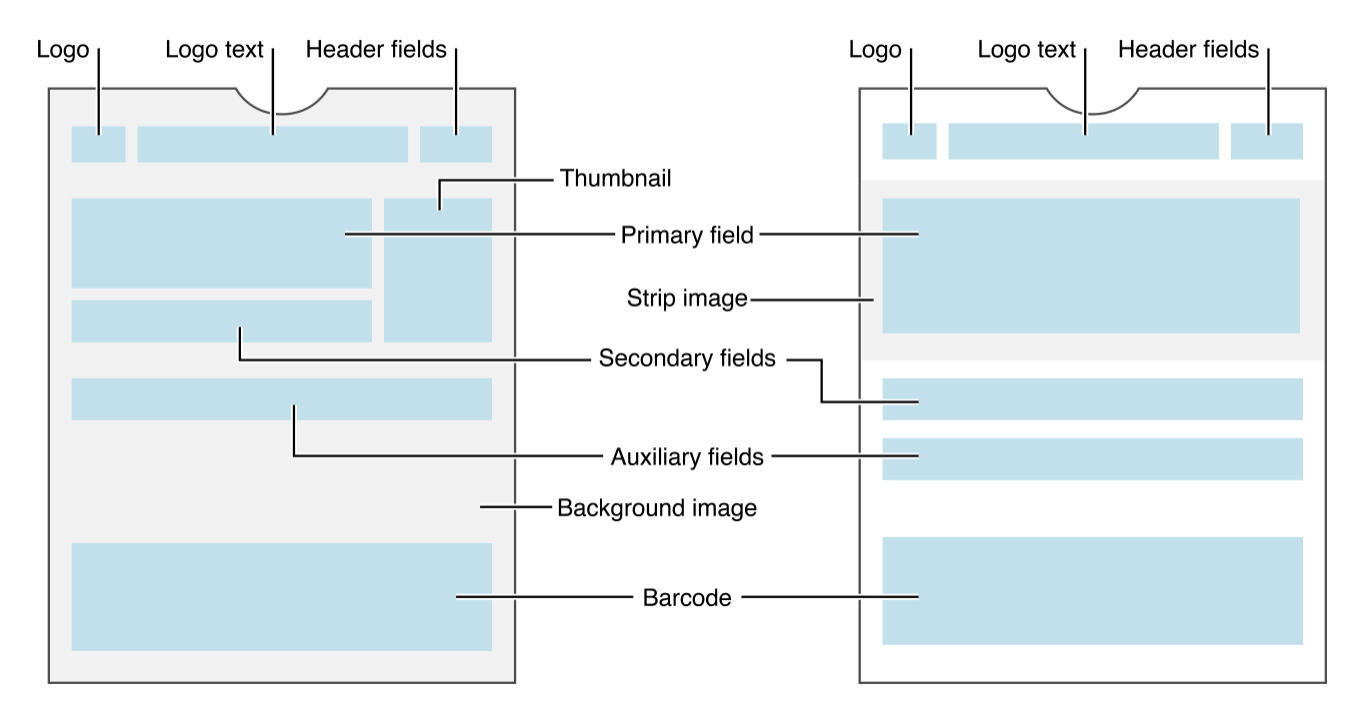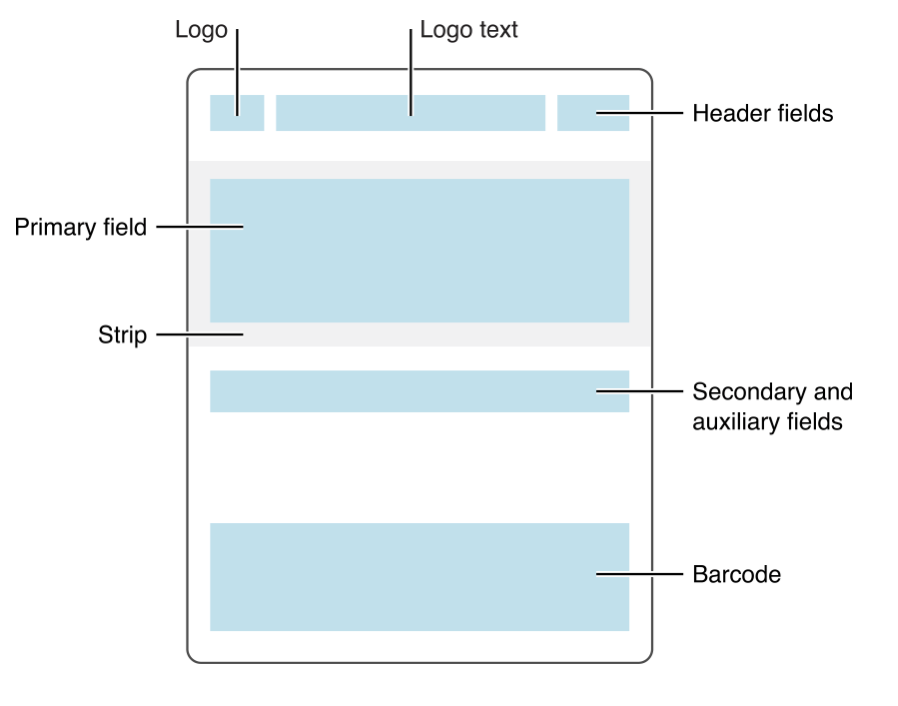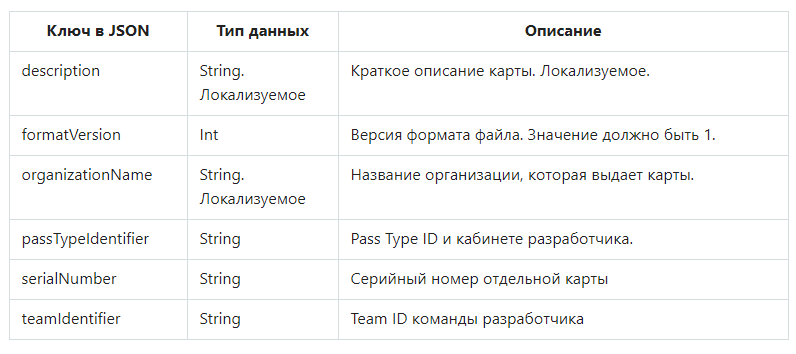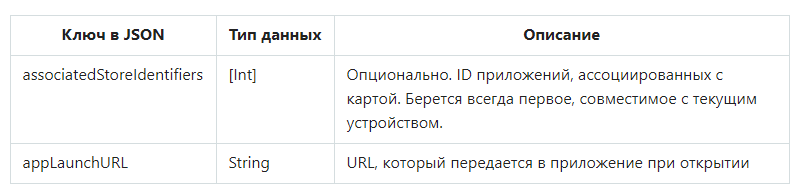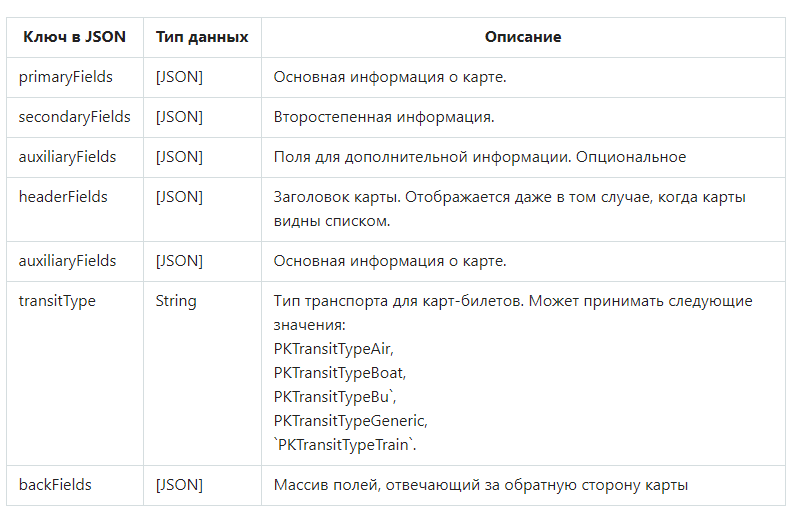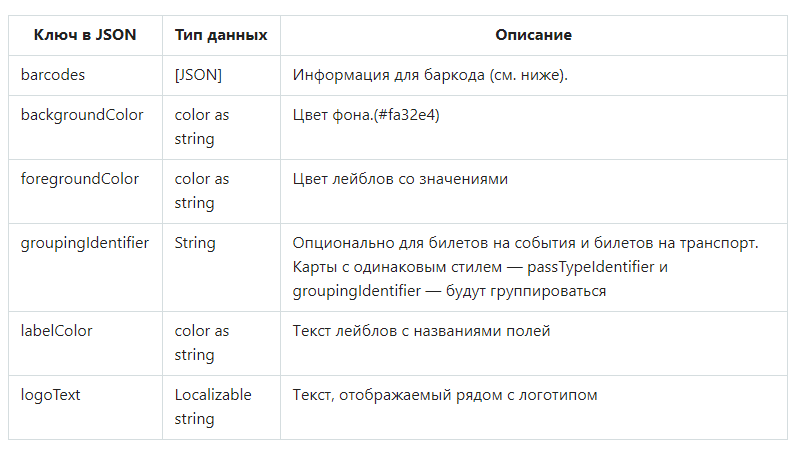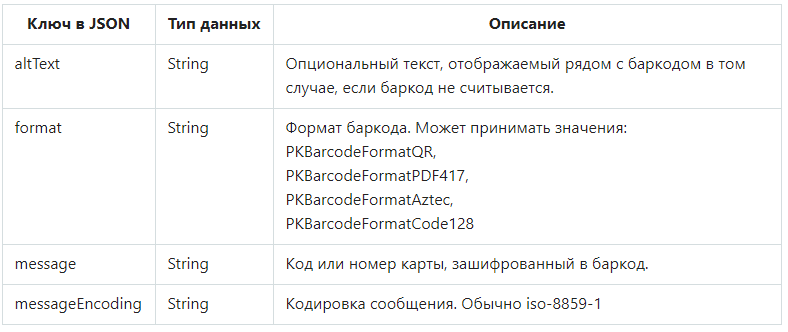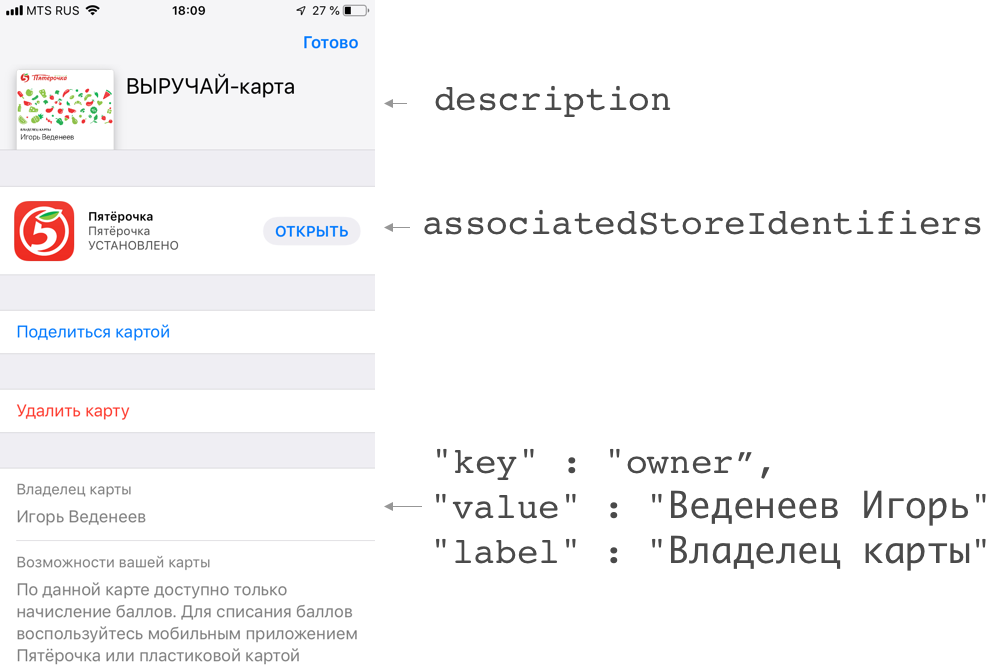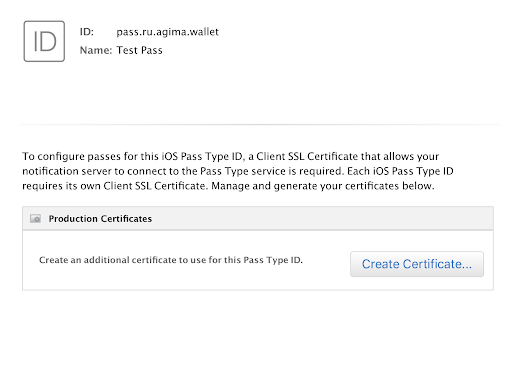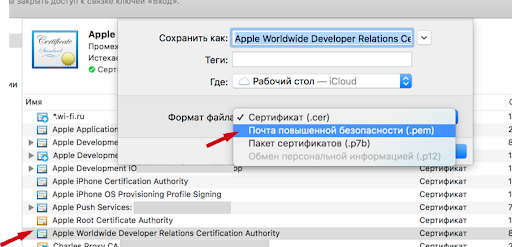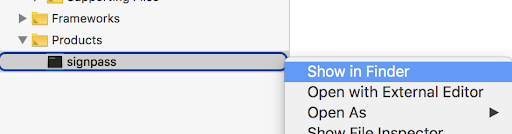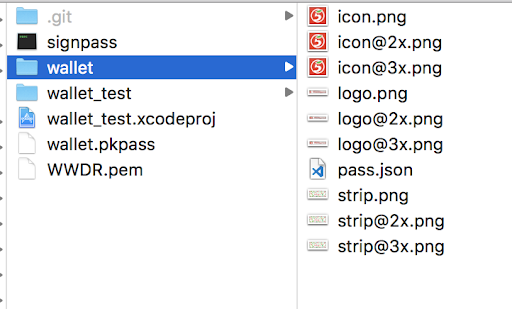- Добавление и использование посадочных талонов, билетов и других карт в Apple Wallet
- Как добавить посадочный талон, билет или другой талон в Apple Wallet на iPhone
- Использование посадочного талона, билета или другого талона в Apple Wallet
- Как использовать посадочный талон, билет или другой талон на iPhone
- Как использовать посадочный талон, билет или другой талон на Apple Watch
- Как поделиться картой или билетом в Apple Wallet
- Apple Wallet — что это и как пользоваться
- Что такое Apple Wallet
- Как добавить карту в Apple Wallet
- Добавление банковской карты
- Добавление скидочной карты
- Как платить с помощью Apple Wallet
- Apple Wallet. Что это такое и как интегрировать в него свою карту
- Структура карты
- Обязательные поля
- Ключи для связанных приложений
- Ключи стиля
- Ключи визуального оформления
- Баркод
- Локация
- Оборотная сторона
- Создание карты. Часть 2
- Интеграция с приложением
- Добавление карты
- Получение информации о добавленных картах
- Проверка на уникальность
- Тестирование
- Заключение
Добавление и использование посадочных талонов, билетов и других карт в Apple Wallet
С помощью приложения Wallet можно добавлять и использовать курортные карты, посадочные талоны, билеты в кино, купоны, бонусные карты и многое другое. Вы также можете поделиться некоторыми абонементами и билетами.
Как добавить посадочный талон, билет или другой талон в Apple Wallet на iPhone
- Откройте программу, сообщение электронной почты, уведомление или другое сообщение, содержащее ваш посадочный талон, билет или другой талон.
- Нажмите «Добавить в Apple Wallet».
- Следуйте инструкциям на экране.
- При необходимости нажмите «Добавить» в правом верхнем углу.
Если вы не видите вариант добавления посадочного талона, билета или другого абонемента в приложение Wallet, обратитесь к продавцу или компании, выпустившей его, чтобы убедиться, что он поддерживает использование карт в приложении Wallet.
Когда вы добавляете посадочный талон, билет или другой талон в приложение Wallet на iPhone, вы автоматически добавляете его в приложение Wallet на сопряженных часах Apple Watch.
Использование посадочного талона, билета или другого талона в Apple Wallet
После добавления посадочного талона, билета или другого абонемента в приложение Wallet их можно использовать на iPhone или Apple Watch.
Как использовать посадочный талон, билет или другой талон на iPhone
- Чтобы открыть посадочный талон, билет или другой талон, выполните следующие действия.
- Если на вашем iPhone есть Face ID, дважды нажмите боковую кнопку. Пройдите аутентификацию с помощью Face ID или пароля.
- Если на вашем iPhone есть Touch ID, поместите палец на датчик Touch ID.
- Нажмите платежную карту по умолчанию, чтобы просмотреть другие свои карты.
- Нажмите свой посадочный талон, билет или другой талон и пройдите аутентификацию.
- Отсканируйте устройство или коснитесь бесконтактного устройства считывания либо предъявите его оператору.
Как использовать посадочный талон, билет или другой талон на Apple Watch
- Дважды нажмите боковую кнопку.
- Прокрутите вниз, чтобы найти посадочный талон, билет или другой талон, который вы хотите использовать, и нажмите его.
- Дисплей часов Apple Watch должен располагаться рядом с бесконтактным устройством считывания.
Возможно, вам потребуется разблокировать устройство, чтобы показать карту или билет перед сканированием или касанием.
Как поделиться картой или билетом в Apple Wallet
Некоторыми абонементами и билетами в приложении Wallet можно поделиться с другими пользователями iPhone или Apple Watch.
- На iPhone откройте приложение Wallet.
- Нажмите карту или билет, которым хотите поделиться.
- Нажмите кнопку «Еще» .
- Нажмите значок «Поделиться» .
Если значок общего доступа не отображается, это значит, что продавец или компания, выпустившая абонемент или билет, не включила общий доступ в приложении Wallet. Проверьте в приложении или на веб-сайте, есть ли у них возможность поделиться картой или билетом.
Информация о продуктах, произведенных не компанией Apple, или о независимых веб-сайтах, неподконтрольных и не тестируемых компанией Apple, не носит рекомендательного или одобрительного характера. Компания Apple не несет никакой ответственности за выбор, функциональность и использование веб-сайтов или продукции сторонних производителей. Компания Apple также не несет ответственности за точность или достоверность данных, размещенных на веб-сайтах сторонних производителей. Обратитесь к поставщику за дополнительной информацией.
Источник
Apple Wallet — что это и как пользоваться
Банковскую карту не обязательно носить с собой всегда и везде. Чтобы быстро оплатить покупки, достаточно всего лишь поднести смартфон к считывающему устройству. В статье мы расскажем, что такое Apple Wallet и как им пользоваться.
Звонки и смс – уже давно не единственные функции современных телефонов. Мы используем гаджеты не только для общения, но и для работы, бизнеса, учебы, развлечений, а также в других целях, в том числе для оплаты покупок.
Бумажные деньги постепенно выходят из обихода, а на смену им пришли банковские карточки. Но и пластик, в свою очередь, постепенно вытесняют специальные мобильные приложения.
Многие оплачивают покупки с помощью телефона. Ради удобства каждому пользователю стоит установить онлайн-банк и виртуальные кошельки, где и хранятся данные о банковских и скидочных карточках.
Что такое Apple Wallet
Когда мы покупаем устройство, на нем уже установлены специальные системные приложения. Apple Wallet — одно из них. Оно появилось в iOS 9 и более поздних версиях.
Данное приложение представляет собой виртуальный кошелек, который хранит не только банковские, но и бонусные карты. Приложение не требует загрузки, оно заранее установлено на телефон и его нельзя удалить.
Жители Китая, США и Японии могут добавить туда транспортную карту и оплачивать проезд бесконтактным методом, приложив телефон или Apple Watch (умные часы) к считывающему устройству. В России такая возможность доступна только в метрополитенах Москвы и Санкт-Петербурга.
Сейчас в России работают над тем, чтобы владельцы устройств Apple могли пользоваться виртуальной транспортной картой «Тройка». Об этом сообщает ТАСС.
Электронное портмоне помимо хранилища для карточек выполняет ряд других функций. В 2020 году некоторые автомобильные компании подключили Car Key. Это значит, что теперь с помощью смартфона можно открыть и даже завести машину.
С 2021 года гости ряда американских отелей получили возможность добавлять в приложение карту-ключ от номера. Чтобы открыть дверь в комнату, достаточно запустить Wallet и поднести к датчику для считывания информации.
Как добавить карту в Apple Wallet
Для бесконтактного способа оплаты потребуется технология NFC. Если ваш айфон не поддерживает такую функцию, то валлет можно использовать просто для хранения карточек – как банковских, так и скидочных.
У пользователей iPhone 6 и версий новее нет поводов переживать. Wallet у них в смартфоне – это не только виртуальный кошелек: Apple Pay проводит оплату в офлайн- и онлайн-магазинах.
Все карточные продукты Совкомбанка можно добавить в мобильный кошелек. Расплачивайтесь карточками оффлайн и онлайн и получайте больше выгоды: кешбэк до 6% и до 10% на остаток средств.
Когда вы открываете портмоне в смартфоне, то вы видите список всех добавленных карт. Имейте в виду, что виртуальная карточка – это двойник пластиковой версии. То есть образ в приложении в точности повторяет дизайн продукта.
Wallet позволяет добавлять платежные и клубные карты, скидочные купоны, билеты в кино и даже билеты на самолет или поезд.
Добавление банковской карты
С августа 2021 года россияне получили возможность привязать к приложению карточки не только платежных систем MasterCard и Visa, но и национальной системы Мир тоже. Сложности возникают только с Maestro – эту систему приложение айфона пока не поддерживает.
Всем остальным добавить банковский продукт очень быстро и просто:
- Откройте Apple Wallet на IPhone.
- Справа вверху вы увидите плюсик, нажмите на него.
- Выберите «Дебетовая или кредитная карта».
- Нажмите «Дальше». Вы можете сканировать карточку – устройство ее распознает и выдаст информацию на экране. Однако если фотографировать неудобно, то вы можете и вручную ввести данные.
- Проверьте всю необходимую для корректной работы информацию с карты: имя и фамилию, номер, срок действия, трехзначный код на обороте.
- Если все данные правильные, то на номер телефона придет смс с кодом для проверки. Введите его в специальной строке.
В приложении, если вы нажмете на карту, отображается лицевая сторона карточки и история последней транзакции.
Карту «Халва» от Совкомбанка легко добавить в приложение от Apple. Расплачивайтесь ей в более чем 240 тысяч магазинах-партнерах и получайте повышенный кешбэк. Для срочных покупок, на которые пока не хватает денег, можно оформить рассрочку на 2 года .
Добавление скидочной карты
Чтобы сэкономить место в кошельке или сумке, привяжите необходимые клубные и бонусные карточки в приложение. Однако Wallet поддерживает не все программы лояльности.
Проверить это можно двумя путями: попробуйте добавить дисконтную карточку или уточните о такой возможности на сайте магазина, ресторана, аптеки и др.
Какие способы существуют:
- Перейдите в приложение изи смс или по ссылке, отправленной вам на почту.
- Сканируйте QR-код на самой карточке, если он там, конечно, есть.
- Иногда карта привязывается автоматически, когда вы уже оплатили товар или услугу с помощью Apple Pay.
Как платить с помощью Apple Wallet
Чтобы активировать приложение-кошелек, достаточно нажать 2 раза на боковую кнопку телефона, пройти процедуру распознавания лица или ввести пароль. После этого поднесите айфон к кассе и удерживаете какое-то время, пока на экране не высветится «Готово». Это значит, что оплата прошла успешно.
Если вы используете Touch ID (распознавание отпечатка), то коснитесь пальцем датчика. Далее поднесите мобильный к считывающему устройству и ждите сигнала «Готово».
Чтобы воспользоваться привязанной дисконткой, откройте приложение и покажите ее, чтобы кассир сканировал код, либо поднесите карту к сканеру на кассе самообслуживания
Приложение, с которым мы вас познакомили, облегчает хранение всех пластиковых платежных и скидочных прямоугольничков. Вам не придется носить их с собой и суетливо искать нужную карту в кошельке или сумке на кассе — достаточно открыть приложение и найти ее мобильный аватар.
Источник
Apple Wallet. Что это такое и как интегрировать в него свою карту
Руководитель отдела мобильной разработки
Принято считать, что Wallet — не самый популярный сервис в СНГ. Но уже во втором проекте подряд заказчик ставит задачу «Сделать интеграцию с Wallet». Поэтому я решил написать эту статью, чтобы рассказать о сервисе в целом и показать, как интегрировать в него свой продукт.
Что такое Wallet? Он позволяет держать в телефоне различного вида карты (билеты, скидочные карты и т.п.), облегчая жизнь пользователям продукта. Более того, есть возможность актуализировать информацию о карте посредством push-уведомлений, но это тема для отдельной статьи. Но если у вас есть карта/билет/абонемент, которые можно интегрировать в телефон, то для этого есть решение! Как это сделать — читайте ниже.
Как правило, за создание карты отвечает ваш сервер. Приложение получает карту в виде .pkpass файла и уже через приложение пользователь может добавить карту в Wallet.
Структура карты
Что же представляет собой карта с точки зрения разработчика? Карта — это архив с расширением .pkpass. Он содержит в себе все данные, необходиимые для отображения и работы карты. Содержимое архива — в таблице ниже.
Существуют следующие типы карт:
- Посадочный билет: на самолет или поезд. Обычно купон работает на одну поездку;
- Купон: для купонов и специальных предложений;
- Билет на событие: может работать как для одного события, так и для целого сезона;
- Скидочная карта: карты лояльности, скидочные или подарочные карты;
- Карта общего вида: если ничего из вышеперечисленного не подходит под ваш случай: например, карта для поездок на метро или пропуск в спортзал.
Рассмотрим схематично внешний вид разных карт. Картинки лучше называть так, как это указано в таблице выше.
Билет на событие
Обязательные поля. Содержат Pass Type ID, Team ID, название организации и т.п. Ключи для связанных приложений. Нужны для отображения приложений, которые нужно «ассоциировать» с картой.
Ключи «срока годности» карточки.
Ключи актуальности. Например, координаты местности, где карта может быть использована, или начало события, для которого она предназначена.
Ключ стиля. В начале статьи были перечислены 5 видов карт для Wallet. Каждому из них соответствует свой стиль. Такой ключ должен быть строго один.
Ключи визуального оформления карты. Помимо очевидного, содержат в себе информацию о штрихкоде, отображаемом на карте.
Ключи web-сервисов. Вы можете использовать web-сервисы для взаимодействия с картой, например, автоматически ее обновлять.
NFC-ключи. Содержат дополнительную информацию для Apple Pay транзакции.
Теперь обо всем подробнее.
Обязательные поля
Ключи для связанных приложений
Ключи стиля
JSON в данном случае имеет следующий вид:
Значение по ключу value может быть как числовым, так и строковым. Однако currencyCode вместе со строковым значением использовать не получится. Что касается auxiliaryFields и secondaryFields, их может быть несколько, и стоит следить за длиной строк, которые в них используются.
Ключи визуального оформления
Баркод
Самая важная часть карты. В него зашивают идентификационный номер карты (например, номер физической карты или номер билета). Важно чтобы сканер или любой другой инструмент умели считывать коды в нужной кодировке.
Локация
Эти ключи отвечают за локацию, в пределах которой карта может быть использована.
Оборотная сторона
На оборотной информационной части можно разместить дополнительную информацию: условия использования, политику автообновления, контактные данные и ссылку на приложение, к которому относится карта. На рисунке представлено соответствие полей в pass.json и внешнего вида обратной стороны карты. Если в value-поле есть ссылки, номера телефона и т.п., они подсветятся автоматически.
Создание карты. Часть 2
Итак, картинки готовы, pass.json сформирован, осталось собрать все это вместе. Для этого заполним manifest.json (см. таблицу 1), куда необходимо включить все картинки и pass.json. Получается примерно так:
С этого момента менять ничего не нужно, поскольку SHA будет некорректным, в случае изменений необходимо сгенерировать SHA заново.
Далее нужно создать Pass Type ID в кабинете разработчика и сделать для него сертификат. Процедура должна быть более-менее знакомая, если ранее вы создавали, например, Provisioning профили.
Далее заходим в ключницу (Keychain) и экспортируем оттуда Apple Worldwide Developer Relation Certificate (WWDR) как .pem.
Оттуда же экспортируем созданный Pass Type ID как .p12. На этом этапе ключница попросит вас ввести пароль для сертификата. При этом пароль вводить необязательно. Обратите внимание, что все дальнейшие действия надо производить в одной папке, где уже должны лежать manifest.json, pass.json и картинки.
Теперь необходимо сгенерировать подпись, которой будем подписывать архив. Для начала экспортируем Pass Type ID и ключ к нему как .pem.
Теперь мы готовы к генерации подписи. Сделаем это командой:
Итак, у нас все готово, осталось только собрать архив, делаем это командой:
Обращаю внимание, что тут должны быть перечислены все файлы, в которые вы хотите включить архив данных для карты(.pkpass). В итоге мы получим .pkpass файл, который можно открывать на компьютере. Мы увидим превью карты, внешний вид которой может отличаться от вида на телефоне. Все это можно сделать чуть проще. Apple предоставляет утилиту signpass (Apple Wallet sample meterials), которая берет на себя все подсчеты SHA (файл manifest.json можно не делать самостоятельно) и работу по созданию подписей. Чтобы ей воспользоваться, нужно собрать проект и поместить файл signpass в папку со всеми необходимыми ресурсами.
В целом структура должна выглядеть примерно так:
Далее выполняем команду:
Wallet — это название папки, в которой лежат все ресурсы. На выходе получаем файл wallet.pkpass. Его содержимое можно посмотреть, разархивировав wallet.pkpass.
Не исключено, что создание pkpass будет вынесено на бэкенд, в таком случае надо будет передать разработчикам WWDR, сертификат для Pass Type ID в виде .p12 и пароль от него.
Интеграция с приложением
Для того чтобы приложение имело возможность добавлять карты в Wallet, необходимо включить эту возможность в App ID и также включить эту возможность в Capabilities в проекте.
Это необходимо для полноценной корректной работы с Wallet. В противном случае не получится считывать карты с Wallet и, например, не будет возможности понять, добавлена наша карта или нет. Также важно отметить, что team id в pass.json должен совпадать c team id, либо придется добавлять их вручную в entitlements и это может исправить ситуацию, но это я не проверял.
Добавление карты
Добавлять карты очень просто:
Однако, опять же, чаще .pkpass файл надо будет скачивать с вашего сервера. Стоит отметить, что PassKit выдает довольно читаемые ошибки, поэтому можно легко понять, что именно было сделано не так.
Получение информации о добавленных картах
Чтобы получить информацию о картах, имеющихся в Wallet и относящихся к вашему приложению, необходимо обратиться к объекту PKPassLibrary.
Таким образом, можно понять, добавлена карта или нет, а также обновить интерфейс. Кроме того, через PKPassLibrary карты можно обновлять и удалять. Обновлять карты можно и через веб-сервисы, но в этой статье мы не будем рассматривать такой вариант.
Проверка на уникальность
Поскольку в вашем сервисе, как правило карта привязана к аккаунту, в приложении скорее всего придется как-то определять принадлежность карты к текущему пользователю. Предлагаю делать это через serialNumber. Например, задавать в качестве serialNumber id пользователя или номер карты.
Тестирование
Apple предоставляет примеры pkpass для разных типов, можно ориентироваться на них. Apple Wallet samples Чтобы увидеть то, как выглядит карта, можно, добавить pkpass в проект (см. «Добавление карты»). Процесс добавления/удаления уже рассмотрен выше, осталось только напомнить, что приложение не будет видеть уже добавленные карты, если карта для Wallet создавалась на одном аккаунте разработчика, а сама разработка велась с другого аккаунта (актуально для аутсорс-компаний). При этом добавлять карты можно без проблем. Проверить, корректно ли закодирована информация в штрихкоде, можно с помощью любого сканера QR-кодов. И точно необходимо проверить корректность работы с настоящим сканером.
Заключение
В статье был рассмотрен процесс создания и дизайна карты, а также процесс интеграции c приложением и проблем, которые могут возникнуть. Я намерено не касался вопросов интеграции с веб-сервисами и обновления карт, и надеюсь сделать это в следующей статье.
Источник