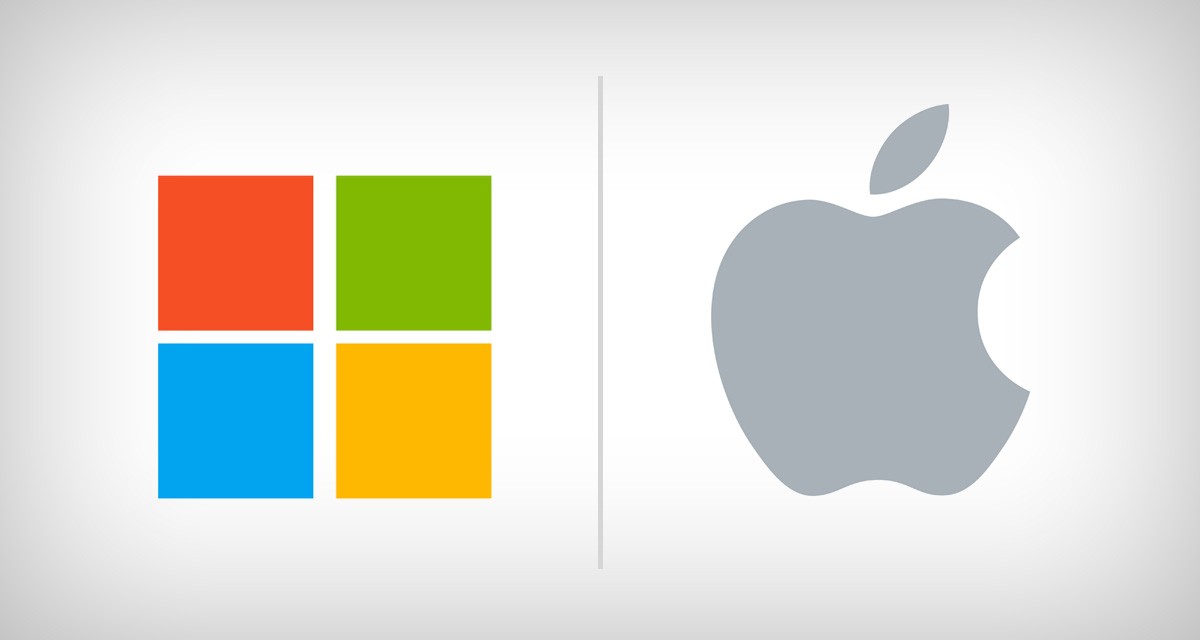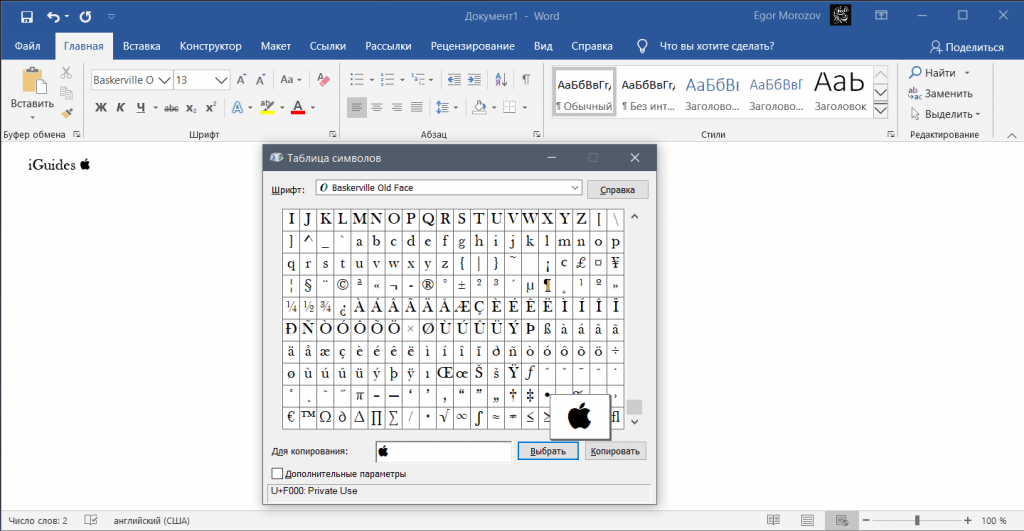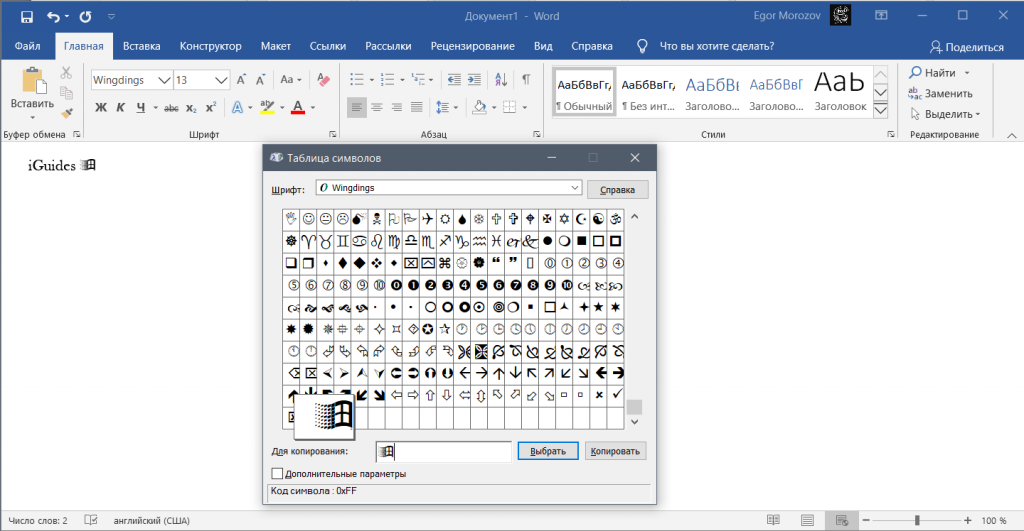- Как добавить символ Apple () в текст на iPhone и iPad [инструкция]
- Как добавить знак Apple () в текст на iPhone и iPad:
- Apple яблоко логотип скопировать
- Как напечатать символ Apple () на iPhone, iPad или Mac
- Как напечатать знак Apple () в тексте на iPhone и iPad
- Как напечатать символы логотипов Apple и Microsoft в Windows
- Как добавить логотип , или любой другой символ на клавиатуру iPhone или любого устройства iOS
- Как добавить логотип Apple на клавиатуру iPhone или iPad.
Как добавить символ Apple () в текст на iPhone и iPad [инструкция]
На презентации 9 сентября многих поклонников «яблочной» продукции ждала большая неожиданность – вместо «iWatch» были показаны часы Apple Watch. Как мы выяснили, в Купертино решили отказаться от легендарной буквы в названии, заменив ее на название бренда – Pay, Watch. На Mac добавить фирменный знак американской корпорации не составляет труда, но как быть с iPhone и iPad?
На Mac есть специальный шорткат для вставки в тексты логотипа Apple – Option + Shift + K. Однако значок Apple так же легко можно добавлять и на iOS-устройствах. Для этого достаточно лишь создать соответствующее клавиатурное сокращение.
Как добавить знак Apple () в текст на iPhone и iPad:
Шаг 1: Откройте стандартную почту Mail на Mac.
Шаг 2: Создайте новое письмо и вставьте в текст значок яблока (). Для этого пригодится шорткат Option + Shift + K. Отправьте письмо на свой ящик.
Шаг 3: На iPhone или iPad откройте почту и найдите письмо с «» (если под рукой нет Mac, можно просто открыть этот пост на iPhone).
Шаг 4: Скопируйте значок Apple в буфер обмена.
Шаг 5: Откройте приложение Настройки на iPhone или iPad и зайдите в меню «Основные» > «Клавиатура» > «Сокращения».
Шаг 6: Нажмите «Новое сокращение» и вставьте значок из буфера обмена. Осталось только задать набор букв, который будет автоматически заменяться на символ Apple (например, «aapl»).
Теперь можно легко вставлять значок в текст, используя клавиатурное сокращение «aapl». Следует помнить, однако, что символ Apple будет отображаться только на «яблочных» устройствах – iPhone, iPad, Mac.
Источник
Apple яблоко логотип скопировать
У вас еще нет коллекций
Здесь представлены все коллекции
Что я могу делать со своими коллекциями?
Нажмите на любую иконку, которую хотите добавить в коллекцию.
Организуйте свои коллекции по проектам. Добавляйте, удаляйте, редактируйте и переименовывайте иконки.
Воспользуйтесь функцией «Коллекция красок» и измените цвет всей коллекции или сделайте это постепенно, изменяя иконку за иконкой
Загрузите свои коллекции в формате кода, совместимом со всеми браузерами, и используйте иконки на своем веб-сайте.
Сохраните резервную копию своих коллекций или поделитесь ими с другими — одним нажатием!
Вы достигли своего предельного количества коллекций. Оформите платную подписку, чтобы получить неограниченные коллекции
Зарегистрируйтесь и создавайте новые коллекции
Вы действительно хотите удалить эту коллекцию?
Сожалеем, что вы отменили подписку Premium
Вы по-прежнему можете пользоваться коллекциями Flaticon со следующими ограничениями:
- Вы можете оставить только 3 коллекции
- Вы можете добавить не более 100 иконок на каждую коллекцию
- Вы не можете добавлять в свою коллекцию иконки Премиум
Преимущества ваших коллекций изменились
- Вы можете оставить только 3 коллекции
- Вы можете добавить не более 100 иконок на каждую коллекцию
- Вы не можете добавлять в свою коллекцию иконки Премиум
Продолжайте максимально использовать свои иконки и коллекции
Получите 20% СКИДКУ на нашу годовую подписку Премиум
Источник
Как напечатать символ Apple () на iPhone, iPad или Mac
Apple Watch, Apple Pay. Что дальше? Apple Phone и Apple Pad? Будущее покажет. Совершенного очевидно, что начиная с 2014 года компания Apple начала избавляться от буквы «i» в начале названия своих продуктов. За много лет буква «i» у нас стала ассоциироваться со всем тем, что делает Apple и теперь, когда на ее место встает логотип компании, у многих возникает вопрос: «Как напечатать символ яблока Apple?».
Для того, чтобы напечатать символ Apple () на компьютерах Mac, достаточно просто нажать комбинацию клавиш Option + Shift + K, но если вы хотите использовать данный символ при печати на iPhone или iPad, то придётся немного повозиться.
Как напечатать знак Apple () в тексте на iPhone и iPad
Для начала вам нужно скопировать символ Apple () в буфер обмена на iOS-девайсе. Сделать это можно двумя способами:
- отправить с компьютера Mac себе на iPhone, iPad письмо, в тексте которого будет знак Apple (). Для этого при печати письма нужно нажать одновременно Option + Shift + K;
- открыть данный материал с iOS-девайса и скопировать символ «» в буфер из текста.
Теперь заходим в настройки телефона по следующему пути:
- Настройки – Основные – Клавиатура – Новое сокращение.
В поле «Фраза» необходимо вставить символ Apple () из буфера обмена, а в поле «Сокращение» указываем желаемое слово, при печати которого будет произведена его автоматическая.
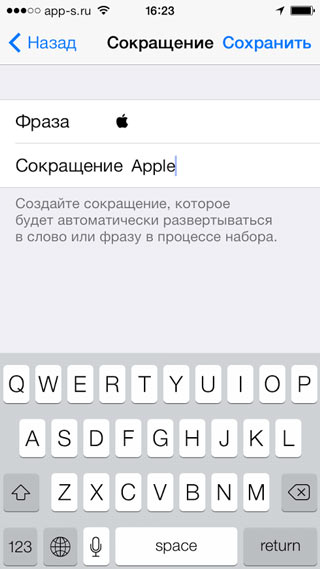
Вот и все, отныне в тексте вам просто нужно будет ввести выбранное вами сокращение и оно чудесным образом будет заменено на черное яблочко.
К сожалению, символ Apple отображается только на iOS и OS X. Windwos не понимает этот символ и добавить его поддержку в систему невозможно.
Если вы не нашли ответа на свой вопрос или у вас что-то не получилось, а в комментаряих ниже нет подходящего решения, задайте вопрос через нашу форму помощи. Это быстро, просто, удобно и не требует регистрации. Ответы на свой и другие вопросы вы найдете в данном разделе.
Источник
Как напечатать символы логотипов Apple и Microsoft в Windows
На любом устройстве с macOS можно напечатать символ «яблока», с которым текст про Apple будет выглядеть красивее. Сделать это просто — символ логотипа компании из Купертино набирается нажатием сочетания клавиш Option+Shift+K в английской раскладке: 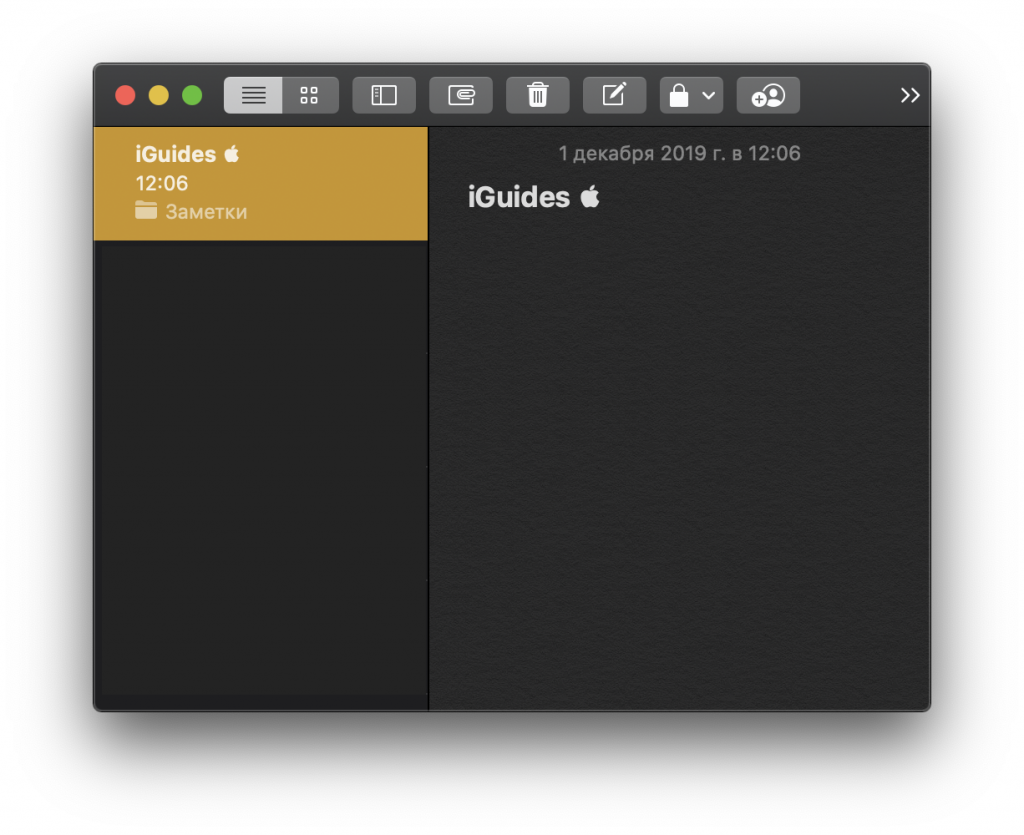
Правда, в системах, отличных от macOS и iOS, вместо «яблока» будет пустой квадратик — это не удивительно, так как стандартный Unicode не содержит корпоративных символов. Но все-таки вставить значок Apple в текст на Windows можно (правда, что забавно, он тогда не будет отображаться на macOS).
Сделать это просто: с помощью поиска по системе найдите Таблицу символов, в ней найдите шрифт Baskerville Old Face, и в самом низу будет значок яблока:
Также в Windows есть и значок Microsoft. Он в той же Таблице символов, только уже в самом низу шрифта Wingdings:
И да, на Mac он тоже по умолчанию не отображается.
Источник
Как добавить логотип , или любой другой символ на клавиатуру iPhone или любого устройства iOS
Логотип Apple превратился в важную вещь еще с начала 2014 года. То самое надкушенное яблочко разработчики теперь стали использовать в названиях своих продуктов. Один из примеров — смарт-часы Watch. Данное решение весьма практичное. Символ смотрится очень стильно и заменяет собой сразу 5 букв в названии.
Есть небольшая проблема — на Mac поставить символ компании Apple достаточно легко, а вот на клавиатуре iOS данный знак не получится набрать. Но есть решение! Если вы хотите использовать «надкушенное яблоко» в переписках с iPhone или iPad — ниже мы делимся простым советом о том, как добавить логотип Apple на ваш смартфон или планшет на iOS.
Вам всего лишь необходимо скопировать знак «» с нашей статьи и добавить его в число сокращений для iOS-клавиатуры.
Как добавить логотип Apple на клавиатуру iPhone или iPad.
Для этого выполните несколько простых действий:
- Откройте браузер Safari со своего iPhone или iPad.
- Зайдите в данную статью.
- Скопируйте из неё значок «» (нажмите на логотип, отпустите и кликните «Скопировать»).
- Зайдите в настройки вашего устройства.
- Выберите «Клавиатура» и далее «Замена текста».
- Нажмите на «+».
- Вставьте символ Apple в поле «Фраза» (слегка нажмите на пустое поле и выберите кнопку «Вставить». Значок «» появится в необходимом месте).
- В графе «Сокращение» впишите слово или буквы, которые в процессе набора будут превращаться в надкушенное яблочко.
Всё готово! Теперь вы можете зайти в смс или любой мессенджер и проверить, как работает сокращение. Для этого необходимо просто набрать на клавиатуре сокращение, которое вы внесли для логотипа, и система сразу предложит вам вставить в текст символ «надкушенное яблоко». Чтобы сделать это, нажмите пробел.
Например, зайдите в «Сообщения». Выберите пользователя, которому хотите отправить сообщение и следуйте указанным выше советам. Вуаля, логотип Apple появился в вашем тексте. Также знак «» можно отправить через Telegram, Viber, WhatsApp или по почте. Теперь, когда вы будете печатать сокращение и нажимать пробел, оно автоматически будет меняться на логотип. Это будет работать в заметках, документах, браузере, почте и других текстовых программах.
Также в настройках клавиатуры вы можете прописать фразы, которые чаще всего используете в переписках. Например, вы часто пишите сообщение «Как дела?». Просто добавьте эту фразу в настройки клавиатуры и придумайте сокращение, например, «КД». Теперь, когда вы будете писать сочетание букв «КД», автоматически будет прописываться фраза «Как дела?». Благодаря такой настройке, вы будете отправлять текстовые сообщения быстрее, что поможет сэкономить ваше время.
Для того, чтобы добавить логотип Apple на Mac, просто наберите на клавиатуре ноутбука ⌥Option (Alt) + ⇧Shift + К и значок «» появится в вашем текстовом сообщении.
Таким способом вы можете добавлять в свою клавиатуру iOS различные символы. Просто копируйте необходимый вам логотип, придумывайте для него сокращение и добавляйте значок в клавиатуру. Данный способ достаточно удобен, все необходимые символы всегда будут у вас под рукой, и вы с лёгкостью сможете отправить их в текстовых мессенджерах любым пользователям.
Источник