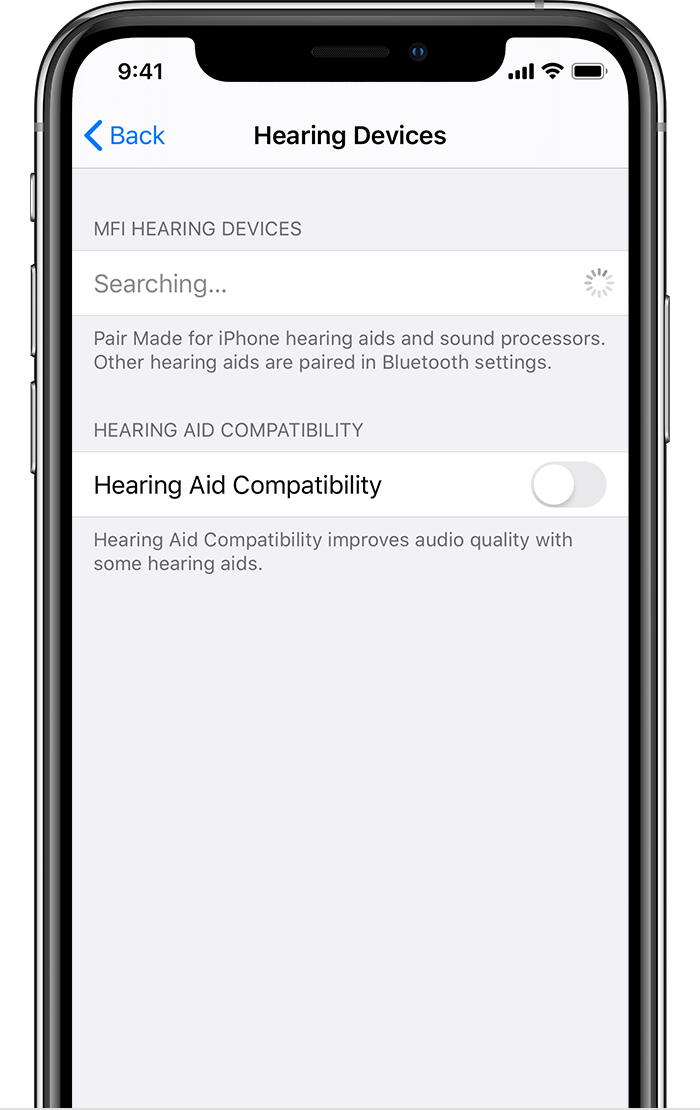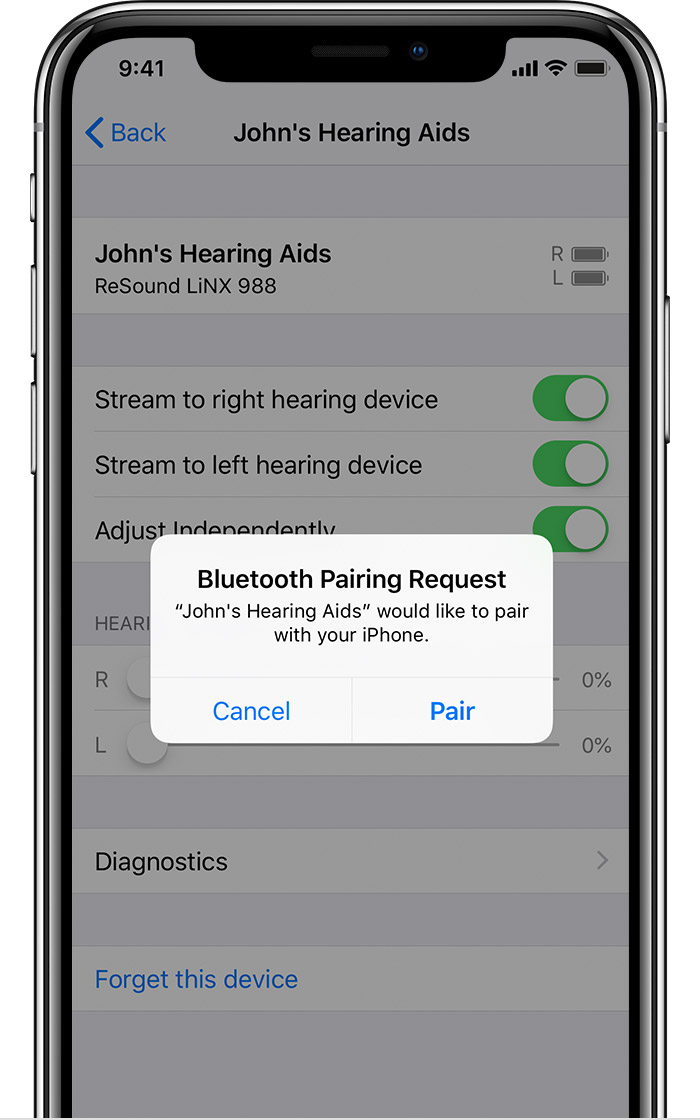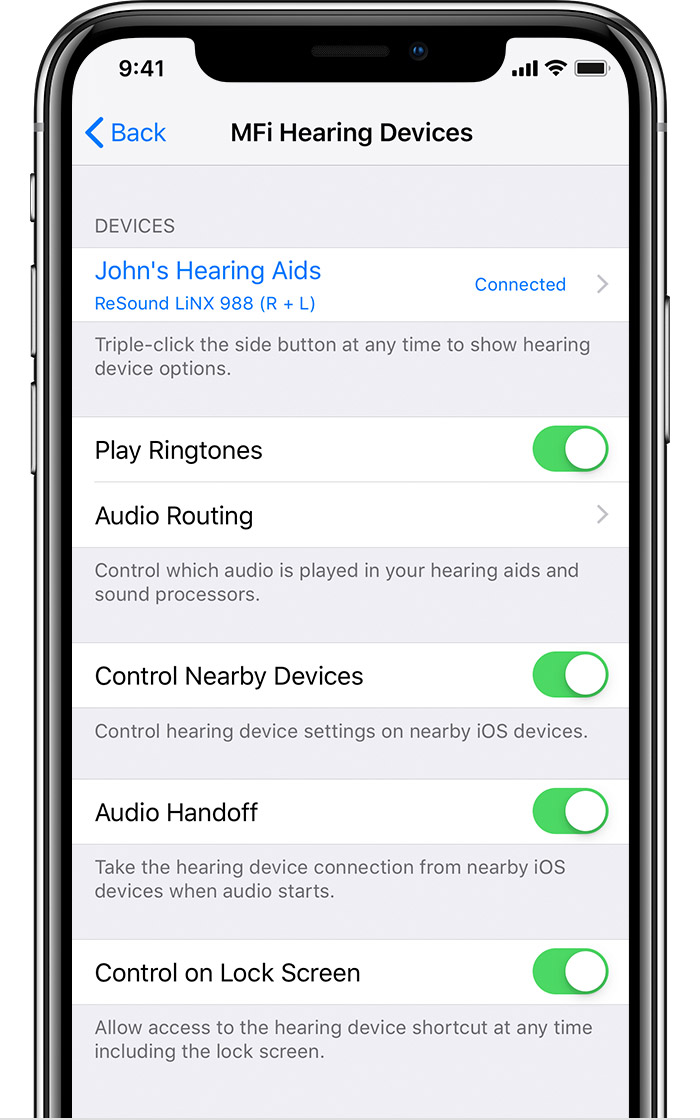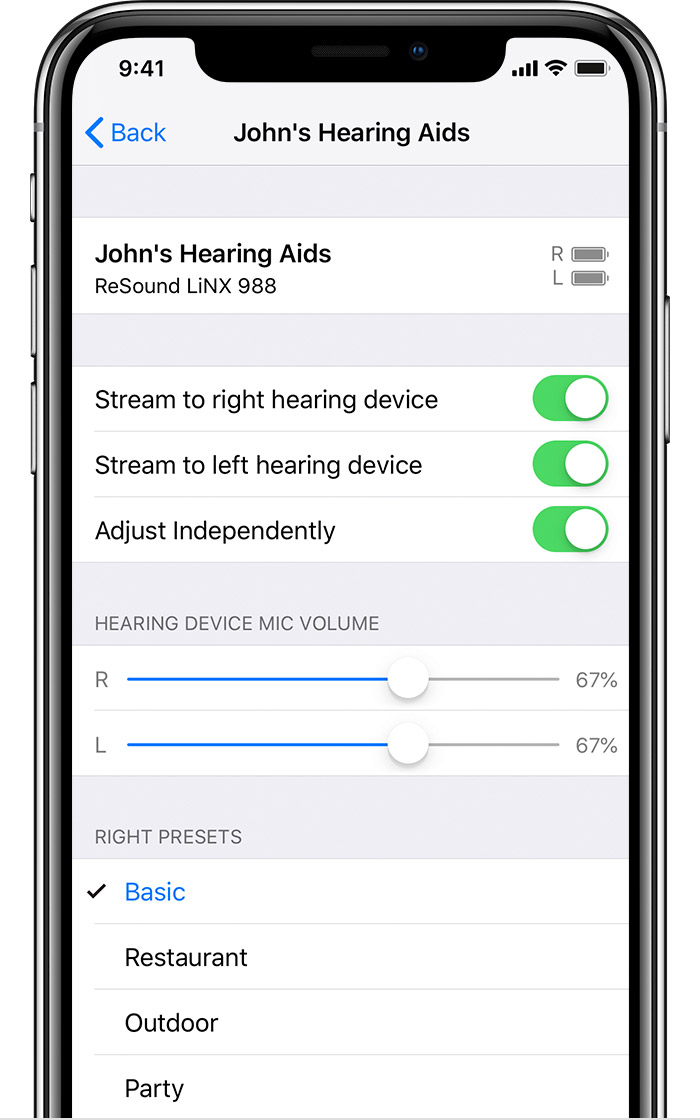- What to do before you sell, give away, or trade in your iPhone, iPad, or iPod touch
- If you still have your iPhone, iPad, or iPod touch
- Transfer information to your new device
- Remove your personal information from your old device
- If you no longer have your iPhone, iPad, or iPod touch
- If you’re trading in an Android device to Apple
- Learn more
- Use Made for iPhone hearing devices
- Pair and connect
- Pair with more than one device
- Connect when you turn on your hearing device
- Control your MFi hearing device
- What to do after you change your Apple ID or password
- Apple Developer Programs
- Apple Online Store
- iPhone, iPad, and iPod touch
- Mac with OS X Mountain Lion or later, or Windows PC
- Apple Retail Store services
- Apple Support website and Apple Support Communities
- FaceTime
- iPhone, iPad, and iPod touch
- Mac with OS X Mountain Lion or later
- iCloud
- iPhone, iPad, and iPod touch
- Windows PC
- Apple TV
- App Store, Books Store, and iTunes Store
- iPhone, iPad, and iPod touch
- Apple TV
- Smart TV or streaming media device
- Windows PC
- Jobs at Apple
- Messages
- iPhone, iPad, and iPod touch
- Mac with OS X Mountain Lion or later
- Volume Purchase Program
What to do before you sell, give away, or trade in your iPhone, iPad, or iPod touch
Use these steps to transfer information to your new device, then remove your personal information from your old device.
Before you sell, give away, or trade in your device, you should first transfer information to your new device, then remove your personal information from your old device.
You shouldn’t manually delete your contacts, calendars, reminders, documents, photos, or any other iCloud information while you’re signed in to iCloud with your Apple ID. This would delete your content from the iCloud servers and any of your devices signed in to iCloud.
If you still have your iPhone, iPad, or iPod touch
Follow these steps to transfer information to your new device, then remove your personal information from your old device.
Transfer information to your new device
If you have a new iPhone, iPad, or iPod touch, you can use Quick Start to automatically transfer information from your old device to your new device if you’re using iOS 11 or later. Use iCloud, iTunes, or the Finder to transfer information to your new device if you’re using iOS 10 or earlier.
If your phone number will change with your new device, add additional trusted phone numbers to your account to ensure you don’t lose access. If you no longer have access to your old phone number, you can generate a two-factor authentication code on your old device if needed.
Remove your personal information from your old device
- If you paired an Apple Watch with your iPhone, unpair your Apple Watch.
- Back up your device.
- Sign out of iCloud and the iTunes & App Store.
- If you’re using iOS 10.3 or later, tap Settings > [your name]. Scroll down and tap Sign Out. Enter your Apple ID password and tap Turn Off.
- If you’re using iOS 10.2 or earlier, tap Settings > iCloud > Sign Out. Tap Sign Out again, then tap Delete from My [device] and enter your Apple ID password. Then go to Settings > iTunes & App Store > Apple ID > Sign Out.
- If you’re switching to a non-Apple phone, deregister iMessage.
- Go back to Settings and tap General > Transfer or Reset [device] > Erase All Content and Settings. If you turned on Find My [device], you might need to enter your Apple ID and password. If your device uses eSIM, choose the option to erase your device and the eSIM profile when asked.
- If asked for your device passcode or Restrictions passcode, enter it. Then tap Erase [device].
- Contact your carrier for help transferring service to a new owner. If you aren’t using a SIM card with your device, you can contact them to get help transferring service to the new owner.
- Remove your old device from your list of trusted devices.
When you erase your iPhone, iPad, or iPod touch, Find My [device] and Activation Lock are turned off.
If you no longer have your iPhone, iPad, or iPod touch
If the steps above weren’t completed and you no longer have your device, use these steps:
- Ask the new owner to erase all content and settings using the above steps.
- If you’re using iCloud and Find My [device] on the device, sign in to iCloud.com/find or the Find My app on another device, select the device, and click Erase. After the device has been erased, click Remove from Account.
- If you can’t follow either of the above steps, change your Apple ID password. This won’t remove personal information that’s stored on your old device, but it prevents the new owner from deleting your information from iCloud.
- If you’re switching to a non-Apple phone, deregister iMessage.
- If you’re using Apple Pay, you can remove your credit or debit cards at iCloud.com. Choose Account Settings to see which devices are using Apple Pay, then click the device. Next to Apple Pay, click Remove.
- Remove your old device from your list of trusted devices.
If you’re trading in an Android device to Apple
Before you send in an Android device to Apple as a trade-in, be sure to do the following:
- Back up your data.
- Erase the device.
- Remove any SIM cards, memory cards, cases, and screen protectors.
Contact your device’s manufacturer if you need help.
Learn more
- Make a backup of your iPhone, iPad, or iPod touch or restore from a backup.
- Remove all of your cards from Apple Pay.
- Get help if your iPhone, iPad, or iPod touch is lost or stolen.
- Learn about Activation Lock.
- No matter the model or condition, we can turn your device into something good for you and good for the planet. Learn how to trade in or recycle your iPhone, iPad, or iPod touch with Apple Trade In.
When you tap Erase All Content and Settings, it completely erases your device, including any credit or debit cards you added for Apple Pay and any photos, contacts, music, or apps. It will also turn off iCloud, iMessage, FaceTime, Game Center, and other services. Your content won’t be deleted from iCloud when you erase your device.
Источник
Use Made for iPhone hearing devices
Made for iPhone hearing devices connect to iPhone, iPad, or iPod touch so you can stream audio, answer phone calls, adjust settings, and more.
To use the Made for iPhone hearing devices, you need one of these devices:
- iPhone 5 or later
- iPad Pro (all models)
- iPad Air (all models)
- iPad (4th generation) or later
- iPad mini (all models)
- iPod touch (5th generation) or later
Pair and connect
When you pair a Made for iPhone hearing device to your Apple device, audio from your Apple device goes to your hearing device. If you turn off your hearing device, you need to reconnect it when you want to use it with your Apple device again.
To pair your hearing device, follow these steps:
- Make sure that Bluetooth is on. Go to Settings, then select Bluetooth.
- Open the battery doors on your hearing device.
- On your Apple device, go to Settings > Accessibility > Hearing, and select Hearing Devices.
- Close the battery doors on your hearing device. Your Apple device will search for your hearing device.
- Under MFi Hearing Devices, tap the name of your hearing device.
- Tap Pair when you see the pairing request on the screen. If you have two hearing devices, you’ll get two requests. Pairing could take up to a minute.
You can start using your hearing device when you see it under MFi Hearing Devices with a check mark. Control on Lock Screen will be on. Leave it on to control your hearing device from the Lock screen (using the Accessibility Shortcut) and from Control Center on your iPhone or iPod touch, or Control Center on your iPad.
Pair with more than one device
When you pair your hearing devices with more than one Apple device, the connection for your hearing devices switches from one device to the other when you use audio. The connection also switches when you receive a call on your iPhone. If you make changes to your hearing device settings on one device, they’re sent to your other devices.
To pair with another iPhone, iPad, or iPod touch, follow these steps:
- Make sure all devices are connected to the same Wi-Fi network and signed in to iCloud with the same Apple ID.
- Follow the steps for how to pair your hearing device.
Connect when you turn on your hearing device
When you turn off your hearing device, it disconnects from your device. When you turn on your hearing device, open and close the battery doors on your hearing device to connect again.
Control your MFi hearing device
You can use your Apple device to select environment presets adjust the volume, turn on Live Listen, and more. To control your hearing device, use Settings or the Accessibility Shortcut.
Set preferences for features that you control with your Apple device by going to Settings > Accessibility > Hearing Devices. Then tap Hearing Devices.
Play Ringtones
You can play ringtones through connected hearing devices.
Audio Routing
Choose the default device for audio playback.
Control Nearby Devices
Use your Apple device to adjust the settings of hearing devices that are on the same WiFi network and connected to your iCloud account.
Audio Handoff
Continue listening to media through your hearing device when you switch between your Apple devices. For example, if your hearing device is connected to your iPhone but you start watching a movie on your iPad, the hearing device automatically switches to the iPad.
Control on Lock Screen
Quickly make preset and volume adjustments on your hearing device right from the Lock Screen with the Accessibility Shortcut or Control Center hearing button.
You can also tap your hearing device’s name in Settings to:
- View connection status
- Adjust volume levels for either or both hearing devices
- Choose an audio preset
- Turn on Live Listen
- Unpair your hearing device
Learn how to use the Accessibility Shortcut to control your hearing devices.
Источник
What to do after you change your Apple ID or password
After you change your Apple ID or password, you might need to update your sign-in information with any Apple services that you’re using.
Use the list below to make sure that each store or service is using your updated sign-in information. You can use these steps to sign in on your iPhone, iPad, iPod touch, Mac, PC, and Apple TV.
In some cases, you don’t need to update your Apple ID or password on your device until the next time you’re asked to sign in to the store or service. But if you’re using services to share information or communicate with others, you should update your Apple ID or password immediately.
Apple Developer Programs
Nothing needs to be done. Within 24 hours of changing your Apple ID or password, the change automatically updates for Apple’s developer programs.
Apple Online Store
Update your Apple ID and password on your iPhone, iPad, iPod touch, Mac, and PC.
iPhone, iPad, and iPod touch
If you’re using iOS 10.3 or later, go to Settings > [your name] > iTunes & App Store. If you’re using iOS 10.2 or earlier, go to Settings > iTunes & App Store.
- If you’re signed out, enter your updated Apple ID and password.
- If you’re signed in with your previous Apple ID, tap your Apple ID, then tap Sign Out. Then enter your updated Apple ID and password.
Mac with OS X Mountain Lion or later, or Windows PC
- Go to the Apple website.
- Click , then click Account.
- In the Account Settings section, click Apple ID and password.
- Enter your updated Apple ID and password.
Apple Retail Store services
When you make a Genius Bar, Workshop, Business, or Joint Venture reservation, you’ll be asked to sign in with your Apple ID and password.
Apple Support website and Apple Support Communities
- If you’re signed out, enter your updated Apple ID and password the next time you use a feature of the site that requires you to sign in. For example, you’ll be asked to sign in to view an open case.
- If you’re signed in with your previous Apple ID, click Sign Out, then click Sign Out again to confirm. The next time you use a feature of the site that requires you to sign in, enter your updated Apple ID and password.
- If you’re signed out, click Sign in and enter your updated Apple ID and password.
- If you’re signed in with your previous Apple ID, click Sign out, then click Sign in and enter your updated Apple ID and password.
FaceTime
Update your Apple ID and password on your iPhone, iPad, iPod touch, and Mac.
iPhone, iPad, and iPod touch
Go to Settings > FaceTime.
- If you’re signed out on your iPhone or iPod touch, tap «Use your Apple ID for FaceTime» and enter your updated Apple ID and password. On your iPad, just enter your updated Apple ID and password.
- If you’re signed in with your previous Apple ID, tap your Apple ID, then tap Sign Out. On your iPhone or iPod touch, tap «Use your Apple ID for FaceTime» and enter your updated Apple ID and password to sign in. On your iPad, just enter your updated Apple ID and password.
Mac with OS X Mountain Lion or later
- Open the FaceTime app.
- Select FaceTime > Preferences.
- If you’re signed out, enter your updated Apple ID and password.
- If you’re signed in with your previous Apple ID, select your Apple ID, click Sign Out. Then click Sign Out again when asked to confirm, and enter your updated Apple ID and password.
iCloud
Update your Apple ID and password on your iPhone, iPad, iPod touch, Mac, PC, and Apple TV.
iPhone, iPad, and iPod touch
If you’re using iOS 10.3 or later, go to Settings > [your name]. If you’re using iOS 10.2 or earlier, go to Settings > iCloud.
- If you’re signed out, enter your updated Apple ID and password. The data in iCloud will automatically appear on your device after you sign in.
- If you’re still signed in with your previous Apple ID:
- Scroll down and tap Sign Out, then follow the onscreen steps. You might need to enter your password. Your data will remain in iCloud and will be updated on your device when you sign in to iCloud again.
- Enter your updated Apple ID and password.
If you updated your Apple ID email address* before signing out of iCloud, and your device repeatedly asks for the password to your previous Apple ID, you can temporarily change your Apple ID to sign in.
If you’re using macOS Catalina, choose Apple menu > System Preferences, click Apple ID, then click iCloud. If you’re using macOS Mojave or earlier, choose Apple menu > System Preferences, then click iCloud.
- If you’re signed out, enter your updated Apple ID and password to sign in. The data in iCloud will automatically appear on your device after you sign in.
- If you’re signed in with your previous Apple ID:
- Click Sign Out. Depending on what iCloud options are turned on, you’ll be asked if you want to make copies or delete iCloud data (Contacts, Calendar, Reminders, Bookmarks, Photo Stream) from your Mac. Your data will remain in iCloud and will be updated on your device when you sign in to iCloud again.
- Enter your updated Apple ID and password to sign in.
Windows PC
Open iCloud for Windows and click Sign Out.
- If you’re signed out, sign in with your updated Apple ID and password. The data in iCloud will automatically appear on your device after you sign in.
- If you’re signed in with your previous Apple ID:
- Click Sign Out. Depending on what iCloud options are turned on, you’ll be asked if you want to make copies or delete iCloud data (Contacts, Calendar, Reminders, Bookmarks, Photo Stream) from your PC. Click Delete. Your data will remain in iCloud and will be updated on your device when you sign in to iCloud again.
- Sign in with your updated Apple ID and password.
Apple TV
To play content from your Mac or PC on an Apple TV HD, go to Settings > Accounts > iCloud. On Apple TV (3rd generation or earlier) go to Settings > iCloud.
- If you’re signed out, choose Sign In. You’ll be asked to sign in with the Apple ID that you entered for the iTunes Store. If you use the same Apple ID for iCloud and the iTunes Store, choose Yes.
- If you’re signed in with your previous Apple ID, choose Sign Out, then choose Sign In. You’ll be asked to sign in with the Apple ID that you entered for the iTunes Store. If you use the same Apple ID for iCloud and the iTunes Store, choose Yes.
App Store, Books Store, and iTunes Store
Update your Apple ID and password on your iPhone, iPad, iPod touch, Mac, Apple TV, or Windows PC. On a Mac with macOS Mojave or earlier, iTunes includes iTunes Genius, iTunes Home Sharing, iTunes Match, iTunes Store, and iTunes U. On a Mac with macOS Catalina, open Apple Music, Apple TV, or Apple Podcasts instead of iTunes.
iPhone, iPad, and iPod touch
If you’re using iOS 10.3 or later, go to Settings > [your name] > iTunes & App Store. If you’re using iOS 10.2 or earlier, go to Settings > iTunes & App Store.
- If you’re signed out, enter your updated Apple ID and password.
- If you’re signed in with your previous Apple ID, tap your Apple ID, then tap Sign Out. Then enter your updated Apple ID and password.
On a Mac with macOS Catalina, open Apple Music, Apple TV, or Apple Podcasts.
- If you’re signed out, select Account > Sign In and enter your updated Apple ID and password.
- If you’re signed in with your previous Apple ID, select Account > Sign Out, then select Account > Sign In and enter your updated Apple ID and password.
On a Mac with macOS Mojave or earlier, open iTunes.
- If you’re signed out, select Account > Sign In and enter your updated Apple ID and password.
- If you’re signed in with your previous Apple ID, select Account > Sign Out, then select Account > Sign In and enter your updated Apple ID and password.
Open Apple Books.
- If you’re signed out, choose Store > Sign In and enter your updated Apple ID and password.
- If you’re signed in with your previous Apple ID, choose Store > Sign Out, then choose Store > Sign In and enter your updated Apple ID and password.
Open the App Store.
- If you’re signed out, click Sign In and enter your updated Apple ID and password.
- If you’re signed in with your previous Apple ID, choose Store > Sign Out, then click Sign In and enter your updated Apple ID and password.
Apple TV
On Apple TV HD, go to Settings > Accounts > iTunes and App Store. On Apple TV (3rd generation or earlier), go to Settings > iTunes Store.
- If you’re signed out, choose Sign In and enter your updated Apple ID and password.
- If you’re signed in with your previous Apple ID, choose Sign Out, then choose Sign In and enter your updated Apple ID and password.
For Home Sharing on Apple TV HD, go to Settings > Accounts > Home Sharing. On Apple TV (3rd generation or earlier), go to Settings > Computers. Then choose Turn Off Home Sharing. When you’re asked to confirm, choose Turn Off. Then choose Turn On Home Sharing, and enter your updated Apple ID and password.
Smart TV or streaming media device
Open Apple Music, Apple TV, or Apple Podcasts.
- If you’re signed out, choose Settings, then select Account > Sign In.
- If you’re signed in with your previous Apple ID, choose Settings, select Account > Sign Out, then choose Settings, select Account > Sign In and enter your updated Apple ID and password.
Windows PC
- If you’re signed out, select Account > Sign In and enter your updated Apple ID and password.
- If you’re signed in with your previous Apple ID, select Account > Sign Out, then select Account > Sign In and enter your updated Apple ID and password.
Jobs at Apple
Go to Jobs at Apple and click My Profile.
- If you’re signed out, click Sign In and enter your updated Apple ID and password.
- If you’re signed in with your previous Apple ID, click Sign Out, then click Sign In and enter your updated Apple ID and password.
Messages
After you update your Apple ID, your friends will receive new messages from your updated Apple ID. Old messages aren’t removed.
iPhone, iPad, and iPod touch
Go to Settings > Messages, then tap Send & Receive.
- If you’re signed out on your iPhone or iPod touch, tap «Use your Apple ID for iMessage» then enter your updated Apple ID and password. On your iPad, just enter your updated Apple ID or password.
- If you’re signed in with your previous Apple ID, tap your Apple ID, then tap Sign Out. On your iPhone or iPod touch, tap «Use your Apple ID for iMessage» and enter your updated Apple ID or password. On your iPad, just enter your updated Apple ID and password.
Mac with OS X Mountain Lion or later
Open the Messages app, select Messages > Preferences, click the Accounts tab, then select your Apple ID from the list of accounts.
- If you’re signed out, sign in with your updated Apple ID and password.
- If you’re signed in with your previous Apple ID, click Sign Out, then click Sign Out again when asked to confirm. Sign in with your updated Apple ID and password.
Volume Purchase Program
If you changed your Apple ID or password and you’re in the Volume Purchase Program, contact Apple Support for help. Changing your Apple ID or password will prevent you from signing in to your purchasing account, making purchases, and accessing previous purchases.
FaceTime isn’t available in all countries or regions.
* In China mainland and India, you can use your phone number as your Apple ID.
Information about products not manufactured by Apple, or independent websites not controlled or tested by Apple, is provided without recommendation or endorsement. Apple assumes no responsibility with regard to the selection, performance, or use of third-party websites or products. Apple makes no representations regarding third-party website accuracy or reliability. Contact the vendor for additional information.
Источник