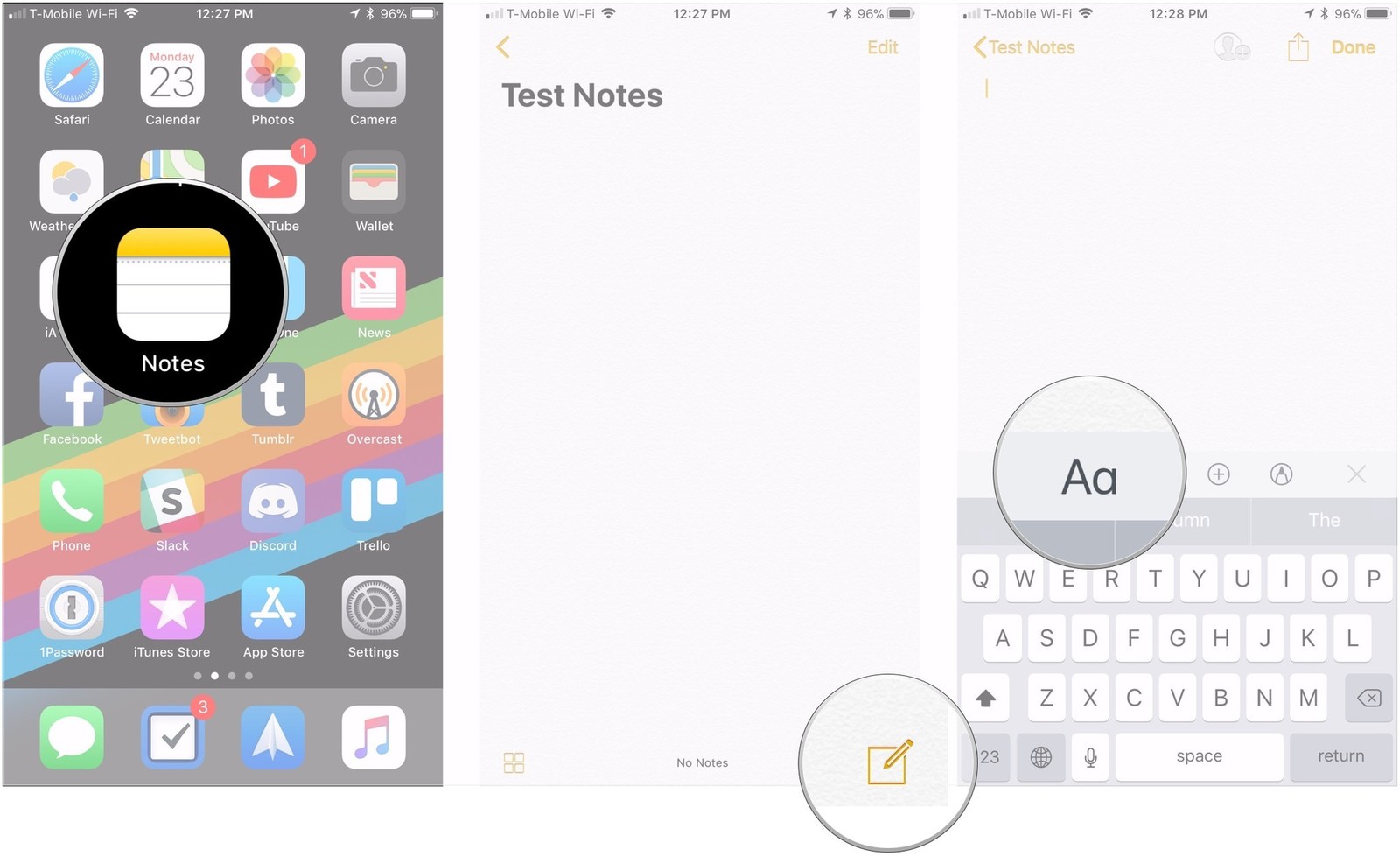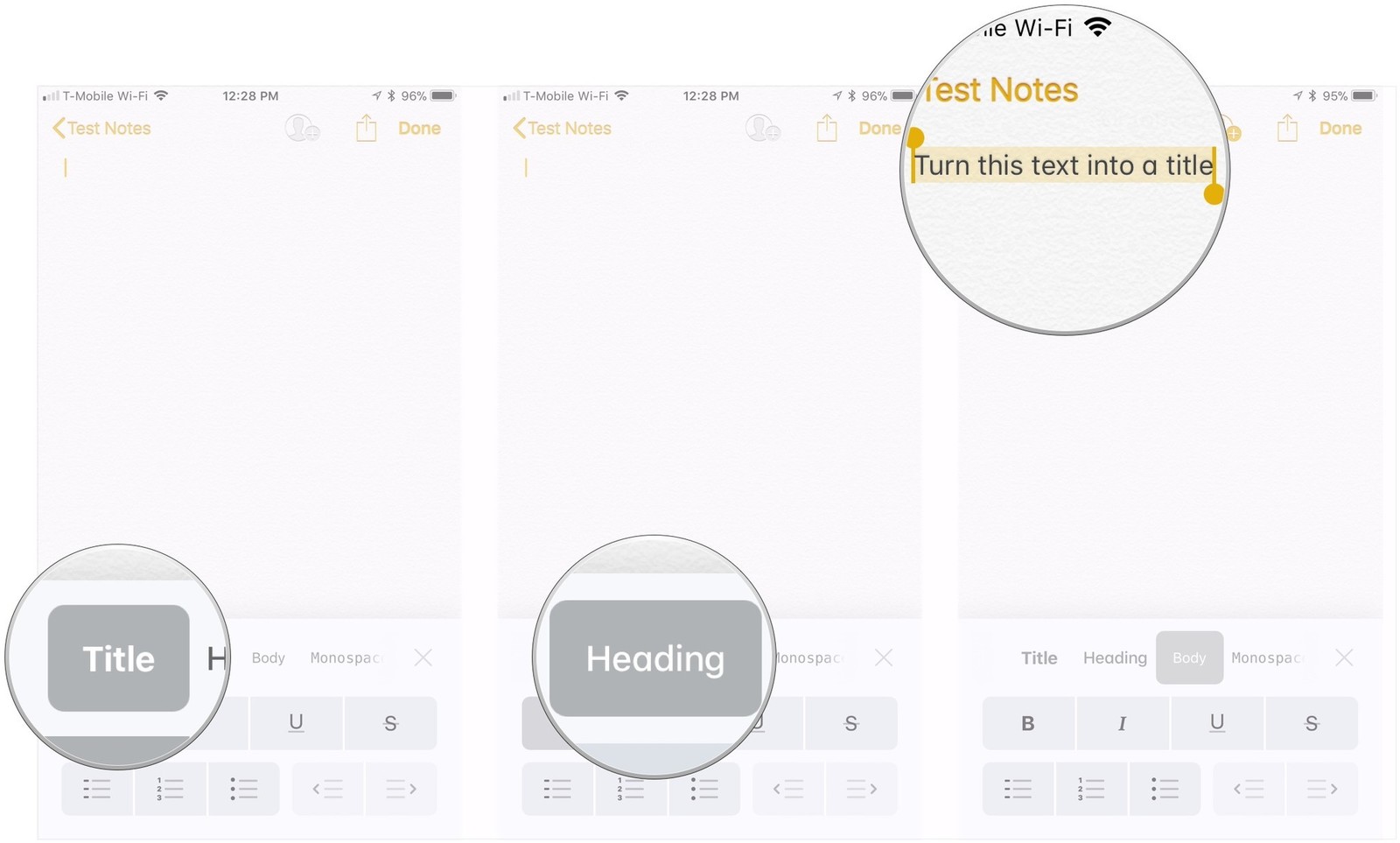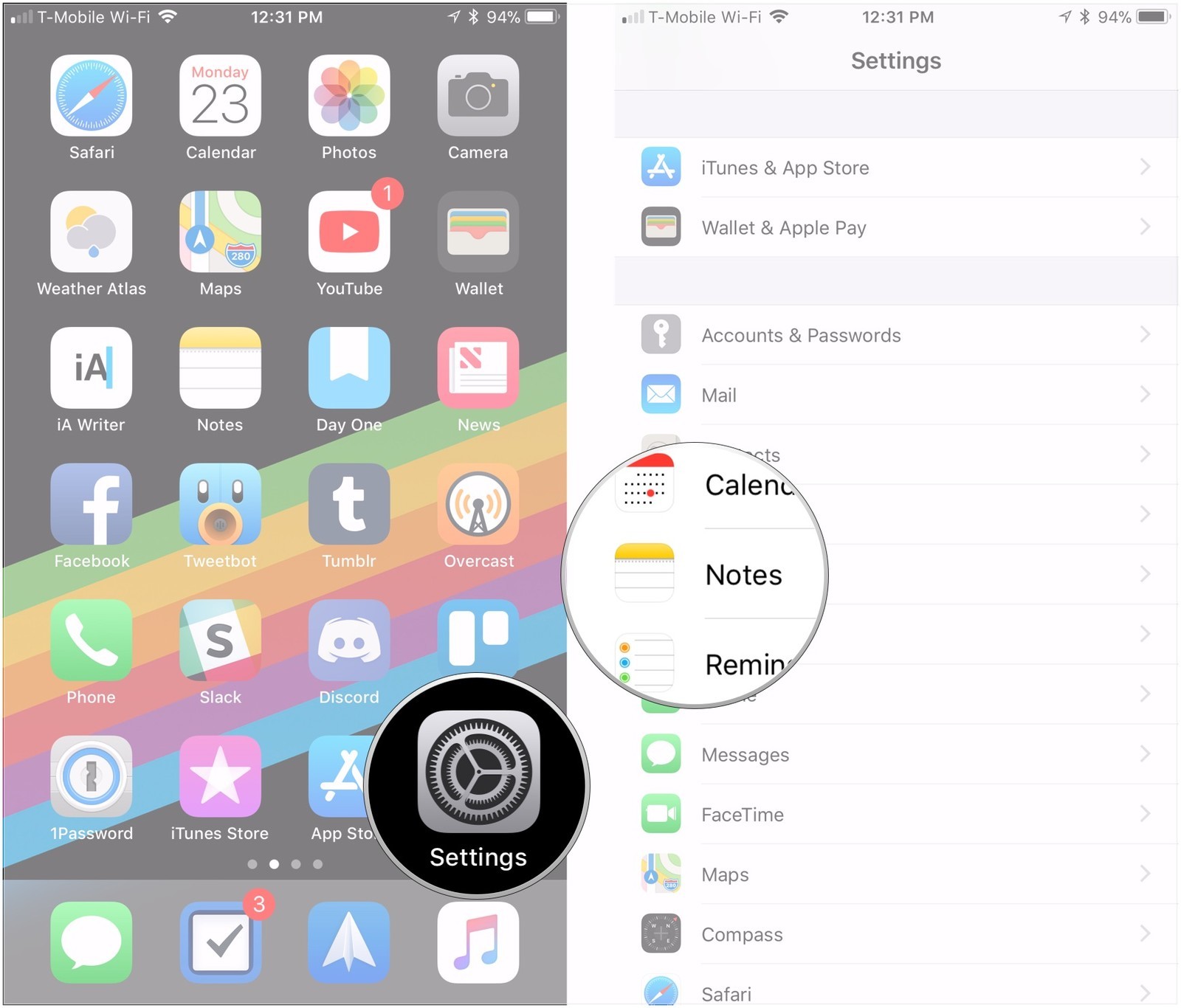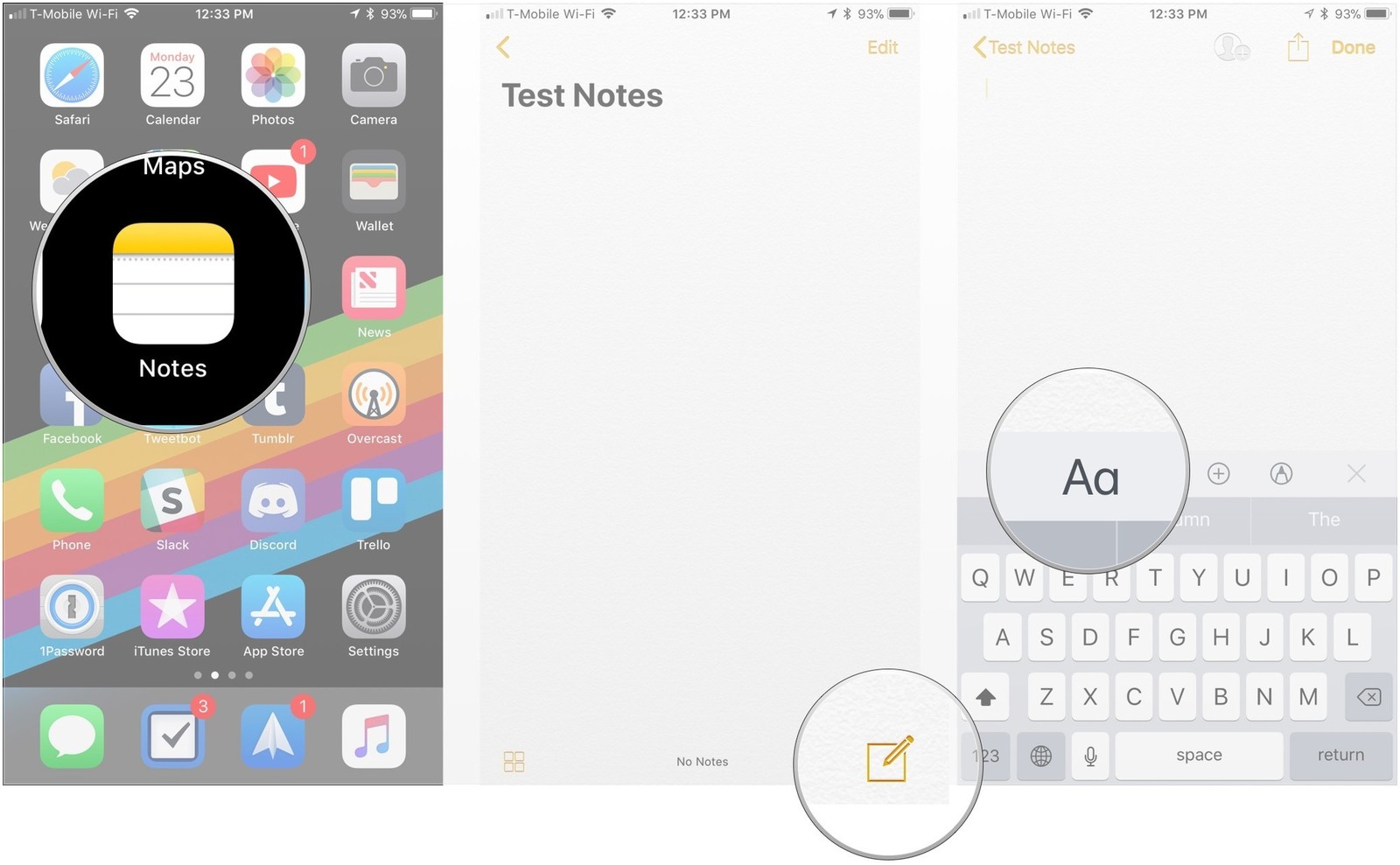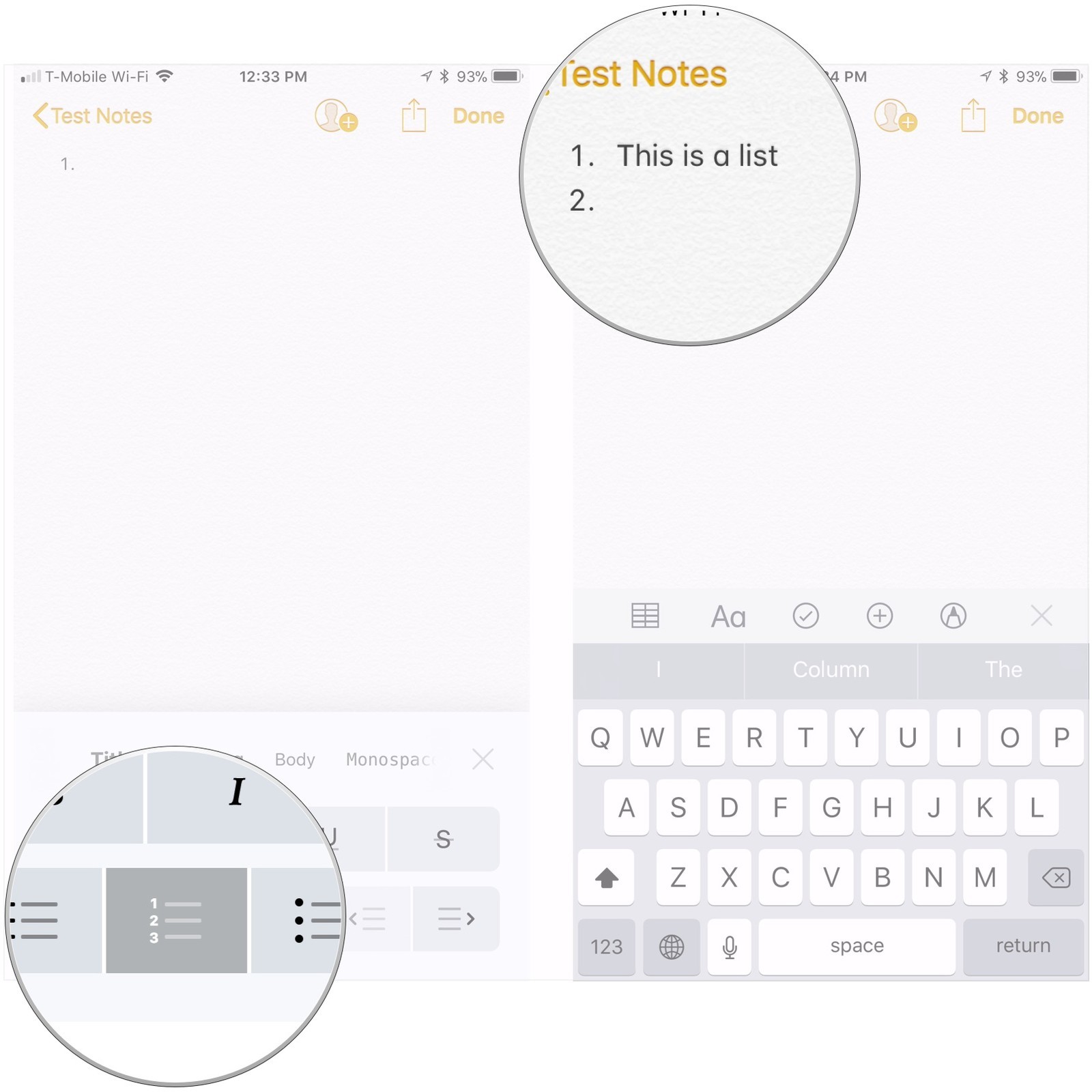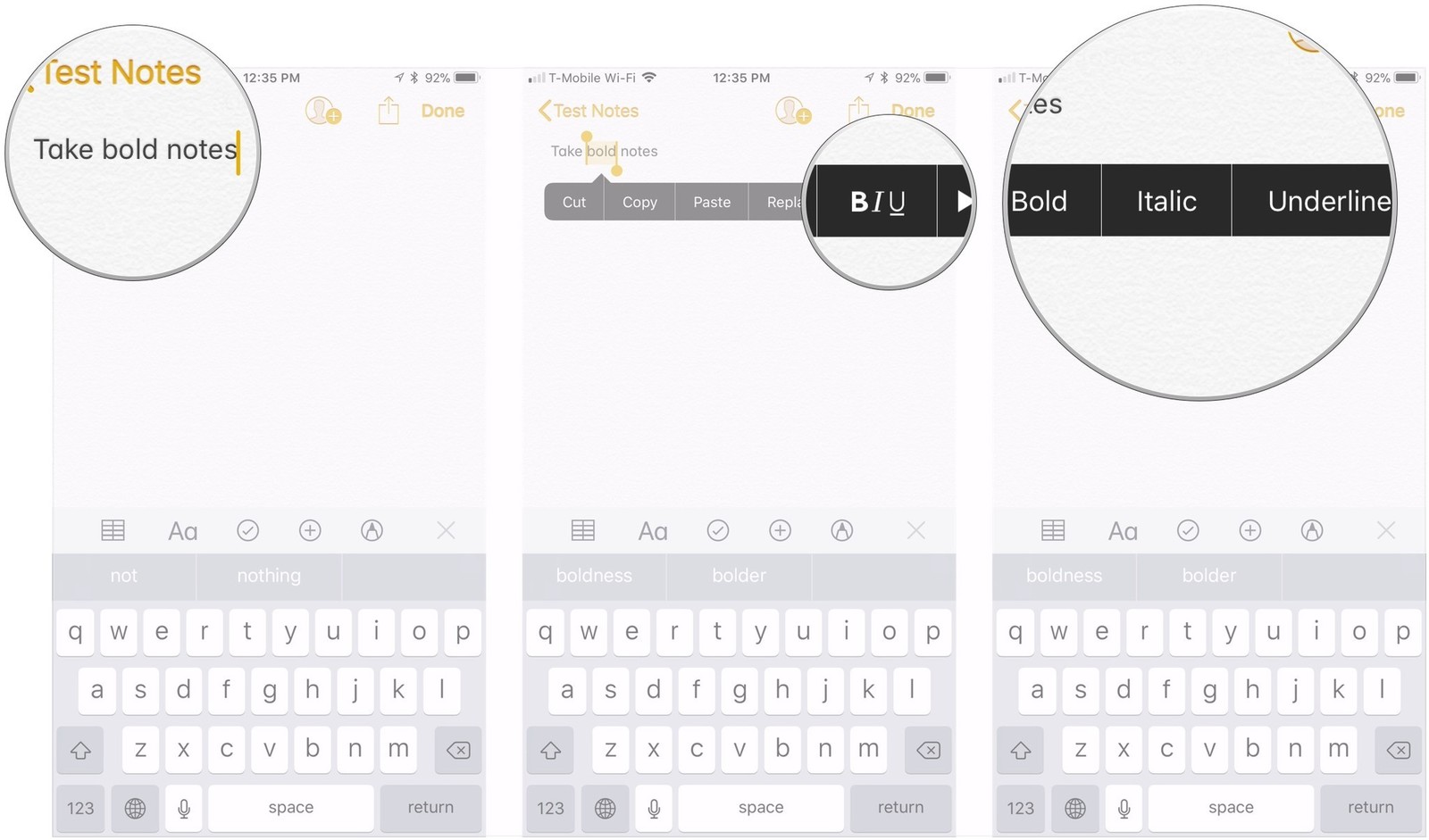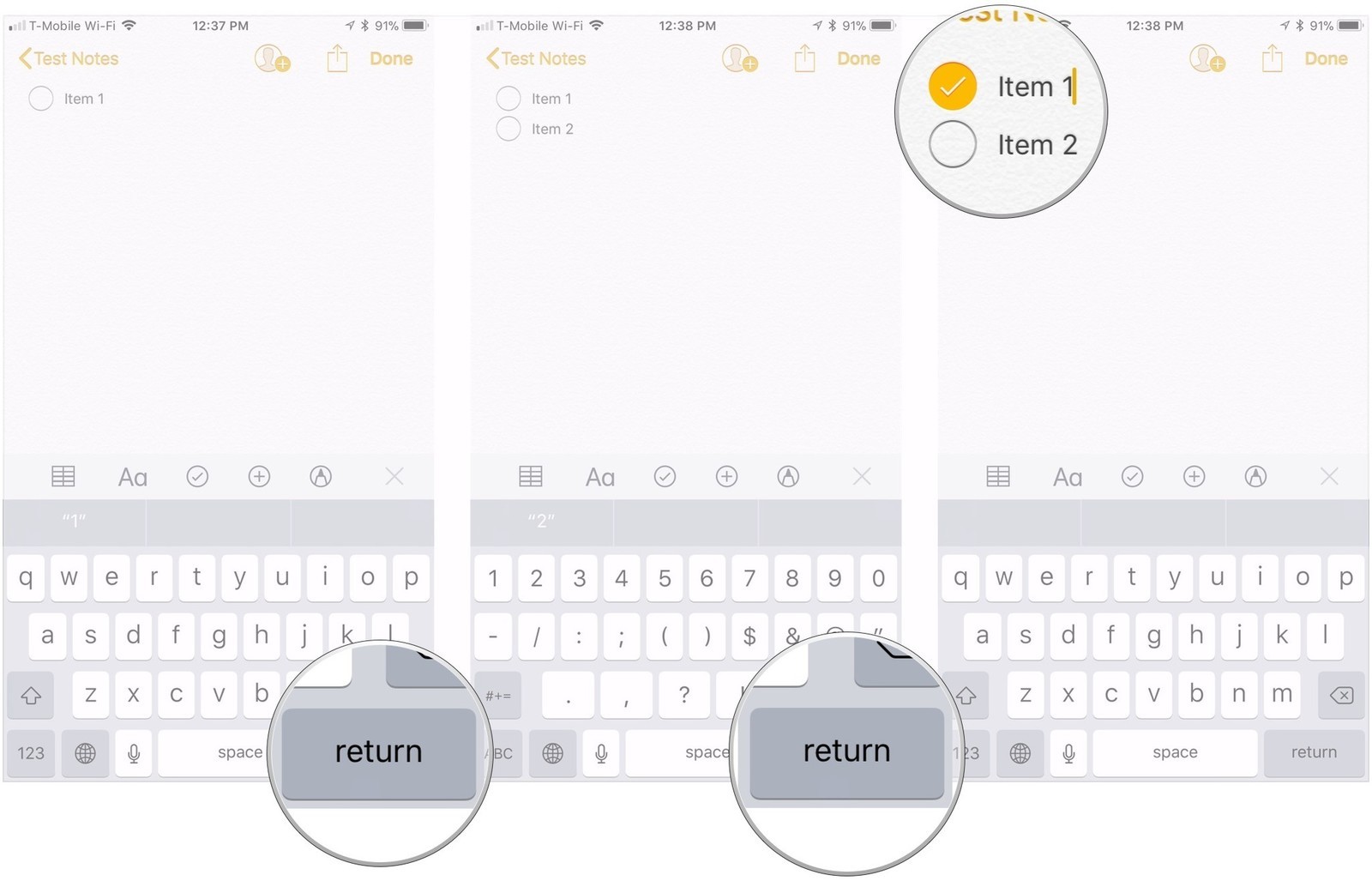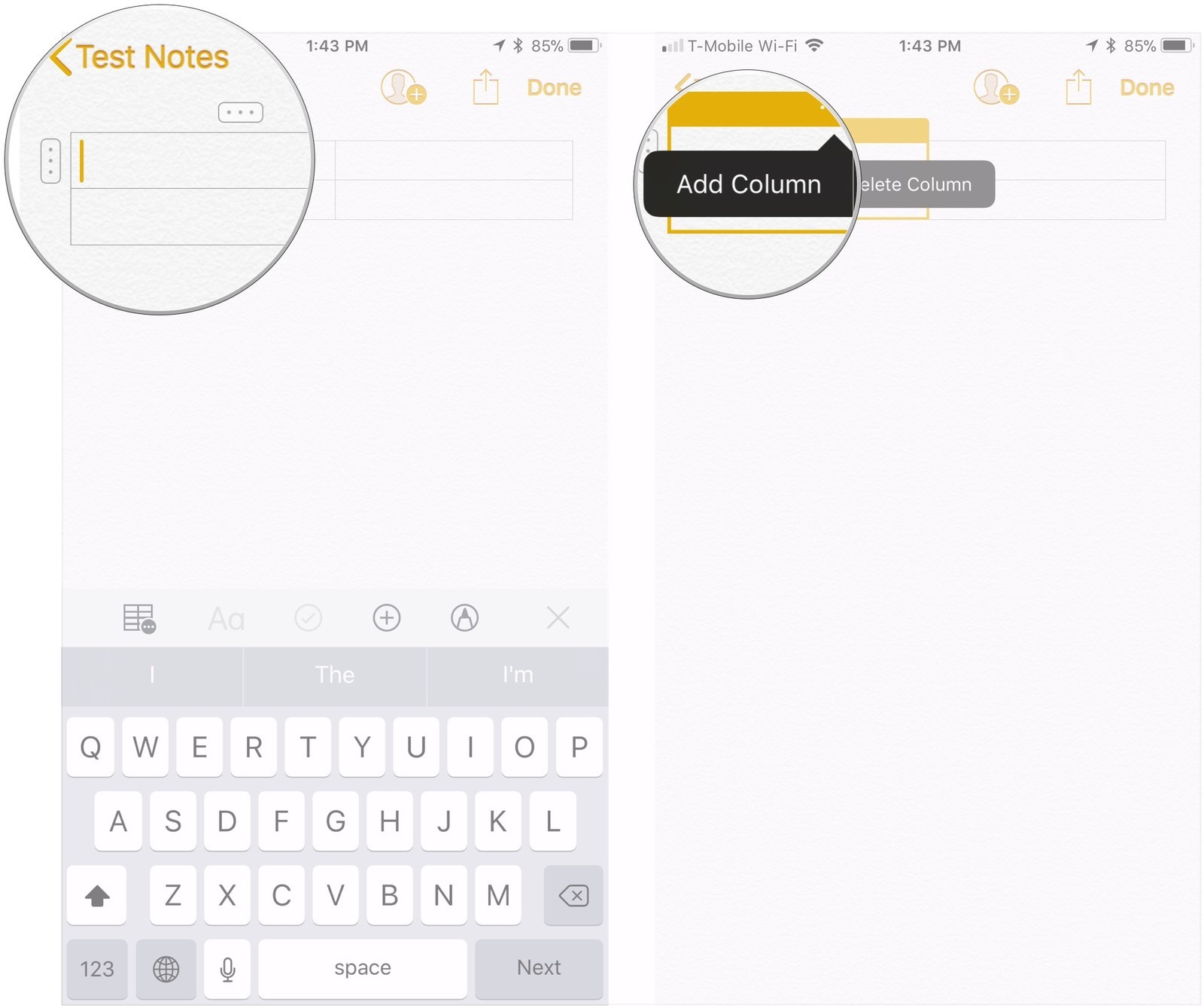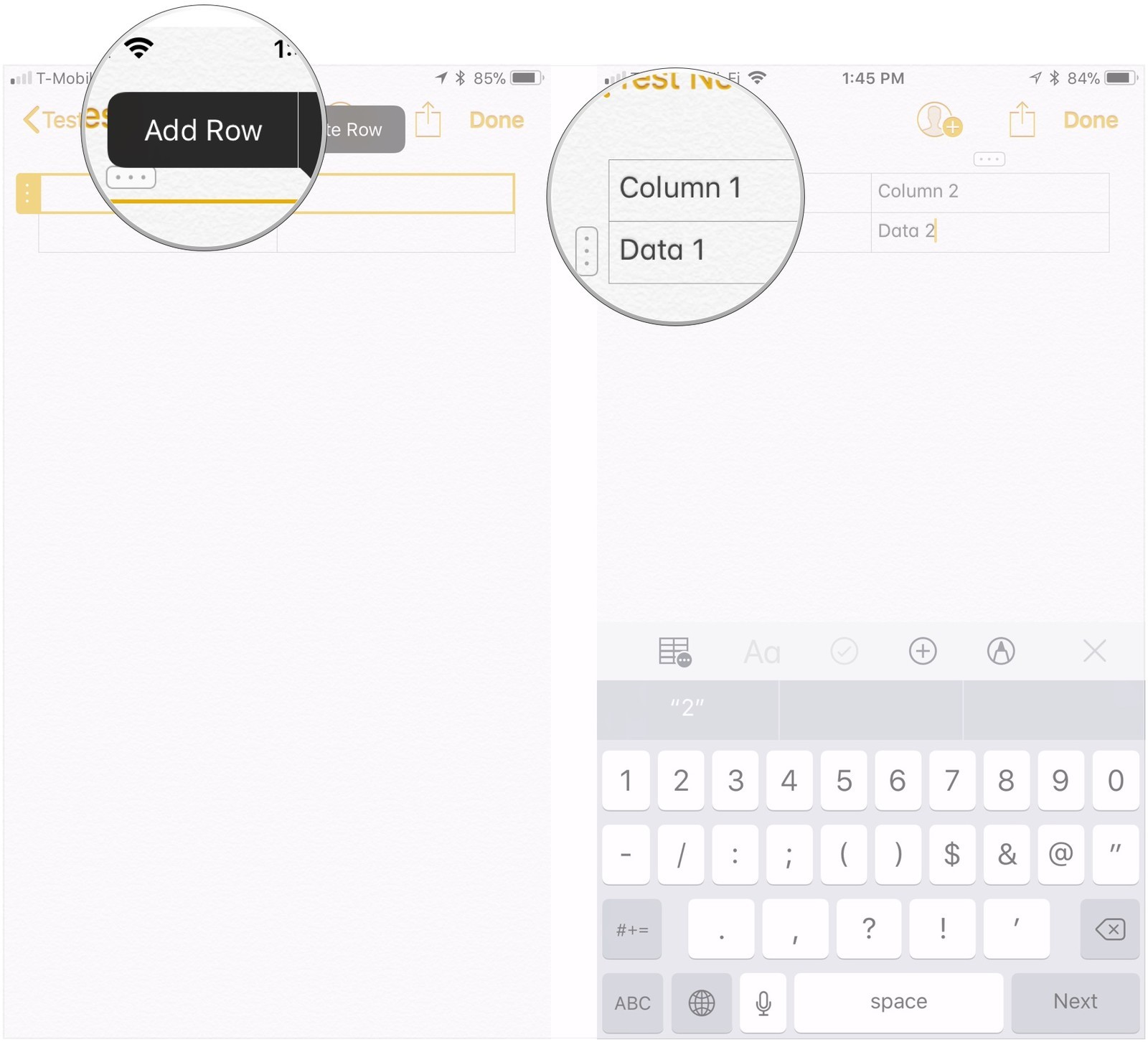- Таблицы в Заметках на iPhone, iPad и Mac (macOS): как создавать и настраивать
- Как создать таблицу в «Заметках» на iPhone, iPad или Mac
- Как работать с таблицами в «Заметках» на iPhone и iPad
- Для того чтобы добавить/удалить столбец или строку
- Для того чтобы выделить несколько ячеек в таблице
- Для того чтобы отформатировать текст в ячейке
- Для перевода текста из таблицы в обычный
- Для перестановки колонок и строк
- Как работать с таблицами в «Заметках» на Mac
- Для добавления/удаления строк или колонок
- Для того чтобы выделить несколько ячеек в таблице
- Для того чтобы отформатировать текст в ячейке
- Для перевода текста из таблицы в обычный
- Для перестановки колонок и строк
- Как увеличить таблицу в заметках на айфоне?
- Как изменить размер таблицы в Notes на Iphone?
- Как развернуть таблицу в заметках Apple?
- Как изменить размер таблицы в заметках?
- Как редактировать заметки в таблице на Iphone?
- Как вставить таблицу в заметки?
- Как вы форматируете заметки?
- Как добавить несколько строк в заметки?
- Как сделать сетку на заметках?
- Как сделать таблицу в Apple Notes меньше?
- Как уменьшить столбцы в заметках?
- Как изменить ширину столбца в заметках?
- Как настроить таблицу в Word Mobile?
- Как вы выравниваете текст в заметках на iPhone?
- Можете ли вы делать математику в Apple Notes?
- Как форматировать заметки на iPhone и iPad
- Содержание:
- Как создавать названия и заголовки в заметках
- Как сделать так, чтобы новые заметки автоматически создавались с названием или заголовком
- Как форматировать списки в заметках
- Как выделить текст в заметках жирным шрифтом, курсивом или подчеркиванием
- Как формировать в заметках контрольные списки
- Как добавить в заметку таблицу
Таблицы в Заметках на iPhone, iPad и Mac (macOS): как создавать и настраивать
С выходом iOS 11 и macOS High Sierra 10.13 в приложении «Заметки» появилась новая полезная функция – таблицы. Для некоторых случаев разделы и списки не подходят, вот здесь-то и придут на помощь таблицы. Если вам до сих пор не приходилось пользоваться этой функцией, ознакомьтесь с представленной ниже пошаговой инструкцией.
ПО ТЕМЕ: Скрытые возможности iPhone: 35 функций iOS, о которых Вы могли не знать.
Как создать таблицу в «Заметках» на iPhone, iPad или Mac
1. Откройте приложение «Заметки» на вашем iPhone, iPad или Mac;
2. Выберите нужную заметку или создайте новую;
3. На панели инструментов нажмите на кнопку «Таблица». На Mac выберите Формат → Таблица.
4. Появится базовая таблица из двух строк и двух колонок. Вы можете заполнять ее, а также управлять колонками, переставлять разделы и форматировать текст.
ПО ТЕМЕ: Как ускорить набор текста на iPhone — полезный совет.
Как работать с таблицами в «Заметках» на iPhone и iPad
Для того чтобы добавить/удалить столбец или строку
1. Коснитесь ячейки в таблице;
2. Коснитесь шапки столбца или строки, куда вы хотите добавить/удалить ячейку;
3. В появившемся меню выберите соответствующую опцию.
ПО ТЕМЕ: Как посмотреть на карте фото и видео, снятые на iPhone или iPad.
Для того чтобы выделить несколько ячеек в таблице
1. Коснитесь (и удержите палец на 1 секунду) в одной из ячеек и в появившемся меню выберите «Выбрать»;
2. Выбранная ячейка будет выделена другим цветом. С помощью кружочков изменяйте размер рамки, захватывая остальные ячейки, которые хотите выделить. Вы можете выделять целые строки, колонки или даже всю таблицу.
ПО ТЕМЕ: Как закачать книги на iPhone и iPad бесплатно и без компьютера.
Для того чтобы отформатировать текст в ячейке
Коснитесь ячейки, текст которой вы хотите отформатировать, и в появившемся меню выберите «Выделить» или «Выделить все»;
Нажмите на кнопку «BI U » для смены шрифта (курсив, жирный, подчеркивание или зачеркивание).
ПО ТЕМЕ: Эффекты с анимацией в iMessage: какие бывают и как пользоваться.
Для перевода текста из таблицы в обычный
1. Коснитесь одной из ячеек таблицы;
2. Нажмите на кнопку «Таблица» на панели инструментов;
3. В меню выберите опцию «Конвертировать в текст».
ПО ТЕМЕ: Крутые идеи для съемки фото и видео на iPhone или описание возможностей, о которых вы могли не знать.
Для перестановки колонок и строк
Коснитесь первой ячейки в колонке или строке, которую вы хотите переместить;
Когда колонка или строка будет выделена, пальцем перетащите
ее в нужное место.
ПО ТЕМЕ: Как скрывать фото или видео на iPhone или iPad.
Как работать с таблицами в «Заметках» на Mac
Для добавления/удаления строк или колонок
1. Установите курсор в ячейку таблицы;
2. Кликните на шапку строки или колонки;
3. Нажмите на стрелочку вниз и в открывшемся меню выберите нужное действие.
ПО ТЕМЕ: Что такое «серый» iPhone, и стоит ли покупать такое устройство.
Для того чтобы выделить несколько ячеек в таблице
1. Установите курсор в одну из ячеек;
2. С помощью мыши или трекпада перетащите выделение на другие ячейки. Вы можете выделять все ячейки в колонке, строке или даже всю таблицу.
ПО ТЕМЕ: Levitagram, или как на iPhone создавать фото с эффектом левитации (полета).
Для того чтобы отформатировать текст в ячейке
1. Кликните на ячейку, в которой вы хотите отформатировать текст;
2. В меню нажмите на кнопку «Формат», кликните на «Шрифт» или «Текст» и выберите соответствующее действие.
ПО ТЕМЕ: Все о тегах в iOS на iPhone и iPad.
Для перевода текста из таблицы в обычный
1. Установите курсор в одну из ячеек;
2. В меню нажмите на кнопку «Формат» и выберите «Преобраовать в текст».
ПО ТЕМЕ: Как регулировать яркость фонарика в iPhone.
Для перестановки колонок и строк
1. Кликните на первую ячейку в колонке или строке, которую вы хотите переместить;
2. Когда колонка или строка будет выделена, с помощью мыши или трекпада перетащите ее в нужное место.
Источник
Как увеличить таблицу в заметках на айфоне?
Как изменить размер таблицы в Notes на Iphone?
В приложении Notes нет поддержки изменения размера таблиц. Добавление таблицы само по себе является хорошей функцией, но она парализована без этой возможности изменения размера.
Как развернуть таблицу в заметках Apple?
Как мне это сделать? Откройте раздел заметок iCloud в заметках приложения. Щелкните значок добавления таблицы. Вы можете ввести несколько предложений в ячейку и нажать клавишу ввода, таким образом высота отдельного столбца увеличится.
Как изменить размер таблицы в заметках?
В веб-приложении OneNote дважды щелкните пустую область страницы, затем наведите указатель мыши на таблицу. Это сделает родительский контейнер видимым, поэтому вы можете переместить указатель мыши на край и настроить ширину родительского контейнера (и, как следствие, таблицы).
Как редактировать заметки в таблице на Iphone?
Добавляйте или редактируйте таблицы в заметках на iCloud.com
- В Заметках на iCloud.com выберите заметку.
- Щелкните место, куда вы хотите добавить таблицу, затем щелкните. К заметке добавляется пустая таблица с двумя строками и двумя столбцами.
- Выполните любое из следующих действий: Введите ячейку: щелкните ячейку, затем начните вводить текст. Перемещение по таблице: нажимайте Tab или используйте клавиши со стрелками для перемещения между ячейками таблицы.
Как вставить таблицу в заметки?
- В своих заметках щелкните место, куда вы хотите вставить таблицу.
- В меню Таблица щелкните Вставить таблицу.
- В диалоговом окне «Вставить таблицу» введите необходимое количество столбцов и строк. Примечания: Вы можете быстрее создать таблицу, нарисовав ее.
Как вы форматируете заметки?
Перейдите на вкладку «Главная» и выберите нужное форматирование, например шрифт, размер шрифта, полужирный, курсив или подчеркивание.
Как добавить несколько строк в заметки?
Чтобы вставить несколько строк или столбцов, выберите количество существующих строк или столбцов, которые вы хотите вставить рядом с тем местом, где вы хотите вставить новые строки или столбцы. На вкладке инструмента «Таблица» нажмите кнопку «Вставить». В меню «Вставка» выберите «Строки сверху», «Строки ниже», «Столбцы слева» или «Столбцы справа».
Как сделать сетку на заметках?
Как получить доступ к линиям и сеткам из новой заметки в приложении Notes на iPhone и iPad
- Запустите приложение Notes на iPhone или iPad.
- Начать новую заметку.
- Коснитесь значка «Поделиться» в правом верхнем углу экрана.
- Коснитесь Линии и сетки.
- Выберите стиль линии или сетки.
Как сделать таблицу в Apple Notes меньше?
Notes не поддерживает изменение размеров таблиц.
Как уменьшить столбцы в заметках?
На вашем устройстве Android или планшете Windows
Нажмите над столбцом или перед строкой, а затем перетащите маркеры, чтобы изменить размер строк и столбцов. Перетащите маркер внизу таблицы, чтобы изменить размер всей таблицы.
Как изменить ширину столбца в заметках?
Чтобы настроить ширину столбца, наведите указатель мыши на край столбца, пока не увидите двунаправленную стрелку, а затем перетащите край. Вы не можете установить ширину столбцов с помощью числовых значений.
Как настроить таблицу в Word Mobile?
Изменение размера и стиля таблиц
- На телефоне или планшете Android откройте документ.
- Коснитесь стола.
- Коснитесь ячейки в строке или столбце, которые нужно изменить.
- Коснитесь «Форматировать».
- Коснитесь Таблица.
- Чтобы изменить размер строки и столбца, нажимайте стрелки вверх или вниз рядом с «Минимальная высота строки» и «Ширина столбца».
Как вы выравниваете текст в заметках на iPhone?
Теперь вы готовы к выравниванию по правому краю в приложении iOS, таком как Notes, Mail и т. Д.!
- Запустите заметки (или любое приложение, в котором вы можете вводить текст)
- Введите слово.
- Дважды коснитесь слова, чтобы выделить его (как при копировании и вставке)
- В правой части всплывающего меню появятся стрелки.
- Нажимайте стрелки для переключения между выравниванием по левому и правому краю.
Можете ли вы делать математику в Apple Notes?
Вы можете включать математические выражения и уравнения в документ Pages, Numbers или Keynote, когда используете команды LaTeX или элементы MathML.
Источник
Как форматировать заметки на iPhone и iPad
Приложение «Заметки» позволяет записывать на iPhone и iPad какие-либо идеи, формировать контрольные списки, создавать зарисовки и т.д. В этой статье мы расскажем вам, как отформатировать заметки, чтобы сделать их более яркими и добавить в них различные элементы.
Содержание:
Как создавать названия и заголовки в заметках
Вы можете легко добавлять в заметки название и заголовки, чтобы сделать их более заметными и упростить организацию. Для этого:
1. Запустите приложение «Заметки»;
2. Нажмите на кнопку «Новая заметка», которая расположена в правом нижнем углу экрана;
3. Нажмите на значок «Aa», чтобы открыть меню форматирования текста;
- Если вы нажмете кнопку «Название», вводимый в этом поле текст будет отформатирован, как название;
- Если вы выберите «Заголовок», вводимый в этом поле текст будет отформатирован, как заголовок;
- Выделив нужный фрагмент текста, и нажав на кнопку «Название» или «Заголовок», вы сможете отформатировать его по своему усмотрению.
Как сделать так, чтобы новые заметки автоматически создавались с названием или заголовком
Если вы хотите, чтобы ваши новые заметки автоматически создавались с названим или заголовком, выполните следующие действия:
1. Зайдите на вашем iPhone или iPad в Настройки;
2. Выберите раздел «Заметки»;
- Нажмите на пункт «Первая строка заметки»;
- Выберите один из вариантов: «Название», «Заголовок» или «Текст».
Как форматировать списки в заметках
В заметках вы можете выбрать один из трех типов списков. Для этого:
1. Запустите приложение «Заметки»;
2. Нажмите на кнопку «Новая заметка», которая расположена в правом нижнем углу экрана;
3. Нажмите на значок «Aa», чтобы открыть меню форматирования текста;
- Выберите формат списка, который вы хотите использовать.
Как выделить текст в заметках жирным шрифтом, курсивом или подчеркиванием
Вы можете сделать свои заметки более выделяющимися, использовав в них жирный шрифт, курсив или подчеркивание. Для этого:
1. Нажмите на пустое пространство или выделите текст, который вы хотите изменить при помощи двойного нажатия или нажатия и удерживания.;
2. Во всплывающем окне выберите значок «B I U»;
3. Выберите один из вариантов: «Жирный», «Курсив», «Подчеркнутый» или «Зачеркивание», чтобы форматировать текст так, как вы хотите.
Как формировать в заметках контрольные списки
Приложение «Заметки» позволяет формировать контрольные списки. Для этого:
1. Запустите приложение «Заметки»;
2. Нажмите на кнопку «Новая заметка», которая расположена в правом нижнем углу экрана;
3. Чтобы создать контрольный список, нажмите на соответствующий значок.
- Составьте список задач, затем нажимайте на пустые круги по мере их выполнения.
Как добавить в заметку таблицу
В iOS 11 у пользователей появилась возможность добавлять в заметки таблицы. Для этого:
1. Запустите приложение «Заметки»;
2. Нажмите на кнопку «Новая заметка», которая расположена в правом нижнем углу экрана;
3. Выберите значок с изображением таблицы;
4. Увеличьте количество строк или столбцов по своему усмотрению;
5. Выберите «Добавить строку» или «Удалить строку» и внесите в таблицу необходимые данные.
Теперь вы знаете, как форматировать заметки на iPhone или iPad. Если у вас остались какие-либо вопросы, задавайте их в комментариях.
Источник