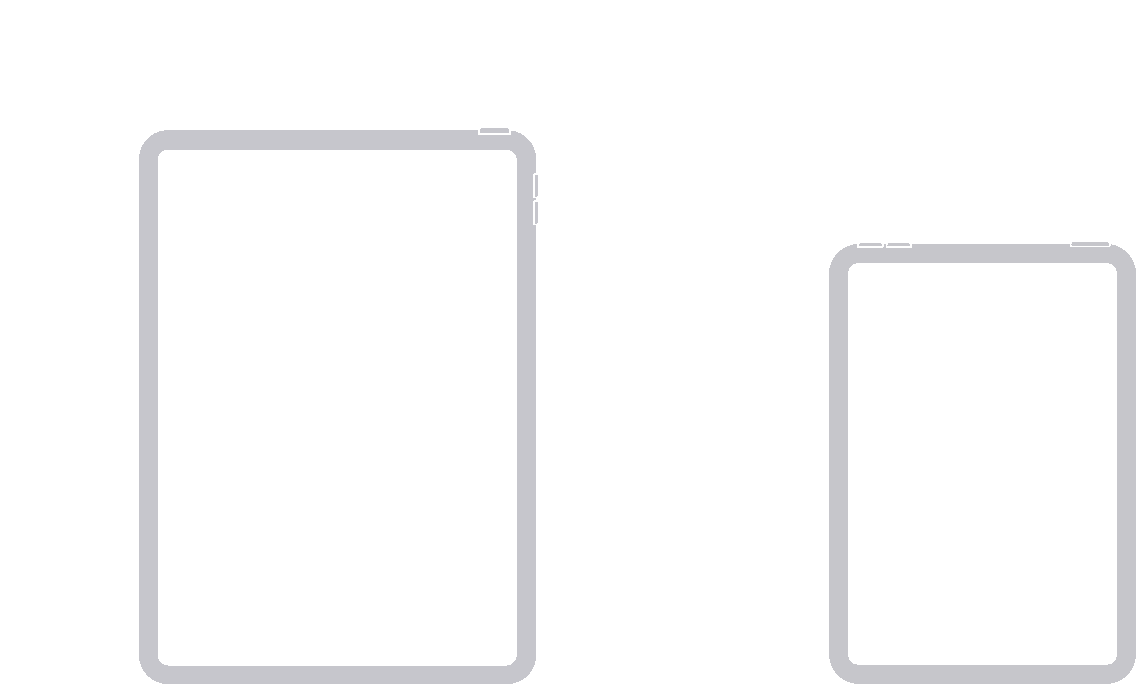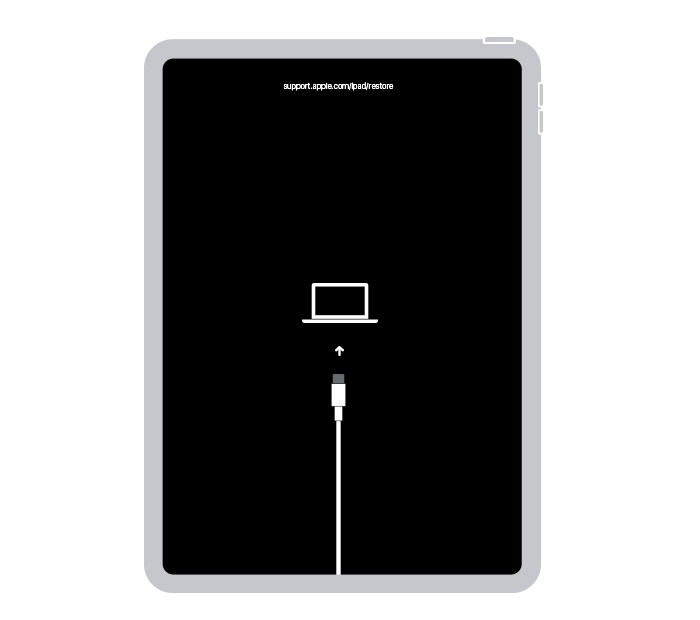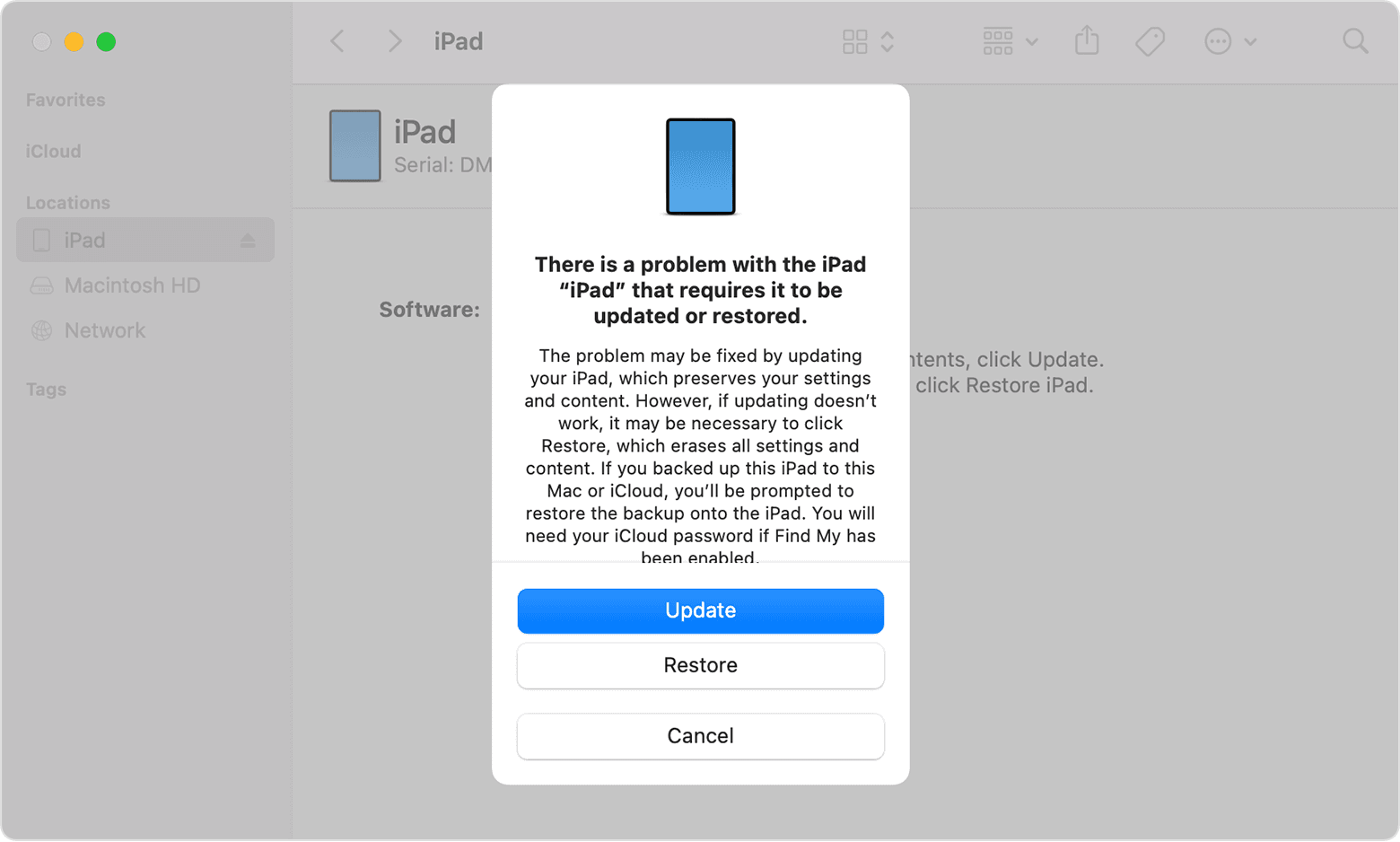- При загрузке устройство iPhone зависает на экране с логотипом Apple
- Если iPhone не включается или зависает
- Если экран темный или завис
- На iPhone 8 или более поздней модели, включая iPhone SE (2-го поколения)
- На iPhone 7 или iPhone 7 Plus
- На iPhone 6s или более ранней модели, включая iPhone SE (1-го поколения)
- Если iPhone включается, но зависает в процессе запуска
- Если iPad не включается или зависает
- Если экран темный или не реагирует
- На iPad без кнопки «Домой»
- На iPad с кнопкой «Домой»
- Если iPad включается, но зависает во время запуска
- Компьютер Mac загружается до логотипа Apple или индикатора выполнения
- Компьютер Mac завис на этом экране
- Если во время загрузки компьютера Mac процесс останавливается или происходит задержка
При загрузке устройство iPhone зависает на экране с логотипом Apple
Если у вас iPhone с iOS 13 или более поздней версии и вы попытались восстановить данные на нем из резервной копии или перенести на него данные с предыдущего устройства, логотип Apple и индикатор выполнения могут отображаться на экране более часа. Узнайте, что делать в этом случае.
Если вы столкнулись с описанной проблемой, следуйте этим инструкциям.
- Убедитесь, что индикатор выполнения на экране iPhone не менялся по крайней мере в течение часа.
- Если это так, подключите устройство к компьютеру и переведите его в режим восстановления, следуя инструкциям ниже.
- На iPhone 8 или более поздней модели: нажмите и отпустите кнопку увеличения громкости. Нажмите и отпустите кнопку уменьшения громкости. Нажмите и удерживайте боковую кнопку. Удерживайте боковую кнопку, пока не откроется экран режима восстановления.
- На iPhone 7 или iPhone 7 Plus: нажмите и удерживайте кнопку уменьшения громкости и кнопку «Сон/Пробуждение». Удерживайте кнопку уменьшения громкости, пока не откроется экран режима восстановления.
- На iPhone 6s или более ранней модели: нажмите и удерживайте кнопки «Сон/Пробуждение» и «Домой». Удерживайте кнопку «Домой», пока не откроется экран режима восстановления.
- На Mac с macOS Catalina 10.15 или более поздней версии откройте Finder. На компьютере Mac с macOS Mojave 10.14 или более ранней версии либо на компьютере с Windows откройте iTunes. Если появится запрос на обновление или восстановление, выберите «Обновить». Сделав это, вы обновите устройство до последней версии iOS. Если вы выберите «Восстановить», то с iPhone будут удалены все данные.
Источник
Если iPhone не включается или зависает
Узнайте, что делать, если экран iPhone не реагирует на прикосновения либо устройство зависает при включении.
Экран iPhone темный или завис
iPhone завис и отображает только логотип Apple
Если экран темный или завис
Выполните действия для соответствующего устройства.
На iPhone 8 или более поздней модели, включая iPhone SE (2-го поколения)
- Нажмите и быстро отпустите кнопку увеличения громкости.
- Нажмите и быстро отпустите кнопку уменьшения громкости.
- Нажмите и удерживайте боковую кнопку, пока не отобразится логотип Apple.
- Если телефон не включается, выполните следующие действия, чтобы проверить оборудование и зарядить телефон. Может потребоваться зарядка в течение часа.
- Если телефон по-прежнему не включается, обратитесь в службу поддержки Apple.
На iPhone 7 или iPhone 7 Plus
- Нажмите и удерживайте боковую кнопку и кнопку уменьшения громкости, пока не появится логотип Apple.
- Если телефон не включается, выполните следующие действия, чтобы проверить оборудование и зарядить телефон. Может потребоваться зарядка в течение часа.
- Если телефон по-прежнему не включается, обратитесь в службу поддержки Apple.
На iPhone 6s или более ранней модели, включая iPhone SE (1-го поколения)
- Нажмите и удерживайте кнопку «Домой» и боковую или верхнюю кнопку, пока не появится логотип Apple.
- Если телефон не включается, выполните следующие действия, чтобы проверить оборудование и зарядить телефон. Может потребоваться зарядка в течение часа.
- Если телефон по-прежнему не включается, обратитесь в службу поддержки Apple.
Если iPhone включается, но зависает в процессе запуска
Если во время запуска появляется логотип Apple или красный либо синий экран, выполните следующие действия:
- Подключите iPhone к компьютеру. На компьютере Mac с macOS Catalina откройте приложение Finder. На компьютере Mac с macOS Mojave или более ранней версии либо на компьютере с Windows откройте приложение iTunes. Определите версию macOS, установленную на компьютере Mac.
- Выберите iPhone на компьютере.
- Подключив iPhone, выполните следующие действия:
- На iPhone 8 или более поздней модели, включая iPhone SE (2-го поколения): нажмите и быстро отпустите кнопку увеличения громкости. Нажмите и быстро отпустите кнопку уменьшения громкости. Затем нажмите и удерживайте боковую кнопку.




Источник
Если iPad не включается или зависает
Узнайте, что делать, если экран iPad не реагирует на прикосновения либо устройство зависает при включении.
Экран iPad темный или завис
iPad завис и отображает только логотип Apple
Если экран темный или не реагирует
Выполните действия для соответствующего устройства.
На iPad без кнопки «Домой»
- Нажмите и быстро отпустите кнопку регулировки громкости, расположенную рядом с верхней кнопкой.
- Нажмите и быстро отпустите кнопку регулировки громкости, расположенную дальше всего от верхней кнопки.
- Нажмите и удерживайте верхнюю кнопку, пока не начнется перезапуск устройства.
- Если iPad не включается, выполните следующие действия, чтобы проверить оборудование и зарядить устройство. Может потребоваться зарядка в течение часа.
- Если iPad по-прежнему не включается, обратитесь в службу поддержки Apple.
На iPad с кнопкой «Домой»
- Нажмите и удерживайте кнопку «Домой» и верхнюю кнопку, пока не появится логотип Apple.
- Если iPad не включается, выполните следующие действия, чтобы проверить оборудование и зарядить устройство. Может потребоваться зарядка в течение часа.
- Если iPad по-прежнему не включается, обратитесь в службу поддержки Apple.
Если iPad включается, но зависает во время запуска
Если во время запуска появляется логотип Apple или красный либо синий экран, выполните следующие действия.
- Подключите iPad к компьютеру. На компьютере Mac с macOS Catalina откройте приложение Finder. На компьютере Mac с macOS Mojave или более ранней версии либо на компьютере с ОС Windows откройте приложение iTunes. Определение версии macOS, установленной на компьютере Mac.
- Найдите устройство на компьютере.
- Подключив устройство, выполните на нем следующие действия:
- На iPad без кнопки «Домой»: нажмите и быстро отпустите кнопку регулировки громкости, расположенную рядом с верхней кнопкой. Нажмите и быстро отпустите кнопку регулировки громкости, расположенную дальше всего от верхней кнопки. Нажмите верхнюю кнопку и удерживайте ее, пока устройство не начнет перезапускаться. Продолжайте удерживать верхнюю кнопку.
- На iPad с кнопкой «Домой»: нажмите и удерживайте кнопку «Домой» и верхнюю кнопку.
- На iPad без кнопки «Домой»: нажмите и быстро отпустите кнопку регулировки громкости, расположенную рядом с верхней кнопкой. Нажмите и быстро отпустите кнопку регулировки громкости, расположенную дальше всего от верхней кнопки. Нажмите верхнюю кнопку и удерживайте ее, пока устройство не начнет перезапускаться. Продолжайте удерживать верхнюю кнопку.
- Продолжайте удерживать кнопку (или кнопки), пока не откроется экран режима восстановления.
- Когда будет предложено выполнить восстановление или обновление, выберите «Обновить».
- Будет загружено программное обеспечение для устройства. Если время ожидания превысит 15 минут, iPad выйдет из режима восстановления и придется повторить действия 2–4.
Источник
Компьютер Mac загружается до логотипа Apple или индикатора выполнения
Логотип Apple отображается на экране компьютера Mac после обнаружения локального загрузочного диска, затем ход запуска или установки macOS отображается с помощью индикатора выполнения.
Компьютер Mac отображает логотип Apple, когда находит загрузочный диск (обычно это встроенный диск компьютера Mac). По мере продолжения запуска вы увидите индикатор выполнения с логотипом Apple или без него. Этот экран может несколько раз сменяться пустым экраном.
Во время установки macOS логотип Apple или индикатор выполнения может отображаться намного дольше, чем обычно. В процессе установки индикатор выполнения может заполняться очень медленно и оставаться на одной отметке длительное время. Поэтому компания Apple рекомендует начинать установку macOS вечером, чтобы она завершилась за ночь.
Компьютер Mac завис на этом экране
Если вы полагаете, что ждали достаточно долго, и компьютер Mac завис на этом экране, выполните следующие действия.
- Нажмите и удерживайте кнопку питания в течение 10 секунд, пока компьютер Mac не выключится. После этого снова включите компьютер Mac.
- Если проблема сохраняется, нажмите и удерживайте кнопку питания, пока компьютер Mac не выключится. Затем отключите от компьютера Mac все аксессуары, включая принтеры, диски, USB-концентраторы, а также другие необязательные устройства. Проблема может быть связана с одним или несколькими из этих устройств или их кабелями. После этого снова включите компьютер Mac.
- Если проблема сохраняется, еще раз нажмите и удерживайте кнопку питания, пока компьютер Mac не выключится. Затем восстановите загрузочный диск с помощью приложения «Дисковая утилита».
- Если приложение «Дисковая утилита» не обнаружило ошибок, переустановите macOS.
- Если приложение «Дисковая утилита» обнаружило ошибки и исправило их, перезапустите компьютер Mac. Если после перезапуска проблема возникает снова, переустановите macOS.
- Если требуется дополнительная помощь, обратитесь в службу поддержки Apple.
Источник
Если во время загрузки компьютера Mac процесс останавливается или происходит задержка
Если компьютер Mac «завис», а на экране мигает вопросительный знак, или произошла задержка при загрузке компьютера, Вам необходимо выбрать другой загрузочный диск или исправить жесткий диск.
Примечание. Чтобы распечатать эти инструкции, нажмите сочетание клавиш Command-P.
Если компьютер Mac загружается только после небольшой задержки, или если во время загрузки на экране появляется знак вопроса, возможно, требуется выбрать загрузочный диск. Выберите пункт меню «Apple»
> «Системные настройки», нажмите «Загрузочный диск» 
Важно! Чтобы изменить загрузочный том на Mac с процессором Apple T2, может потребоваться настроить дополнительные параметры безопасности. См. раздел Что такое Утилита безопасной загрузки?
Если отображается белый экран с логотипом Apple и индикатором выполнения операции, macOS выполняет проверку жесткого диска. Такая проверка может занять несколько минут.
Если при загрузке Mac не появляется логотип Apple, нажмите кнопку питания и удерживайте ее около 10 секунд, чтобы выключить Mac. Нажмите клавишу Option и, удерживая ее, снова включите Mac. Удерживая нажатой клавишу «Option» до тех пор, пока на экране не появится один или несколько значков диска. Выберите один из дисков. После загрузки Mac выберите пункт меню «Apple» > «Системные настройки», нажмите «Загрузочный диск» и выберите диск.
Если слева внизу отображается запертый замок 
Если Mac не загружается или при его загрузке возникает задержка, отсоедините все аксессуары, в том числе устройства FireWire, USB, USB-C и Thunderbolt. Подключите к Mac клавиатуру и мышь Apple. Не используйте концентраторы USB или удлинители.
Если Вы можете использовать Ваш Mac, то, возможно, проблема связана с одним из других устройств. Попробуйте подключать устройства по одному и перезагружать Mac после подключения каждого устройства. Когда Вы найдете устройство, которое послужило причиной проблемы, обратитесь еще раз к его документации по вопросам дальнейшего устранения неполадки.
Удалите все устройства сторонних производителей, например карты PCI и карты ExpressCard/34.
Если Вы можете использовать Ваш Mac, то, возможно, проблема связана с одним из устройств. Попробуйте переустанавливать устройства в Mac по одному и перезагружать Mac после установки каждого устройства. Выяснив, какое именно обновление приводит к сбоям, прочтите документацию к нему и выясните, как устранить эту проблему, или обратитесь к разработчику.
Источник