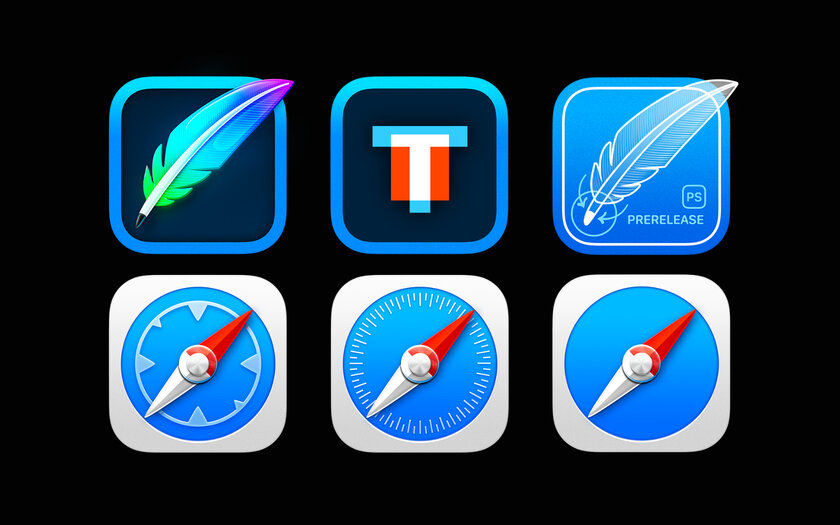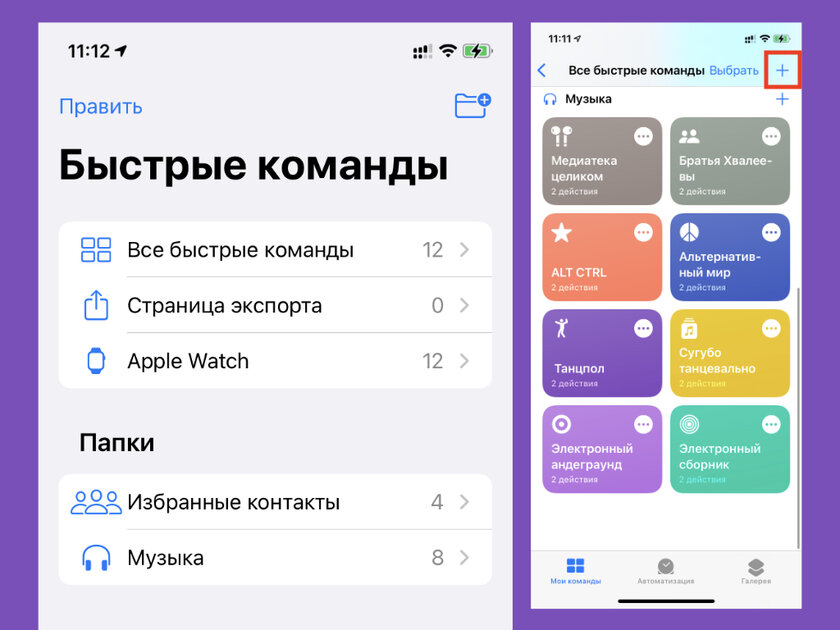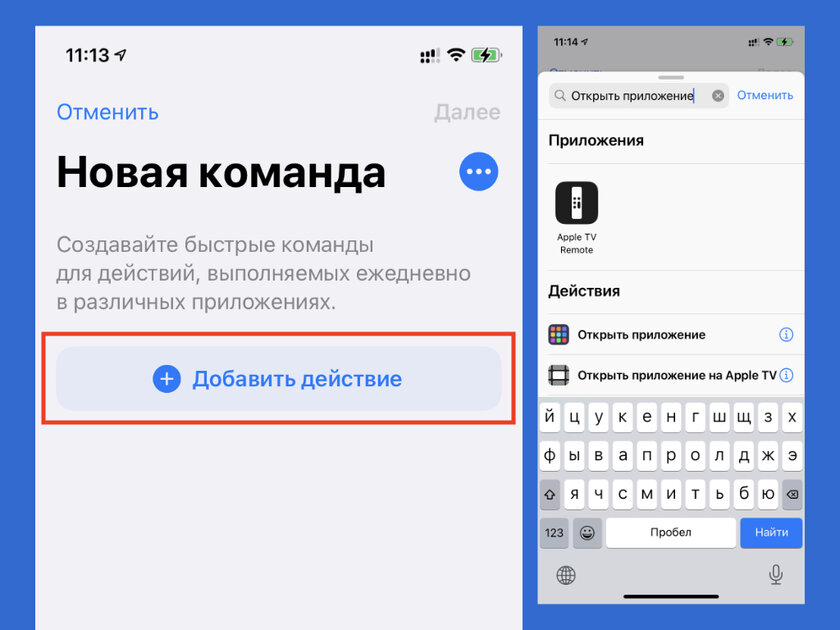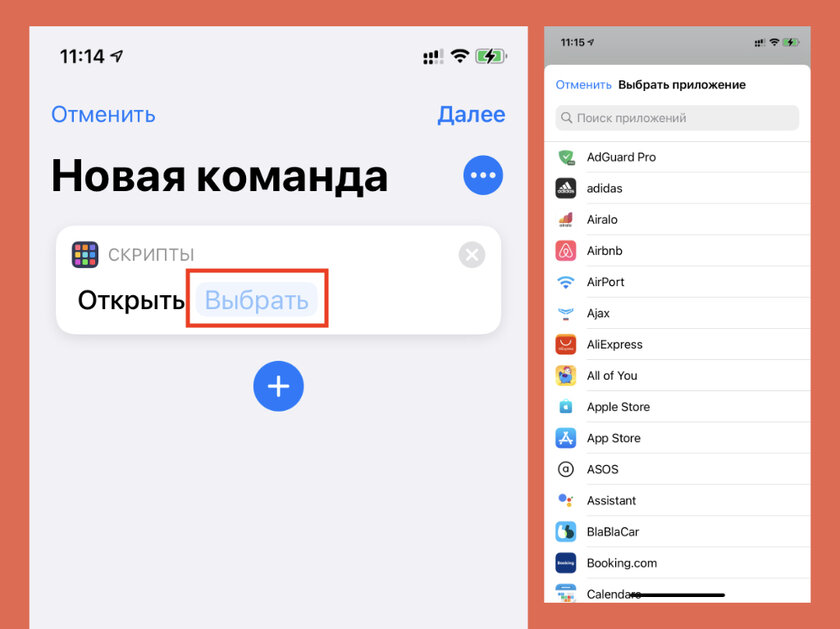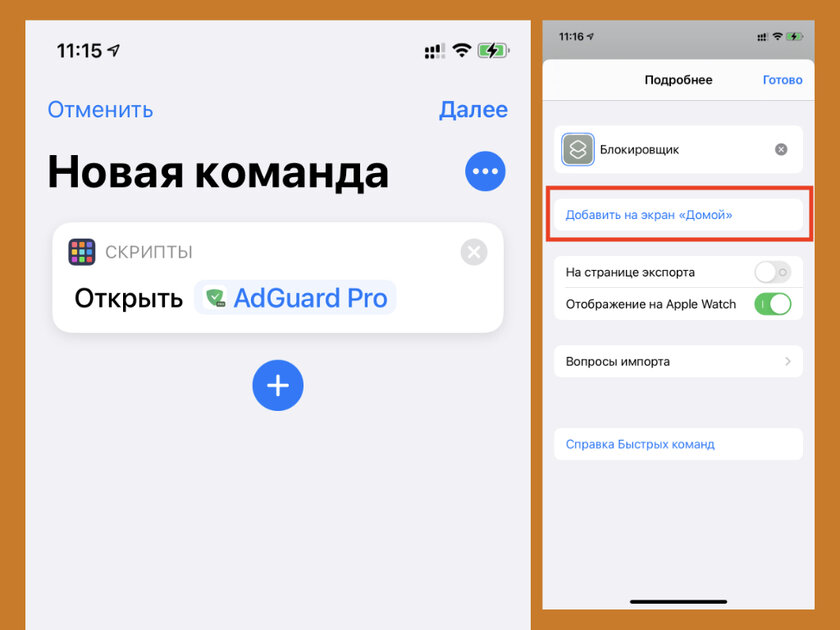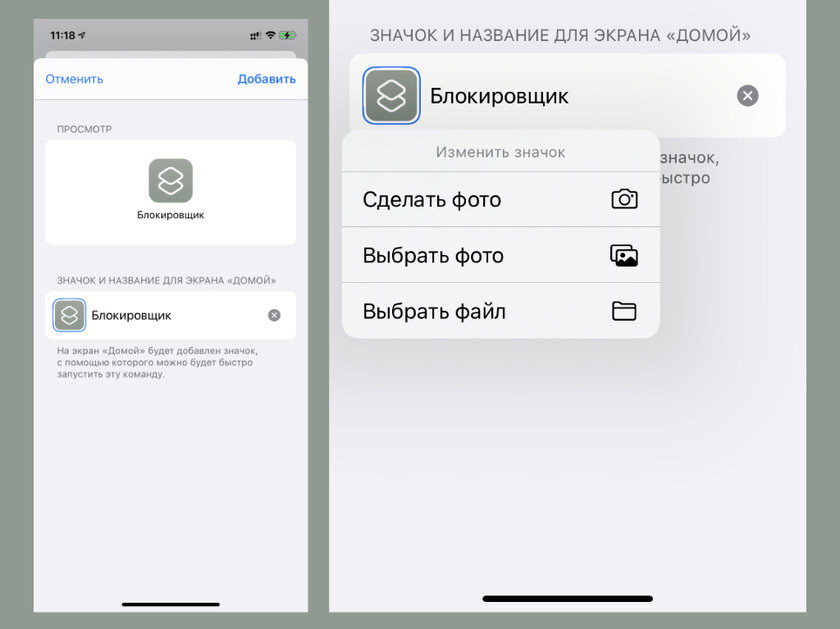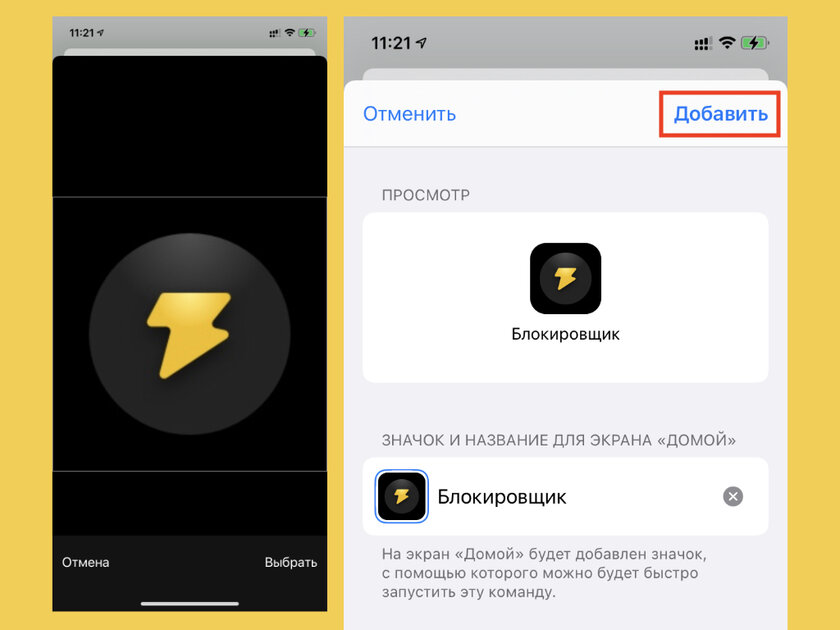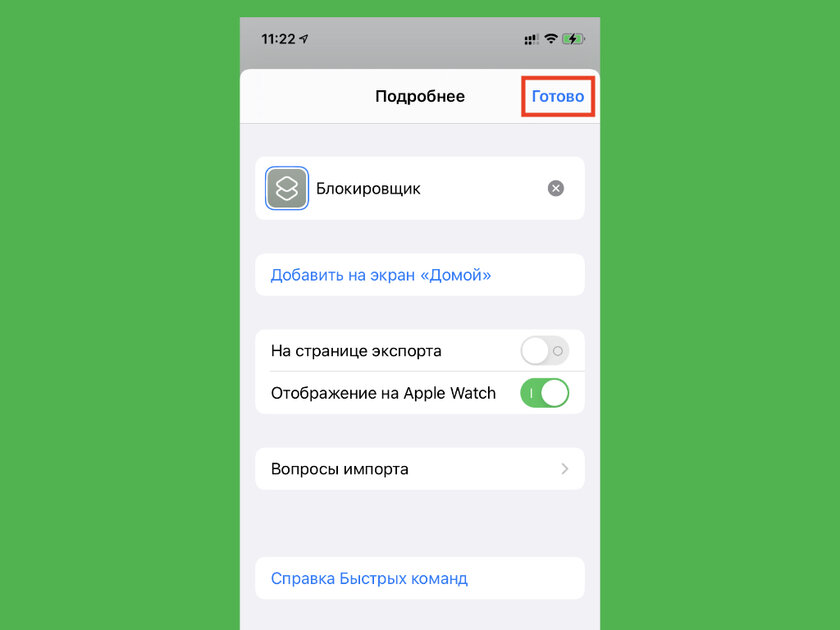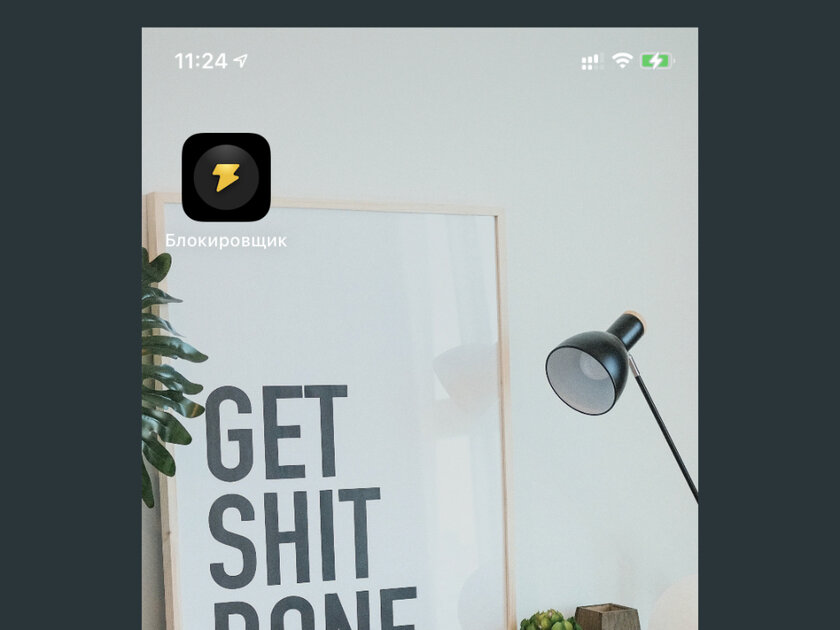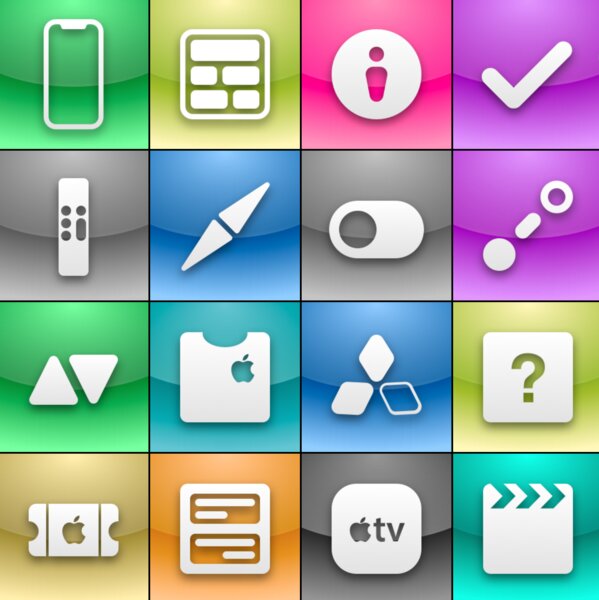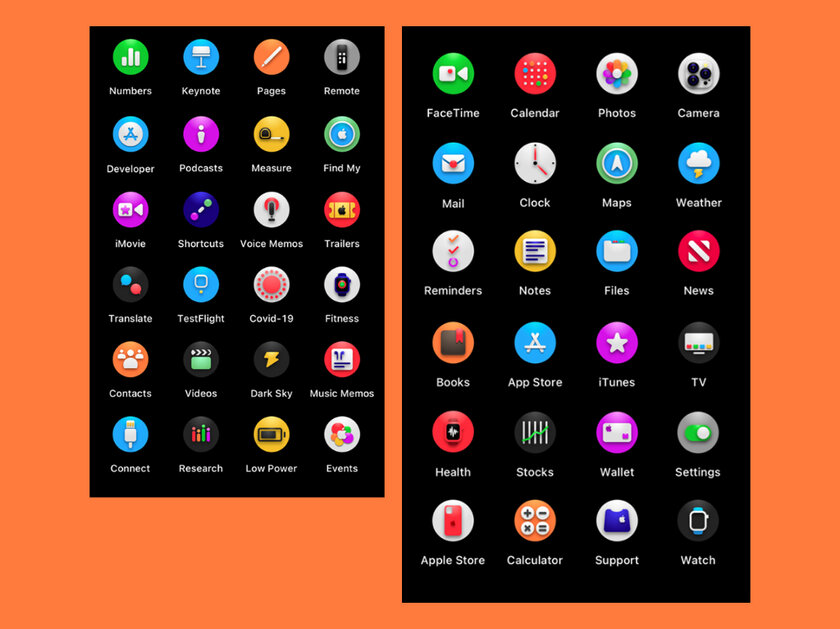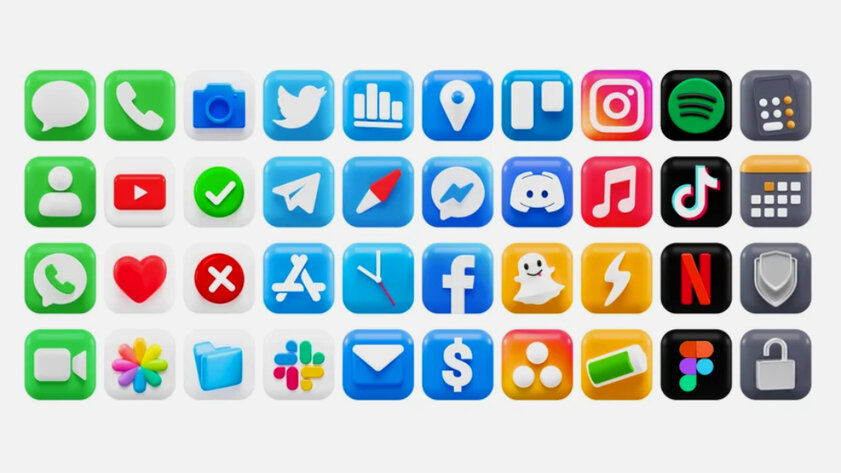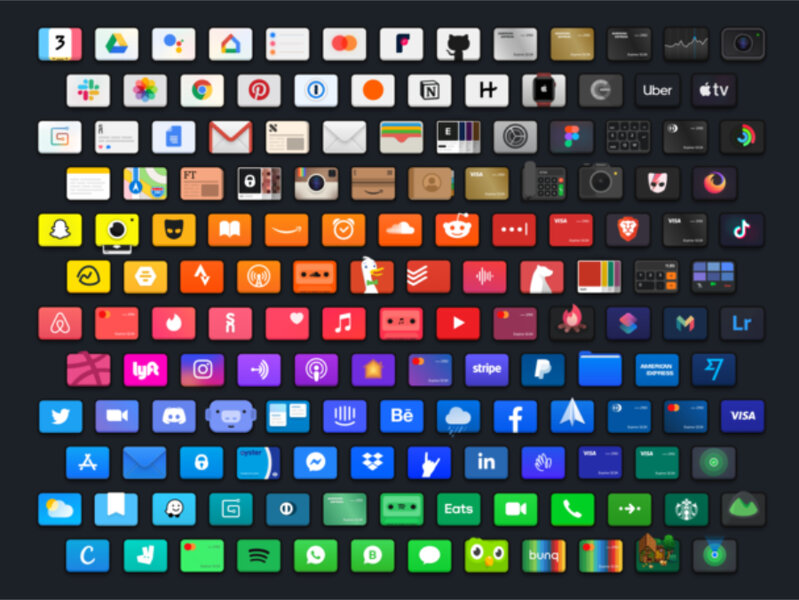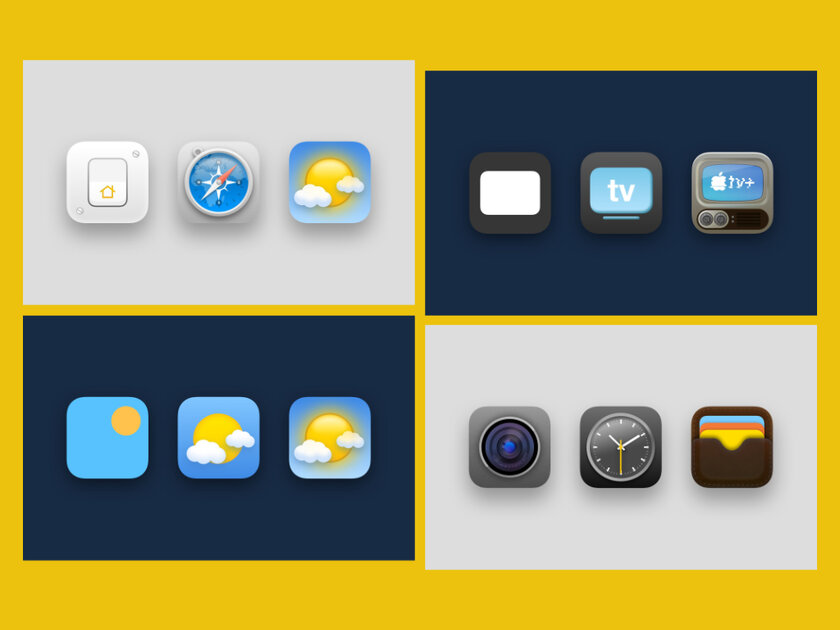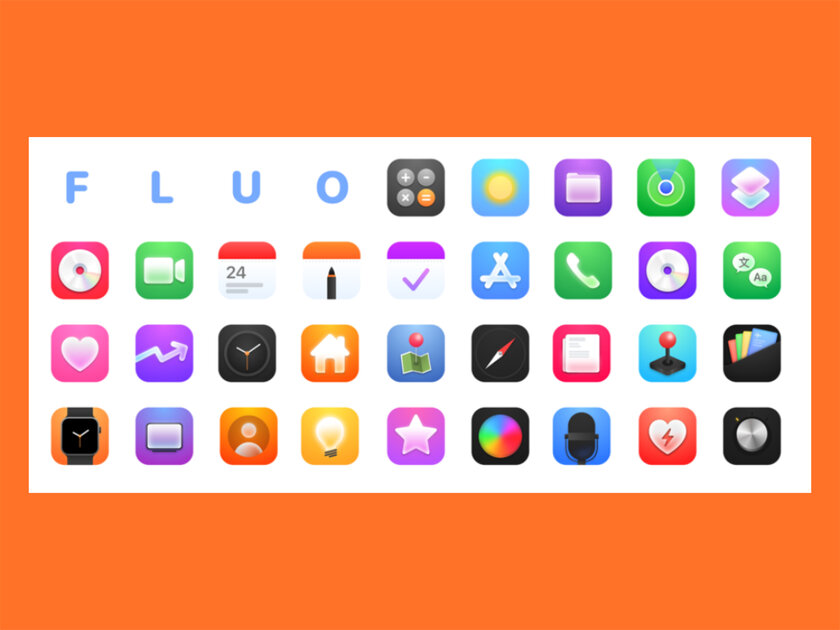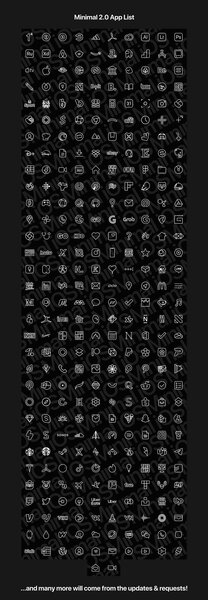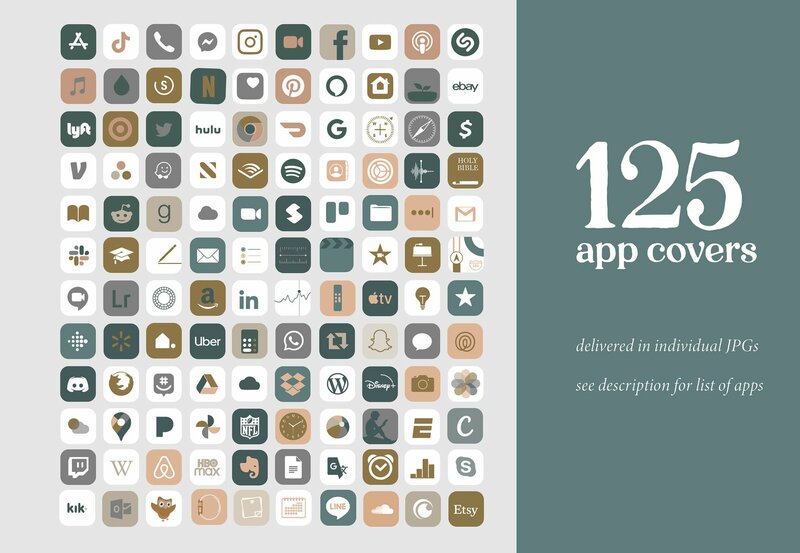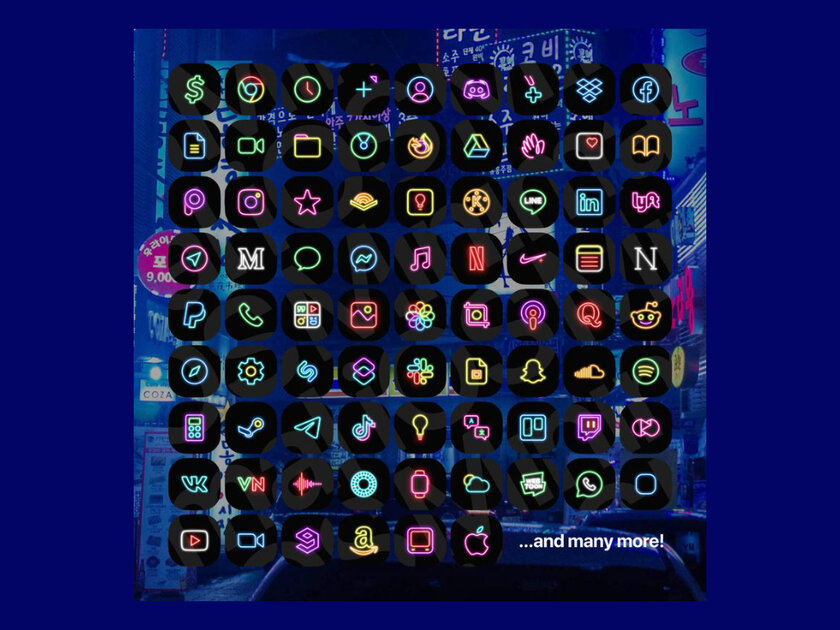- Изменение значков файлов и папок на Mac
- Как использовать свое изображение или изображение из интернета
- Как использовать значок от другого файла или папки
- Возвращение исходного значка для файла или папки
- Как создать ярлык файла, папки или приложения на Mac
- Как создать ярлык для любого файла, папки или приложения на Mac
- Как создать ярлык с помощью «горячих клавиш»
- Как быстро найти оригинал файла
- Лучшие наборы иконок для iPhone и iPad, которые изменят главный экран до неузнаваемости
- Содержание
- Как изменить значок приложения на iPhone или iPad
- Какой набор значков для рабочего стола iPhone или iPad выбрать
- Candicons (бесплатно)
- 360º Noir (бесплатно)
- 3D Icons (7 долларов)
- Squircle-less (24 доллара)
- Aesthete (20 долларов)
- Fluo (5 британских фунтов)
- Juice (9 долларов)
- Black App Icons (3,83 доллара)
- Autumn Boho Icon Theme Pack (6 долларов)
- Neon App Icons (5,1 доллара)
- Свои иконки для приложений 4+
- Иконки и темы на айфон
- Alexey Plekhanov
- Снимки экрана
- Описание
- Что нового
- Оценки и отзывы
- Has potential.
- Ответ разработчика ,
- New ideas
- Ответ разработчика ,
- Doesn’t support transparent images
Изменение значков файлов и папок на Mac
Для любого файла или папки можно выбрать произвольный значок, использовав для этого собственные картинки, значки, загруженные из интернета, или значок другого файла или папки.
Как использовать свое изображение или изображение из интернета
На Mac выберите изображение, которое Вы хотите использовать, откройте файл, затем скопируйте его содержимое в буфер обмена.
Один из способов — дважды нажать файл изображения, чтобы открыть его в приложении «Просмотр» 
Выберите файл или папку, значок которого Вы хотите поменять.
Выберите «Файл» > «Свойства» в строке меню.
В верхней части окна «Свойства» нажмите маленький значок.
Выберите «Правка» > «Вставить» в строке меню.
Если пункт «Правка» > «Вставить» недоступен, убедитесь, что нажимаете маленький значок в верхней части окна «Свойства», а не большой значок под «Просмотр».
Если после вставки вместо собственного изображения Вы видите общее изображение JPEG или PNG, убедитесь, что перед вставкой открыли файл, содержащий изображение, и выбрали «Правка» > «Копировать» в строке меню. Скопируйте содержимое файла изображения, а не сам файл.
Как использовать значок от другого файла или папки
На Mac выберите файл или папку, значок которого Вы хотите поменять.
Выберите «Файл» > «Свойства» в строке меню.
В верхней части окна «Свойства» нажмите маленький значок.
Выберите «Правка» > «Копировать» в строке меню.
Выберите файл или папку, значок которого Вы хотите поменять.
Выберите «Файл» > «Свойства» в строке меню.
Нажмите маленький значок в верхней части окна «Свойства».
Выберите «Правка» > «Вставить» в строке меню.
Значок папки заменяется скопированным значком.
Если пункт «Правка» > «Вставить» недоступен, убедитесь, что нажимаете маленький значок в верхней части окна «Свойства», а не большой значок под «Просмотр».
Если после вставки вместо собственного изображения Вы видите общее изображение JPEG или PNG, убедитесь, что перед выбором пункта «Правка» > «Копировать» Вы нажали маленький значок в верхней части окна «Свойства». Скопируйте содержимое файла изображения, а не сам файл.
Возвращение исходного значка для файла или папки
На Mac выберите файл или папку.
Выберите «Файл» > «Свойства» в строке меню.
В верхней части окна «Свойства» выберите маленький пользовательский значок.
Убедитесь, что нажимаете маленький значок в верхней части окна «Свойства», а не большой значок под «Просмотр».
Выберите «Правка» > «Вырезать» в строке меню.
Источник
Как создать ярлык файла, папки или приложения на Mac
Ярлыки для приложений, папок или файлов позволяют легко и быстро получить к ним доступ на вашем Mac. Вместо того, чтобы каждый раз открывать диск и папку, куда был сохранен файл, достаточно просто кликнуть на ярлык, и файл откроется. Ярлыки на Mac работают точно так же, как и на компьютерах под управлением Windows, и вы можете хранить их в наиболее удобном для вас месте.
Возможность создавать ярлыки предусмотрена в Mac уже давно, однако пользователи обычно предпочитают ей другие функции, такие как Spotlight, Launchpad и Dock. Ниже мы расскажем вам, как создавать ярлыки, предоставляющие быстрый доступ к файлам, папкам и программам.
Ярлык в macOS носит название «псевдоним».
Как создать ярлык для любого файла, папки или приложения на Mac
Для того чтобы создать ярлык для объекта, выбранного в Finder, нужно проделать следующее:
1. В Finder выделите объект, для которого нужно создать ярлык.
2. Выберите опцию «Файл» в строке меню и в открывшемся окошке нажмите на «Создать псевдоним». Тоже действие доступно по нажатию правой кнопки мыши.
3. Ярлык будет повторять название выбранного вами объекта со словом «Псевдоним». Переместите его в любое удобное для вас место.
4. Повторите процедуру для каждого выбранного вами объекта в Finder.
Узнать ярлык можно по маленькой стрелочке в левом нижнем иглу иконки. Обратите внимание, ярлык лишь предоставляет быстрый доступ к объекту, но сам объект остается на своем прежнем месте. Вы можете создать тематическую папку для ярлыков, например, игр или приложений, чтобы получать быстрый доступ к любой игре из одного места.
Эту папку можно превратить в панель для быстрого доступа на Dock – достаточно просто перетащить папку в левую часть Dock.
Ярлыки также отлично подходят для создания точки быстрого доступа к множественным файлам, разбросанным по операционной или файловой системе. Кроме того, они существенно упрощают работу с папками и приложениями, которыми вы часто пользуетесь.
Как создать ярлык с помощью «горячих клавиш»
Если вы выбрали нужный объект в Finder, просто нажмите на клавиатуре ⌘Cmd + L, и у вас тут же появится возможность создать для него ярлык. Еще одна удобная опция – зажать клавиши ⌘Cmd + ⌥Option (Alt), перетащить и отпустить выбранный объект. Сам файл перемещен не будет, зато в нужном месте в мгновения ока появится его ярлык.
После удаления ярлыка файл остается на прежнем месте и никуда не девается.
Как быстро найти оригинал файла
Для того чтобы быстро отыскать оригинал файла, выделите его ярлык и нажмите на клавиатуре ⌘Cmd + L. Тоже действие (Показать оригинал) доступно по нажатию правой кнопки мыши по ярлыку.
Источник
Лучшие наборы иконок для iPhone и iPad, которые изменят главный экран до неузнаваемости
Если вы любите менять внешний вид значков на домашнем экране своего iPhone или iPad через приложение «Быстрые команды», выход финальной версии iOS 14.3 для вас — отличная новость. Через фирменную систему автоматизаций Apple можно было создавать скрипты для открытия приложений и добавлять их на рабочий стол гаджета с любым значком, начиная с iOS 14. Но ранее после нажатия на ярлык сначала происходил переход в «Быстрые команды», а уже потом к указанному приложению. Обновление iOS убрало промежуточный этап, поэтому программы и игры с новыми значками открываются моментально. Вот он — отличный повод вернуться к кастомизации.
Содержание
Как изменить значок приложения на iPhone или iPad
Шаг 1. Сохраните необходимый значок (ярлык) для конкретного приложения или целый пак иконок в стандартную галерею «Фото» или в приложение «Файлы» — подборка интересных наборов будет дальше по тексту.
Шаг 2. Откройте приложение «Быстрые команды», перейдите в раздел «Мои команды» > «Все быстрые команды» и нажмите на кнопку «+» в верхнем правом углу экрана.
Шаг 3. Нажмите на кнопку «Добавить действие», введите в поисковую строку запрос «Открыть приложение» и выберите действие «Открыть приложение».
Шаг 4. Нажмите на поле «Выбрать» и определите необходимое приложение из полного перечня установленных на iPhone или iPad.
Шаг 5. Нажмите на кнопку «…» сверху справа, введите название для скрипта, а потом нажмите на кнопку «Добавить на экран „Домой”».
Шаг 6. Введите название для будущего ярлыка приложения для домашнего экрана, а потом нажмите на значок слева от поля имени и выберите расположение новой иконки для домашнего экрана или сделайте фото.
Шаг 7. Определите необходимый значок для ярлыка приложения, а потом нажмите на кнопку «Добавить», чтобы поместить его на домашний экран.
Шаг 8. Нажмите на кнопку «Готово», чтобы сохранить быструю команду.
Указанную цепочку действий необходимо повторить нужное число раз, чтобы добавить на домашний экран все необходимые ярлыки для программ и игр. На iPhone, стандартные значки можно удалить с рабочего стола и оставить только в «Библиотеке приложений» — на iPad их просто можно спрятать в папку.
Какой набор значков для рабочего стола iPhone или iPad выбрать
Candicons (бесплатно)
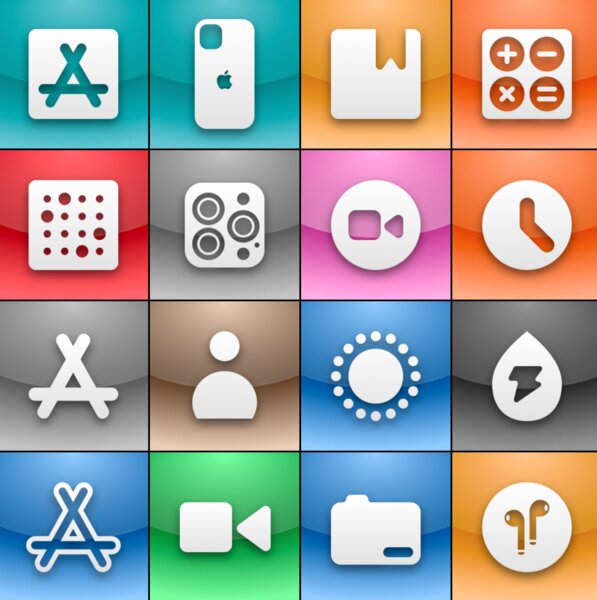
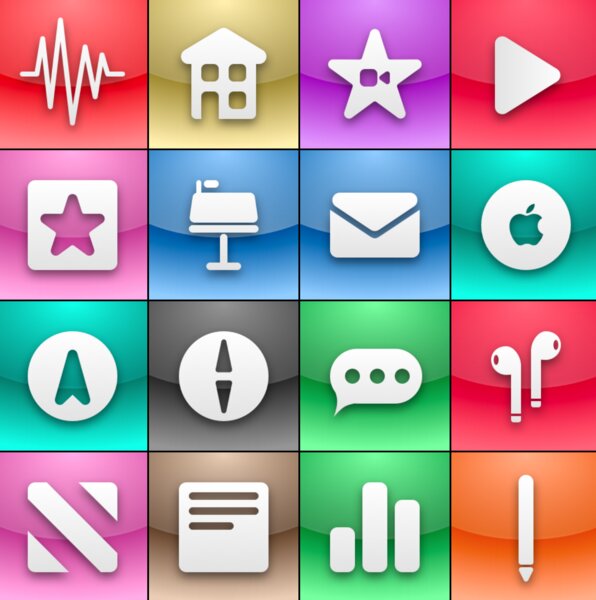
Создатель данного бесплатного набора значков для домашнего экрана мобильных устройств Apple утверждает, что они настолько красивые, что вы захотите лизнуть экран своего гаджета. На данный момент в него входит 52 минималистичные иконки даже для приложений, которые вы можете не использовать.
360º Noir (бесплатно)
Любопытный набор круглых иконок для домашнего экрана iPhone и iPad, который распространяется абсолютно бесплатно. Он поможет кардинально изменить внешний вид рабочих столов своего мобильного устройства Apple, ведь в стандарте у значков абсолютно другая форма. Можно попробовать.
3D Icons (7 долларов)
За небольшое вознаграждение создатель данного набора предлагает любопытный пак трехмерных значков, которые призваны сделать экран вашего мобильного устройства более объемным. Он особенно хорошо смотрится, если использовать вместе с ним «Перспективу», которая делает фон рабочих столов подвижным.
Squircle-less (24 доллара)
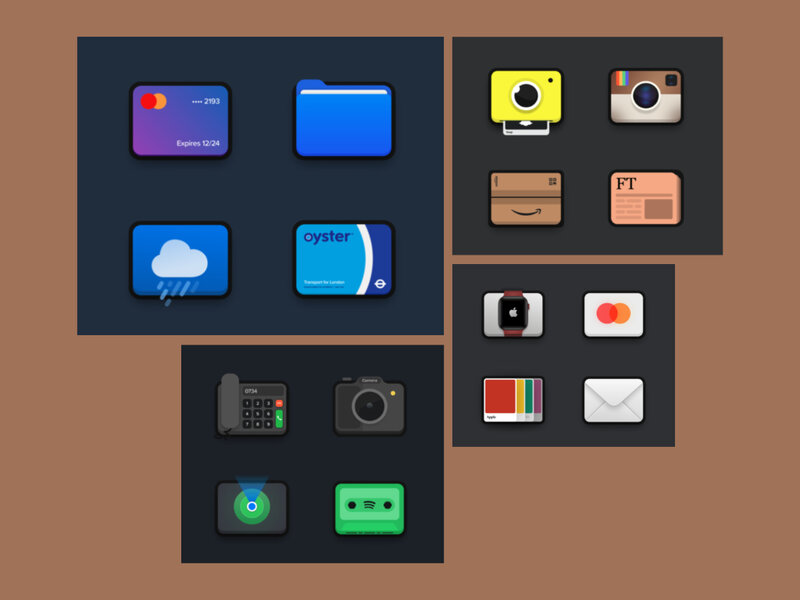
Набор необычных прямоугольных значков для домашнего экрана, который включает более 160 иконок для iPhone и iPad. Да, создатель просит за него достаточно много, но высокая стоимость определенно оправдана размахом, а также обещанием пожизненного доступа ко всем возможным обновлениям.
Aesthete (20 долларов)
Еще один любопытный набор из более 200 значков для домашнего экрана, который конкретно мне напоминает времена скевоморфизма iOS 6 и более старых версий мобильной операционной системы Apple. Собственно, про это говорит и сам создатель, который настаивает, что вдохновлялся iPhone OS 1.
Fluo (5 британских фунтов)
Один из наиболее любопытных наборов значков для домашнего экрана, который состоит из 36 картинок. Все они выполнены в максимально минималистичном стиле с разноцветной подложкой. Все иконки ощущаются максимально качественными, поэтому потраченных средств вряд ли будет жалко.
Juice (9 долларов)
Мой личный фаворит — внушительный набор из максимально детализированных значков для домашнего экрана, который, как мне кажется, на голову выше стандартного Apple по качеству. Важно, что в нем есть разные варианты иконок для одних и тех же приложений для максимальной кастомизации.
Black App Icons (3,83 доллара)
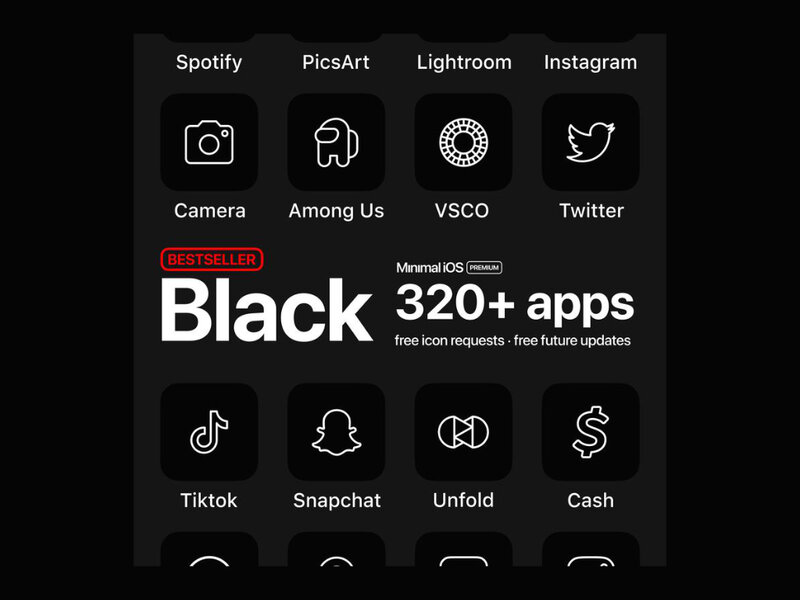
Максимально черный минималистичный набор для значков домашнего экрана вашего мобильного устройства, в который входит более 320 изображений. Создатель обещает создавать новые иконки по запросу и предоставлять всем своим покупателям все будущие апдейты абсолютно бесплатно.
Autumn Boho Icon Theme Pack (6 долларов)

Пак значков в пастельных тонах, который определенно понравится поклонникам минимализма и спокойных оттенков. В него входит 125 картинок, которые нарисованы вручную, а также несколько бонусов: к примеру, набор обоев для домашнего экрана под стать иконкам.
Neon App Icons (5,1 доллара)
Неоновый пак из более чем 320 значков для домашнего экрана iPhone и iPad. Его определенно оценят поклонники современных игр про постапокалиптическое будущее нашего мира — к примеру, Cyberpunk 2077. В него также входят обои для домашнего экрана и не только.
Источник
Свои иконки для приложений 4+
Иконки и темы на айфон
Alexey Plekhanov
-
- 4,6 • Оценок: 59
-
- Бесплатно
- Включает встроенные покупки
Снимки экрана
Описание
Приложение поможет вам легко и весело создавать красивые значки. Персонализируйте свой телефон и измените его внешний вид под себя!
Создавайте качественные иконки, идеально подходящие для значков команд, которые можно добавить на экран «Домой» и с помощью которых можно будет запустить эту команду.
— Превратите любой смайлик или букву в значок
— Более 2 тыс. системных символов
— Сотни красивых цветов
— Добавляйте фотографии к своим значкам
— Полностью настраиваемые градиенты
— Группируйте значки в папки
Вы также можете создать цветные обои, что позволит согласовать иконки с эстетикой домашнего экрана.
Что нового
Исправления ошибок и улучшения пользовательского интерфейса.
Оценки и отзывы
Has potential.
I got this app because I thought it would be cool to get to design my Home Screen. When I opened it, it only took about 30 seconds to figure out. It is very simple. I think it would be very nice to have more customization. I think maybe being able to add photos to your icons. I also think it would be cool if you could
have both a text and a glyph. It would give many more combinations. One thing I think should have been added during development (if it isn’t already there and I just missed it) is being able to change the color of the text. One more thing, it would be AMAZING if you could add a combination in colors for texts and glyphs. Like you could have blue and purple and you could have a fade between them and have purple on top and it fade to blue on the bottom. If you didn’t want the fade, you could just switch it on and off. I feel that the addition of some of these things would make this app 10X better than it already is (not that it’s not good right now). I hope you take this into consideration. Thanks for reading the review! Bye:)
Ответ разработчика ,
Hey 👋 Thank you for such a detailed review. Really good suggestions. It looks like you are actively using the application. I really appreciate it. I will try to do this in future releases. Thanks again for sharing your thoughts and taking the time to help improve the product 🙏
New ideas
It has many anime and I have an idea, maybe you could add a bit more anime(I’m not insulting) so i will figure out which to pick but overall I love it
Ответ разработчика ,
Thanks for your feedback. Great idea!
Doesn’t support transparent images
Hi! I just bought the Pro version, I really appreciate that it isn’t an overpriced $30 monthly subscription like most of the other icon editors. However when I use a transparent image (either png or jpeg) the background remains white and I can’t change the color at all. Please fix this! 🙁
Источник