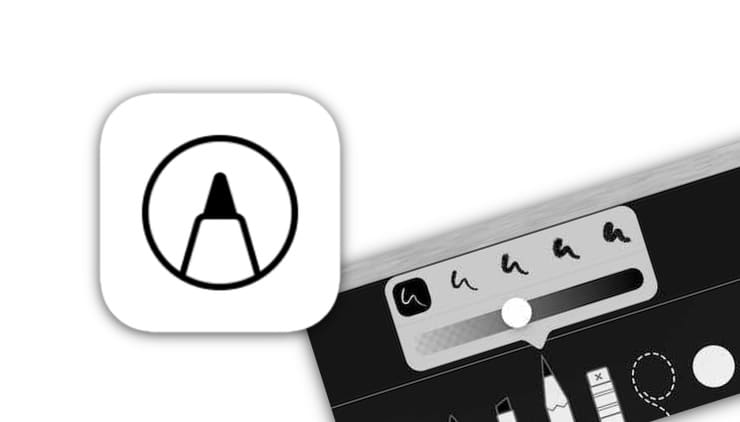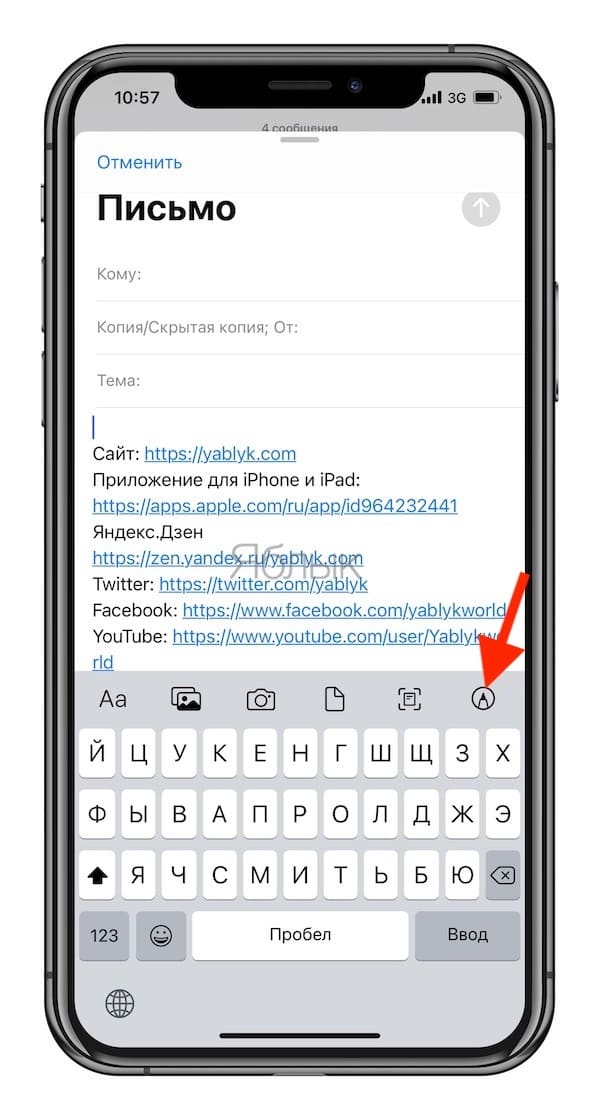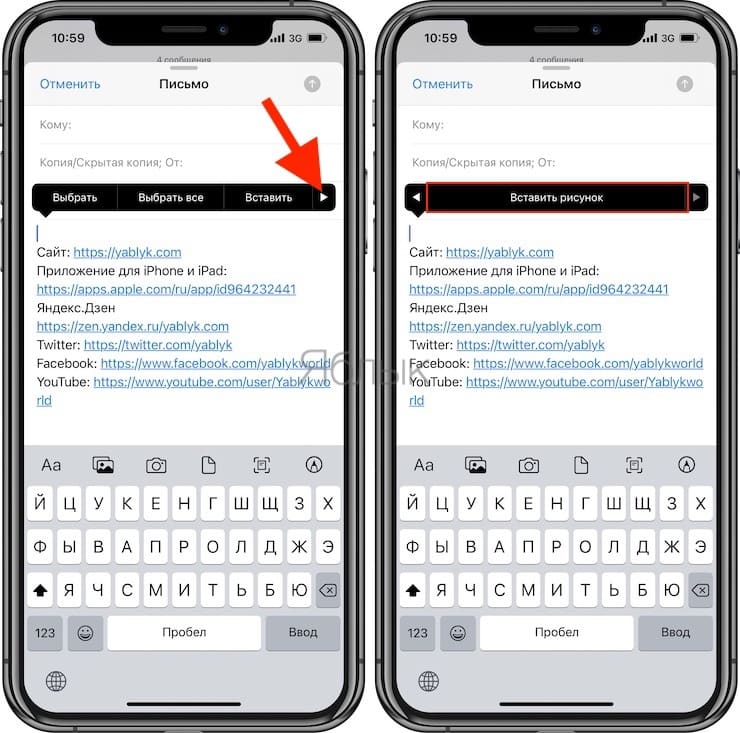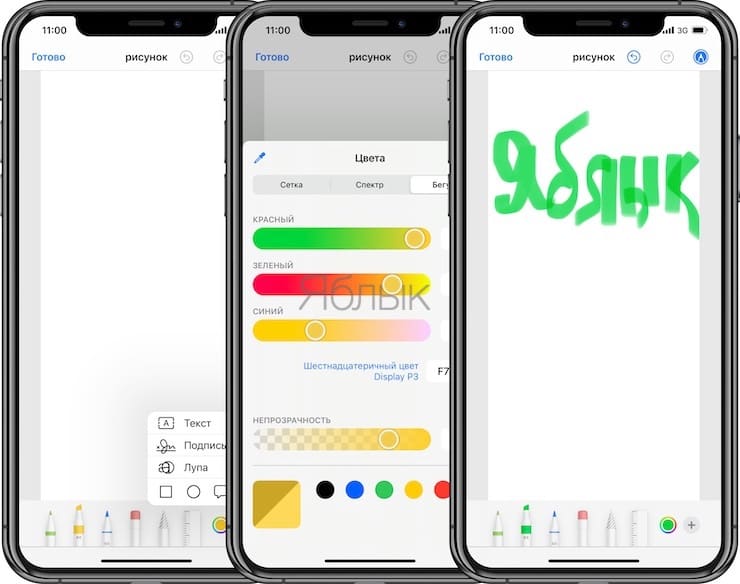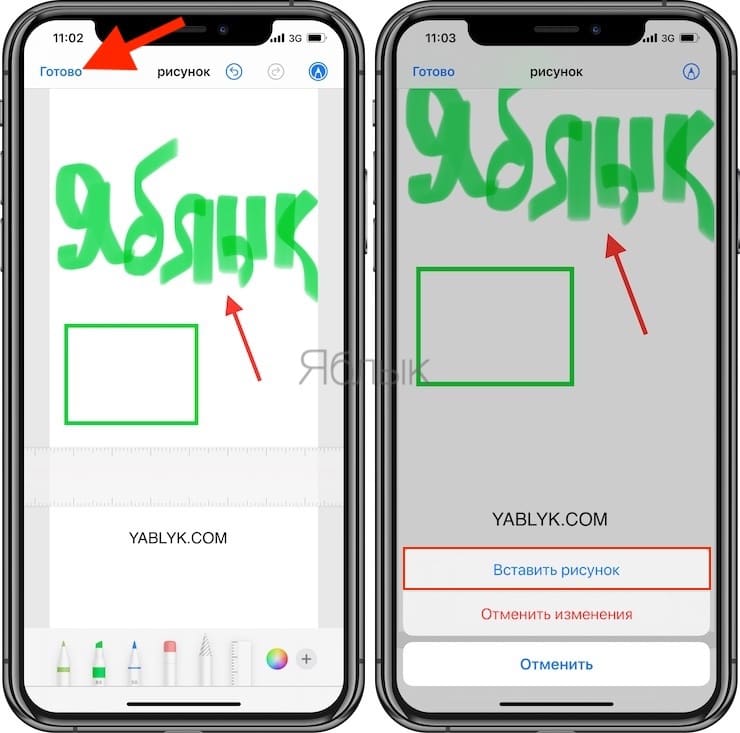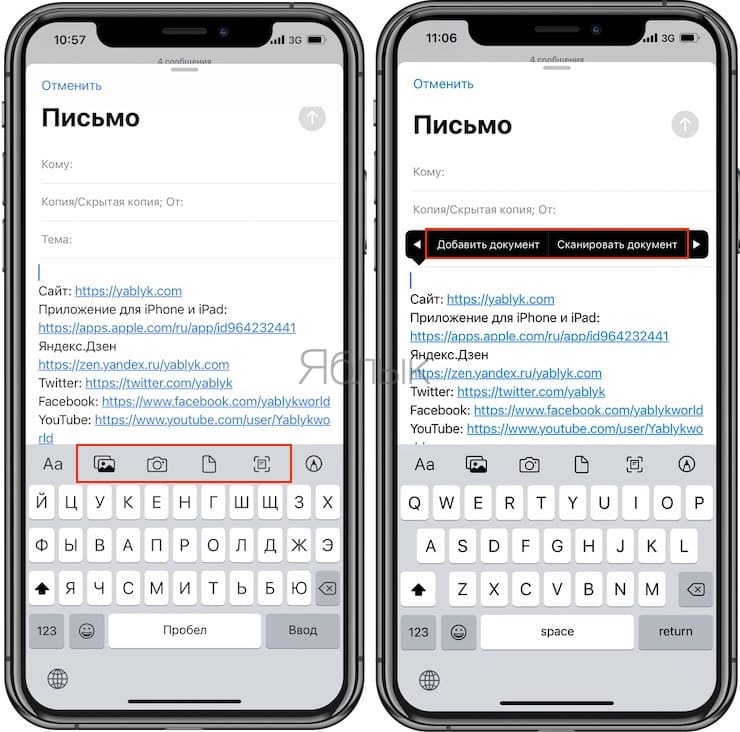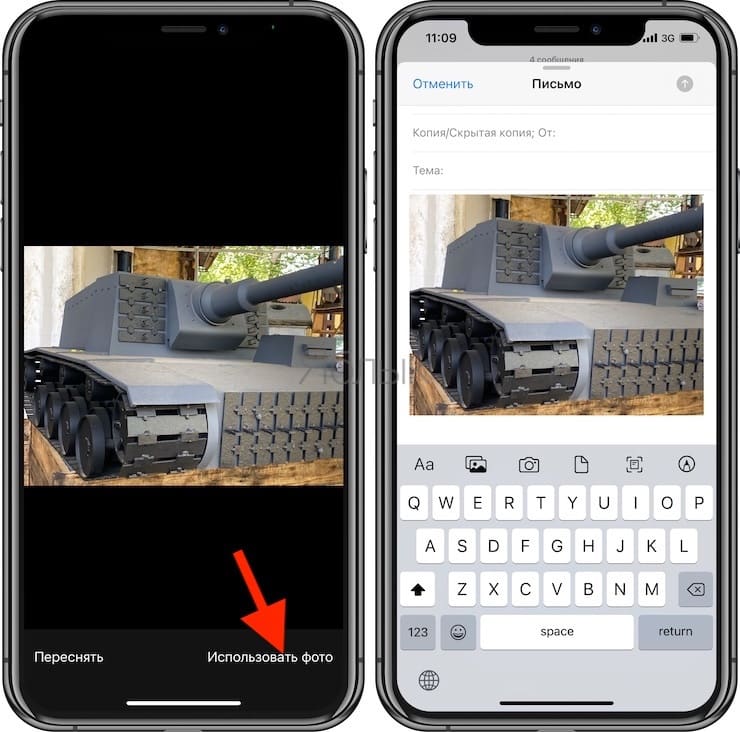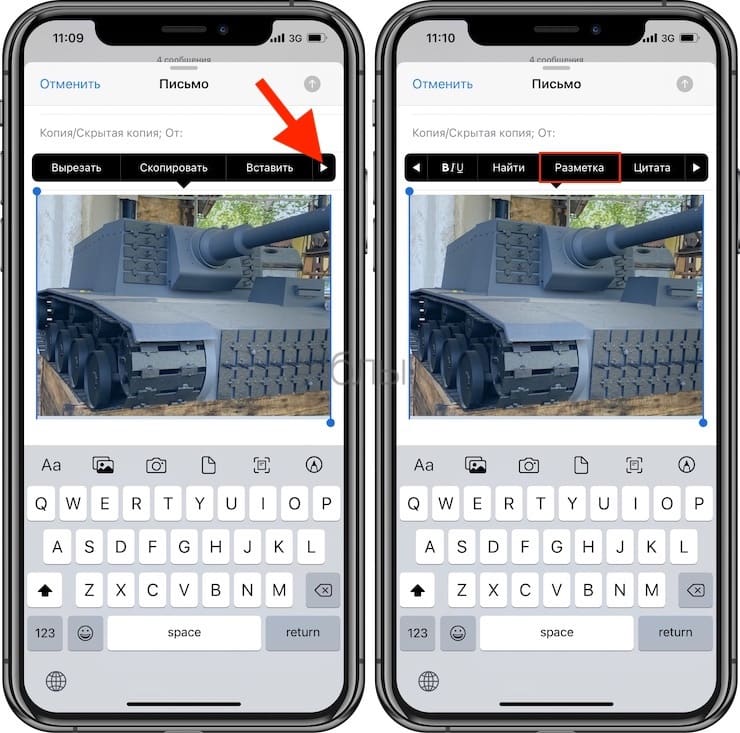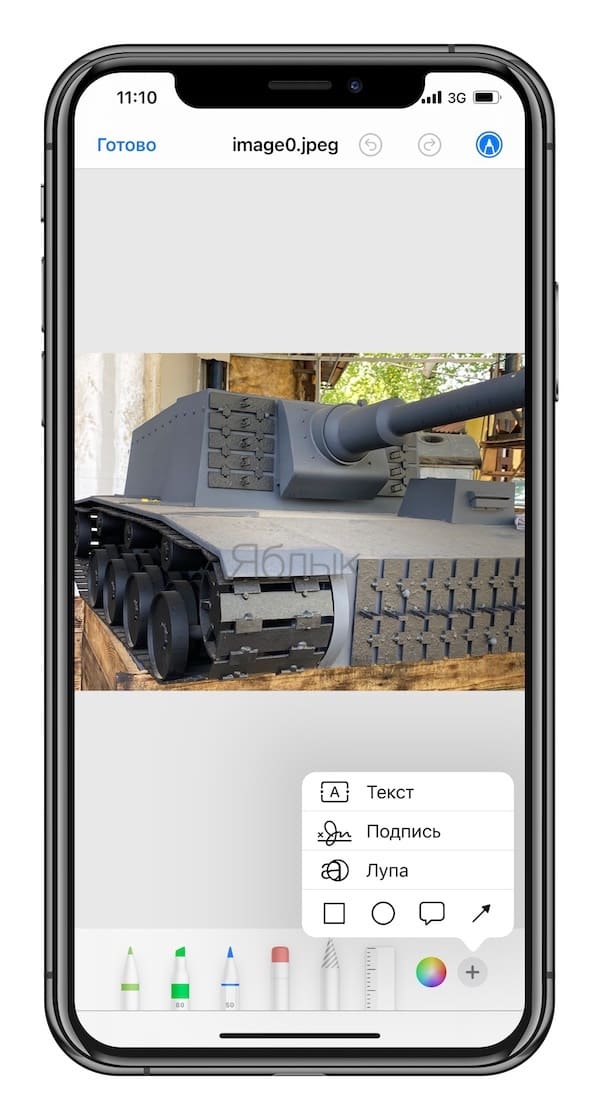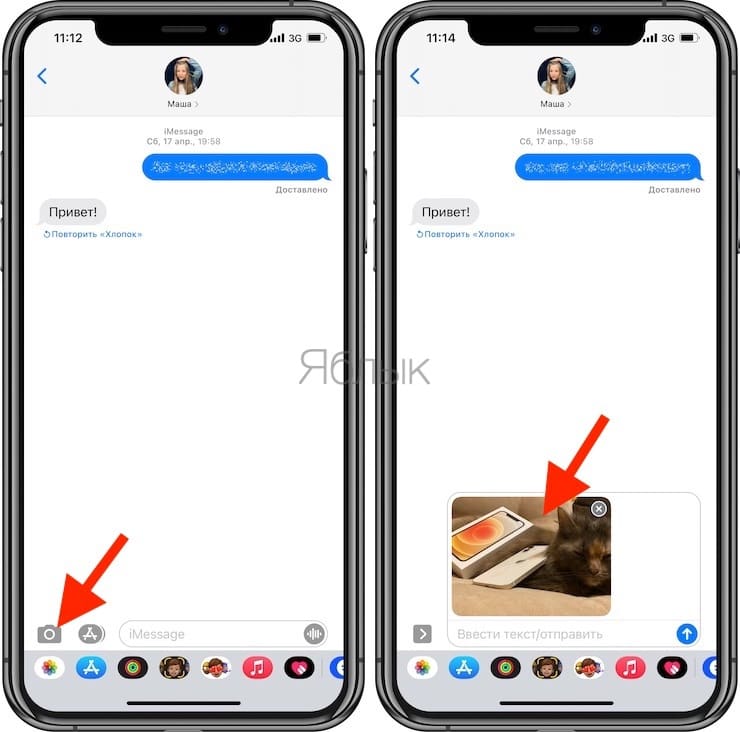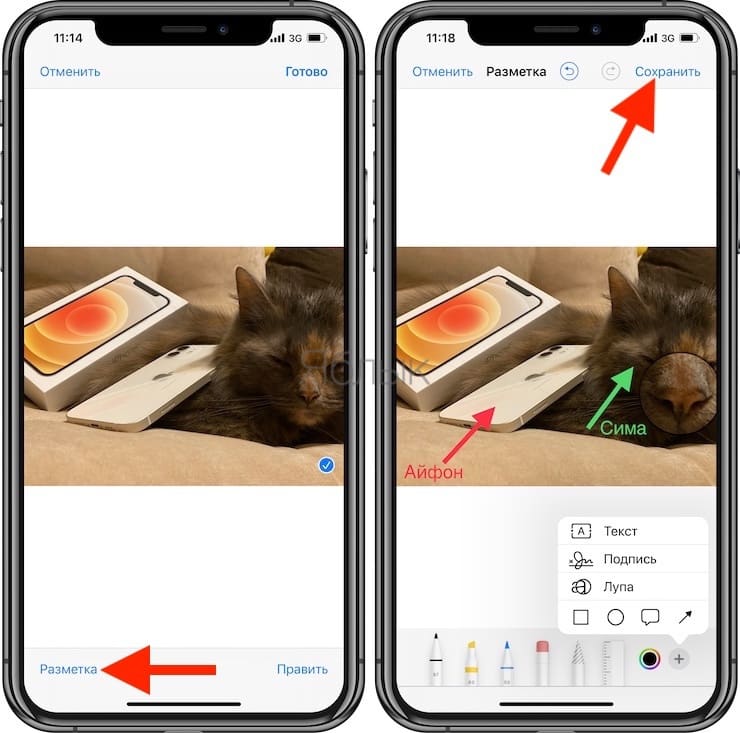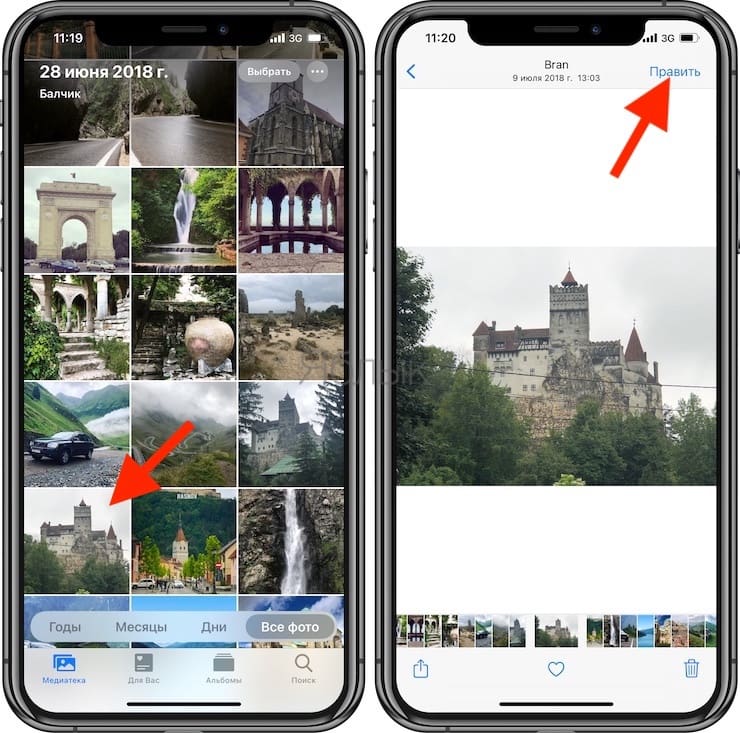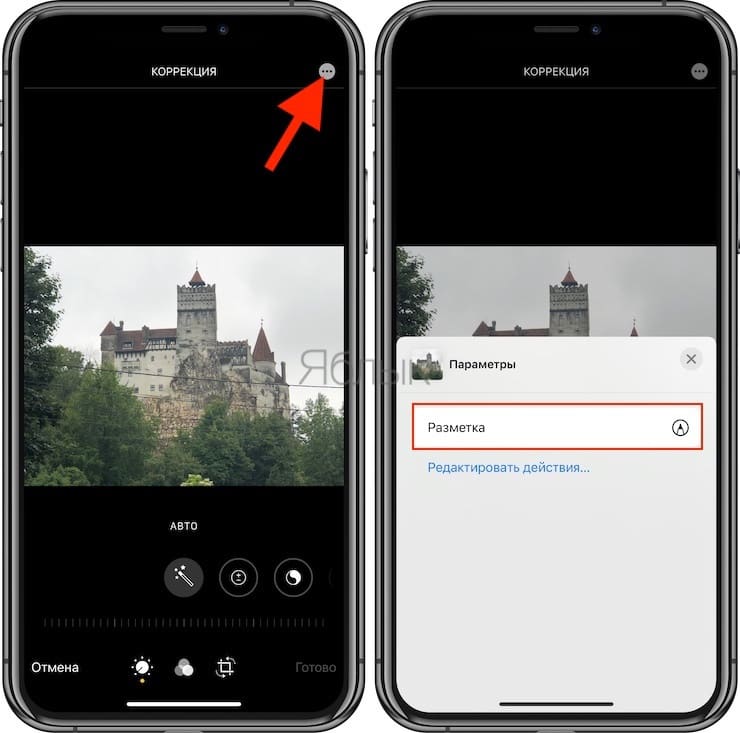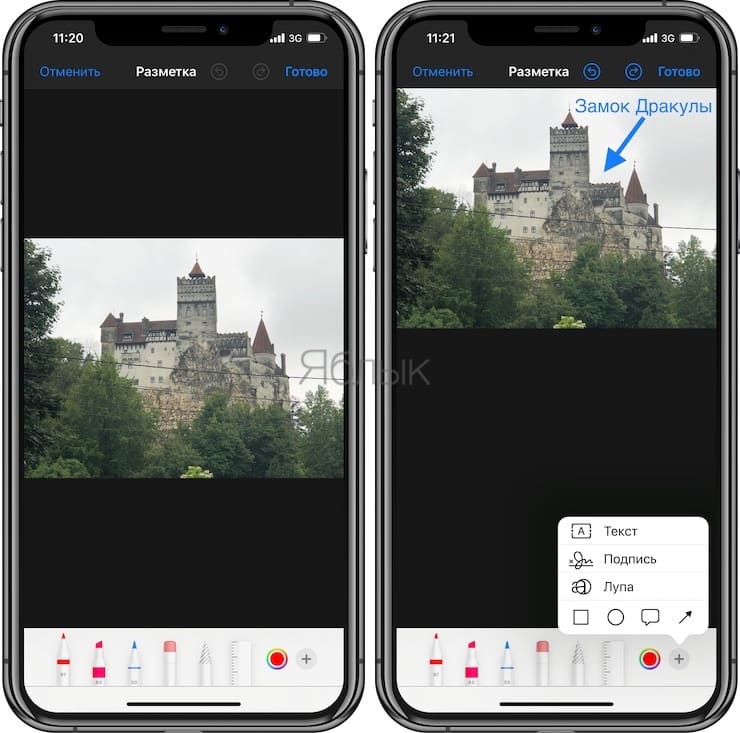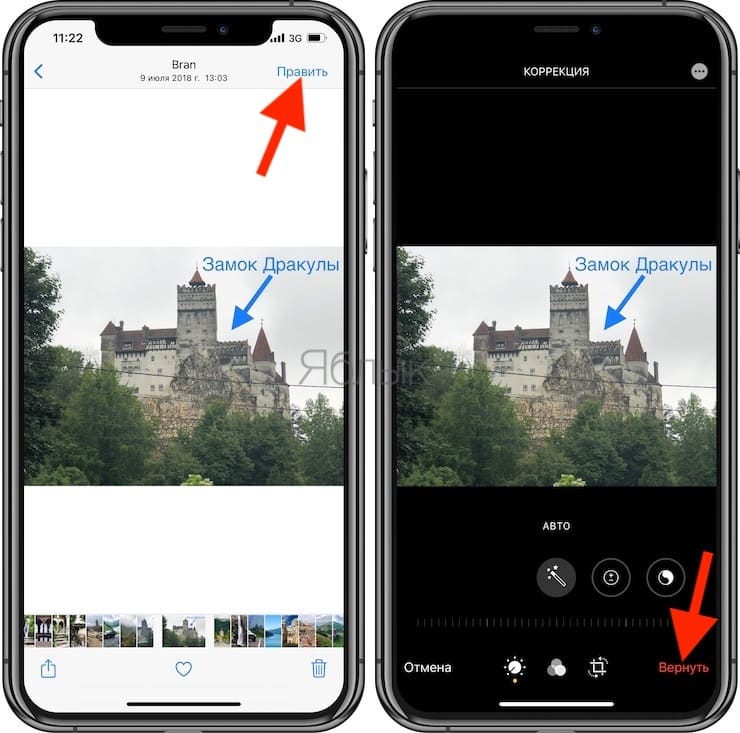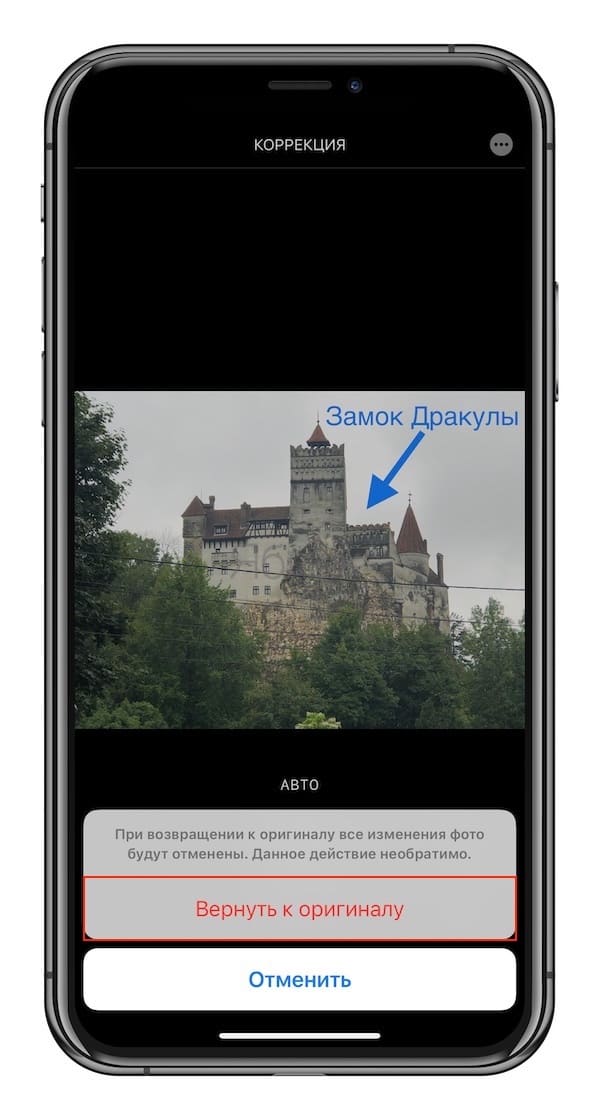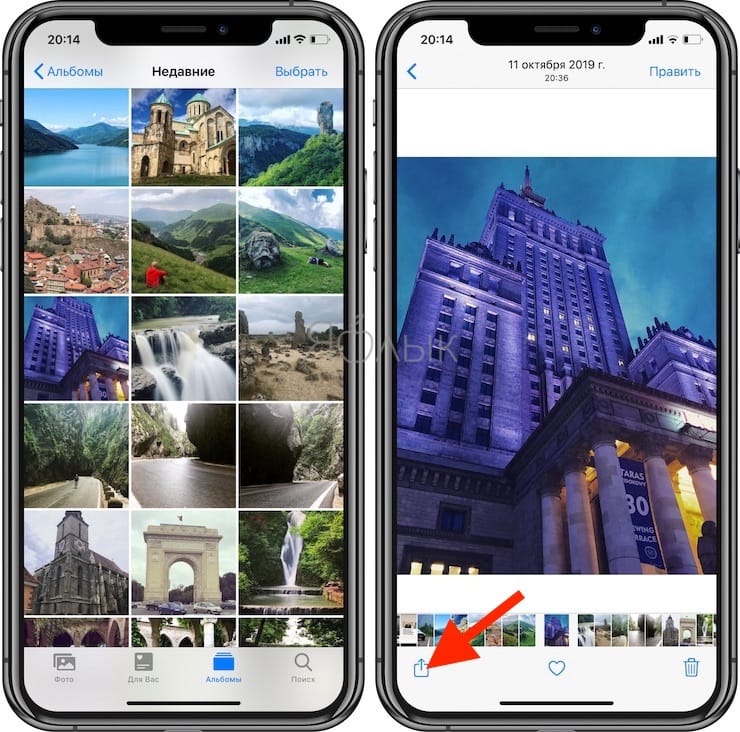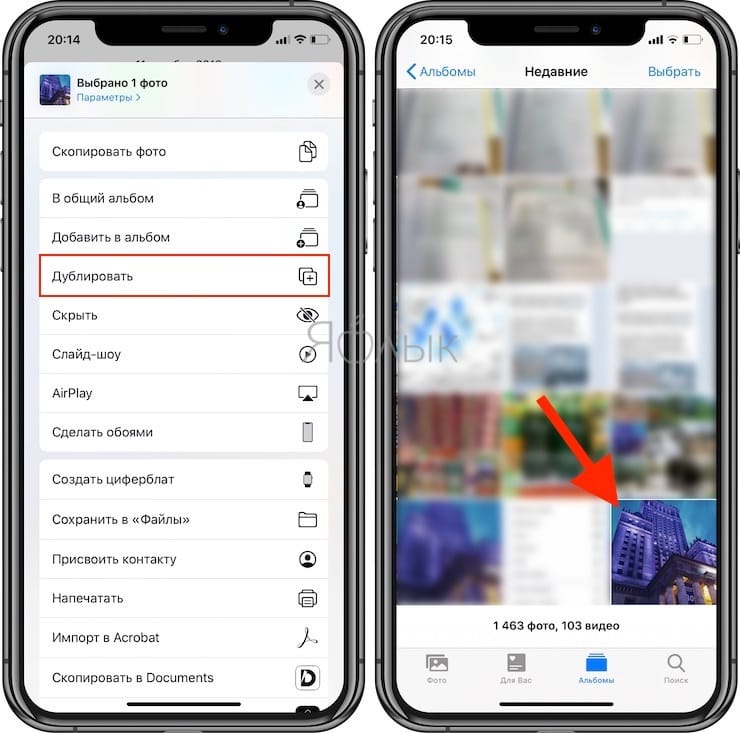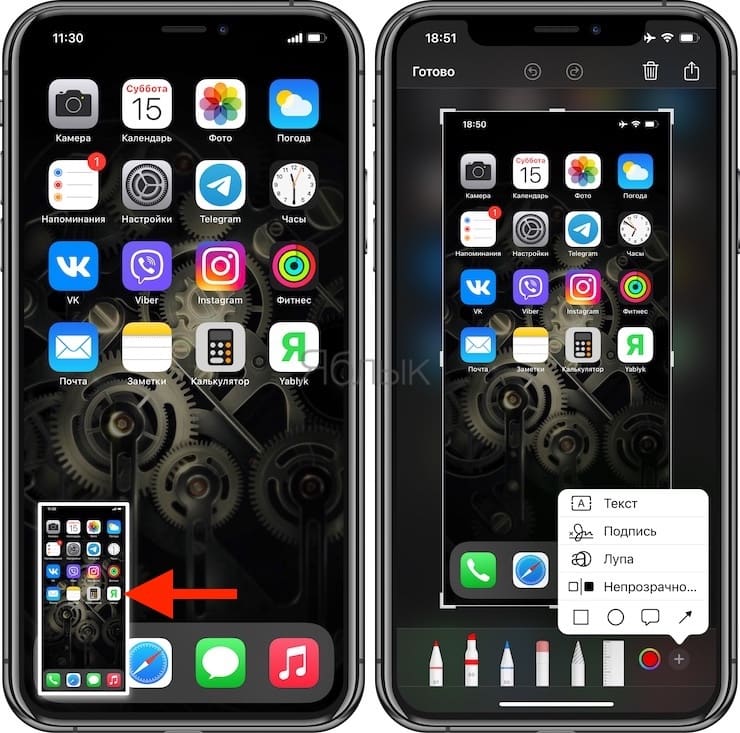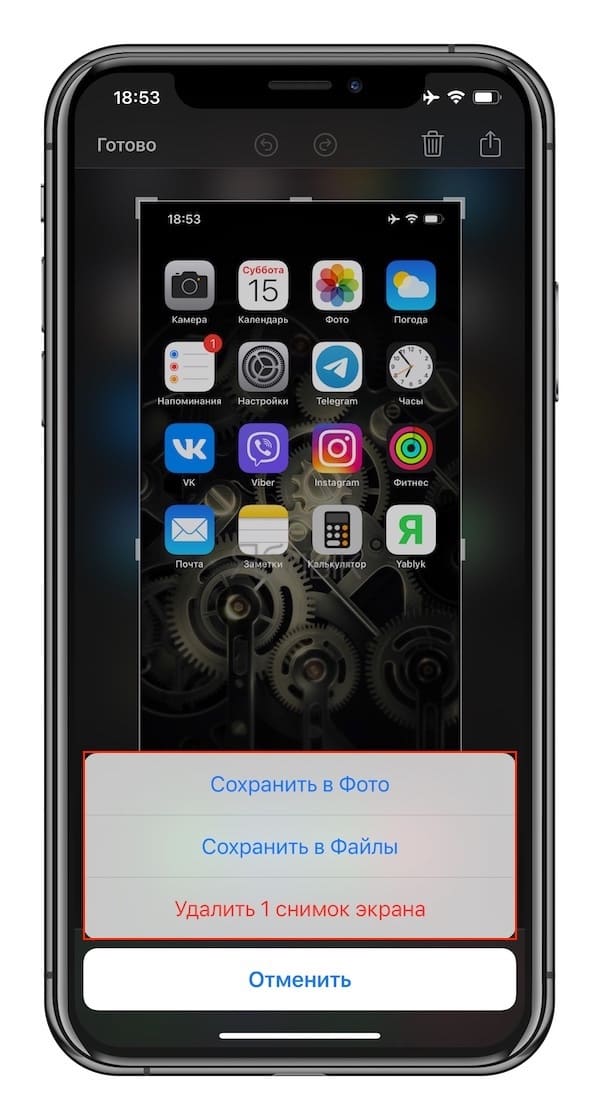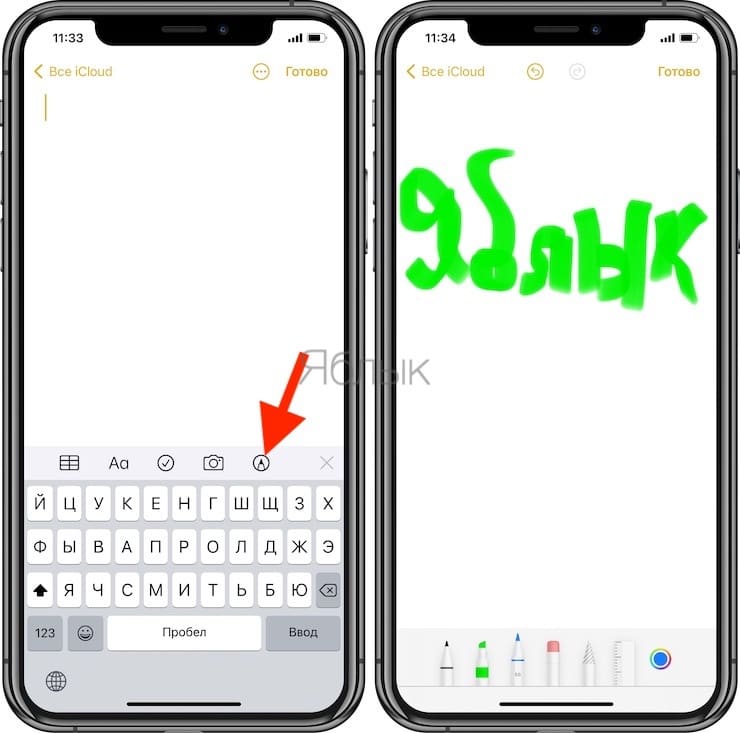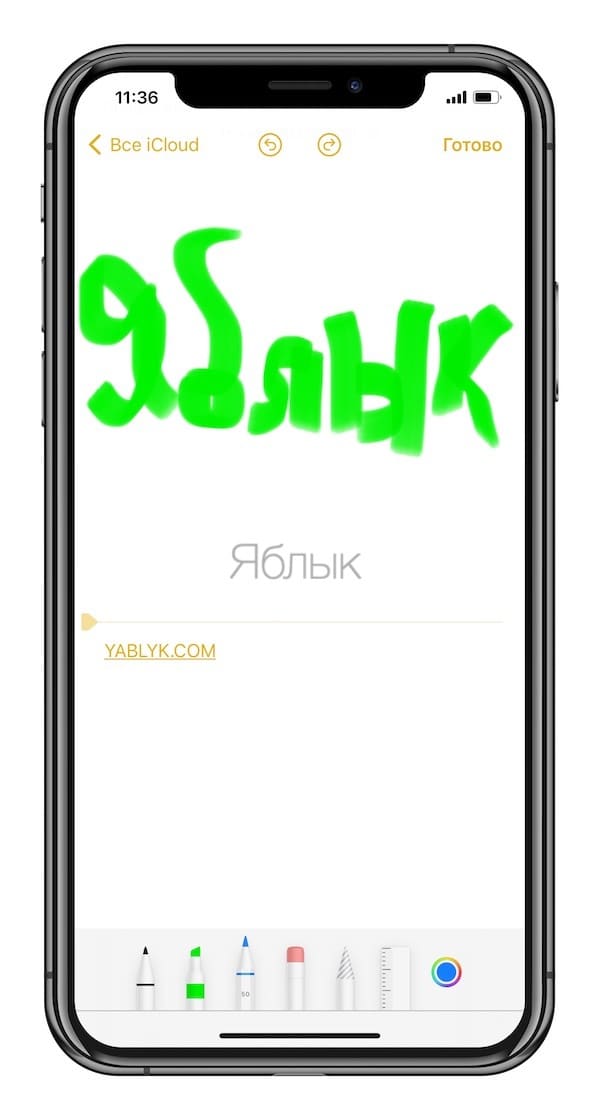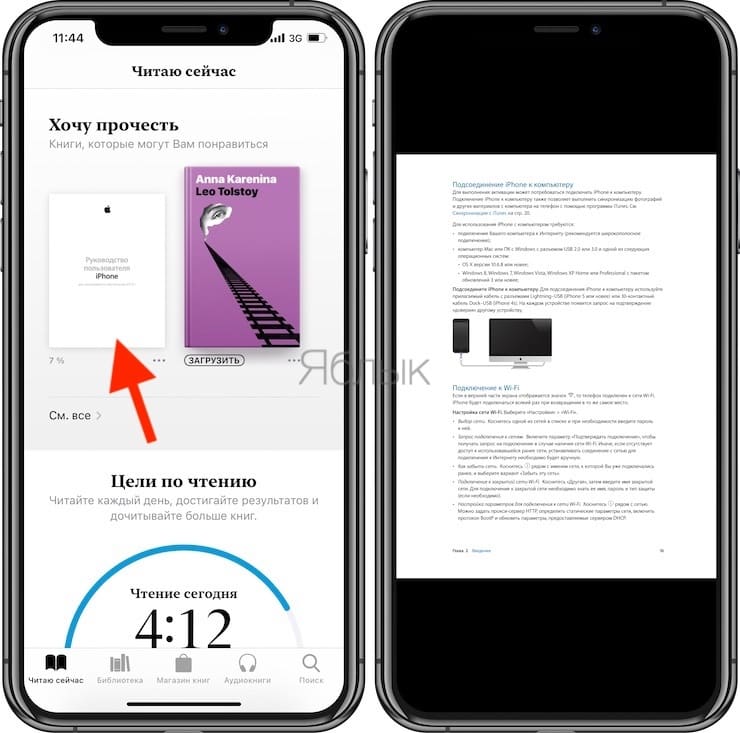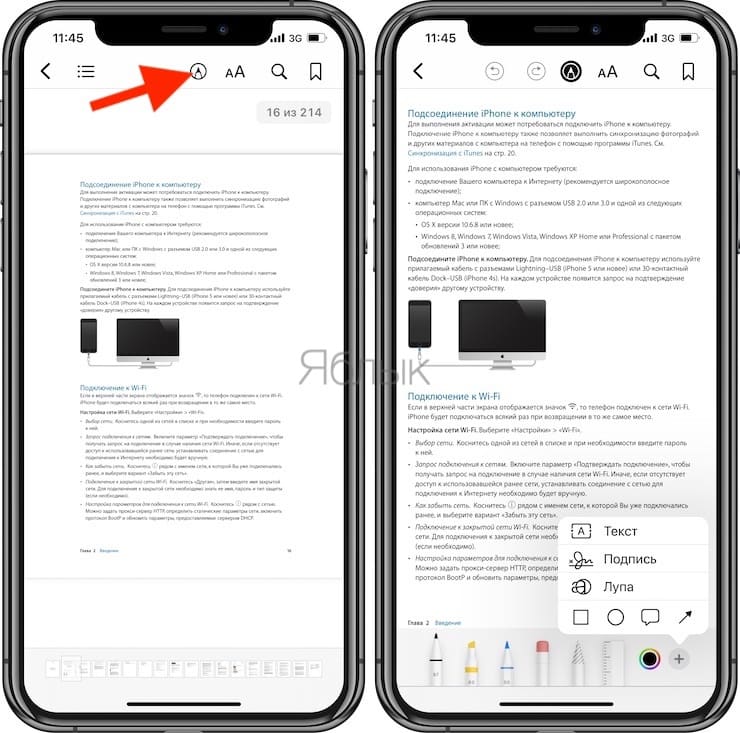- Зачем нужны наклейки Apple
- Почему наклеек две
- Почему в новых iPhone одна наклейка
- Зачем нужны наклейки Apple
- Как используют наклейки наши читатели
- Зачем при перепродаже спрашивают про наклейки
- Digital Scrapbooking — Макеты аппликаций 4+
- TENKAI PL S C
- Для iPad
- Снимки экрана
- Описание
- Разметка на iPhone и iPad: как рисовать на фото, PDF, e-mail, заметках и скриншотах
- Разметка в электронных письмах в приложении «Почта»
- Разметка в Сообщениях (iMessage)
- Разметка изображений в приложении Фото
- Разметка скриншотов
- Разметка (рисование) в заметках
- Разметка (пометки) в PDF-файлах в приложении «Книги» от Apple
- Заключение
Зачем нужны наклейки Apple
Каждый раз, открывая коробку с новым iPhone или iPad, мы расстраиваемся, что комплект становится всё беднее, а коробка всё тоньше. То наушники уберут, то адаптер для зарядки. Но есть то, что вечно — это знаменитые наклейки с логотипом Apple. Купив iPad 4, мне показалось это каким-то приколом и приятным бонусом, который просто радует глаз. Но с каждым новым iPhone вопросов становилось все больше, а ответов так и не прибавлялось. Эти наклейки можно встретить повсюду, но до сих пор нет внятного ответа, зачем они нужны. Такое ощущение, что iPhone перестанут продавать в коробке, но загадочные стикеры останутся. Мы провели собственное расследование, чтобы узнать, зачем они нужны, куда их приклеивают наши читатели, и почему наклеек именно две.
Зачем нужны наклейки из iPhone?
Почему наклеек две
МЫ уже не раз говорили о том, как Apple задает тренды всей индустрии. Трюк с наклейками — одна из фишек компании из Купертино. Раньше в комплекте с их техникой было две наклейки с яблочком. По одной из версий, именно две, потому что одну вы оставляете себе, а вторую дарите кому-то из друзей, чтобы они тоже захотели приобрести себе что-то от Apple.
Иногда встречаются черные «яблочки»
По другой версии, наклеек в комплекте две, а не, например, три, по той причине, что обе подходят по размеру устройства. Например, чтобы прилепить ее на Macbook, iPad или iPhone — размер стикеров вполне приличный, чтобы заметить издалека. Наклейки Apple в самом деле не кажутся мелкими, однако, я ни разу не встречал людей, которые клеили хотя бы одну на свой iPhone. По крайней мере, это выглядело бы очень странно и немного нелепо.
Еще по одной версии, двух наклеек достаточно. Одна — слишком мало, три — чересчур много. Две — в самый раз. Возможно, чтобы не увлечься и не заклеить всё на своем пути.
Почему в новых iPhone одна наклейка
Всего одна? Ну и ладно…
Во время прошлогодней презентации компания объявила, что отказывается от Earpods и адаптеров питания, чтобы уменьшить углеродный след. Это логично — незадолго до этого те же Earpods стали упаковывать в картонные кейсы вместо пластиковых, отметив, что новая упаковка, созданная из переработанных материалов, без проблем растворяется в воде и не вредит окружающей среде. Логично, что мы пришли к тому, что коробки с iPhone до жути «похудели». По той же причине в новых iPhone оставили только одну наклейку вместо двух — сложно упрекнуть Apple в жадности, компания на самом деле ударилась в борьбу за чистоту окружающей среды. Кроме того, пазл больше не складывается: если верить той версии, что раньше вы оставляли один стикер себе, а другой своему товарищу, чтобы замотивировать на покупку, то теперь этот рекламный трюк компании попросту не нужен.
Зачем нужны наклейки Apple
Раньше наклейки служили отличительным признаком владения техникой Apple
У Apple одна из самых преданных клиентских баз в мире, которая набиралась очень долго, еще со времен Macintosh, когда компания была на грани банкротства. Лояльность бренду в наше время — очень уникальное явление. Наклейки в комплекте с новым iPhone или iPad — это способ подчеркнуть свое отношение к гаджетам. То же самое, если носить футболку любимой футбольной команды, например. Стикеры показывали, что владелец поддерживает Apple, намекая на провал привычных компьютеров от IBM. Сейчас фишка с наклейками уже не так актуальна и ярых фанатов у компании не так много, покупателям, скорее, безразлична сама Apple, а интересны лишь гаджеты.
Как используют наклейки наши читатели
Пользователи рассказывают, зачем им «яблочки»
Мы устроили небольшой опрос среди читателей нашего Telegram-канала — не забудьте проголосовать, нам интересно ваше мнение! Выяснилось, что большинство пользователей ничего не делают со стикерами, оставляя их в коробке. На втором месте по популярности оказался вариант «Клеить куда попало» — стикеры просто прикольные, зачем им пропадать, если можно оставить, например, на холодильнике. Третьим по популярности оказался вариант коллекционирования наклеек — кому-то просто интересно складировать их в ящике стола, «чтобы были». Почему бы нет?
Наклейка Apple на авто даёт +5 к скорости и управляемости
По прямому назначению (клеить на технику) используют фирменные стикеры лишь 5% наших читателей — на ноутбуки, заклеивая царапины, или, например, на чехол iPad. Выглядит, кстати, вполне интересно. Некоторые читатели приклеивают «яблочки» на заднее стекло своего автомобиля, на робот-пылесос или на Windows-ноутбук, чтобы он не выделялся среди другой техники — почему бы и нет? Главное, чтобы было удобно!
Зачем при перепродаже спрашивают про наклейки
Читатели нашего Telegram-чата подтверждают, что при перепродаже старого iPhone на Авито часто спрашивают про наклейки. Не так давно я и сам столкнулся с подобной ситуацией: покупательница интересовалась не только чеком и наушниками, но и наклейками. Зачем? Сказала, что просто так, мол, приятно, когда они есть. Создают ощущение покупки нового iPhone. Может, для того, чтобы все знали, что у человека есть что-то от Apple. Часто их продают по 50 рублей за пару. Напишите в комментариях, если знаете, зачем их покупают.
Получается, что наклейки в комплекте с устройством — просто небольшой маркетинговый трюк. Раньше они использовались, чтобы показать свою лояльность и причастность к Apple, а сегодня — это лишь приятный бонус за покупку устройства. Apple удешевляет производство iPhone, чтобы побольше заработать, поэтому берегите эти стикеры — скоро их совсем не останется!
Источник
Digital Scrapbooking — Макеты аппликаций 4+
TENKAI PL S C
Для iPad
-
- 2,9 • Оценок: 70
-
- Бесплатно
- Включает встроенные покупки
Снимки экрана
Описание
Создайте уникальную открытку с помощью приложения Digital Scrapbooking. Выбирайте подходящие элементы сами. Есть возможность добавлять свои фотографии.
Создание карточек – оригинальная идея для создания электронных поздравительных открыток. Затем поделитесь макетом вашей аппликации в Facebook, Instagram или отравьте его по почте.
Элементы, из которых вы создаете аппликацию, изготавливаются вручную с поразительной точностью. С самого начала вы выбираете интересные элементы, что придает созданной открытке индивидуальность.
Создавайте открытку, используя перетаскивание, вращение и изменение масштаба. Тому, кто получит такую цифровую аппликацию, наверняка будет приятно знать, что вы сделали ее сами.
* Отправляйте по почте, в СМС, через Facebook или Twitter
* Публикуйте в Instagram
* Добавляйте фотографии из своей библиотеки
* Создавайте красивые макеты аппликаций
* Добавьте личное сообщение
Идея такова — YouTube: https://www.youtube.com/watch?v=SYuRgcbptbk
Идея приложения для создания открыток-аппликаций появилась благодаря любви к созданию вещей своими руками. В нашей команде есть Мирела, которая любит создавать различные декоративные штучки для дома, например, подушки, декоративные элементы для детской комнаты, украшения к Пасхе и Дню св. Валентина, а также украшения для любых мероприятий.
После работы Мирела каждую свободную минуту посвящает шитью, наклеиванию, оформлению или покраске различных деревянных изделий, используемых в домашнем хозяйстве.
Свою первую поздравительную открытку ко дню рождения она сделала из специальной бумаги для поделок. На нее, с помощью специального клея, она наклеила крошечные камушки и элементы, изготовленные из другой бумаги. Все вместе, это создало превосходный трехмерный эффект.
С этой первой открытки и поддержки со стороны близких людей началось ее творческое путешествие в мир аппликации.
Ее увлечение передалось всей нашей команде, которая превратила реальные открытки в цифровые аппликации на экране смартфона.
В этом приложении используются различные элементы, которые Мирела применяет в своей работе и которые придают изделиям неповторимость и оригинальность.
Мы надеемся, что вам понравятся эти крошечные звездочки, сердечки, облачка и другие декоративные украшения. Некоторые из них были изготовлены на специальном приспособлении для аппликаций, поэтому в данном приложении есть некоторые уникальные элементы и различные красочные фоновые изображения, составляющие основу для каждой открытки.
Данное приложение для аппликаций позволит вам создавать неповторимые открытки для Пасхи с использованием специальных фоновых рисунков в красном, синем, зеленом и многих других тонах.
Каждую открытку вы можете украсить сердечками, звездочками, Сантами, подарками и бантами. Вы также можете добавить несколько дополнительных небольших элементов – пуговки, камушки или бусинки, чтобы ваша открытка выглядела еще более сказочно.
В конце вы сможете выбрать рамку и поместить в нее собственный поздравительный текст.
Мы очень рады дать вам в руки частичку сердца Мирелы, которую она внесла в создание данного приложения.
Пусть Scrapbooking всегда сопровождает вас, не только когда вы хотите отправить открытку другу, маме или сестре на день рождения или по другому поводу, но также в любой день, когда вы захотите отправить открытку с сообщением, которое заставит улыбнуться тех, кого вы любите.
Представьте себе улыбку, эмоции или просто приятное удивление человека, которого вы цените, когда он получит открытку, изготовленную специально для него. Помните, каждая мелочь, подаренная другому человеку, вернет вам ту же радость.
Источник
Разметка на iPhone и iPad: как рисовать на фото, PDF, e-mail, заметках и скриншотах
Скорее всего вы уже обращали внимания и, вероятно игнорировали, на значок с изображением маркера при использовании вашего iPhone. Этот значок называется Разметка и является встроенной функцией операционной системы, появившейся еще в iOS 10.
Разметка позволяет создавать аннотации фотографий – в основном используется для создания рисованных пометок на картинках или файлов PDF в различных приложениях iPhone.
Инструмент интересный, но явно не до конца нами изученный. Предлагаем вам ознакомится с возможностями функции Разметка в различных приложениях на iPhone или iPad.
Разметка в электронных письмах в приложении «Почта»
В приложении «Почта» вы можете использовать разметку при составлении нового электронного письма или при ответе на уже существующее электронное письмо. Есть разные варианты получения доступа к функции разметки, в зависимости от того, что вы хотите сделать.
Если вы хотите добавить рисунок:
1. Выберите текст сообщения электронной почты, затем нажмите кнопку Разметка, которая выглядит как кончик карандаша или маркера внутри круга.
2. Либо вы можете дважды быстро коснуться тела письма и выбрать «Вставить рисунок» в появившемся всплывающем меню. Вам нужно будет использовать боковые стрелки для перехода к этому пункту.
3. Это приведет вас к пустой странице для рисования, где вы сможете создать свой рисунок с помощью различных инструментов.
4. Нажмите Готово → Вставить рисунок.
Вы также можете использовать функцию разметки для редактирования скриншотов, изображений из «Фотографий», отсканированных документов или вложений с вашего iPhone или iCloud Drive. Вы можете добавить определенные медиафайлы в свое электронное письмо.
Чтобы добавить документы, фотографии и отсканированные документы:
1. Выберите соответствующий значок (кнопку документа, фотографий, вложения или сканирования документа) на панели форматирования над виртуальной клавиатурой.
2. Или же дважды коснитесь тела письма и выберите «Добавить документ», «Вставить фото/видео» или «Сканировать документ» в появившемся всплывающем меню. Вам нужно будет использовать стрелки для навигации. Найдите фотографию или PDF-файл, которые вы хотите прикрепить, и отметьте его.
Чтобы использовать в вашем сообщении только что сделанную фотографию:
1. Коснитесь значка камеры на панели форматирования.
2. Сделайте фотографию.
3. Нажмите «Использовать фото», если вас устраивает сделанная фотография.
После того, как вы добавили выбранный вами медиа (фотографию, отсканированный документ и т.д.), можно уже работать с функцией разметки, выполнив одно из следующих действий:
- Дважды коснитесь медиафайла (например, фотографии) и выберите «Разметка» во всплывающем меню.
- Дважды коснитесь медиафайла и нажмите значок разметки на панели форматирования над клавиатурой.
Рисуйте, комментируйте и пользуйтесь другими функциями разметки применительно к выбранному вами медиа. Когда все будет готово, нажмите «Готово», затем допишите ваше электронное письмо и отправьте его.
Разметка в Сообщениях (iMessage)
Приложение «Сообщения» позволяет добавлять в сообщения смайлики с эмоциями, детали и цвет, все это с помощью функции Разметка. Чтобы отправить размеченное фото, вы можете начать новый разговор или ответить в уже существующем чате.
Вот как это работает:
1. Чтобы использовать существующую фотографию, в окне чата «Сообщений» нажмите кнопку фотографии и выберите изображение. Чтобы использовать новый снимок, нажмите кнопку камеры и сделайте снимок с помощью камеры вашего устройства.
2. Выберите фотографию в окне сообщения, затем нажмите «Разметка» в нижнем левом углу.
3. Рисуйте, комментируйте и используйте другие функции разметки по желанию, нажав кнопку дополнений «+».
4. Когда все будет готово, нажмите Сохранить → Готово.
Разметка изображений в приложении Фото
Вы также можете пометить отснятые фотографии напрямую в приложении «Фото» на вашем устройстве:
1. Перейдите в приложение «Фото» и выберите фотографию, которую хотите пометить.
2. Нажмите «Править», а затем значок с тремя точками в правом верхнем углу экрана.
3. Выберите «Разметка». Нарисуйте, добавьте текст или используйте другие функции разметки по своему усмотрению.
4. Нажмите «Готово», чтобы выйти из режима разметки.
5. Если вам не нужно как-то дополнительно корректировать фотографию, нажмите «Готово».
Обратите внимание, что любые изменения, которые вы примените к исходной фотографии, сохранятся в ней. Вы можете отменить разметку, нажав меню «Править» и выбрав Вернуть → Вернуть к оригиналу.
Если оригинал фотографии вам нужен, то можно сперва сделать ее дубликат и затем размечать уже копию исходного изображения. Вот как это можно сделать:
1. Коснитесь фотографии.
2. Коснитесь кнопки «Поделиться».
3. Выберите «Дублировать». Дубликат фотографии появится последним элементом в альбоме, в котором вы находитесь.
Разметка скриншотов
Каждый раз, когда вы делаете снимок экрана на своем iPhone, в нижнем левом углу экрана появляется небольшое наложенное окно предварительного просмотра. Вы можете использовать этот снимок и тоже внести необходимые пометки при помощи инструмента Разметка:
1. Коснитесь предварительного просмотра изображения, и перед вами появятся инструменты разметки.
2. Используйте функции разметки, чтобы комментировать или рисовать на скриншоте.
3. По завершении нажмите «Готово».
4. Вы можете сохранить размеченный снимок экрана в «Фото», нажав «Сохранить в Фото». При желании можно выбрать другой вариант – «Сохранить в Файлы», чтобы скриншот не попал в коллекцию фотографий.
Разметка (рисование) в заметках
Вы также можете получить доступ к инструменту разметки из приложения «Заметки». Просто коснитесь значка разметки на панели форматирования над клавиатурой или внизу экрана. Инструменты разметки сразу появятся снизу.
Имейте в виду, что вы не можете добавлять разметку к изображениям или тексту в заметке. Появится желтая граница, чтобы показать вам область, где вы можете рисовать или комментировать. Когда вы закончите, нажмите «Готово».
Убедитесь, что вы закончили наносить разметку перед нажатием кнопки «Готово», так как вы больше не сможете редактировать ее после подтверждения действия.
Разметка (пометки) в PDF-файлах в приложении «Книги» от Apple
Вы также можете использовать инструмент разметки в приложении «Книги» от Apple. Однако он будет работать только с файлами PDF, книги в формате ePub разметку не поддерживают.
Чтобы использовать эту функцию в «Книгах»:
1. Коснитесь документа, который требуется пометить.
2. Коснитесь в любом месте, чтобы выйти из полноэкранного режима.
3. Щелкните по значку разметки вверху по центру страницы. Инструменты разметки сразу появятся внизу страницы.
4. После этого снова нажмите значок разметки, чтобы выйти из среды разметки. Ваши правки появятся на странице.
5. Если вы хотите удалить или изменить разметку, просто нажмите значок разметки еще раз. Нажмите на ту часть, которую надо удалить или изменить.
Заключение
Инструмент разметки интегрирован в несколько встроенных приложений и функций Apple. Независимо от того, работаете ли вы с электронной почтой, фотографиями, заметками или документами, добавление пометок может пригодиться. Это позволяет вам легче сохранять информацию, обозначать акценты или даже просто добавлять изюминку в различный контент.
Источник