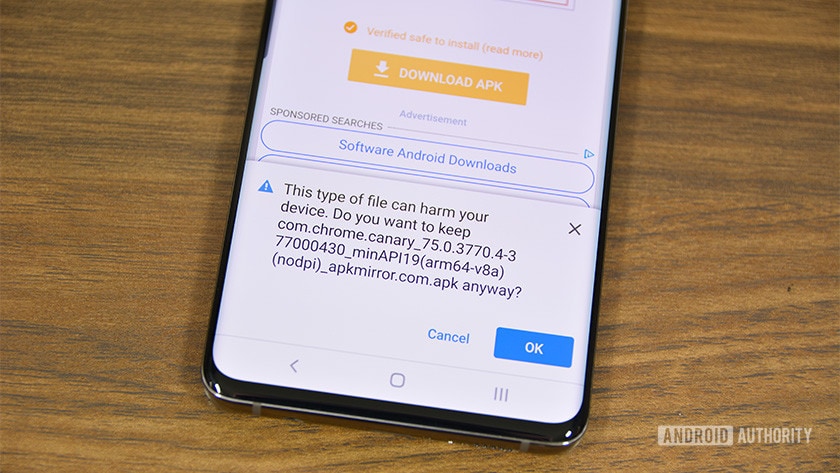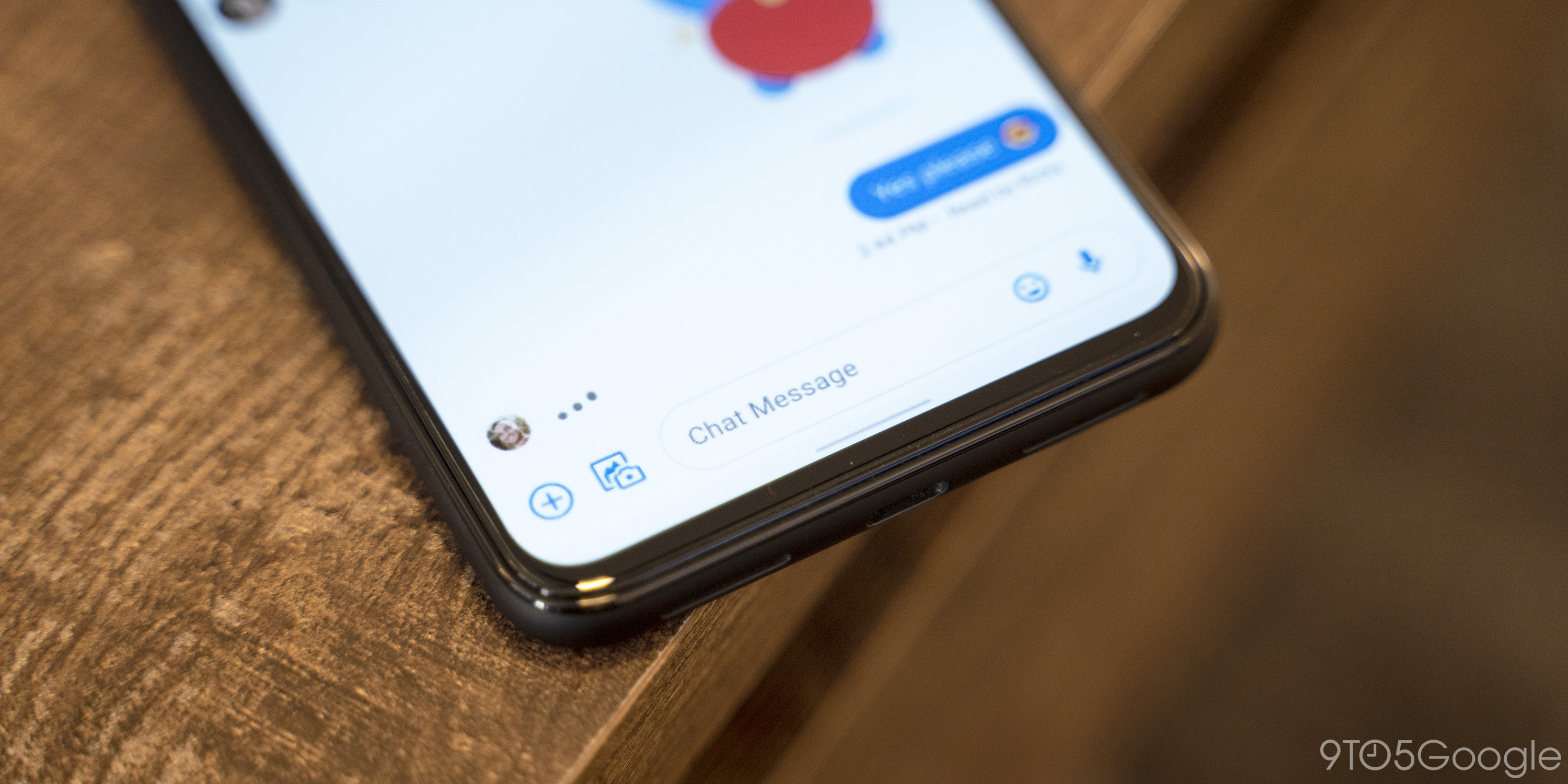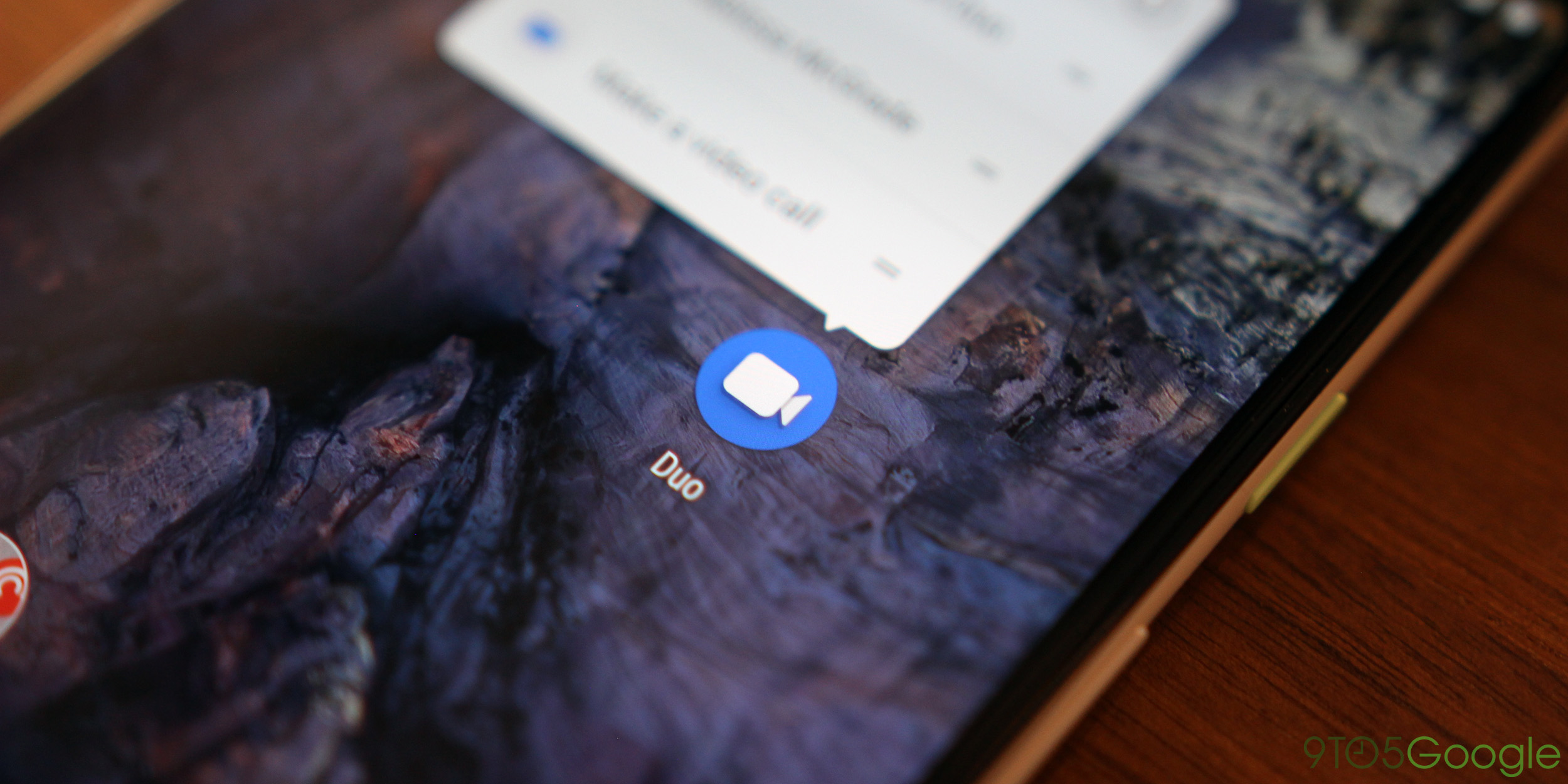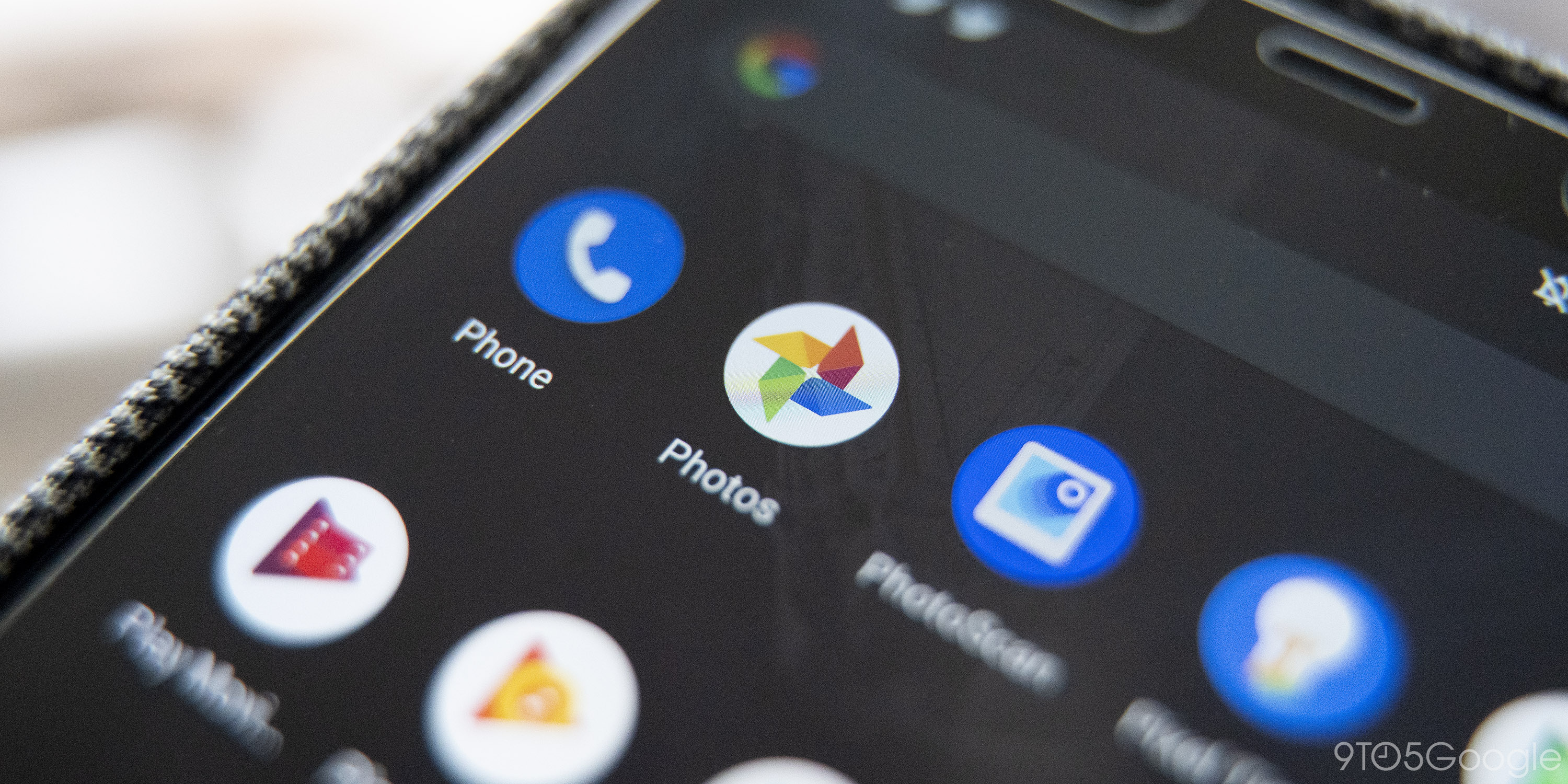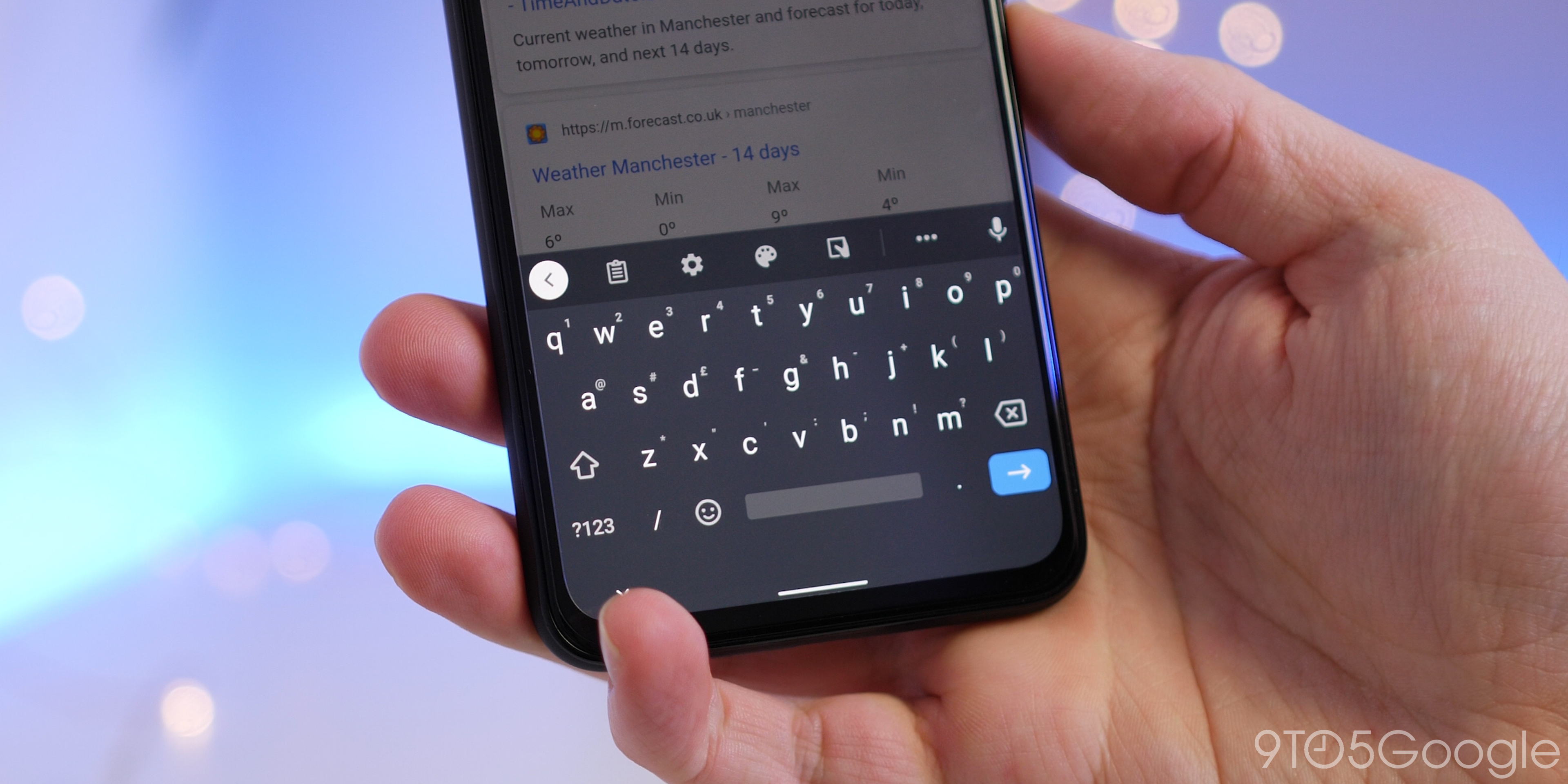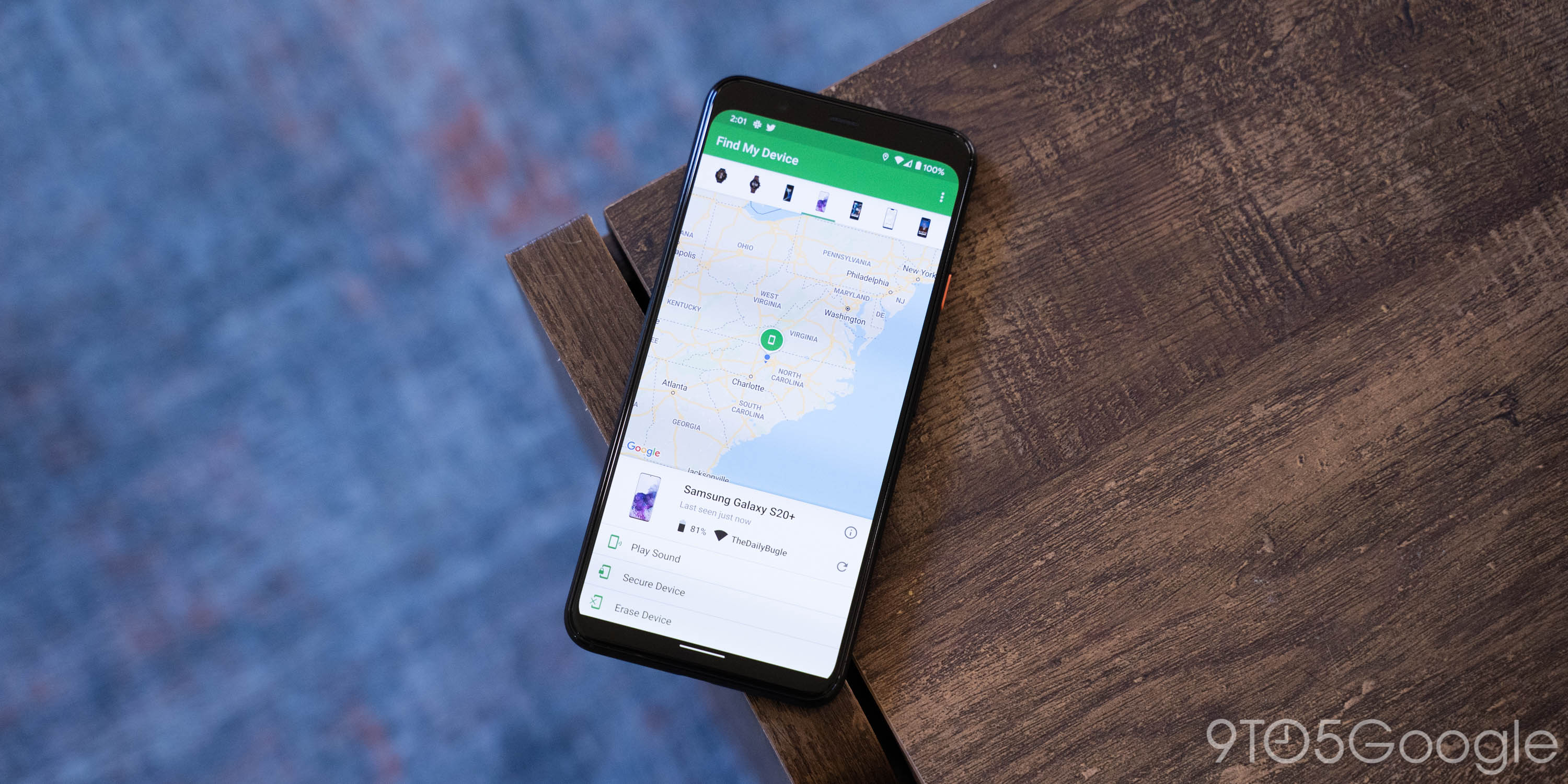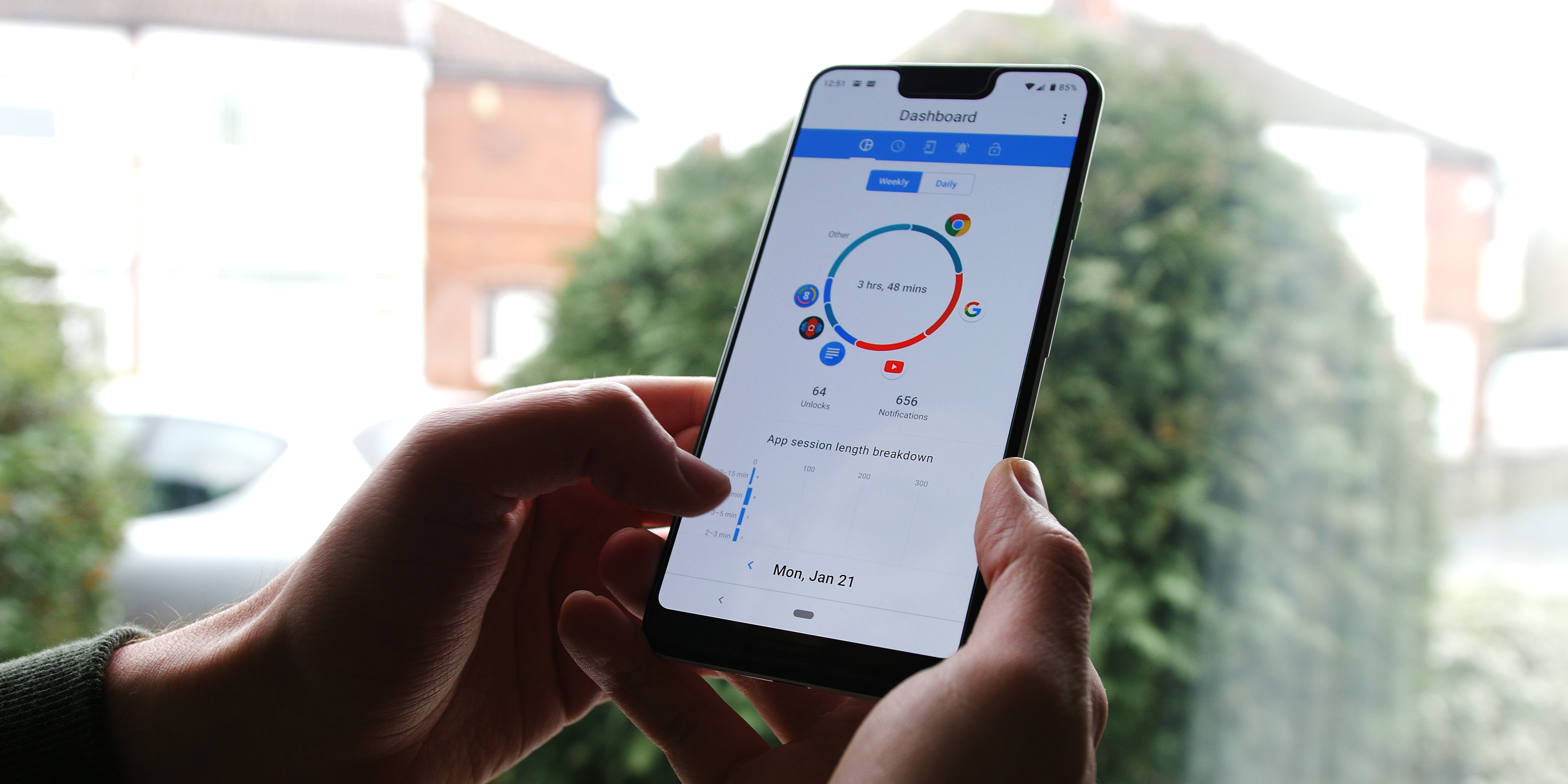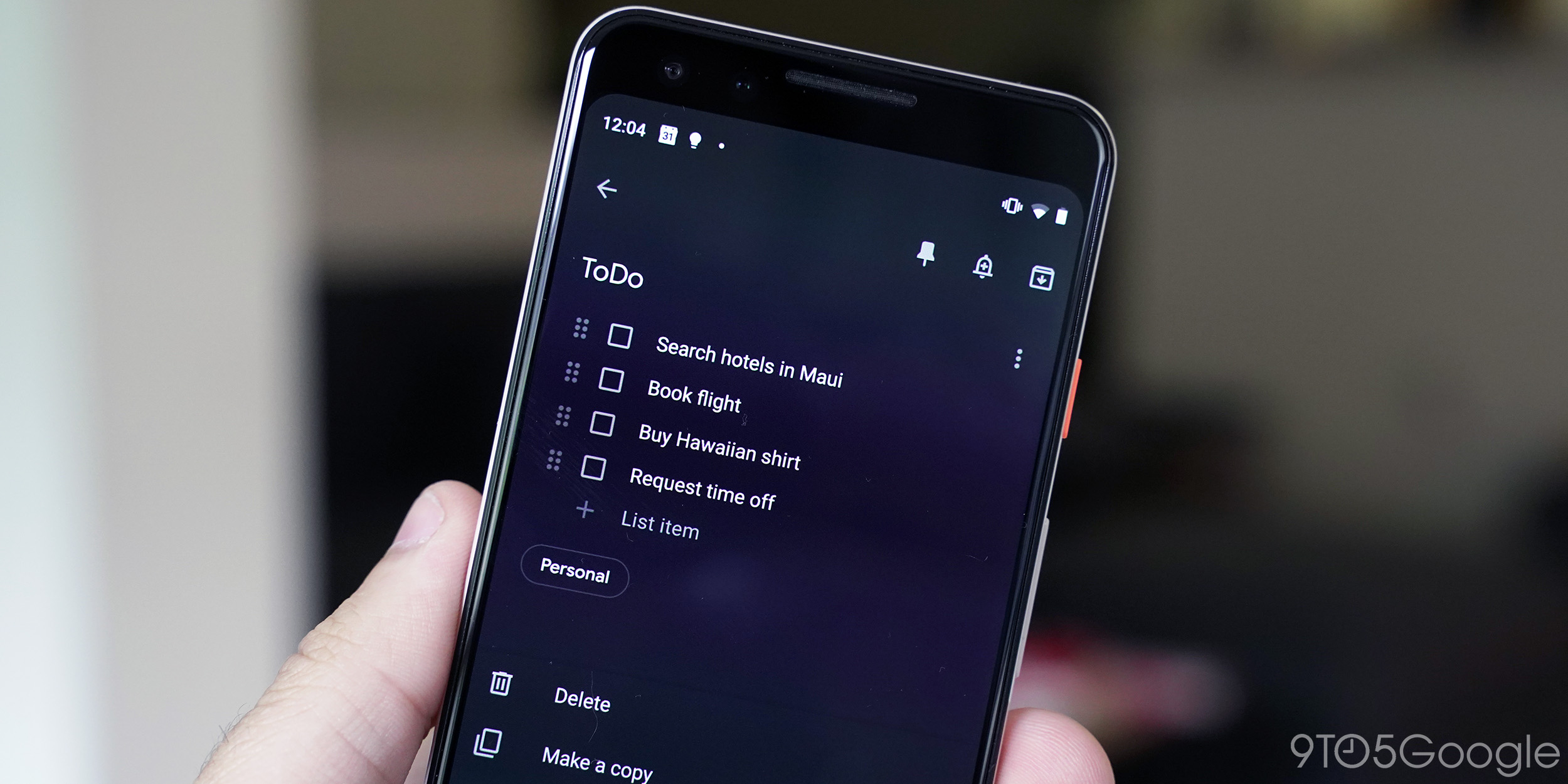- How to install third party apps without the Google Play Store
- How to install APKs
- Android 8.0 Oreo and later
- Install from Unknown Sources method
- Third party app stores
- You should have these apps on your new Android smartphone
- Up your messaging game
- Google Messages (RCS)
- Telegram & Discord
- Staying connected in a pandemic
- Google Duo
- Meet, Skype, Facebook Messenger
- Back up your pictures and videos
- Google Photos
- Upgrade your keyboard
- Gboard
- SwiftKey
- Don’t lose your phone or your data
- Find My Device
- Google One
- Keep track of your Digital Wellbeing
- ActionDash
- Google’s Digital Wellbeing experiments
- The best note-taking Android apps
- Google Keep Notes
- Microsoft OneNote
- A Few More Noteworthy Apps:
- More on Android:
- Guides
- Android
- Google Keep
- About the Author
- Ben Schoon
How to install third party apps without the Google Play Store
There are two ways to install third-party apps without the Google Play Store. The first is through third-party app stores like F-Droid, Amazon’s App Store, and others. The second method is finding APKs from websites and manually installing them. We will go over both methods in this tutorial.
How to install APKs
Another popular thing to do is install APKs from websites. This is, by far, the most dangerous way to install apps. However, there are a few sites where we don’t mind recommending it, including APKMirror. The process is quite easy and you shouldn’t have too many problems doing it.
Android 8.0 Oreo and later
Google changed how APK installations work in Android 8.0 Oreo. It hasn’t changed since, although Android Q may bring a bit of nuance to that. This is how to install APKs on all modern versions of Android:
- Download the APK you want to install.
- You can either navigate to your Download folder using a file browser app or simply begin the install by clicking on the completed download in your mobile browser.
- Android will ask you to grant permission to either the file browser or your web browser to install the app. Grant the permission and it should bounce you back to the installation screen. If not, navigate back to your Download folder after granting the permission to try again.
- The app should safely install.
It will work as any other app you download. You can find the icon in the app drawer, open the app, and do whatever. There are some apps that may not install on your device due to compatibility reasons. Many apps with Internet permissions may hound you to download the latest version on the Google Play Store before it’ll let you use the app. There isn’t much you can do about that if it happens.
Install from Unknown Sources method
Before Android Oreo, users had to enable the Install from Unknown Sources setting to install third party APKs on their devices. The process otherwise remains mostly the same.
- Download the APK you want to install.
- Navigate to your phone settings menu then to the security settings. Enable the Install from Unknown Sources option.
- Use a file browser and navigate to your download folder. Tap the APK to begin the installation process.
- The app should safely install.
Everything we said earlier still applies here. Some apps may simply not install for compatibility reasons and apps may hound you to get the updated version from the Play Store before it lets you use the app. This method only works on devices running versions of Android older than Android Oreo.
Third party app stores
Third party apps stores are another popular way to get apps without the Play Store. There are a few good ones, including F-Droid for you open source fans out there and Amazon’s App Store is decent as well. You can check out our list of the best third party app stores by clicking here.
- Choose the third party app store you want and download the APK.
- Follow the steps above to install the APK to your device.
- Once the store is installed, open it up and surf for whatever apps you want. Download and install them as you would any other app store.
- On devices running Android Oreo or higher, make sure you grant the app store permission to install apps to avoid problems. Those on older versions of Android need to make sure the Install from Unknown Sources option or installs will fail.
You should be able to open your new third party app store, download apps, and install them without worries. To be frank, most apps you find on most third party apps stores are available in the Play Store anyway. However, there are some exclusives here and there. Plus, F-Droid in particular is a neat place for some power user tools and stuff like that.
You should be able to easily install APKs and third party app stores now. If we missed anything, let us know in the comments!
Источник
You should have these apps on your new Android smartphone
— Dec. 25th 2020 6:00 am PT
Just got a new Android smartphone for the holidays? If it’s your first one it could be a little intimidating so, to get you started, here are 5 apps you should immediately install or set up on a new Android device. Alternatively, if you’re not already using these apps, it might be time to give them a shot!
Up your messaging game
Google Messages (RCS)
In the US at least, messaging has traditionally been a sore point of Android smartphones. Thankfully, Google has been hard at work trying to fix that in recent months and now, the solution known as RCS (Rich Communication Services) is available to every Android smartphone in the world as of this year.
How can you get RCS on your device and, more importantly, what’s the benefit? The benefit, firstly, is that RCS is much more capable than SMS/MMS. Pictures can be sent in higher quality, typing indicators, and more all arrive with RCS. Group chats also get a huge upgrade too. Basically, RCS is like Apple’s iMessage, but for Android phones.
To get RCS on your Android phone, all you need to do is download Google Messages. The free app is an SMS app at heart, but in select countries including the US, it can also enable RCS messaging on any carrier and any Android smartphone too. Simply download, set it as your default SMS app, and wait for the prompt to turn on RCS. We’ve got a more detailed tutorial on the process as well.
Telegram & Discord
If you want an app for even better messaging, you can go beyond the typical RCS and SMS. Telegram is one of our favorite messaging apps and it works a lot like the super popular WhatsApp. Unlike that app, though, Telegram works easily on multiple smartphones or tablets at one time and backs up all of your messages automatically. Plus, everything is still encrypted end-to-end and you have both voice and video calls available.
Discord is another great messaging alternative, offering private messages as well as “servers” to host a few friends or hundreds, all with rooms and chat admins. It’s a great experience, and one that’s especially excellent for gamers.
Staying connected in a pandemic
Google Duo
2020 has been a crazy year, but unfortunately we’re entering 2021 still with a pandemic going on. With that in mind, video calling apps are still one of the best and safest ways to keep in touch with loved ones.
One of the best Android apps for video calling is Google Duo. The completely free app makes it super easy to start video calls on Android phones and tablets as well as Chromebooks, computers, and even iOS devices. Think of it as Apple’s Facetime, but not locked down to one ecosystem. The app works with your phone number or your email address and features fun filters and even screen sharing on some devices. It’s best feature though, might just be how well it works on less-than-ideal connections.
One of the most popular video calling/conferencing tools during the pandemic so far has been Zoom. By its popularity alone, this is an app you should have installed. The service offers meetings that you can connect to with just a link or a password, easily connecting with loved ones, friends, or using it for business meetings. Many schools are also using Zoom for remote learning. It’s a powerful app, and one that’s not going to cost you anything unless you’re the one hosting.
Meet, Skype, Facebook Messenger
Other great apps for video calling going into 2021 include:
- Google Meet, an app that works a lot like Zoom but is attached to your Google account and is very popular especially with schools.
- Skype, one of the original video calling apps that still works great especially for friends and family.
- Facebook Messenger, a service that lots of people in the US currently use and has an excellent video calling option alongside its messaging features.
- Essential apps for hardcore Android users [Video]
- You should get these apps for your new Chromebook
- These are the best games to try on Google Stadia
Back up your pictures and videos
Google Photos
One of the first things you should install on a new Android smartphone – or an iPhone for that matter – is Google Photos. For the vast majority of Android users, the app will be pre-installed on your device, but you’ll still need to get things set up.
To do that, simply open the app, sign in with your preferred Google account, and decide on backup options. Photos will automatically backup your pictures and videos in the background, but you’ll need to tell it if you want that done over Wi-Fi only or on cellular data as well.
From there, you’ll just need to decide on quality. For the next several months, everything is backed up to Google Photos with no limits for “high-quality,” slightly compressed backups, but in June you’ll need a Google One subscription to store anything past 15GB of data.
If you want to backup your photos outside of Google, one of the best options is Amazon Photos which provides no-frills backups and, for Prime customers, unlimited storage for photos.
Upgrade your keyboard
Gboard
The keyboards pre-installed on a lot of today’s most popular Android smartphones are, well, not great. We have particular qualms about LG’s in particular, but in any case, you can get more features and in many cases better functionality out of a different keyboard.
Our top pick? Google’s own Gboard. This keyboard has a great layout that’s comfortable for typers of all styles and supports features such as gesture/swipe typing, GIF search and input, and so much more. There are even unique features such as the recent addition of the “Emoji Kitchen” which can create some wacky emoji stickers on the fly. You can also theme Gboard to your heart’s desire.
Put simply, it’s an excellent keyboard that’s totally free and, if it wasn’t already on your phone, it’s one you should absolutely try.
SwiftKey
If Gboard isn’t quite your style, there’s another great option on the Play Store in SwiftKey. This third-party keyboard has been one of the most popular Android apps since the platform’s app store was a thing. Recently acquired by Microsoft, the app offers excellent gesture typing and features the neat trick of learning and adapting to your typing style and your spelling mistakes too. SwiftKey supports over 400 languages and is free.
Don’t lose your phone or your data
Find My Device
Here’s another app that should already be installed on any new Android smartphone. “Find my Device” is a Google app designed to help you keep track of your smartphone should it be misplaced. If the app isn’t installed on your device for some reason, it’s available via the Play Store.
When you open up Find My Device, you’ll be prompted to sign in with a Google account and enter your password as well. Once that’s done, you’ll be able to see your device as well as any others attached to your account. You can then ring, lock, or wipe any device on your account. The same applies for your new phone as well from any other Android device you own, a friend’s Android phone, or even just a web browser. As a side note, the core functionality of actually finding your phone with this app is on by default in Google Play Services, but using the app you’ll get a bit more control as well as being able to find your other Android devices through the app as well as helping friends to find their phones.
Google One
If you do lose or break your phone, you don’t have to lose your data. That’s where Google One comes in handy. With any Google One storage plan (starting at just $2/month), you’ll get improved backups of your phone. By default, Android already backs up core data for free to your Google account, but the One app can back up SMS messages and MMS messages along with your photos and videos.
Keep track of your Digital Wellbeing
ActionDash
Finally, let’s talk about smartphone habits. For many, smartphone addiction is a real problem and going into a new decade, there are ways to help curb that – Digital Wellbeing apps. There might already be one installed on your device but, if not, ActionDash is a free Digital Wellbeing app for Android smartphones that works on almost any device. The app tracks how you use your phone through the day including which apps are used, how many times you’ve unlocked your device, and even how many notifications you get.
To help curb your smartphone use, ActionDash offers tools such as pausing apps to keep you from using them, limiting how long an app can be used each day and more. Everything is done on-device and isn’t uploaded to the cloud and, better yet, the app is free and won’t hurt your battery either. ActionDash is available on Google Play.
Google’s Digital Wellbeing experiments
If you really have a smartphone addiction and you want to find a way to guilt yourself into stopping, Google’s collection of Digital Wellbeing experiments might be able to help. These include:
- Screen Stopwatch, a wallpaper that constantly updates with the amount of time you’ve been using your phone that day.
- Activity Bubbles, a wallpaper that shows how many times you unlock your phone in a day and how long each “session” lasts.
- Unlock Clock, a wallpaper that counts how many times you’ve opened up your phone each day.
The best note-taking Android apps
Google Keep Notes
Keeping track of reminders, lists, and more can be made much easier by using a note-taking app. Personally, my favorite note-taking app on Android is Google Keep Notes and it’s something that just seems to keep getting better over time.
Google Keep is completely free and lets you store notes, lists, and even drawings in the app. Those notes are also synced to your Google account which means you can access them on any other device including computers. With a quick setup, you can even use Google Assistant speakers such as the Nest Mini to manage a shopping list!
Microsoft OneNote
If you want something that’s not from Google and has a few more advanced features, Microsoft OneNote is an excellent option. The app is completely free, though works better with other Microsoft apps using a Microsoft 365 subscription. You can back up notes, drawings, and insert pictures in the app and, like Google’s app, they’ll sync across devices with your Microsoft account.
A Few More Noteworthy Apps:
- Waze: While Google Maps will do the trick for many, Waze offers crowdsourced live traffic data and reports for speed traps and more.
- Google News: Especially in these times, keeping up with the latest news is important, and using personalized data, Google News will bring you top stories in a slick app that’s really easy to use.
- Feedly: Want to keep track of the news using personalized RSS feeds? Feedly is one of the best apps for the job, and it’s free!
- LastPass: We all have a ton of passwords and online security is important. If you need help managing your passwords, LastPass is an easy, free, and most importantly secure option. 1Password is also an excellent app for this purpose, but it requires a fee.
- Google Home/Amazon Alexa: Got some smart home speakers or displays? You’ll want to have the Google Home or Amazon Alexa apps installed depending on what devices you own.
- Get a 3rd-party launcher: Installing a new launcher is a great way to fully customize the homescreen on your new Android phone. Nova Launcher and Action Launcher are great options for this.
More on Android:
FTC: We use income earning auto affiliate links. More.
Guides
Android
Breaking news for Android. Get the latest on apps, carriers, devices, and more!
Google Keep
About the Author
Ben Schoon
Ben is a writer and video producer for 9to5Google.
Источник