- Как оплачивать покупки в App Store через Apple Pay
- Как оплачивать покупки App Store и других сервисов через Apple Pay
- Совершение покупок с помощью Apple Pay
- Как совершать оплату с помощью Apple Pay в магазинах и других местах
- Оплата с помощью iPhone
- Оплата с помощью Apple Watch
- Оплата с помощью Apple Pay в Интернете и в приложениях
- Как платить в App Store, iTunes, Apple Music и iCloud через Apple Pay
- Как привязать карту из Apple Pay к App Store
- Лонгриды для вас
- Настройка Apple Pay
- Как добавить карту для Apple Pay на iPhone
- Добавление новой карты на iPhone
- Добавление ранее использованной карты на iPhone
- Как добавить карту для Apple Pay на Apple Watch
- Добавление карты для Apple Pay на Apple Watch
- Добавление карты для Apple Pay в приложении Apple Watch на iPhone
- Как добавить карту для Apple Pay на Mac или iPad
Как оплачивать покупки в App Store через Apple Pay
Ни для кого не секрет, что платежная система Apple Pay пользуется огромной популярностью в России. Всего за три года перспективная технология от Apple сумела занять прочные позиции на рынке платежных систем. Успех был ожидаем – компания предоставила всем своим пользователям надёжный и действительно удобный метод бесконтактной оплаты. К тому же, при помощи Apple Pay можно оплачивать покупки не только в магазинах, но и в Интернете.
У Apple Pay был только один недостаток – платежную систему нельзя было использовать для оплаты покупок в App Store и iTunes Store, а также для продления подписок iCloud и Apple Music. Казалось бы, собственная мобильная платформа и такой досадный минус.
К счастью, в середине этого года Apple исправилась и ввела долгожданный вариант оплаты для всех пользователей iOS.
Как оплачивать покупки App Store и других сервисов через Apple Pay
- Первым делом следует убедиться, что на вашем iPhone есть поддержка Apple Pay. Также нужна хотя бы одна настроенная банковская карта в «Wallet».
- Запускаем «Настройки» на вашем iPhone и жмём на идентификатор Apple ID.
- Переходим в раздел «Оплата и доставка» и выбираем пункт «Добавить способ оплаты». Операционная система предложит три возможных варианта оплаты: банковская карта, мобильный телефон или Apple Pay. В последнем случае смартфон отобразит список всех привязанных карт Apple Pay.
- Установив Apple Pay в качестве основного способа оплаты, система потребует пройти авторизацию по Touch ID/Face ID.
- Всё готово! Отныне все покупки в сервисах можно совершать напрямую через платёжную систему Apple.
К сожалению, расплачиваться в сервисах через Apple Pay можно далеко не во всех странах. Новый метод оплаты можно добавить лишь в ограниченном количестве стран – в России, Украине, США, Австралии, Сингапуре, Гонконге и ОАЭ.
Поставьте 5 звезд внизу статьи, если нравится эта тема. Подписывайтесь на нас Telegram , ВКонтакте , Instagram , Facebook , Twitter , YouTube .
Источник
Совершение покупок с помощью Apple Pay
Вы можете использовать Apple Pay для оплаты в магазинах, в приложениях, в Интернете и в других местах.
Как совершать оплату с помощью Apple Pay в магазинах и других местах
С устройством iPhone или Apple Watch вы сможете пользоваться Apple Pay в магазинах, ресторанах, на заправках, в такси и везде, где вы увидите один из этих символов 1 .
Оплата с помощью iPhone
- Чтобы использовать платежную карту по умолчанию, сделайте следующее.
- Если на вашем iPhone есть Face ID, дважды нажмите боковую кнопку. Пройдите аутентификацию с помощью Face ID или пароля.
- Если на вашем iPhone есть Touch ID, поместите палец на датчик Touch ID.
- Чтобы открыть другие карты, нажмите на карту по умолчанию. Затем выберите новую карту и пройдите аутентификацию.
- Удерживайте верхнюю часть iPhone рядом с бесконтактным устройством считывания, пока на дисплее не появится надпись «Готово» с галочкой.
Оплата с помощью Apple Watch
- Дважды нажмите боковую кнопку.
- Ваша карта по умолчанию откроется автоматически. Прокрутите содержимое экрана вниз, чтобы выбрать другую карту.
- Удерживайте дисплей Apple Watch рядом с бесконтактным устройством чтения, пока не почувствуете легкую пульсацию и не услышите звуковой сигнал.
Хотите просмотреть недавние покупки? Узнайте, как просмотреть историю транзакций Apple Pay.
Оплата с помощью Apple Pay в Интернете и в приложениях
Вы можете использовать Apple Pay для оплаты через Интернет в браузере Safari 2,3 и в приложениях, если Apple Pay является доступным вариантом оплаты.
- Нажмите кнопку Apple Pay или выберите Apple Pay в качестве способа оплаты.
- Для оплаты с помощью другой карты нажмите кнопку «Далее»
или кнопку раскрытия меню
рядом с картой по умолчанию.
- При необходимости введите свою платежную информацию, адрес доставки и контактные данные. Apple Pay сохранит эти сведения, поэтому вводить их заново не потребуется.
- Подтвердите оплату.
- iPhone или iPad с поддержкой Face ID: дважды нажмите боковую кнопку, затем пройдите аутентификацию с помощью Face ID или введите пароль.
- iPhone и iPad без поддержки Face ID: используйте Touch ID или введите пароль.
- Apple Watch: дважды нажмите боковую кнопку.
- Mac с поддержкой Touch ID: следуйте указаниям на панели Touch Bar и поместите свой палец на датчик Touch ID. Если датчик Touch ID отключен, нажмите значок Apple Pay на панели Touch Bar и следуйте указаниям на экране.
- Mac без поддержки Touch ID: подтвердите оплату на устройстве iPhone или Apple Watch c подключением Bluetooth. На всех устройствах должен быть выполнен вход под одним и тем же идентификатором Apple ID.
- Если оплата пройдет успешно, на экране появится надпись «Готово» с галочкой.
- Помимо Apple Pay, продавец также должен принимать вашу платежную карту и поддерживать вашу платежную систему.
- На территории континентального Китая использовать Apple Pay на веб-сайтах в браузере Safari можно только на совместимых моделях iPhone и iPad с последней версией iOS или iPadOS.
- В Италии для оплаты покупок в магазинах с помощью Apple Pay на iPhone и Apple Watch можно использовать карты Maestro. Карты Maestro нельзя использовать для оплаты в приложениях и на веб-сайтах. В Нидерландах карты Maestro можно добавлять на все совместимые устройства, кроме компьютеров Mac.
Информация о продуктах, произведенных не компанией Apple, или о независимых веб-сайтах, неподконтрольных и не тестируемых компанией Apple, не носит рекомендательного или одобрительного характера. Компания Apple не несет никакой ответственности за выбор, функциональность и использование веб-сайтов или продукции сторонних производителей. Компания Apple также не несет ответственности за точность или достоверность данных, размещенных на веб-сайтах сторонних производителей. Обратитесь к поставщику за дополнительной информацией.
Источник
Как платить в App Store, iTunes, Apple Music и iCloud через Apple Pay
Несмотря на то что Apple Pay на сегодня может считаться одним из наиболее часто используемых методов оплаты как онлайн, так и офлайн, до настоящего момента Apple умышленно ограничивала его и не позволяла платить с его помощью в своих приложениях и сервисах. Однако в ночь с 14 на 15 мая такая возможность стала доступна пользователям нескольких стран мира. В их число, очевидно, вошли именно те страны, где бесконтактный сервис оплаты пользуется наибольшей популярностью.
К настоящему моменту оплата по Apple Pay работает в iTunes Store, App Store, Apple Books, Apple Music и iCloud. Это значит, что теперь вы сможете оплачивать покупки и продлевать подписки на этих площадках при помощи карты, привязанной к приложению Wallet на вашем iPhone.
В общей сложности возможность оплачивать через Apple Pay доступ к сервисам сегодня доступна жителям девяти стран мира:
- США
- Канада
- Австралия
- Сингапур
- Гонконг
- ОАЭ
- Тайвань
- Россия
- Украина
Но если появление первых семи стран в этом списке, в общем-то, было вполне ожидаемым, то в случае России и Украины может сложиться впечатление, что их добавили в последний момент – просто на всякий случай. Все-таки сказывается привычка, что обычно страны СНГ не входят в первую волну распространения новых продуктов, даже если речь идет о цифровых услугах.
Как привязать карту из Apple Pay к App Store
- Перейдите в «Настройки» — iTunes Store и App Store;
- Выберите «Просмотреть Apple ID» и подтвердите вход;
- В открывшемся окне выберите «Управление способами оплаты» и нажмите «Добавить способ оплаты».
После этого перед вами появится весь список банковских карт, которые привязаны к приложению Wallet на вашем iPhone. Здесь вы сможете выбрать любую карту и менять их непосредственно перед оплатой в зависимости от собственных предпочтений. Основное удобство состоит в том, что теперь вам не придется вручную забивать данные карт, а просто выбирать из имеющихся.
Подпишись на наш канал в Яндекс.Дзен. Там каждый день выходят эксклюзивные материалы, которые не попадают на сайт.
Новости, статьи и анонсы публикаций
Свободное общение и обсуждение материалов
Лонгриды для вас
Documents by Readdle — не только мощный файловый менеджер, но и отличный инструмент для чтения книг, прослушивания музыки или конспектов для учебы. Рассказываем, почему данный сервис лучше, чем приложение Файлы на iOS и iPadOS.
Apple составила большой документ, в котором подробно расписала, каких проблем ей удалось избежать благодаря запрету аналогов App Store и что будет, если её вынудят сдаться
Не выпускаете смартфон из рук на протяжении целого дня? У нас есть ответ, почему так происходит. Проблема намного глубже, чем может показаться. Рассказываем о зависимости от виртуальной жизни и о том, почему так сложно расстаться со старым телефоном
Источник
Настройка Apple Pay
Чтобы настроить Apple Pay, добавьте кредитную, дебетовую или предоплаченную карту в приложение Wallet на iPhone, Apple Watch или другом совместимом устройстве.
Для использования Apple Pay вам потребуется следующее.
- Совместимое устройство 1 с последней версией iOS или iPadOS, watchOS или macOS.
- Поддерживаемая карта от работающего с Apple Pay эмитента банковских карт.
- Идентификатор Apple ID, с которым выполнен вход в iCloud 2 .
На большинстве устройств можно добавить до 12 карт, а на некоторых более старых моделях — до восьми.
Узнайте, поддерживается ли Apple Pay в вашей стране или в вашем регионе. Чтобы узнать, совместима ли ваша карта с Apple Pay, обратитесь к ее эмитенту.
Как добавить карту для Apple Pay на iPhone
Добавьте новую дебетовую или кредитную карту в приложение Wallet или добавьте ранее использованную карту на устройстве, связанном с вашим идентификатором Apple ID.
Добавление новой карты на iPhone
- Откройте приложение Wallet и нажмите кнопку «Добавить» .
- Выберите «Дебетовая или кредитная карта».
- Коснитесь «Продолжить».
- Добавьте новую карту, следуя указаниям на экране. Если появится соответствующий запрос, выберите свой банк или эмитента вашей карты из списка либо найдите их в строке поиска.
- Подтвердите свои данные в банке или у эмитента. Прежде чем разрешить использование карты в Apple Pay, они могут попросить вас предоставить дополнительные сведения или скачать приложение.
- Если у вас есть связанное устройство Apple Watch, вы также можете добавить карту на часы.
Добавление ранее использованной карты на iPhone
- Откройте приложение Wallet и нажмите кнопку «Добавить» .
- Выберите «Ранее добавленные карты», чтобы увидеть карты, которые в прошлом были добавлены в приложение Wallet.
- Выберите одну или несколько карт, которые хотите добавить, и нажмите «Продолжить».
- Добавьте карту, следуя указаниям на экране.
- При необходимости подтвердите свои данные в банке или у эмитента вашей карты. Прежде чем разрешить использование карты в Apple Pay, они могут попросить вас предоставить дополнительные сведения или скачать приложение.
- Если у вас есть связанное устройство Apple Watch, вы также можете добавить карту на часы.
Если вы не можете добавить карту в приложение Wallet, обратитесь к этой статье.
После добавления карты вы сможете начать пользоваться Apple Pay.
Чтобы удалить карту с экрана «Ранее добавленные карты», нажмите «Изменить» > кнопку «Удалить» > «Удалить». Затем выберите «Удалить карточку», чтобы подтвердить удаление и удалить карту со всех ваших устройств.
Как добавить карту для Apple Pay на Apple Watch
Вы можете добавить новую дебетовую или кредитную карту либо карту, ранее использованную на устройстве, связанном с вашим идентификатором Apple ID, непосредственно на устройстве Apple Watch. Вы также можете добавить карту в приложении Apple Watch на связанном устройстве iPhone.
Добавление карты для Apple Pay на Apple Watch
- Откройте на Apple Watch приложение Wallet.
- Прокрутите экран вниз и выберите «Добавить карту».
- Выберите «Дебетовая или кредитная карта», чтобы добавить новую карту, или «Предыдущая карточка», чтобы выбрать карту, которая была добавлена в приложение Wallet ранее.
- Коснитесь «Продолжить».
- Введите данные карты и добавьте ее, следуя указаниям на экране.
- При необходимости подтвердите свои данные в банке или у эмитента вашей карты, используя приложение Apple Watch на связанном iPhone. Прежде чем разрешить использование карты в Apple Pay, они могут попросить вас предоставить дополнительные сведения или скачать приложение.
На устройствах Apple Watch, использующих Семейную настройку, непосредственное добавление карт может быть недоступно.
Добавление карты для Apple Pay в приложении Apple Watch на iPhone
- Откройте приложение Apple Watch на связанном устройстве iPhone.
- Перейдите на вкладку «Мои часы» и нажмите «Wallet и Apple Pay».
- Нажмите «Добавить карту».
- Выберите «Дебетовая или кредитная карта», чтобы добавить новую карту, или «Предыдущая карточка», чтобы выбрать карту, которая была добавлена в приложение Wallet ранее.
- Коснитесь «Продолжить».
- Добавьте карту, следуя указаниям на экране.
- При необходимости подтвердите свои данные в банке или у эмитента карты. Прежде чем разрешить использование карты в Apple Pay, они могут попросить вас предоставить дополнительные сведения или скачать приложение.
Если вы не можете добавить карту в приложение Wallet, обратитесь к этой статье.
После добавления карты вы сможете начать пользоваться Apple Pay.
Как добавить карту для Apple Pay на Mac или iPad
- Откройте параметры Wallet на своем устройстве.
- На компьютере Mac с Touch ID перейдите в меню «Системные настройки» > «Wallet и Apple Pay».
- На устройстве iPad перейдите в «Настройки» > «Wallet и Apple Pay».
- Нажмите «Добавить карту». 3,4
- Добавьте карту, следуя указаниям на экране.
- Подтвердите свои данные в банке или у эмитента. Они могут запросить дополнительную информацию.
Если вы не можете добавить карту в приложение Wallet, обратитесь к этой статье.
После добавления карты вы сможете начать пользоваться Apple Pay.
Если на вашей модели Mac нет встроенного датчика Touch ID, вы можете оплачивать покупки с помощью Apple Pay на совместимом устройстве iPhone или Apple Watch. Для этого на iPhone перейдите в меню «Настройки» > «Wallet и Apple Pay» и включите параметр «Оплата на Mac».
- Убедитесь, что вход в iCloud выполнен на всех устройствах. На устройстве iOS необходимо настроить Face ID, Touch ID или пароль. На Apple Watch необходимо задать пароль. Если вы выйдете из iCloud или удалите пароль, то все кредитные, дебетовые, предоплаченные, транспортные карты и удостоверения учащегося будут удалены с этого устройства.
- Если вам меньше 13 лет, служба Apple Pay будет недоступна и вы не сможете добавить карту в приложение Wallet. Возраст зависит от страны или региона.
- В континентальном Китае использовать Apple Pay для оплаты на веб-сайтах в Safari можно только на совместимых моделях iPhone и iPad с iOS 11.2 или более поздней версии. В Нидерландах использовать Apple Pay для оплаты на веб-сайтах можно только на совместимых моделях iPhone или iPad.
- В Италии вы не можете добавлять карты Maestro на устройства iPad или Mac. В Австралии вы не можете добавлять карты eftpos на устройства iPad или Mac. В Нидерландах карты Maestro можно добавлять на все совместимые устройства, кроме компьютеров Mac.
Информация о продуктах, произведенных не компанией Apple, или о независимых веб-сайтах, неподконтрольных и не тестируемых компанией Apple, не носит рекомендательного или одобрительного характера. Компания Apple не несет никакой ответственности за выбор, функциональность и использование веб-сайтов или продукции сторонних производителей. Компания Apple также не несет ответственности за точность или достоверность данных, размещенных на веб-сайтах сторонних производителей. Обратитесь к поставщику за дополнительной информацией.
Источник
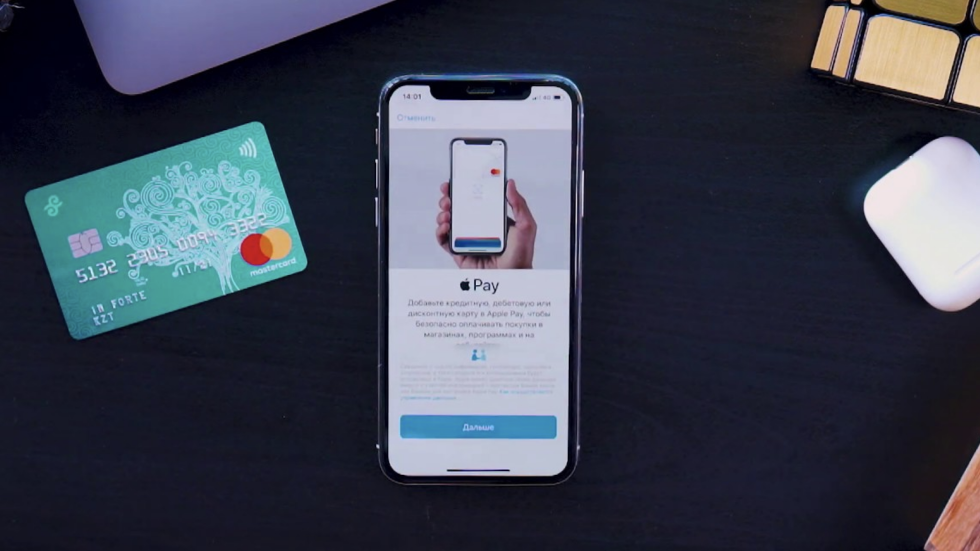
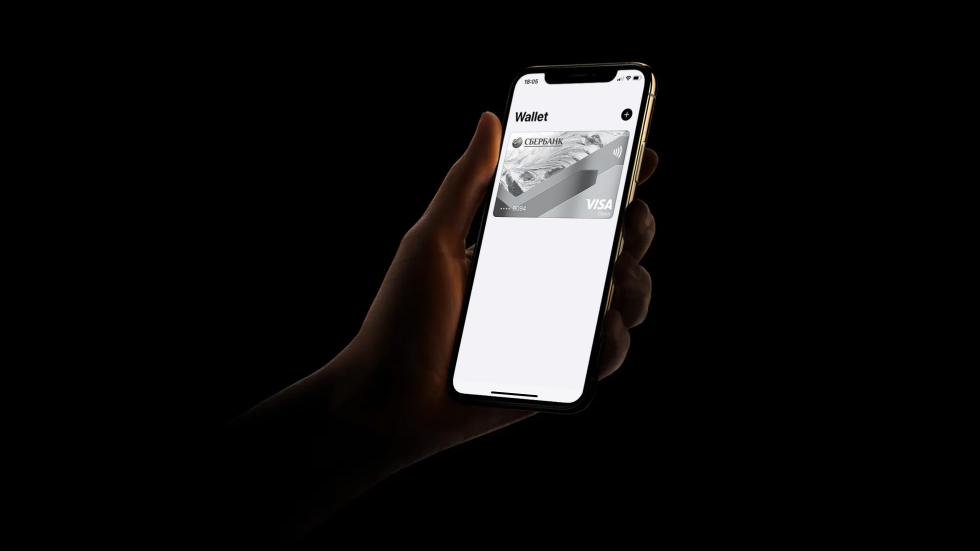
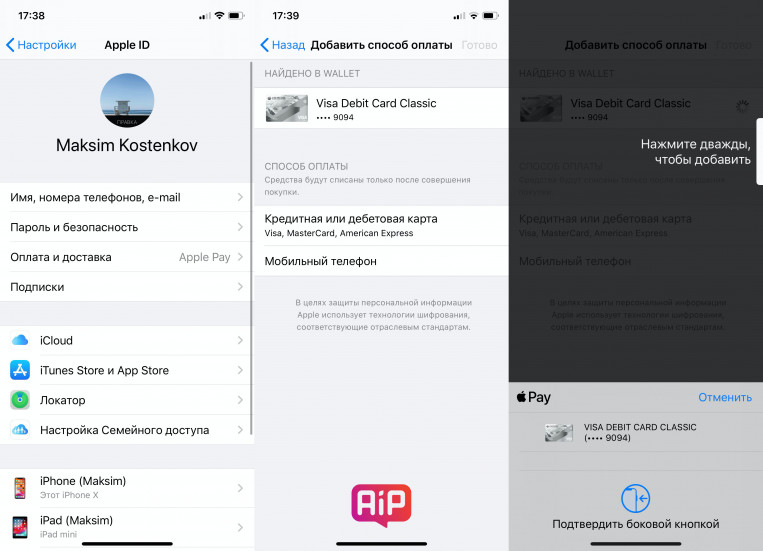



 или кнопку раскрытия меню
или кнопку раскрытия меню  рядом с картой по умолчанию.
рядом с картой по умолчанию.







