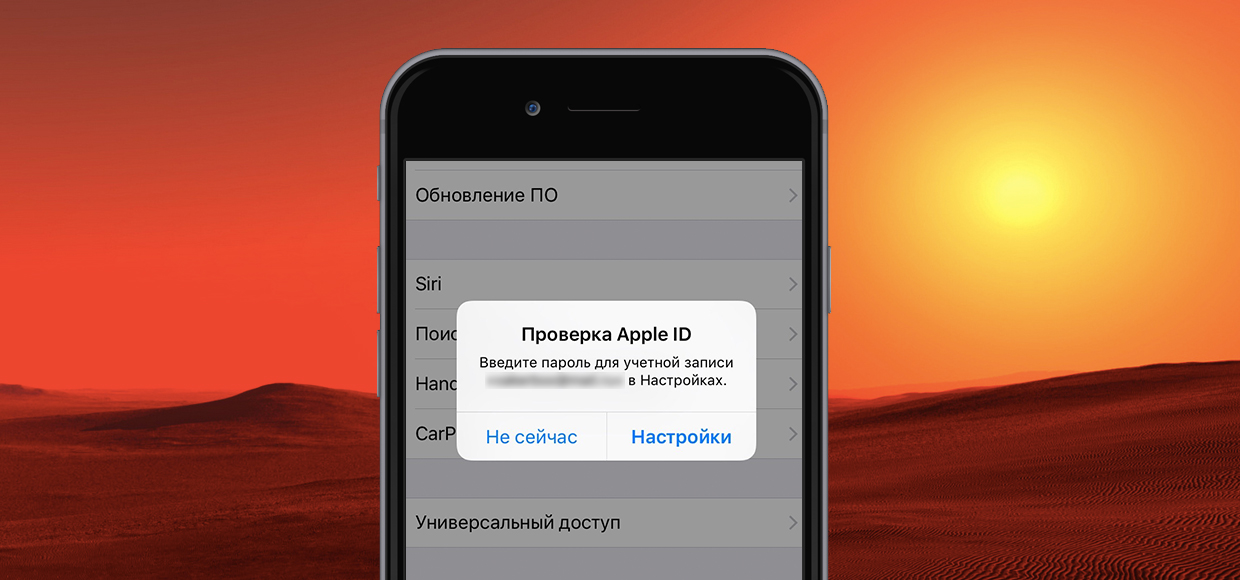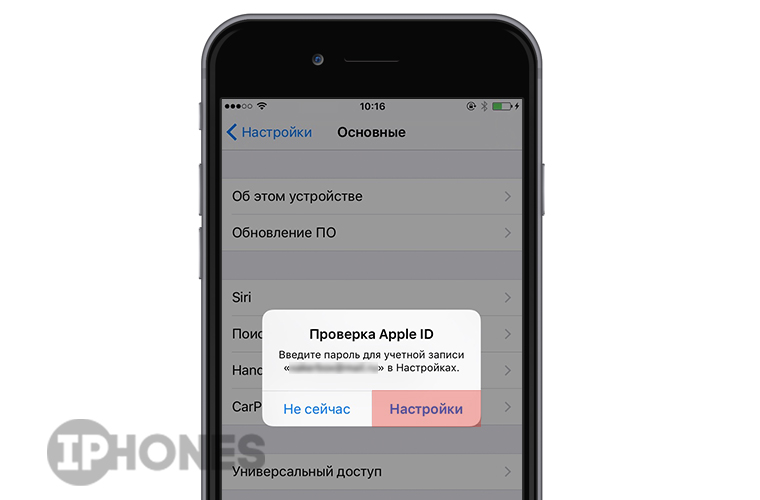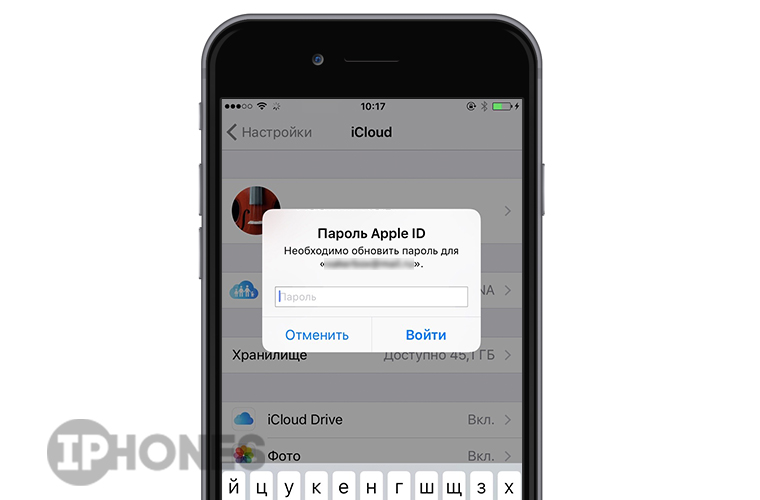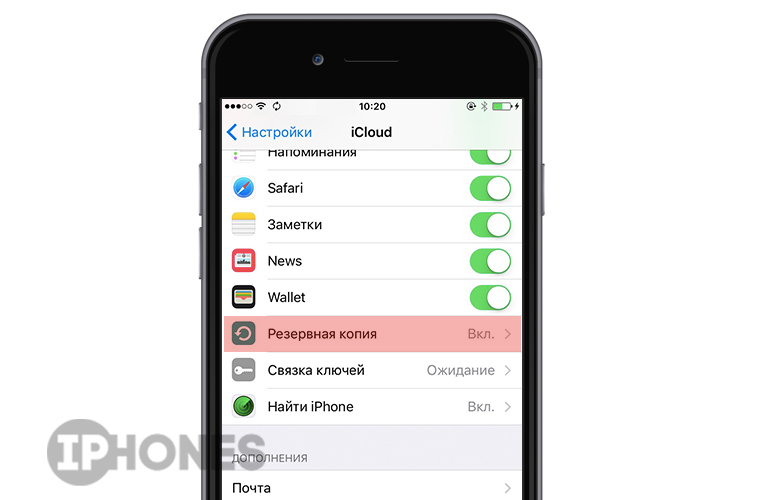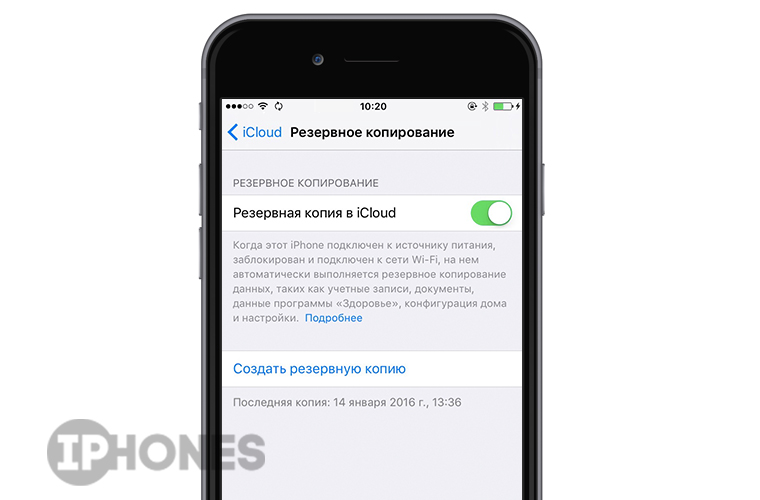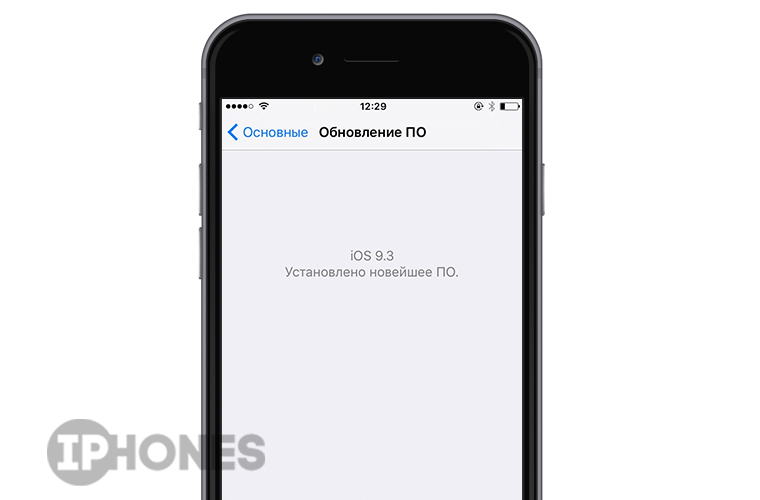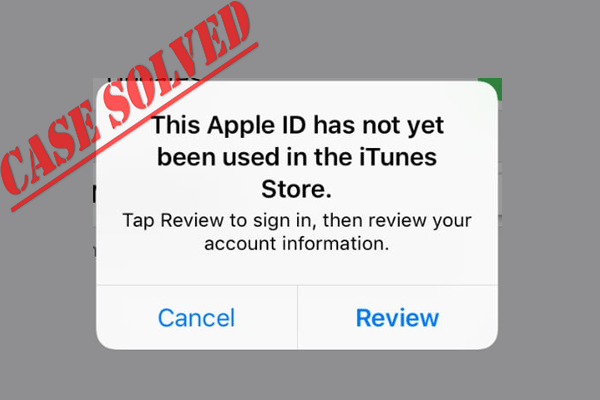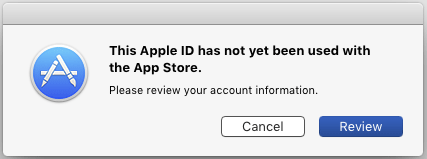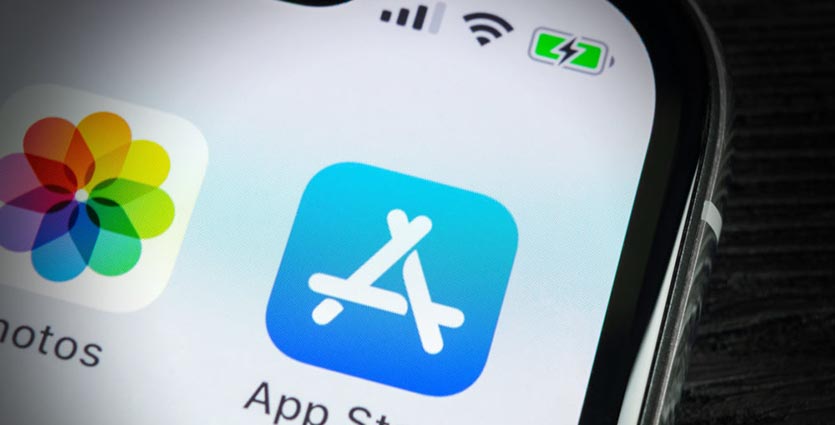- Запрос пароля для покупок в App Store и iTunes
- Запрос пароля на iPhone, iPad или iPod touch
- Запрос пароля на компьютере Mac
- Запрос пароля на компьютере с Windows
- Запрос пароля на Apple TV 4K или Apple TV HD
- Запрос пароля на Apple TV (3-го поколения)
- Об отключении защиты паролем
- Управление покупками и загрузками детей
- Как избавиться от постоянной проверки Apple ID
- Исправлено — этот Apple ID еще не использовался в iTunes Store [Новости MiniTool]
- Резюме :
- Этот Apple ID еще не использовался в iTunes Store или App Store
- Как исправить Apple ID, который не использовался в iTunes Store или App Store
- Проверьте подключение к Интернету
- Обновите информацию об оплате и доставке
- Заключительные слова
- Почему после смены Apple ID на iOS запрашивается пароль старой учётной записи
- ✏️ Нам пишут:
Запрос пароля для покупок в App Store и iTunes
Пароль может запрашиваться для каждой покупки или каждые 15 минут.
Вы можете выбрать, как часто будет требоваться вводить пароль при покупке товаров (включая покупки в приложениях) в магазинах App Store и iTunes Store:
- Запрашивать всегда: запрос на ввод пароля будет выводиться при совершении каждой покупки, даже если вы вошли в систему с помощью своего идентификатора Apple ID.
- Запрашивать через 15 минут: если вы вводили пароль в течение последних 15 минут, пароль не будет запрашиваться повторно.
Если вы не хотите вводить пароль при загрузке бесплатных товаров, выполните следующие действия и отключите парольную защиту для бесплатных товаров.
Запрос пароля на iPhone, iPad или iPod touch
- Откройте приложение «Настройки».
- Нажмите свое имя.
- Нажмите «Медиаматериалы и покупки».
- Нажмите пункт «Настройки пароля», а затем выберите нужный параметр.
Если вы не видите пункт «Настройки пароля», значит, у вас включена функция Face ID или Touch ID для покупок в App Store и iTunes. Для изменения вернитесь в приложение «Настройки», нажмите «Face ID и код-пароль» или «Touch ID и код-пароль», а затем отключите Face ID или Touch ID рядом с iTunes Store и App Store.
Запрос пароля на компьютере Mac
- На компьютере Mac выберите меню Apple () в верхней части экрана, а затем выберите «Системные настройки».
- Щелкните идентификатор Apple ID.
- Щелкните «Медиаматериалы и покупки».
- Выберите нужные настройки для бесплатных загрузок и покупок. Если для покупок включена функция Touch ID, это меню не отображается.
Если вы используете более старую версию macOS, откройте iTunes, выберите «iTunes» > «Настройки», а затем щелкните вкладку «Магазин».
Запрос пароля на компьютере с Windows
Если вы используете компьютер с Windows, откройте iTunes. В верхней части окна iTunes выберите «Правка» и затем «Настройки». Перейдите на вкладку «Магазин». Затем выберите нужные настройки для покупок и бесплатных загрузок.
Запрос пароля на Apple TV 4K или Apple TV HD
- На экране «Домой» выберите «Настройки».
- Выберите «Пользователи и учетные записи».
- Выберите «Учетная запись [ваше имя]».
- В разделе «Запрос пароля» выберите нужные настройки для покупок и бесплатных загрузок.
Запрос пароля на Apple TV (3-го поколения)
- На экране «Домой» перейдите в раздел «Настройки» > «iTunes Store» > «Войти».
- Войдите в систему, используя свой идентификатор Apple ID и пароль.
- После нажатия кнопки «Отправить» появится экран с вопросом «Запомнить пароль?». Выберите предпочитаемый уровень защиты:
- Выберите «Да», чтобы устройство Apple TV запомнило пароль для покупок, если выполнен вход с использованием вашего идентификатора Apple ID.
- Выберите «Нет», если вы хотите вводить пароль для каждой покупки в магазине iTunes Store.
Чтобы изменить настройки пароля, выйдите из системы, затем повторно выполните приведенные выше инструкции для входа.
Об отключении защиты паролем
Вы не можете полностью отключить защиту паролем для платных товаров на вашем устройстве iPhone, iPad, iPod touch или на компьютере. На Apple TV можно отключить защиту паролем как для бесплатных, так и для платных товаров.
Если вы включили функцию Touch ID или Face ID для покупок в магазинах App Store и iTunes Store, вы будете получать запрос на использование Touch ID или Face ID для каждой загрузки, даже если товар бесплатный.
Управление покупками и загрузками детей
Если вы используете семейный доступ, вы можете воспользоваться функцией «Попросить купить», чтобы контролировать покупки детей. Когда ребенок просит купить товар или загрузить его бесплатно, организатор семейного доступа может утвердить или отклонить такой запрос.
Информация о продуктах, произведенных не компанией Apple, или о независимых веб-сайтах, неподконтрольных и не тестируемых компанией Apple, не носит рекомендательного или одобрительного характера. Компания Apple не несет никакой ответственности за выбор, функциональность и использование веб-сайтов или продукции сторонних производителей. Компания Apple также не несет ответственности за точность или достоверность данных, размещенных на веб-сайтах сторонних производителей. Обратитесь к поставщику за дополнительной информацией.
Источник
Как избавиться от постоянной проверки Apple ID
Когда требование «ввести пароль» откровенно бесит.
В то время, пока Apple стремится улучшать мобильную операционную систему iOS, количество всевозможных ошибок, багов и недочетов не уменьшается. Ряд пользователей сталкиваются с постоянной необходимостью проходить верификацию Apple ID или бесконечно вводить пароль к учетной записи. И самое грустное, что ненавистное диалоговое окно появляется по несколько раз на день без веских на то причин.
Зачастую ошибка встречается либо при перезагрузке iOS-девайса, либо каждый раз при разблокировке. Сказать, что донимает – не сказать ничего. И у нас есть решение проблемы.
Когда откроется окно с верификацией Apple ID или запросом на ввод пароля от учетной записи, не закрывайте его. Выберите пункт Настройки.
Введите актуальный пароль от вашей учетной записи в соответствующем окне. Затем нажмите Войти. Для того, чтобы избавиться от всплывающих окон, потребуется создать резервную копию. Подключите iOS-девайс к зарядному устройству (при состоянии заряда
Включите ползунок Резервная копия в iCloud (если не включен) и нажмите на Создать резервную копию.
Продолжительность процесса копирования данных в облачное хранилище iCloud зависит от актуальности последней копии. Дождитесь окончания переноса данных.
Откройте пункт Настройки – Основные – Обновление ПО и убедитесь, что у вас установлена последняя версия iOS. В случае доступности новой версии прошивки, обязательно обновитесь.
Примечание: На момент публикации материала актуальная версия системы – iOS 9.2.1 и 9.3 beta 1 для тестирования.
Перезагрузите устройство (удерживайте клавишу Power – Выключить, а затем повторно включите). Откройте меню Настройки – iCloud и, при появлении соответствующего запроса, введите пароль от учетной записи.
После создания резервной копии iOS-девайс перестанет постоянно сообщать о необходимости проходить авторизацию или верификацию Apple ID. Скорее всего, разработчики из Apple поправят этот баг в следующих обновлениях, а пока это единственный способ преодоления проблемы.
Источник
Исправлено — этот Apple ID еще не использовался в iTunes Store [Новости MiniTool]
Fixed This Apple Id Has Not Yet Been Used Itunes Store
Резюме :
У вас есть сообщение о том, что этот Apple ID еще не использовался при попытке установить конкретное приложение (обычно iTunes Store или App Store)? Как можно избавиться от этой ошибки? Чтобы исправить это, перейдите к этому руководству, и вы можете найти некоторые решения, собранные MiniTool.
Этот Apple ID еще не использовался в iTunes Store или App Store
Когда вы впервые используете продукт Apple, вам необходимо создать Apple ID. Идентификатор можно использовать для доступа к сервисам Apple, включая Apple Music, iMessage, App Store, iCloud и т. Д. Вы можете использовать Apple ID для входа в сервисы Apple на всех устройствах iOS, включая iPhone, iPad, Mac и т. Д.
Однако иногда вы получаете всплывающее окно с сообщением о том, что Apple ID не использовался, когда вы пытаетесь установить приложение, такое как iTunes или App Store, после создания нового Apple ID.
В конкретном сообщении на экране говорится, что этот Apple ID еще не использовался в iTunes Store. Нажмите «Обзор», чтобы войти в систему, затем просмотрите данные своей учетной записи или этот Apple ID еще не использовался в App Store. Пожалуйста, проверьте информацию своего аккаунта.
Как избавиться от сообщения об ошибке в iTunes или App Store? Исправить очень просто, переходите к следующей части.
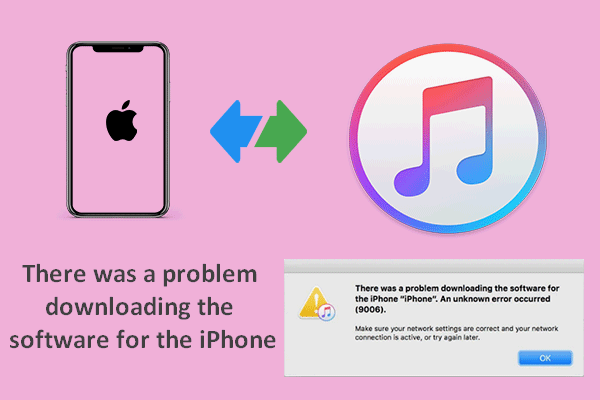
Ошибка загрузки — возникла проблема с загрузкой программного обеспечения для iPhone — появляется на устройстве по разным причинам.
Как исправить Apple ID, который не использовался в iTunes Store или App Store
Проверьте подключение к Интернету
В большинстве случаев вы можете увидеть страницу своей учетной записи Apple ID или некоторые положения и условия после того, как нажмете кнопку «Обзор» на экране. Если появляется пустой экран, возможно, у вас нарушено подключение к Интернету. Подождите некоторое время, чтобы он мог завершить загрузку. Или вы можете проверить подключение к Интернету, просмотрев видео. Или перезагрузите устройство или Wi-Fi роутер.
Иногда сторонние блокировщики и брандмауэры могут привести к проблемам с подключением с Apple ID. Временно отключите их, чтобы узнать, можно ли решить вашу проблему.
Обновите информацию об оплате и доставке
В большинстве случаев этот Apple ID еще не использовался в App Store или в iTunes Store его можно удалить, обновив данные в своей учетной записи Apple ID.
Хотя вы добавили некоторую подробную информацию и приняли условия и положения при создании Apple ID, вам нужно сделать это снова, чтобы вы могли использовать различные службы Apple. Например, создание учетной записи в App Store не означает, что вы принимаете те же условия, что и для iTunes.
Всплывающее уведомление — это всего лишь напоминание о необходимости обновить информацию об оплате и доставке. Сделать это:
- Щелкните значок Обзор кнопку на экране.
- Добавьте карту или кредитную карту, чтобы завершить проверку платежа, следуя инструкциям на экране: выберите страну или регион> согласитесь с условиями> введите способ оплаты> введите свое имя и платежный адрес.
- Нажмите Далее> Продолжить и завершите настройку Apple ID.
Кроме того, вы можете проверить свой Apple ID на своем iPhone:
- Перейти к Настройки приложение.
- Нажмите на изображение профиля в правом верхнем углу.
- Выбирать Оплата и доставка . Затем завершите операции в соответствии с подсказками.
Примечание: Хотя вы не планируете ничего покупать, вам необходимо добавить в свой Apple ID кредитную или дебетовую карту. Перед совершением покупки Apple не взимает с вас плату. Так что не волнуйтесь. 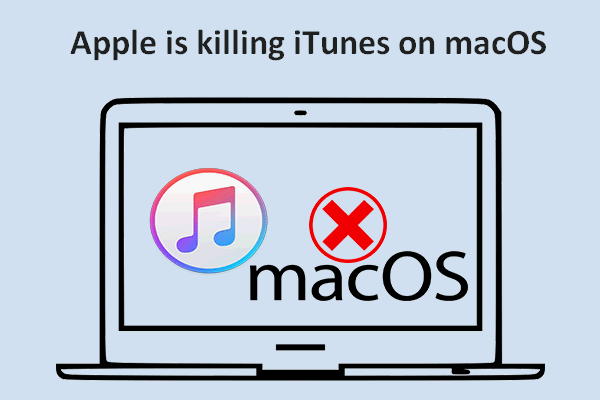
Apple iTunes будет заменен некоторыми отдельными приложениями на Mac, но останется прежним в Windows.
Заключительные слова
Попробовав решения, вы могли бы решить проблему. Если вы по-прежнему получаете сообщение, что этот Apple ID еще не использовался в App Store или iTunes Store, обратитесь в Apple за дополнительной помощью.
Источник
Почему после смены Apple ID на iOS запрашивается пароль старой учётной записи
✏️ Нам пишут:
Некоторое время назад был вынужден сменить учётную запись Apple ID, перелогинился в настройках iPhone. При появлении обновлений в App Store устройство опять спрашивает пароль от старого Apple ID, что делать?
При смене учётной записи Apple ID помимо входа в настройках iPhone для корректной загрузки и обновления приложений нужно сделать следующее:
1. Для начала войдите в новую учётную запись в меню Настройки – iTunes Store и App Store. Теперь данная учётка будет использоваться для покупок и к ней будут привязываться загруженные приложения.
2. Перезапустите приложения App Store, завершив его из панели многозадачности.
3. Войдите в App Store и в настройках учётной записи (иконка в правом верхнем углу) убедитесь, что вошли в магазин под нужной учёткой.
4. Теперь нужно переустановить все приложения, которые были загружены при использовании старой учётной записи.
К сожалению, данный процесс можно произвести только вручную, удаляя и заново устанавливай программы из App Store. Только при повторной установке программы она будет привязан к новой учётке Apple ID.
Если не сделать этого, то при любом обновлении программа потребует пароль от старой записи Apple ID.
5. После переустановки приложений обновите резервную копию устройства в iCloud или iTunes.
Источник