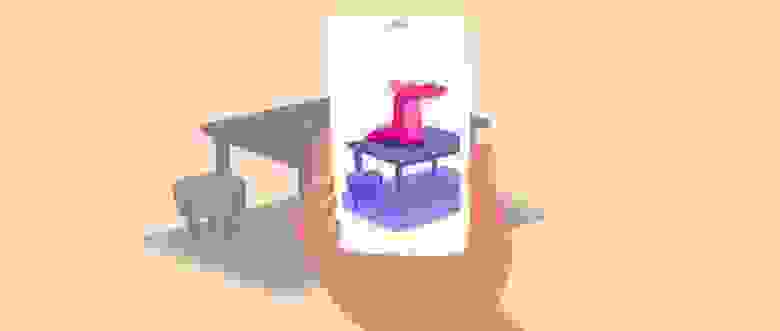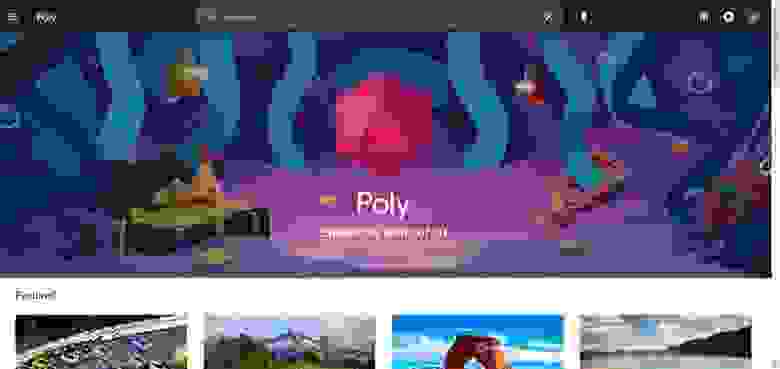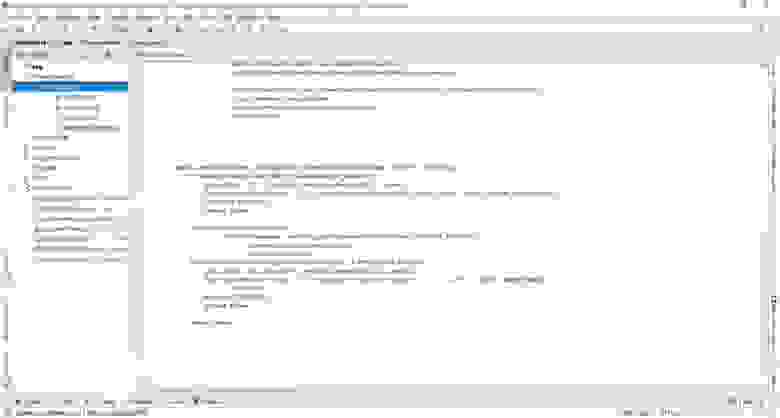- Как создать приложение дополненной реальности с помощью ARCore
- Что такое изображения дополненной реальности?
- Ограничения использования изображений дополненной реальности
- Выбор подходящего опорного изображения
- Как использовать инструмент arcoreimg:
- Начало работы с приложением дополненной реальности
- Создание фрагмента
- Настройка базы данных изображений
- Добавление изображения в базу данных
- Обнаружение опорных изображений в реальном мире
- Размещение 3D-модели над опорным изображением
- Создание вашего первого ARCore-приложения
- Начало работы
- Создание вашего первого ARCore-приложения
- Проверка совместимости
- Добавление assets
- Создание модели
- Добавление модели в сцену
Как создать приложение дополненной реальности с помощью ARCore
В этом гайде вы узнаете, как добавить 3D-модели в реальный мир. Библиотека ARCore от Google позволяет добавлять на 2D-изображение (картинка или видео) полноценные 3D-модели.
Вам необходимо предоставить системе некое опорное изображение, которое ARCore будет искать в реальном мире, чтобы на его основе добавить на изображение 3D-модель. Дополненная реальность уже широко используются, например, в книгах, газетах, журналах и т.д.
Прежде чем погрузиться в этот туториал, вам стоит ознакомиться с предыдущими двумя статьями на эту тему, которые познакомят вас с основными AR-терминами:
Что такое изображения дополненной реальности?
Согласно документации для разработчиков, изображения дополненной реальности в ARCore позволяют создавать приложения дополненной реальности, которые могут «оживлять» 2D-изображения, например, плакаты или упаковки продуктов.
Вы загружаете в ARCore какие-то опорные изображения, а он вам затем сообщает об их обнаружении во время AR-сессии, например во время съёмки видео. И эта информация используется для расположения 3D-модели на 2D-изображении.
Ограничения использования изображений дополненной реальности
Вот некоторые ограничения, с которыми вы можете столкнуться при использовании изображений дополненной реальности:
- ARCore может обрабатывать только до 20 опорных изображений одновременно.
- Физическая плоскость в реальном мире должна быть плоской, а её площадь должна быть больше, чем 15 см х 15 см.
- ARCore не может отслеживать движущиеся изображения и объекты.
Выбор подходящего опорного изображения
Вот несколько советов для выбора хорошего опорного изображения для ARCore:
- Изображения дополненной реальности поддерживают форматы PNG, JPEG и JPG.
- Неважно, цветное будет изображение или чёрно-белое, главное, чтобы оно было высокой контрастности.
- Разрешение изображения должно быть не менее 300 х 300 пикселей.
- Использование изображений с высоким разрешением не означает улучшение производительности.
- Следует избегать изображений с повторяющимися паттернами (например, узорами или горошком).
- Используйте инструмент arcoreimg, чтобы оценить, насколько подходит ваше изображение для работы. Рекомендуется оценка не менее 75 баллов.
Как использовать инструмент arcoreimg:
- Загрузите ARCore SDK для Android по этой ссылке.
- Распакуйте zip-содержимое файла в любое место.
- В извлеченной папке перейдите по пути tools > arcoreimg > windows (даже если у вас Linux или macOS).
- Откройте командную строку в этой директории.
- И введите эту команду:
Замените dog.png на полный путь к вашему изображению.
Начало работы с приложением дополненной реальности
Теперь, когда вы ознакомились с ARCore и выбрали хорошее изображение с оценкой 75+, пришло время приступить к написанию кода приложения.
Создание фрагмента
Мы создадим фрагмент и добавим его в нашу Activity. Создаём класс с именем CustomArFragment и наследуем его от ArFragment . Вот код для CustomArFragment :
Прежде всего, мы отключаем обнаружение плоскости. Делая это, мы убираем с экрана значок руки, который появляется сразу после инициализации фрагмента и говорит пользователю о необходимости перемещения своего смартфона для поиска плоскости. Нам это больше не нужно, поскольку мы обнаруживаем не случайные плоскости, а конкретное изображение.
Затем мы устанавливаем режим обновления для сессии LATEST_CAMERA_IMAGE . Это гарантирует, что мы будем узнавать об обновлениях изображения всякий раз, когда обновится кадр камеры.
Настройка базы данных изображений
Добавьте выбранное опорное изображение (которое вы хотите обнаружить в физическом мире) в папку assets (создайте её, если её ещё нет). Теперь мы можем добавлять изображения в нашу базу данных.
Мы создадим эту базу данных, как только будет создан фрагмент. В логи мы выведем результат этой операции:
Вот как будет выглядеть CustomArFragment :
Вскоре мы добавим метод setupAugmentedImagesDb в MainActivity . Теперь давайте добавим CustomArFragment в наш activity_main.xml :
Добавление изображения в базу данных
Сейчас мы настроим нашу базу данных изображений, обнаружим опорное изображение в реальном мире и добавим 3D-модель на изображение.
Давайте начнём с настройки нашей базы данных. Создайте публичный метод setupAugmentedImagesDb в классе MainActivity :
Мы также создали метод loadAugmentedImage , который загружает изображение из папки ресурсов и возвращает растровое изображение.
В setupAugmentedImagesDb мы сначала инициализируем нашу базу данных для текущей сессии, а затем добавляем изображение в эту базу данных. Мы назвали наше изображение tiger. Затем мы устанавливаем эту базу данных в конфиг и возвращаем true , сообщая о том, что изображение успешно добавлено.
Обнаружение опорных изображений в реальном мире
Теперь мы начнем обнаруживать наши опорные изображения в реальном мире. Для этого мы создадим слушателя, который будет вызываться каждый раз при обновлении видеокадра, и этот кадр будет проанализирован на предмет наличия там опорного изображения.
Добавьте эту строку в метод onCreate() в MainActivity :
Теперь добавьте метод onUpdateFrame в MainActivity :
В первой строке мы получаем сам кадр. Кадр можно представить, как обычный скриншот из видео. Если вы знакомы с тем, как работает видео, вы знаете, что это просто набор изображений, которые очень быстро сменяют друг друга, создавая впечатление чего-то движущегося. Мы просто берём одну из этих картинок.
После того, как мы получили кадр, мы анализируем его на предмет наличия на нём нашего опорного изображения. Мы берём список всех элементов, отслеженных ARCore, используя frame.getUpdatedTrackables . Затем мы перебираем её и проверяем, присутствует ли в кадре наше изображение tiger.
Если совпадение найдено, то мы просто берём и размещаем 3D-модель поверх обнаруженного изображения.
Примечание. Флаг shouldAddModel используется для того, чтобы мы добавляли 3D-модель только один раз.
Размещение 3D-модели над опорным изображением
Теперь, когда мы нашли наше опорное изображение в реальном мире, мы можем добавлять 3D-модель поверх него. Добавим методы placeObject и addNodeToScene :
- placeObject : этот метод используется для построения отрендеренного объекта по заданному Uri . Как только рендеринг завершён, объект передаётся в метод addNodeToScene , где объект прикрепляется к узлу, и этот узел помещается на сцену.
- addNodeToScene : этот метод создаёт узел из полученного якоря, создаёт другой узел, к которому присоединяется визуализируемый объект, затем добавляет этот узел в якорный узел и помещает его на сцену.
Вот так теперь выглядит MainActivity :
Теперь запустите ваше приложение. Вы должны увидеть экран, как показано ниже. Подвигайте телефон немного над опорным объектом. И как только ARCore обнаружит опорное изображение в реальном мире, добавит на него вашу 3D-модель.
Источник
Создание вашего первого ARCore-приложения
В предыдущей статье я уже объяснил, что такое ARCore и как он помогает разработчикам создавать удивительные приложения дополненной реальности без необходимости понимания математики и OpenGL.
Если вы ещё не читали её, я настоятельно рекомендую это сделать, прежде чем перейти к этой статье и начать разработку ARCore-приложений.
Начало работы
Чтобы начать разработку ARCore-приложений, сначала необходимо добавить поддержку ARCore в свой проект. Это очень просто, так как мы будем использовать Android Studio и Sceneform SDK. Есть две основные операции, которые благодаря Sceneform выполняются автоматически:
- Проверка наличия ARCore.
- Запрос на разрешение использования камеры.
Вам не нужно беспокоиться об этих двух шагах при создании ARCore-приложения с помощью Sceneform SDK. Вам просто нужно добавить Sceneform SDK в ваш проект.
Создайте новый проект Android Studio с пустой Activity.
Добавьте следующую зависимость в файл build.gradle на уровне проекта:
А эту зависимость добавьте в файл build.gradle на уровня приложения:
Теперь синхронизируйте проект с Gradle-файлами и дождитесь окончания сборки. Таким образом, в проект будут добавлены Sceneform SDK и плагин Sceneform для Android Studio. Это позволит вам просматривать файлы с разрешением .sfb , которые представляют собой 3D-модели, которые будут рендериться в вашей камере, а также поможет вам импортировать, просматривать и создавать 3D-ресурсы.
Создание вашего первого ARCore-приложения
Теперь, когда настройка Android Studio завершена и SDK Sceneform установлен, мы можем начать создание нашего первого ARCore-приложения.
Во-первых, нужно добавить Sceneform-фрагмент в наш layout. Это так называемая сцена, где будут размещаться все наши 3D-модели. Фрагмент самостоятельно позаботится об инициализации камеры и обработке разрешений.
Перейдите к своему основному layout файлу. В моём случае это файл activity_main.xml . И добавьте туда Sceneform-фрагмент:
Я установил значения ширины и высоты match_parent , чтобы сцена занимала весь экран. Вы можете выбрать размеры в соответствии с вашими требованиями.
Проверка совместимости
Это всё, что нужно сделать в layout файле. Теперь переходим к Activity, в моём случае это MainActivity . Добавьте в Activity метод:
Этот метод проверяет, поддерживает ли ваше устройство Sceneform SDK или нет. SDK требует Android API уровня 27 или выше и OpenGL ES версии 3.0 или выше. Если устройство не поддерживает эти два параметра, сцена не будет загружена, и ваше приложение отобразит пустой экран.
Однако вы по-прежнему можете реализовывать все другие функции своего приложения, для которых не требуется Sceneform SDK.
После проверки совместимости мы можем создать нашу 3D-модель и прикрепить её к сцене.
Добавление assets
Теперь нужно добавить в проект 3D-модели, которые будут отображаться на вашем экране. Вы можете создавать эти модели самостоятельно, если вы знакомы с процессом их создания. Или же вы можете зайти на Poly.
Там вы найдете огромный репозиторий 3D-ресурсов на выбор. Кроме того, они бесплатны для скачивания.
В Android Studio откройте папку своего приложения в панели слева. Вам нужна папка sampledata. Эта папка будет содержать все ваши 3D-модели. Внутри этой папки создайте папку с названием своей модели.
В архиве, который вы скачаете с Poly, вы, скорее всего, найдёте 3 файла:
Наиболее важным из этих трёх файлов является файл .obj . Это и есть ваша модель. Поместите все 3 файла в sampledata -> «папка вашей модели».
Теперь щёлкните правой кнопкой мыши на файле .obj . Первым вариантом будет Import Sceneform Asset. Нажмите на него, не меняйте настройки по умолчанию, просто нажмите Finish в следующем окне. После этого синхронизируйте проект с Gradle-файлами.
Импорт 3D-ресурса, который будет использован в вашем проекте, завершён. Далее давайте используем 3D-модель в нашем коде и включим его в сцену.
Создание модели
Добавьте следующий код в вашу Activity, а я объясню его построчно:
Сначала мы находим arFragment , который мы ранее добавили в layout. Этот фрагмент отвечает за хранение и работу сцены. Вы можете представить его в виде контейнера для нашей сцены.
Далее мы используем класс ModelRenderable для построения нашей модели. С помощью метода setSource мы загружаем нашу модель из .sfb -файла, который был сгенерирован при импорте ресурсов. Метод thenAccept получает модель после её создания, и мы устанавливаем загруженную модель в нашу переменную lampPostRenderable .
Для обработки ошибок у нас есть метод exceptionally , который вызывается в случае возникновения исключения.
Всё это происходит асинхронно, поэтому вам не нужно беспокоиться о многопоточности.
Теперь, когда модель загружена и сохранена в переменной lampPostRenderable , мы добавим её в нашу сцену.
Добавление модели в сцену
В arFragment находится наша сцена, и он будет получать события пользовательских касаний. Поэтому нам нужно установить слушатель onTap для нашего фрагмента, чтобы обрабатывать касания и размещать объекты, там, где это потребуется. Добавьте следующий код в метод onCreate :
Мы устанавливаем слушатель onTapArPlaneListener для нашего AR-фрагмента. Далее используется синтаксис лямбда-выражений. Если вы с ним не знакомы, то ознакомьтесь с этим небольшим гайдом по этой теме.
Сначала мы создаем якорь из HitResult с помощью hitresult.createAnchor() и сохраняем его в объекте Anchor .
Затем создаём узел из этого якоря. Он будет называться AnchorNode и будет прикреплён к сцене при помощи метода setParent .
Далее мы создаём TransformableNode , который и будет являться нашей моделью, и привязываем его к нашему узлу. TransformableNode по-прежнему не имеет никакой информации об объекте, который он должен отобразить. Мы передадим ему этот объект с помощью метода setRenderable , который в качестве параметра принимает объект типа ModelRenderable (помните, мы получили такой объект и назвали его lampPostRenderable ?). И, наконец, вызоваем метод lamp.select() ;
Ох! Слишком много терминологии. Не волнуйтесь, сейчас всё объясню:
Сцена: это место, где будут отображаться все ваши 3D-объекты. Эта сцена размещена в AR-фрагменте, который мы добавили в layout.
HitResult: это воображаемая линия (или луч), идущая из бесконечности, которая даёт точку пересечения себя с объектом реального мира.
Якорь: это фиксированное местоположение и ориентация в реальном мире. Его можно понимать как координаты (x, y, z) в трехмерном пространстве. Поза — это положение и ориентация объекта на сцене. Она используется для преобразования локального координатного пространства объекта в реальное координатное пространство.
Якорный узел: это узел, который автоматически позиционирует себя в реальном мире. Это первый узел, который устанавливается при обнаружении плоскости.
TransformableNode: это узел, с которым можно взаимодействовать. Его можно перемещать, масштабировать, поворачивать и так далее. В этом примере мы можем масштабировать наш объект и вращать его. Отсюда и название Transformable.
Здесь нет никакого ракетостроения. Это действительно относительно просто. Всю сцену можно просмотреть в виде графа, в котором родительским объектом является сцена, а дочерними — якорные узлы, которые затем разветвляются в различные другие узлы и объекты, которые будут отображаться на экране.
По итогу ваша Activity должна выглядеть следующим образом:
Поздравляю! Вы только что завершили создание своего первого ARCore-приложения. Начните добавлять в него объекты и вы увидите, как они начнут оживать в реальном мире.
Это был ваш первый взгляд на то, как создать простое ARCore-приложение с нуля в Android Studio. В следующем уроке я углублюсь в ARCore и добавлю больше функциональности в приложение.
Источник