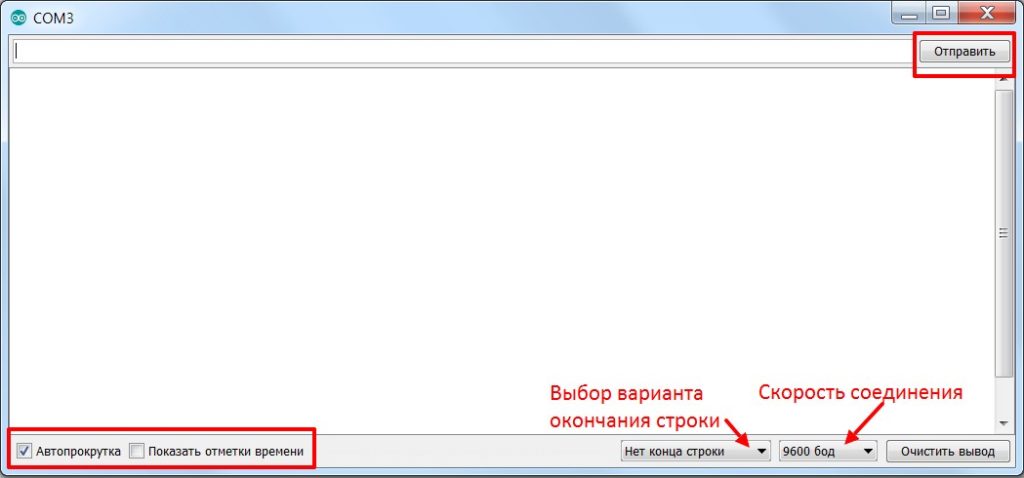- Просмотр последовательного монитора Arduino на смартфоне
- Компоненты
- Идея проекта
- Решение
- Взаимодействие с Arduino через Android
- Что потребуется
- Основные компоненты приложения для Android
- Макет
- Библиотека USB Serial
- Алгоритм выполнения программы
- Открытие соединения
- Прием данных от устройства
- Передача данных на устройство
- Закрытие соединения
- Манифест приложения
- Тестирование приложения
- Заключение
- Монитор порта, отладка
- Объект Serial
- Плоттер
- Использование пинов
- Отправка и парсинг
- Управляющие символы
- Видео
Просмотр последовательного монитора Arduino на смартфоне
Рассмотрим как просматривать последовательный монитор и Arduino на смартфоне через Wi-Fi, не устанавливая никаких мобильных приложений.
Компоненты
Для реализации нашей идеи нам понадобятся следующие комплектующие:
PHPoC Shield и PHPoC WiFi Shield — это интернет-экраны (шилды) для Arduino Uno и Arduino Mega.
Эти щиты имеют встроенный веб-сервер и сервер WebSocket. Они содержат некоторые встроенные веб-приложения. Одно из встроенных веб-приложений — «Web Serial Plotter». Web Serial Plotter похож на Serial Plotter в Arduino IDE, за исключением следующих моментов:
- Доступ к веб-плоттеру через веб-браузер через Интернет (последовательный плоттер доступен в Arduino IDE через USB-кабель).
- Доступ к Web Serial Plotter можно получить из любой ОС (Android, iOS, Windows, macOS, Linux) без какой-либо установки.
- Сетевой последовательный плоттер легко настраивается через страницу настроек.
Идея проекта
Инструменты Serial Monitor (последовательный монитор) и Serial Plotter (последовательный плоттер) в IDE Arduino используются не только для отладки, но и для мониторинга.
Использовать эти инструменты для мониторинга обычно не очень удобно, потому что:
- Доступны только с ПК => Нет мобильности
- Нужно подключить ПК к Arduino через USB-кабель => ограничение расстояния, малое расстояние
Но мы можем использовать другие инструменты. Использование Web Serial Monitor и Web Serial Plotter дают нам:
- Доступ на любом ПК, смартфоне и планшете, если доступен веб-браузер => мобильность
- Подключение через WiFi => неограниченное расстояние (через Интернет)
- Не требуется установка какого-либо программного обеспечения или приложений
Решение
Для реализации мониторинга без использование приложений мы проделаем шаги, которые представлены ниже.
1. Соединяем шилд PHPoC Shield 2 или PHPoC WiFi Shield 2 с Arduino. По сути — просто одеваем одно на другое.
Arduino связывается с PHPoC [WiFi] Shield через контакты 10, 11, 12 и 13 на Uno и контакты 10, 50, 51 и 52 на Mega. Следовательно, эти выводы НЕ МОГУТ использоваться для общего ввода / вывода.
2. Устанавливаем библиотеку Arduino для этого щита с GitHub.
3. Загружаем в Ардуино код, который представлен ниже. В этом примере кода показано, как использовать «Web Serial Plotter».
4. Откройте веб-браузер и введите IP-адрес PHPoC Shield:
Нажмите «Web Serial Monitor» и «Web Serial Plotter» один за другим, мы увидим Serial Monitor и Serial Plotter на мобильном телефоне, как показано ниже.
На этом всё. Таким нехитрым способом мы можем просматривать последовательный монитор на смартфоне.
Источник
Взаимодействие с Arduino через Android
Хотите послать текстовое сообщение с вашего смартфона с ОС Android на свою плату Arduino? В этой статье написано, как это сделать!
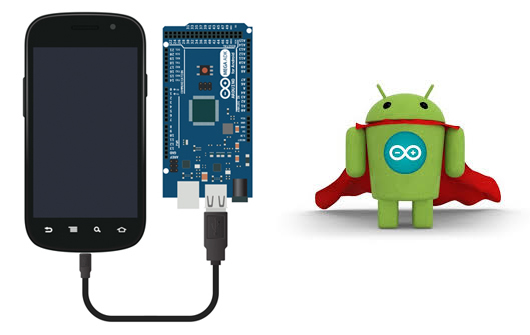
Что потребуется
- смартфон на Android с поддержкой режима USB хоста (т.е. поддержка OTG) – большинство устройств, работающих с Android 3.1 и выше, поддерживают этот режим. Проверьте свой телефон с помощью USB Host Diagnostics App из Play Store;
- Arduino – любая версия. Я буду использовать Uno R3;
- USB кабель для Arduino;
- USB OTG кабель – он необходим вам, чтобы подключить USB кабель Arduino к порту micro-USB телефона;
- Android Studio – вам необходимо установить его. Это довольно просто сделать. Android Studio делает разработку приложений проще, благодаря своим предположениям и генерации кода. Это одна из лучших IDE. Вы также можете использовать эту статью в качестве руководства по установке Android IDE.
Основные компоненты приложения для Android
В Android приложении есть три основных файла:
MainActivity.java Здесь находится выполняемый код на Java, который управляет тем, как будет функционировать приложение. activity_main.xml Содержит макет приложения, то есть, компоненты: кнопки, компоненты отображения текста и т.д. AndroidManifest.xml Здесь вы определяете, когда приложение должно запускаться, в какие права ему нужны, и к какому аппаратному обеспечению ему необходимо получить доступ.
Еще есть множество других файлов, но все они связаны друг с другом с помощью этих трех.
Активность может быть охарактеризована, как экран, где пользователь взаимодействует с телефоном. Активности содержат такие виджеты, как кнопки, текстовые поля, изображения и т.д., которые помогают в передаче информации. Данное руководство будет использовать только одну активность, MainActivity , которая будет принимать введенный пользователем текст, чтобы отправить его на Arduino, а также отображать принятый текст.
Макет
Мы будем использовать тот же макет, что и в USB App и Bluetooth App. Он прост и содержит минимум виджетов, необходимых для проверки соединения между устройствами.
Как вы можете видеть, он содержит виджет EditText для получения данных от пользователя, кнопки для запуска соединения, передачи данных, завершения соединения и очистки TextView . Полученные данные отображаются в TextView (пустое пространство под кнопками).
Вот часть XML кода. Поскольку код для кнопок похож, здесь он не приводится. Полный код можно скачать по ссылке в конце статьи.
Я использовал здесь RelativeLayout , а это означает, что каждый виджет расположен относительно виджетов вокруг него. Макет может быть легко воссоздан на вкладке Design Tab , где вы можете перетащить виджеты туда, куда хотите. Нам необходимо описать, что будет происходить при нажатии на кнопку. Для этого используется метод onClick . Укажите имя метода в XML коде для кнопки. Для этого добавьте строку:
Теперь наведите курсор мыши на эту строку, слева должно будет появиться предупреждение, похожее на это:
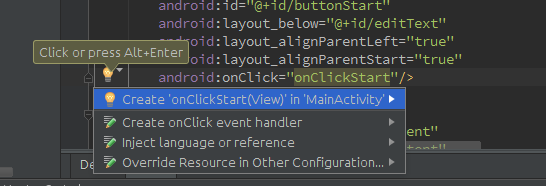
Нажмите на варианте «Создать onClick. ». Это автоматически добавит код метода onClick в MainActivity.java . Вам необходимо выполнить это для каждой кнопки.
Библиотека USB Serial
Настройка последовательного соединения в Android довольно трудоемка, так как требует от вас ручной настройки множества вещей, поэтому я нашел несколько библиотек, которые делают всё это автоматически. Я протестировал несколько из них и, наконец, остановился на библиотеке UsbSerial от Github пользователя felHR85. Среди подобных библиотек, что я нашел, она единственная до сих пор обновляется. Ее довольно легко настроить и использовать. Чтобы добавить библиотеку в свой проект, скачайте последнюю версию JAR файла на Github. Поместите его в подкаталог libs в каталоге вашего проекта. Затем в файловом проводнике в Android Studio кликните правой кнопкой мыши на JAR файле и выберите « Добавить как библиотеку » ( Add as Library ). Вот и всё!
Алгоритм выполнения программы
Это краткий план того, как мы будем действовать. Каждая активность имеет метод onCreate() , который запускается при создании активности. Какой бы код вы ни хотели запустить в начале, он должен быть помещен внутрь этого метода. Обратите внимание, что чтение из устройства является асинхронным, то есть оно будет работать в фоновом режиме. Это делается для того, чтобы данные были получены как можно скорее.
Открытие соединения
Во-первых, давайте определим метод onClick для кнопки Begin . При нажатии необходимо выполнить поиск всех подключенных устройств, а затем проверить, совпадает ли VendorID подключенного устройства (ID поставщика) с VendorID Arduino. Если совпадение найдено, то у пользователя должно быть запрошено разрешение. Каждое ведомое USB устройство имеет ID поставщика (Vendor ID) и ID продукта (Product ID), которые могут быть использованы для определения того, какие драйвера должны использоваться для этого устройства. Vendor ID для любой платы Arduino равен 0x2341 или 9025.
Теперь давайте определим BroadcastReceiver для приема широковещательных сообщений, чтобы запросить у пользователя разрешения, а также для автоматического запуска соединения, когда устройство подключено, и закрытия соединения, когда оно отключено.
Если первое условие IF выполняется, и если пользователь дал разрешение, то начать соединение с устройством, у которого Vendor ID совпадает с необходимым нам Vendor ID. Кроме того, если принято широковещательное сообщение о подключении или отключении устройства, вручную вызывать методы onClick для кнопок Start и Stop . SerialPort определяется с использованием устройства и соединения в качестве аргументов. В случае успеха открыть SerialPort и установить соответствующие параметры. Значения параметров для Arduino Uno равны: 8 бит данных, 1 стоповый бит, бита четности нет, управление потоком выключено. Скорость передачи данных может быть 300, 600, 1200, 2400, 4800, 9600, 14400, 19200, 28800, 38400, 57600 или 115200 бит/с, но мы будем использовать стандартные 9600 бит/с.
Прием данных от устройства
Во фрагменте кода выше обратите внимание на строку, содержащую serialPort.read(mCallback) . Здесь функции read передается ссылка на объект Callback , который будет автоматически срабатывать при обнаружении входящих данных.
Полученные данные будут в форме необработанных байтов. Нам придется перекодировать их в читаемый формат, например, UTF-8. Затем они добавляются в TextView с помощью специального метода tvAppend() . Это делается так потому, что любые изменения в пользовательском интерфейсе могут выполняться только в потоке пользовательского интерфейса. Так как данный Callback будет запущен, как фоновый поток, то он не может напрямую повлиять на пользовательский интерфейс.
Передача данных на устройство
Передача данных относительно проста по сравнению с чтением данных с устройства. Это простой вызов функции с байтами данных, которые необходимо передать, в качестве аргумента. Это будет реализовано в методе onClick кнопки Send .
Закрытие соединения
Чтобы закрыть соединение, просто закройте последовательный порт.
Манифест приложения
Манифест объявляет, какие дополнительные разрешения могут потребоваться приложению. Единственное необходимое нам разрешение – это разрешение сделать телефон USB хостом. Добавьте следующую строку в манифест:
Приложение можно заставить запускаться автоматически, добавив фильтр интентов в главную активность MainActivity . Этот фильтр интентов будет срабатывать при подключении любого нового устройства. Вид устройства может быть указан явно с помощью ID поставщика (Vendor ID) и/или ID продукта (Product ID) в XML файле.
Обратите внимание на строку » android:resource=»@xml/device_filter «. Она говорит компилятору, что он может найти свойства устройства в файле с именем device_filter в каталоге src/main/res/xml , поэтому создайте подкаталог » xml » в каталоге src/main/res и поместите в него файл со следующим содержанием:
Тестирование приложения
Соберите приложение и запустите его на своем смартфоне. Теперь запустите Arduino IDE и настройте Arduino для простого эхо всего, что плата будет принимать через последовательный порт. Вот очень простой код, помогающий сделать это:
Теперь подключите Arduino к microUSB порту телефона, используя OTG кабель. Приложение должно запуститься автоматически. Попробуйте послать какой-нибудь текст, и те же данные будут возвращены обратно!
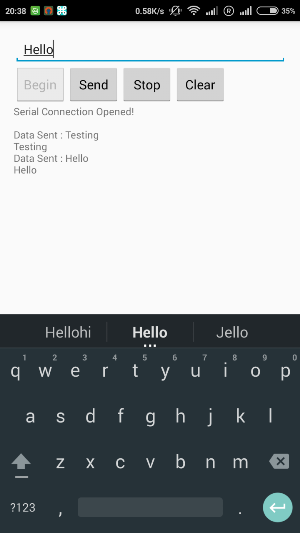
Заключение
Данная статья показывает, как Arduino может общаться с вашим смартфоном. И возможности использования этого бесконечны! В случае, когда необходимы данные с любого датчика, которого нет среди встроенных в смартфон, можно воспользоваться любым микроконтроллером для считывания данных с этого датчика и передачи их на смартфон. В следующей статье будет показано, как подключить смартфон к Arduino, используя популярный bluetooth модуль HC05.
Источник
Монитор порта, отладка
Как мы с вами знаем из урока “О платформе“, на платах Ардуино стоит USB-TTL конвертер, позволяющий микроконтроллеру в текстовом режиме “консоли” общаться с компьютером по последовательному интерфейсу, Serial. На компьютере создаётся виртуальный COM порт, к которому можно подключиться при помощи программ-терминалов порта, и принимать-отправлять текстовые данные. Через этот же порт загружается прошивка, т.к. поддержка Serial является встроенной в микроконтроллер на “железном” уровне, и USB-TTL преобразователь подключен именно к этим выводам микроконтроллера. На плате Arduino Nano это кстати пины D0 и D1.
К этим же пинам можно подключаться при помощи отдельных плат “программаторов”, например на чипах CP2102 или том же CH340 с целью загрузки прошивки или просто общения с платой. В самой Arduino IDE тоже есть встроенная “консоль” – монитор порта, кнопка с иконкой лупы в правом верхнем углу программы. Нажав на эту кнопку мы откроем сам монитор порта, в котором будут настройки:
Если с отправкой, автопрокруткой, отметками времени и кнопкой “очистить вывод” всё понятно, то конец строки и скорость мы рассмотрим подробнее:
- Конец строки: тут есть несколько вариантов на выбор, чуть позже вы поймёте, на что они влияют. Лучше поставить нет конца строки, так как это позволит избежать непонятных ошибок на первых этапах знакомства с Ардуино.
- Нет конца строки – никаких дополнительных символов в конце введённых символов после нажатия на кнопку отправка/Enter
- NL – символ переноса строки в конце отправленных данных
- CR – символ возврата каретки в конце отправленных данных
- NL+CR – и то и то
- Скорость – тут на выбор нам даётся целый список скоростей, т.к. общение по Serial может осуществляться на разных скоростях, измеряемых в бод (baud), и если скорости приёма и отправки не совпадают – данные будут получены некорректно. По умолчанию скорость стоит 9600, её и оставим.
- Очистить вывод – тут всё понятно, очищает вывод
Объект Serial
Начнём знакомство с одной из самых полезных штук Arduino-разработчика – Serial . Serial это объект класса Stream, позволяющий как просто принимать/отправлять данные через последовательный порт, так и наследует из класса Stream кучу интересных возможностей и фишек, давайте сразу их все рассмотрим, а потом перейдём к конкретным примерам.
Запустить связь по Serial на скорости speed (baud rate, бит в секунду). Скорость можно поставить любую, но есть несколько “стандартных”. Список скоростей для монитора порта Arduino IDE:
- 300
- 1200
- 2400
- 4800
- 9600 чаще всего используется, можно назвать стандартной для большинства устройств с связью через TTL
- 19200
- 38400
- 57600
- 115200 тоже часто встречается
- 230400
- 250000
- 500000
- 1000000
- 2000000
Отправляет в порт значение val – число или строку. В отличие от write выводит именно символы, т.е. отправив 88 вы получите 88: Serial.print(88); выведет 88. Также метод print/println имеет несколько настроек для разных данных, что делает его очень удобным инструментом отладки:
format позволяет настраивать вывод данных: BIN, OCT, DEC, HEX выведут число в соответствующей системе исчисления, а цифра после вывода float позволяет настраивать выводимое количество знаков после точки
Читает данные из буфера и ищет набор символов target (тип char), опционально можно указать длину length. Возвращает true, если находит указанные символы. Ожидает передачу по таймауту
Плоттер
Помимо монитора последовательного порта, в Arduino IDE есть плоттер – построитель графиков в реальном времени по данным из последовательного порта. Достаточно отправить значение при помощи команды Serial.println(значение) и открыть плоттер по последовательному соединению, например построим график значения с аналогового пина A0:
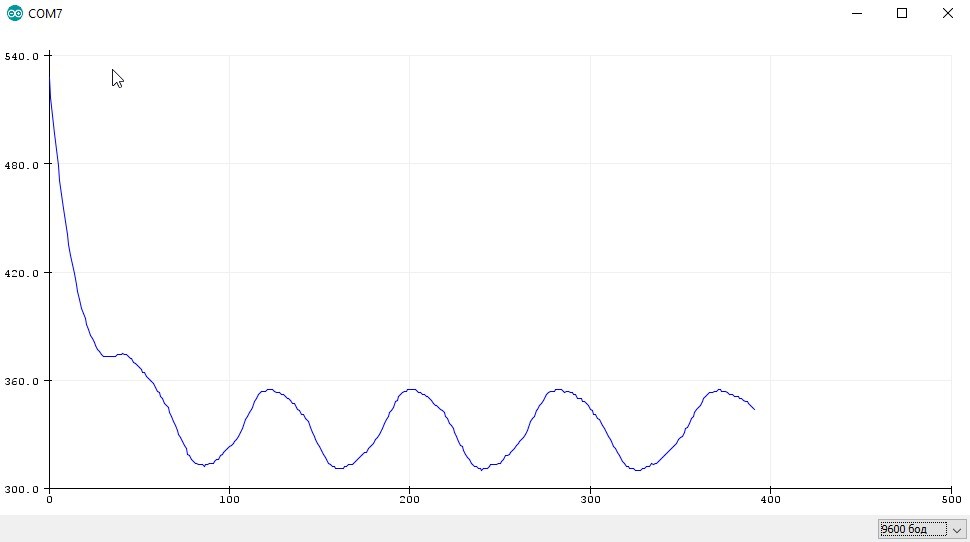
Вывод значений происходит каждые 10 миллисекунд, а каждые 300 миллисекунд значения обновляются. Получаем вот такой график: 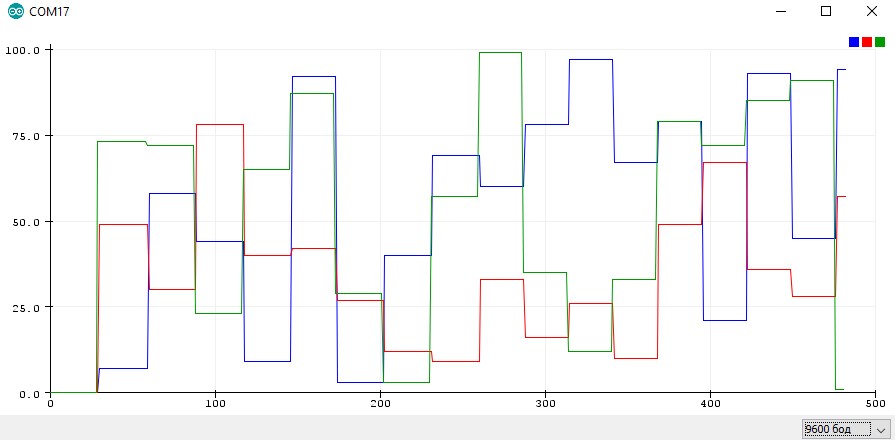
Использование пинов
Как я писал выше, аппаратный Serial имеет выводы на ноги микроконтроллера, для Nano/Uno/Mini это выводы D0 и D1. Можно ли работать с этими пинами, как с обычными цифровыми пинами? При отключенном Serial – можно, при включенном – нет. После вызова Serial.begin() ноги перестают функционировать как цифровые пины в ручном режиме, но после вызова Serial.end() можно снова ими пользоваться!
Отправка и парсинг
Рассмотрим самый классический пример для всех языков программирования: Hello World! 
Вывод: 0 50 68 85 15 214 63 254 – элементы массива, разделённые пробелами! Проблемы возникают при попытке принять данные в порт. Дело в том, что метод read() читает один символ, даже если вы отправите длинное число – программа получит его по одной цифре, и составлять число из цифр придётся вручную. Проблема усугубляется тем, что read() читает именно символ, то есть код символа в таблице ASCII. 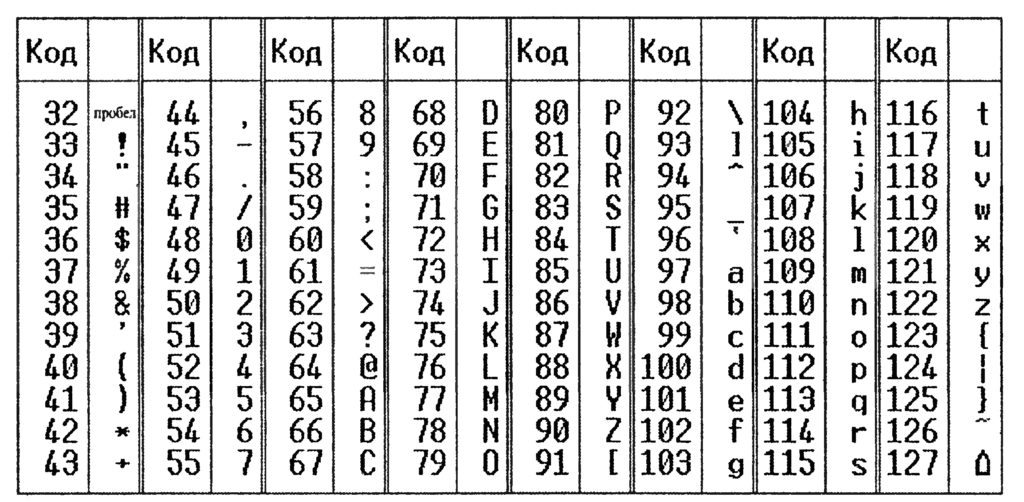
Так как же принять именно цифру? Есть хитрость – вычитать из полученного кода символа код цифры 0, либо сам 0 в виде символа: ‘0’
Также для принятия одиночных чисел у нас есть готовый метод – parseInt() / parseFloat() – для целочисленных и рациональных чисел соответственно. Процесс приёма и расшифровки данных называется парсинг (parsing). Давайте примем в порт число 1234, используя готовый метод парсинга.
Итак, мы используем конструкцию if (Serial.available()) <> чтобы опрашивать порт только в том случае, если в него что-то пришло. Отправив в порт число 1234 мы получим ответ ОК, отправив любое другое – error. Также вы заметите, что после отправки проходит секунда, прежде чем плата ответит. Эта секунда спрятана внутри метода parseInt, программа ждёт секунду после принятия данных, чтобы все данные успели прийти. Секунда это очень много, достаточно было ждать, скажем, 50 миллисекунд. Это можно сделать при помощи метода setTimeout() .
Теперь после отправки цифры программа будет ждать всего 50 мс, и сразу же вам ответит. Остальные алгоритмы отправки и парсинга, в том числе обмена разнотипными данными между Ардуинами и другими платами смотри в уроке общение по Serial.
Управляющие символы
Существуют так называемые управляющие символы, позволяющие форматировать вывод. Их около десятка, но вот самые полезные из них
- \n – новая строка
- \r – возврат каретки
- \v – вертикальная табуляция
- \t – горизонтальная табуляция
Также если для вывода вы захотите использовать одинарные ‘ или двойные кавычки, “ или обратный слэш \ – нужно выводить их при помощи соответствующего спецсимвола, иначе ваш вывод “поломается”, я думаю, не нужно объяснять, почему:
- \» – двойные кавычки
- \’ – апостроф
- \\ – обратный слэш
- \0 – нулевой символ
- \? – знак вопроса
Как использовать? Просто писать в вывод. Например комбинация \r\n переведёт строку и вернёт курсор в левое положение:
Именно так кстати и работает функция println() , она просто добавляет вывод \r\n после print() =) Символы табуляции позволят удобно отправлять данные для последующей вставки в excel или другие таблицы. Например выведем несколько степеней двойки в виде таблицы, используя символ табуляции \t :
Результат скопируем и вставим в excel 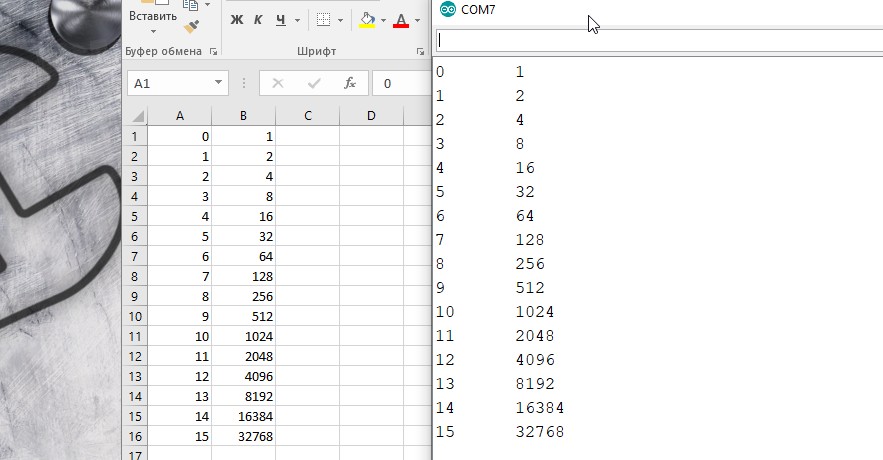
Видео
Источник