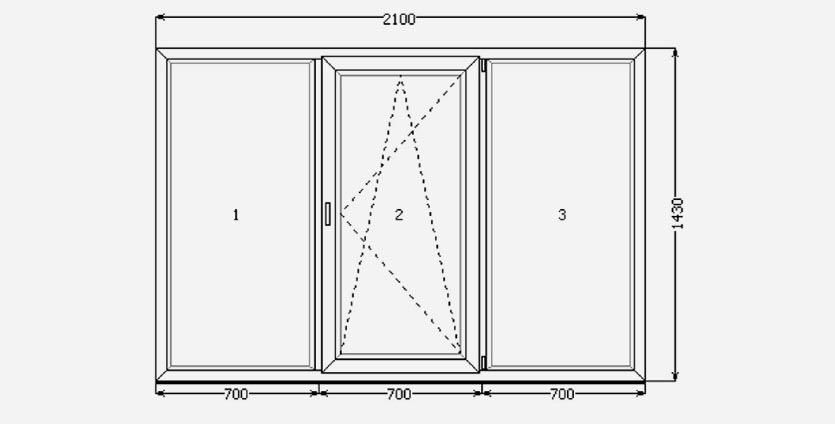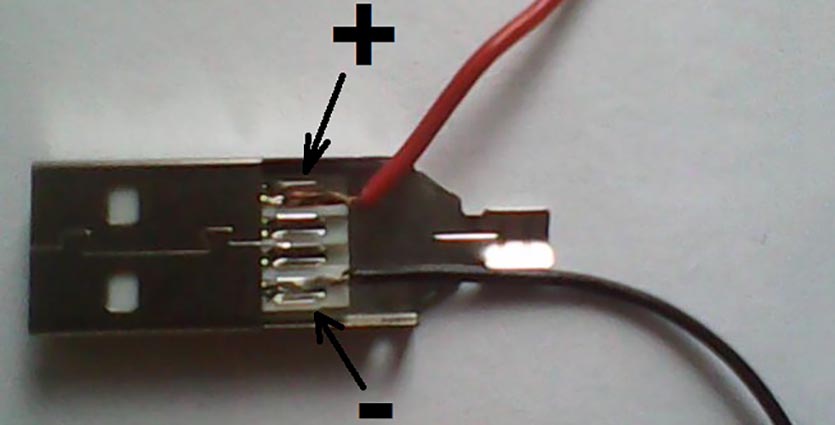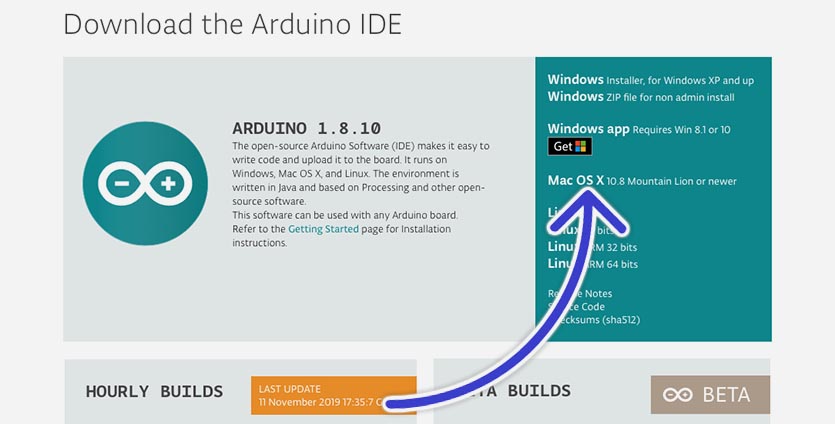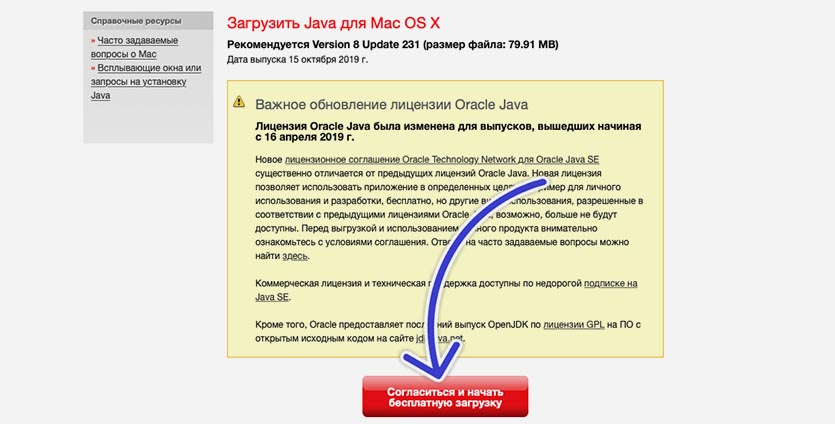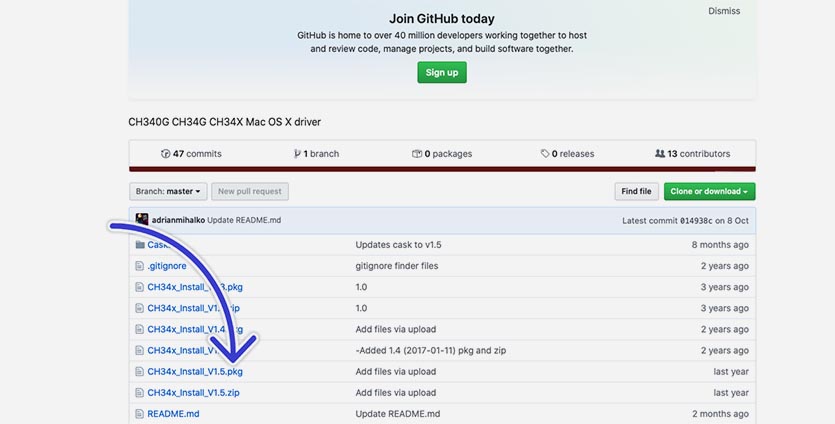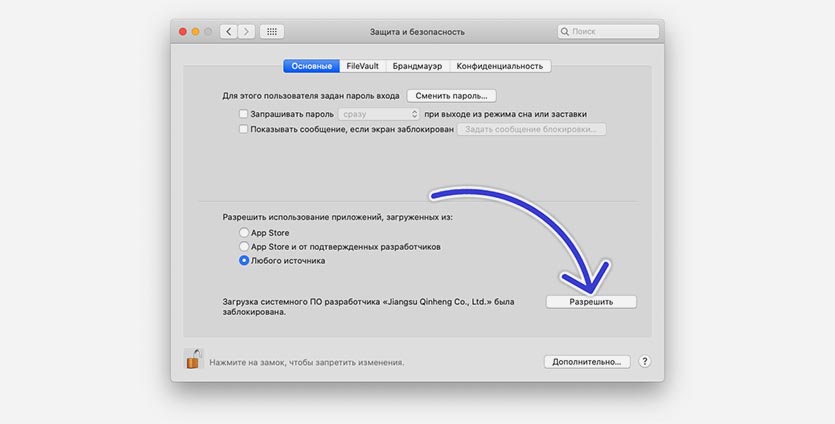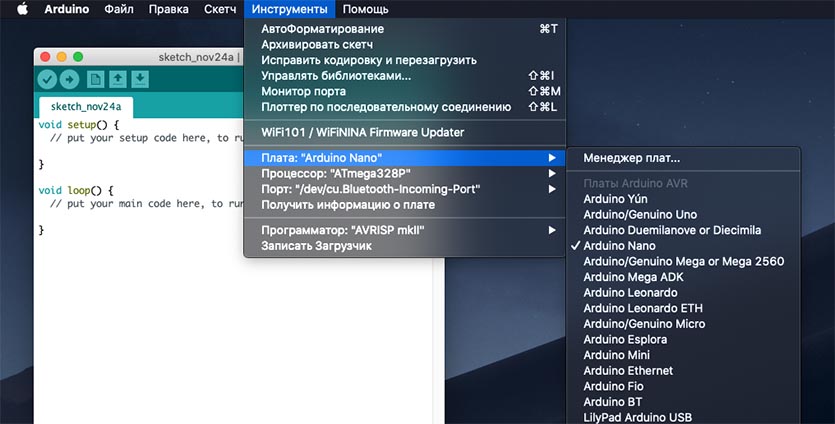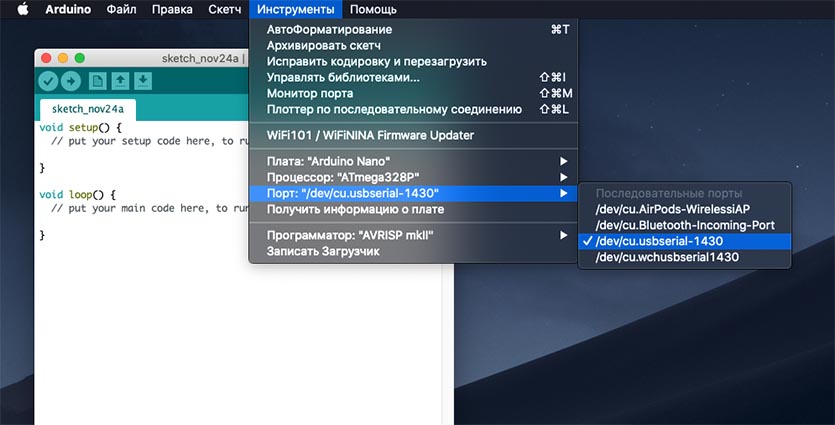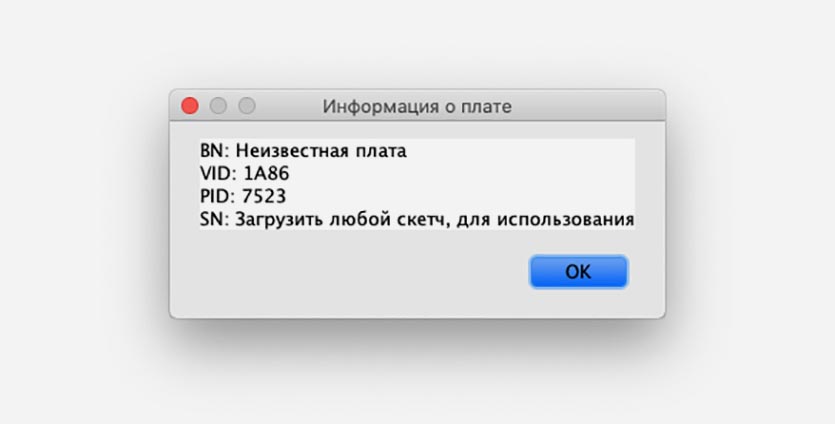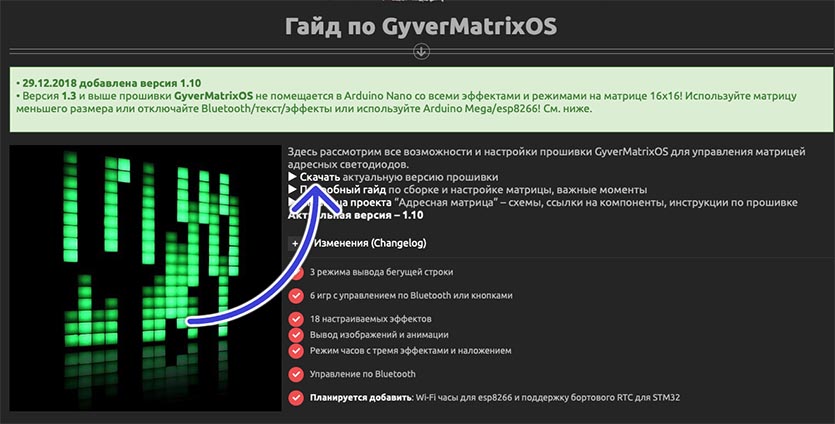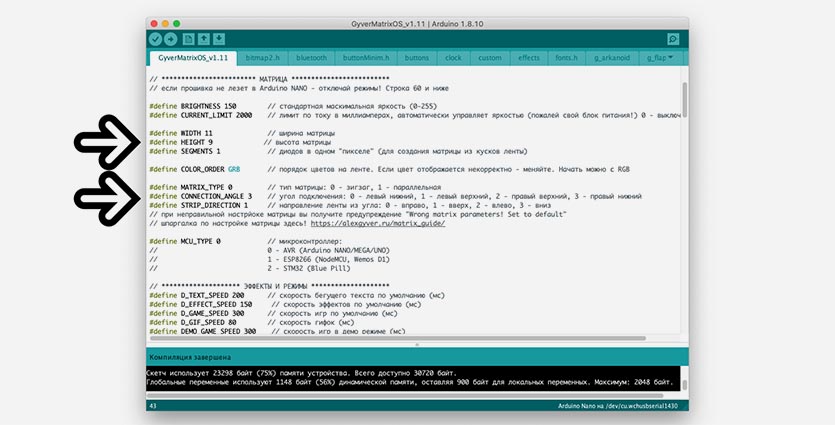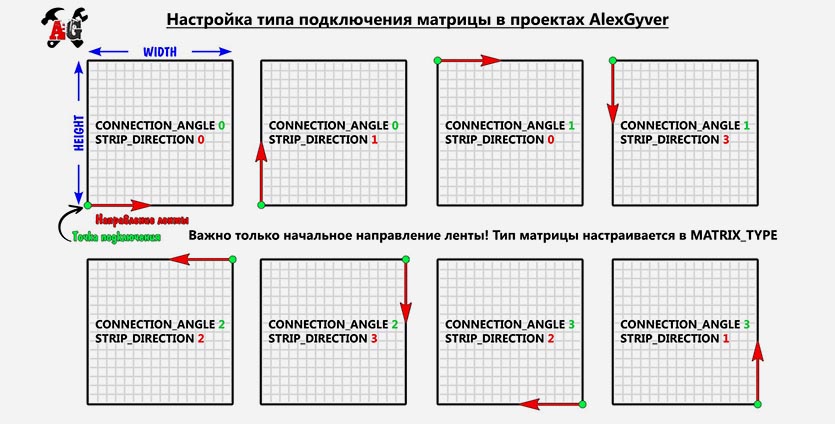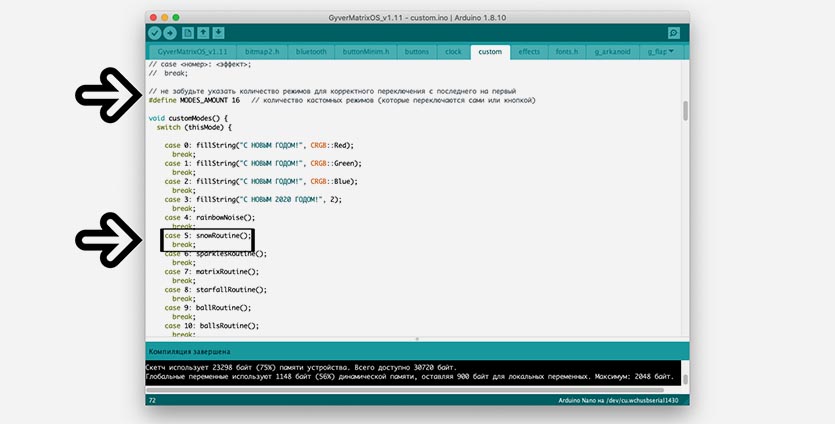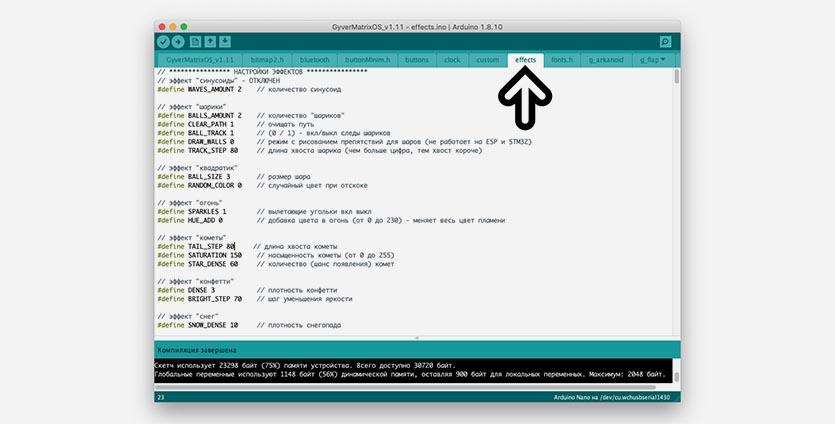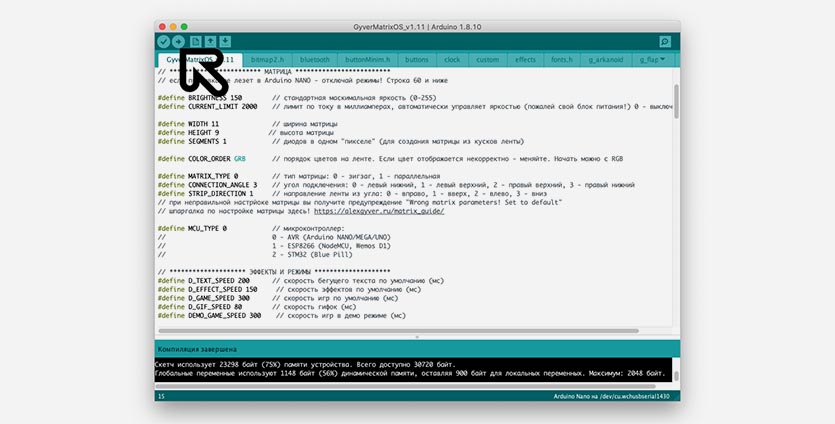- Умная гирлянда на новый год 2021. Гирлянда с управлением со смартфона.
- Гирлянда на адресной ленте Ардуино
- Гирлянда на WS2812B и Ардуино своими руками
- Сборка гирлянды на адресных светодиодах WS2812B и Arduino
- Скетч. Адресная гирлянда WS2812B на Ардуино
- Пояснения к коду:
- Готовимся к Новому году: простая гирлянда на Arduino
- Авторизуйтесь
- Готовимся к Новому году: простая гирлянда на Arduino
- Что понадобится
- Светодиодная лента
- Контроллер
- Зажигаем!
- Делаем гирлянду своими руками. Такую не купишь
- Что мы получим в итоге
- Что нужно купить на AliExpress
- Выбираем размер для гирлянды
- Паяем все компоненты
- Готовим Mac к работе с Arduino
- Настраиваем среду разработки Arduino IDE
- Загружаем проект для гирлянды в Arduino
Умная гирлянда на новый год 2021. Гирлянда с управлением со смартфона.
Гирлянда с управлением со смартфона. Соберём умную гирлянду с управлением с со смартфона. У меня уже есть видео как сделать гирлянду. Но она управлялась выбором эффектов из программы Jinx. Эта гирлянда будет работать используя библиотеку WLED. Нам понадобится nodemcu и гирлянда. Возьмём гирлянду с алиэкспресс. У нас получится управляемая rgb гирлянда. Узнаете сколько потребляет led гирлянда. Я расскажу про wled настройку и wled подключение. Это совсем не сложно. Это не только гирлянда на елку, её также можно повесить на стену или на окно.
Скоро наступит Новый, 2021 год. И как всегда, по традиции к этому празднику, я снимаю несколько видео про новогодние гирлянды. Гирлянды у нас будут на RGB светодиодах 2812b. Если раньше я делал гирлянду на светодиодной ленте, то в этом году покажу как можно сделать на готовой, уже спаянной китайцами гирлянде. Это всё те же RGB светодиоды, но распаяны гибкими проводами в виде гирлянды.
В прошлом году я показывал, как можно добавлять разные эффекты в гирлянду вообще не умея программировать. Просто нажимая на понравившиеся эффекты выбирая их из программы Jinx. Записывать их на SD карту, а затем воспроизводить с неё. Можно для каждого праздника сделать набор эффектов и менять их просто сменив карту.
В этом году мы сделаем гирлянду с управлением по телефону, используя очень интересную библиотеку WLED. В ней тоже ничего программировать не придётся. Разработчики любезно добавили туда больше 100 разнообразных сценариев. А в сочетании с разными палитрами, количество увеличивается в разы. Вам останется только нажимать на понравившиеся. Управлять гирляндой сможет даже ребёнок. Такую гирлянду не купишь в магазине. По окончании Новогодних праздников вы всегда сможете найти применение этой гирлянде.
Сейчас расскажу как установить прошивку в NodeMCU. Памяти должно быть не меньше 4 Мб. Я сначала по привычке попробовал на ES6 8226 – 07 с 1 Мб. И у меня даже всё работало, но все настройки не сохранялись. Я погуглил и нашёл описание ошибки, что мне выскакивала. Это нехватка памяти.
Для начала нам нужно скачать бинарный файл библиотеки WLED.
Выбираем вот этот и скачиваем.
Чтобы зря не терять время сразу скачиваем и прошивальщик для NodeMCU. Выбираем версию в соответствием со своим компьютером. Для Винды это 64 или 32 бита.
Теперь запускаем прошивальщик.
Выбираем ком порт на котором у вас NodeMCU.
Затем выбираем скаченный бинарник. Запускаем и видим, что ничего не прошивается.
Проверим что у нас в диспетчере устройств. Видим, что у меня подключено какое-то USB устройство. И в ком порту нет НОДЫ. Оказывается, что на этом компьютере у меня не установлены драйвера. Устанавливаем драйвера. И видим, что теперь на 3 ком. порту определилась плата.
Снова запускаем прошивальщик. Выбираем ком. порт и нажимаем прошить. Ничего не происходит, так как не был выбран бинарный файл библиотеки. Выбираем файл. Так как у меня NodeMCU уже была прошита, то я хочу прошить её заново, но с очисткой флэш памяти. Поэтому выбираю YES.
Теперь ждём когда прошьётся. После прошивки перезагружаем NodeMCU кнопкой или питанием.
Теперь нам надо сделать первую настройку платы. Для этого выбираем WIFI сеть WLED-AP и вводим пароль wled1234
В браузере переходим по адресу 4.3.2.1
И оказываемся на странице настройки. Здесь надо вбить название своей WIFI сети и пароль к ней. Я так же задал статический IP адрес. Можно и не задавать, тогда ваш DHCP сам присвоит один из свободных, а вам надо будет потом его найти. Указываем адрес локальной страницы. И сохраняем изменения.
Теперь в браузере вбиваем IP адрес и видим интерфейс для работы с лентой.
В этом видео я коротко расскажу только об основных пунктах меню библиотеки. Только то что понадобится для управления гирляндой. Если будет интересно, то я могу снять более подробное видео.
Рассмотрим верхнее меню программы.
• Кнопка Power- отвечает за включение и выключение ленты.
• Таймер – это и есть таймер. Он отсчитывает время до выключения ленты.
• Синхронизация. Чего с чем я пока не разобрался. Возможно подобных устройств работающих с этой библиотекой.
• Превью – показывает, как будет светиться лента. Удобно если ваша лента находится не рядом с вами, а например на улице или в другой комнате.
• А вот с конфигом нужно разобраться подробно.
Первый пункт это WIFI setup. Это настройки в которые мы попадали при первом включении ленты после прошивки.
Второй идёт Preferences Здесь нужно задать сколько у вас светодиодов. Изначально установлено —- И поэтому у вас сейчас светятся не все светодиоды.
Затем идет ограничение автоматического включения яркости.
Следующий – это тип ленты. Если у вас RGB и ещё дополнительный белый, то надо поставить галочку.
Здесь выбираем как у вас расположены цвета в ленте. У меня во всех лентах всегда были GRB, ну мало ли вдруг у вас будет по другому. Проверить можно включив однотипный цвет, например красный и посмотреть если у вас светится другой, то выбрать нужное сочетание.
Здесь можно задать яркость ленты при включении.
Дальше. Можно выбрать прессет который запуститься при включении ленты.
PC mode – это некий дашборд на котором выведены все возможности управления.
С колером всё понятно. Можно управлять свечением светодиодной ленты вручную. Или выбрав один из готовых сценариев.
Эффекты. Эта кнопка говорит сама за себя. Можно выбрать один их готовых эффектов. Я не поленился и подсчитал их. И насчитал аж целых —— штук. Так что вам не придётся заморачиваться и создавать что-нибудь своё. Достаточно выбрать из списка. Я например потратил немного времени и выбрал те, что мне наиболее понравились. И использую их для вывода.
Кнопка Сегменты. Очень удобная функция для очень длинных лент. Например если у вас 300 светодиодов, то вы можете разбить ленту на сегменты, например по 100 штук и для каждого сегмента выводить свей эффект. Получается очень красиво.
В Favorites можно сохранять понравившиеся сценарии под определёнными цифрами и затем менять работу ленты одним нажатие кнопки.
Вы также можете установить программы для Android и Apple.
Они выглядят вот так.
Схема соединения проста до безобразия.
Надо подключить гирлянду к питанию. А сигнальный провод в выводу D4 NodeMCU. Подключать надо через резистор от 200 Ом.
Ещё желательно установить мощный конденсатор для сглаживания скачков напряжения на напряжение от 10 вольт и ёмкостью от 500 микрофарад.
Ну и мощный блок питания. От 2,5 — 3 Ампер.
Источник
Гирлянда на адресной ленте Ардуино
Новогодняя гирлянда из адресных светодиодов ws2812b своими руками — интересный проект на Ардуино Нано, который сможет порадовать вас и удивить ваших гостей. Мы разместили на этой странице подробную схему сборки устройства, а также два варианта прошивки микроконтроллера с возможностью управлять световыми эффектами на адресной светодиодной ленте ws2812b Arduino от тактовой кнопки.
Гирлянда на WS2812B и Ардуино своими руками
Гирлянда из ws2812b потребляет довольно много тока. Если выбор блока питания для адресной LED ленты зависит от напряжения питания ws2812b (5 или 12 Вольт). То на силу тока блока питания (Амперы) влияет длина ленты, а также плотность светодиодов, например, 60 штук на метр. Исходите из того, что один светодиод потребляет 60 mA, соответственно 60 светодиодов (один метр ленты) требуют ток 3,6 Ампера.
Сборка гирлянды на адресных светодиодах WS2812B и Arduino
Для этого проекта нам потребуется:
- плата Arduino Nano;
- адресная лента WS2812B;
- блок питания на 5V или 12V;
- резистор 100 — 500 Ом;
- тактовые кнопки;
- припой, провода, изолента.
На следующей картинке изображена сборка электрической схемы новогодней гирлянды на ws2812b. Тактовые кнопки служат для настройки световых эффектов — изменение яркости, шага и скорости движения радуги в первом скетче. Во втором скетче предусмотрен вариант переключения различных световых эффектов на ws2812b, а также изменения яркости светодиодов и скорости переливания цветов.

После сборки схемы, вам потребуется установить библиотеку FastLED для управления адресной ленты. Эту библиотеку, как и много других пользовательских библиотек можно скачать на нашем сайте здесь. Следующая прошивка заставляет ленту переливаться всеми цветами радуги. С помощью тактовых кнопок можно добиться нужного светового эффекта для елочной гирлянды на ws2812b светодиодах.
Скетч. Адресная гирлянда WS2812B на Ардуино
Пояснения к коду:
- кнопки подключены к пинам, которые сконфигурированы с помощью функции INPUT_PULLUP, позволяющей считывать количество нажатий на кнопку;
- нажатие кнопок увеличивает переменные bright , steps и rate , а при достижении заданного порога переменные возвращаются к начальным значениям.

В следующей прошивке есть несколько режимов работы гирлянды, как и в случае сборки светильника на ws2812b для переключения служат кнопки. Для удобства мы использовали только одну библиотеку FastLED в скетче. Между тем, скетч от светильника тоже подойдет для управления эффектами на гирлянде, единственное, что вам потребуется дополнительно скачать и установить библиотеку Adafruit NeoPixel.
Источник
Готовимся к Новому году: простая гирлянда на Arduino
Авторизуйтесь
Готовимся к Новому году: простая гирлянда на Arduino
К Новому Году везде начинают продавать гирлянды, но мы не ищем лёгких путей и предлагаем вам сделать гирлянду самостоятельно. Это просто, интересно и недорого, а заодно позволит вам потренироваться в работе с Arduino. Итак, начнём.
Примечание Для создания подобной гирлянды вам потребуются минимальные знания в Arduino. Однако если вы в себе не уверены — ничего страшного:
Что понадобится
- Arduino Uno;
- адресная светодиодная лента на WS2811;
- источник питания для ленты.
Светодиодная лента
Светодиодная лента — это группа из светодиодов, размещённых на гибком и клейком основании. Лента может быть длиной от 30 см до 5 м.
Существует два типа лент: с синхронизированными светодиодами и адресными. Для гирлянды понадобится второй тип. В этой ленте к каждому светодиоду подключён специальный чип. Эти чипы соединены последовательно. Всего лишь по одному проводу, подключенному к первому чипу, можно управлять цветом отдельно каждого светодиода в ленте.
Традиционная адресная светодиодная лента
У таких адресных светодиодных лент множество форм-факторов. Есть традиционные формы лент или же матрицы. Есть ленты с отдельными светодиодами, которые лучше всего подойдут на роль гирлянды. Вот некоторые их них:
Для примера будет использоваться последний тип адресной ленты:
Контроллер
В гирлянде контроллером ленты будет Arduino Uno. Но для этих целей подойдёт всё, что под руку попадётся: различные платы Arduino, МК серии ESP, STM, AVR, PIC, микрокомпьютеры Raspberry Pi. Единственное, о чём ещё следует помнить, это о логическом уровне контроллера. Некоторые из них работают на 3-вольтовой логике, и нужно будет использовать конвертер уровней.
Тока, выдаваемого с Arduino Uno, не хватит на запитывание ленты. Поэтому нужно использовать внешний источник питания на 5В (обратите внимание, некоторые ленты могут запитываться от 12В). Потребляемый ток напрямую зависит от длины ленты, поэтому нужно внимательно подбирать источник питания в зависимости от ваших целей. Минусовые контакты источника питания и контроллера нужно объединить. Плюс от источника питания нужно подключить напрямую к плюсовому контакту ленты. Сигнальный же контакт ленты нужно подключить к любому порту Uno.
Схема подключения ленты к контроллера и источнику питания
Для управления лентой понадобится специальная библиотека. В этой статье детально описывается установка библиотеки Adafruit NeoPixel.
После скачивания zip-файла, нужно установить его в Arduino IDE. Переходите в Скетч→Подключить библиотеку→Добавить .ZIP библиотеку и выберите нужный файл.
Зажигаем!
Вначале стоит проверить схему на работоспособность. Для этих целей подойдёт следующий код:
Если все компоненты исправны и схема собрана корректно, то вы увидите примерно такую картину:

Если же немного изменить код, то можно заставить светодиоды загораться один за другим:
Такая гирлянда подойдёт как для наружного применения, так и для традиционного размещения на ёлке.
Источник
Делаем гирлянду своими руками. Такую не купишь
До новогодних праздников осталось чуть больше месяца, самое время подумать, как оригинально и красиво украсить свое жилище. Предлагаем необычный проект продвинутой гирлянды, которую не купишь ни в одном магазине.
Такое украшение будет отлично смотреться на окне и радовать глаз не только хозяев, но и проходящих мимо людей.
Собрать такую гирлянду не так уж и сложно, главное раздобыть все необходимые компоненты.
Что мы получим в итоге
Гирлянда, которую мы будем делать, состоит из адресных светодиодов. От обычных данные диоды отличаются наличием логического контакта, через который осуществляется управление цветом и яркостью свечения.
Соответственно, для управления такой гирляндой нужны “мозги”. Плата управления будет несколько раз в секунду отправлять разные сигналы на каждый диод, что позволит получить красивые динамические эффекты и анимацию.
Если обычная гирлянда просто включает диоды по расписанию или может максимум выдавать эффект снегопада, то у нас получится сделать бегущую строку с текстом и более 20 эффектов. Каждый режим свечения будет настраиваемым с возможностью менять большинство параметров.
Что нужно купить на AliExpress
Для сборки данной матрицы нужно купить такие компоненты:
▸ плата Arduino Nano – от 132 руб. Берите сразу несколько, стоят “ардуинки” недорого, а проектов с их участием большое множество.
▸ лента с адресными диодами WS2812B – от 660 руб. Лента продается в мотках по 50 или 100 диодов. Для интересной и заметной матрицы нужно минимум сотня огоньков.
▸ для того, чтобы спаять компоненты, потребуется паяльник. Давно купил себе популярную модель TS100 – 3541 руб. За два года использования ни разу не пожалел, это до сих пор самый продвинутый паяльник для радиолюбителей.
Тем, кто паяет редко, для пары проектов подойдет самая простая и доступная модель – 275 руб.
▸ питать готовую конструкцию можно от мощной зарядки для смартфона (5В 3А минимум) – от 257 руб., можно подключить к Power Bank, который выдает подобную мощность.
▸ не забывайте про канифоль и олово для пайки – от 107 руб.
Последние компоненты найдете в любом радиомагазине.
Выбираем размер для гирлянды
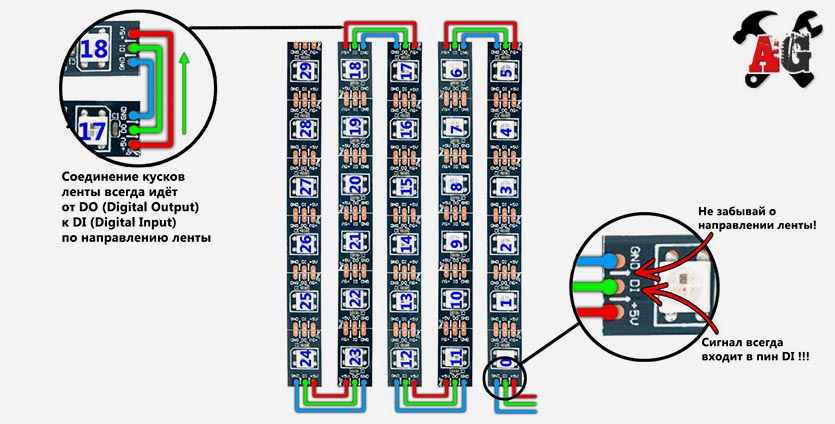
Оптимальная схема подключения и расположение диодов на окне
Чтобы подобрать размер будущей гирлянды, нужно замерить окно, на которое она будет крепиться в дальнейшем. Конечно, гирлянду можно повесить дома на стену, но мы же не будем прятать такую красоту от любимых соседей.
Диоды в ленте уже спаяны между собой секциями провода по 10 см. Это достаточное расстояние между лампами по вертикали. Чтобы получить пропорциональную матрицу, нужно будет крепить вертикальные куски ленты на аналогичном расстоянии друг от друга.
Замеряем, сколько диодов поместится в одной вертикальной полосе на окне (учтите, что открывающиеся стеклопакеты имеют меньшую высоту стеклянного блока, чем “глухие”). Прикидываем, сколько вертикальных полос поместится на окнах. Не забывайте, что в месте перехода от одного окна к другому придется сделать более длинное соединение.
Лучше всего заполнить матрицей целое окно минимум из трех створок или все окна балкона.
Паяем все компоненты
На странице проекта (Спасибо Алексу Гайверу!) можно увидеть различные модификации гирлянды: от самой базовой, которую мы сейчас соберем, до продвинутой с кнопками управления или Blutooth-модулем для подключения со смартфона.
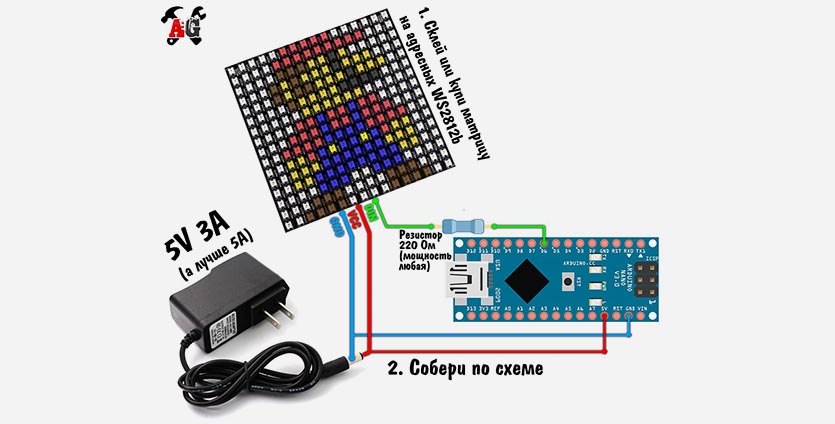
Самый простой вариант сборки
Собираем согласно приведенной схемы:
1. Последовательно спаиваем или соединяем коннекторами части диодной ленты (если взяли более одного сегмента).
2. Логический контакт от ленты через резистор припаиваем к “ноге” D6 на Arduino Nano.
3. Контакты питания паяем к коннектору блока питания или к питанию через USB-порт, если планируем подключать к Power Bank.
4. Наша матрица с блоком управления готова, осталось только загрузить нужную прошивку в Arduino.
В дельнейшем легко добавить другие модули и элементы к данному проекту.
Готовим Mac к работе с Arduino
1. Скачиваем среду разработки Arduino IDE для прошивки нашего модуля.
2. Извлекаем программу из архива и переносим в папку Приложения.
3. Скачиваем библиотеки Java Runtime Environment для работы приложения.
4. Монтируем образ и устанавливаем пакет.
5. Скачиваем кекст (драйвер) для работы с китайскими аналогами платы Arduino по ссылке. Выбираем последнюю версию 1.5. Владельцам оригинального модуля драйвер не потребуется.
6. Извлекаем установщик из архива и запускаем процесс инсталляции.
7. В процессе разрешаем установку от неподтвержденного разработчика и перезагружаем Mac.
Настраиваем среду разработки Arduino IDE
1. Подключаем Arduino к Mac и запускаем приложение Arduino IDE.
2. В меню Инструменты – Плата выбираем тип используемой платы Arduino.
3. В меню Инструменты – Процессор выбираем тип процессора на плате. Чаще всего это ATmega328P, но на старых платах может использоваться ATmega328P (Old Bootloader). Проверяется методом перебора.
4. В меню Инструменты – Порт выбираем USB порт с подключенной платой Arduino. Если плата не отображается, следует удалить и заново установить кексты по инструкции выше.
5. Проверяем подключение командой Инструменты – Получить информацию о плате.
Все, наше приложение готово и настроено для работы с платой Arduino.
Загружаем проект для гирлянды в Arduino
1. Скачиваем проект с сайта разработчика.
2. Распаковываем архив и находим файл проекта GyverMatrixOS_v1.12.ino (можете использовать боле старые версии или новые после их добавления автором).
3. Импортируем библиотеки, которые нужны для работы проекта через меню Скетч – Подключить библиотеку – Добавить .ZIP Библиотеку…
Потребуется поочередно импортировать четыре библиотеки из архива с проектом, которые лежат в папке GyverMatrixBT-master/libraries/ESP, ARDUINO/.
4. Вносим необходимые изменения в проект:
Во-первых, на основной вкладке следует задать значения высоты и ширины полученной матрицы из диодов, чтобы корректно отображать все эффекты.
Во-вторых, нужно правильно указать угол начала матрицы (место подключения питания) и направление расположения диодов. Для этого можно воспользоваться подсказкой ниже:
В-третьих, нужно отключить неиспользуемые эффекты. Проект получился достаточно большой и наша плата Arduino не сможет вместить все имеющиеся анимации.
Для редактирования списка эффектов нужно перейти на вкладку Custom и удалить ненужные блоки начиная с “case” и заканчивая ” break;”
Эффекты можно менять местами или вставлять для повторения. Не забывайте про синтаксис.
Когда итоговый порядок эффектов будет определен, нужно еще раз проверить нумерацию от 0 до последнего пункта и обязательно изменить параметр MODES_AMOUNT на итоговое количество эффектов (считать вместе с нулевым).
Здесь же настраивается текст и цвет для бегущих строк.
В-четвертых, настраиваем дополнительные параметры для каждого из эффектов.
Часть настроек находится на главной вкладке проекта, а остальные – на вкладке effects.
5. Когда все настройки внесены, можем загружать прошивку на Arduino.
При возникновении ошибок они будут отображаться в сервисном окне снизу. Ошибки могут быть связаны с отсутствующими библиотеками (внимательно повторяем инструкцию по настройке Arduino IDE) или с нехваткой места на плате (об этом будет явно указано в консоли).
После прошивки отключаем плату от компьютера и подаем питание выбранным способом: через адаптер от сети или при помощи Power Bank.
Для внесение поправок или изменений в эффектах нужно будет снова подключить Arduino к Mac и загрузить измененную прошивку.
Остается только закрепить гирлянду на окно и дождаться темного времени суток. Скопление зевак и прохожих под окном гарантировано.
Источник