- Связываем Arduino и Android через Bluetooth
- Нам понадобится
- Создание приложения для Android
- Заготовка
- Настройка эмулятора
- Заполнение Activity
- Пробный запуск
- Написание кода для Android
- Правка манифеста
- Добавляем основной код
- Написание скетча
- Особенности заливки скетча
- Результат
- Заключение
- Приложения для удаленного управления Arduino на Android
- Ардуино и Андроид
- 1. Arduino Bluetooth Controller
- 2. Bluetooth Controller 8 Lamp
- 3. BT Voice Control for Arduino
- 4. RemoteXY: Arduino Control
- 5. Virtuino
- 6. Blynk
- 7. IoT Wifi Controller
- Шесть простых способов присоединить Arduino к Android
- 1. ArduinoDroid позволяет создавать скетчи
- 2. Arduino Bluetooth Controller
- 3. Приложение Blynk для разработки проектов
- 4. Коммуникация с нуля
- 5. Превратить ваш Arduino в сервер
- 6. Инфракрасный контроль
Связываем Arduino и Android через Bluetooth
В данной статье будет подробно расписано создание небольшого приложения для мобильной операционной системы Android и скетча для Arduino. На Arduino Uno будет стоять Wireless Shield с Bluetooth-модулем. Приложение будет подключаться к Bluetooth-модулю и посылать некую команду. В свою очередь скетч по этой команде будет зажигать или гасить один из подключенных к Arduino светодиодов.
Нам понадобится

Создание приложения для Android
Заготовка
Разработка для ОС Android ведется в среде разработки ADT, Android Development Tools. Которую можно скачать с портала Google для разработчиков. После скачивания и установке ADT, смело его запускаем. Однако, еще рано приступать к разработке приложения. Надо еще скачать Android SDK нужной версии. Для этого необходимо открыть Android SDK Manager «Window → Android SDK Manager». В списке необходимо выбрать нужный нам SDK, в нашем случае Android 2.3.3 (API 10). Если телефона нет, то выбирайте 2.3.3 или выше; а если есть — версию, совпадающую с версией ОС телефона. Затем нажимаем на кнопку «Install Packages», чтобы запустить процесс установки.
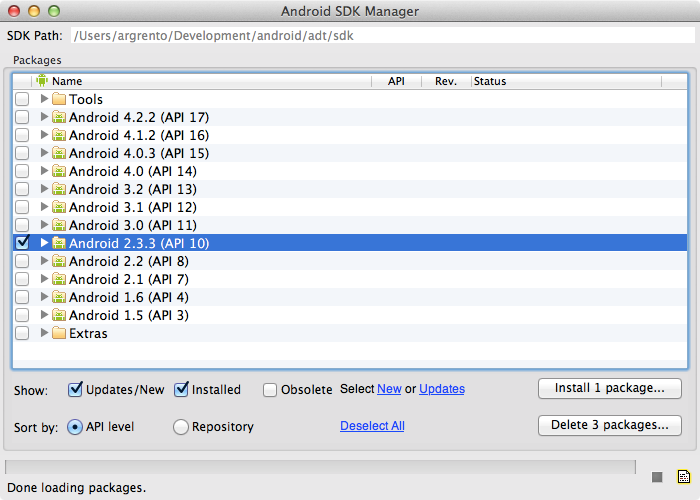
После завершения скачивания и установки мы начинаем создавать приложение. Выбираем «File → New → Android Application Project». Заполним содержимое окна так, как показано на рисунке.
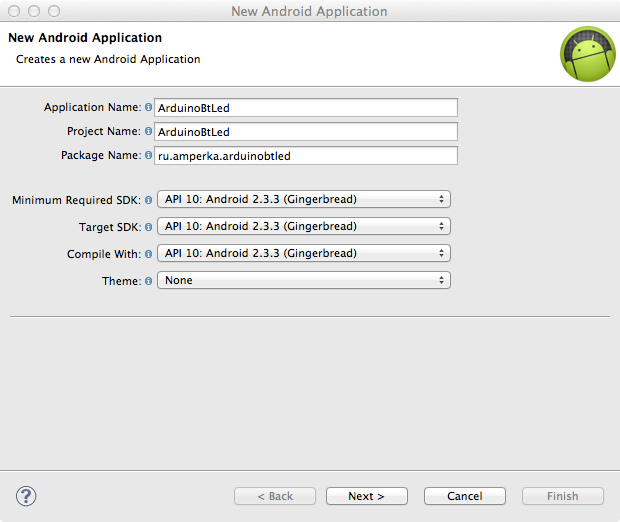
В выпадающих списках «Minimum Required SDK», «Target SDK», «Compile With» выбираем ту версию, которую мы скачали ранее. Более новые версии SDK поддерживают графические темы для приложений, а старые нет. Поэтому в поле «Theme» выбираем «None». Нажимаем «Next».
Снимаем галочку с «Create custom launcher icon»: в рамках данной статьи не будем заострять внимание на создании иконки приложения. Нажимаем «Next».
В появившемся окне можно выбрать вид «Activity»: вид того, что будет на экране, когда будет запущено приложение. Выбираем «Blank activity», что означает, что мы хотим начать всё с чистого листа. Нажимаем «Next».
В нашем приложении будет всего одно Activity, поэтому в появившемся окне можно ничего не менять. Поэтому просто жмем на «Finish».
Все, наше приложение создано.
Настройка эмулятора
Отладка приложений для Android производится на реальном устройстве или, если такового нет, то на эмуляторе. Сконфигурируем свой.
Для этого запустим «Window → Android Virtual Device Manager». В появившемся окне нажмем «New». Заполняем поля появившейся формы. От них зависит сколько и каких ресурсов будет предоставлять эмулятор «телефону». Выберите разумные значения и нажимайте «ОК».
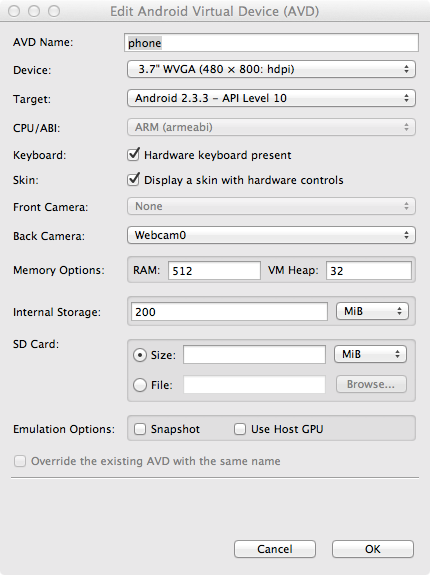
В окне Android Virtual Device Manager нажимаем кнопку «Start». Это запустит эмулятор. Запуск занимает несколько минут. Так что наберитесь терпения.
В результате вы увидите окно эмулятора подобное этому:

Заполнение Activity
Activity — это то, что отображается на экране телефона после запуска приложения. На нем у нас будет две кнопки «Зажечь красный светодиод» и «Зажечь синий светодиод». Добавим их. В панели «Package Explorer» открываем res/layout/activity_main.xml . Его вид будет примерно таким же, как на скриншоте.

Перетаскиваем 2 кнопки «ToggleButton» на экранную форму. Переключаемся во вкладку «activity_main.xml» и видим следующий код:
Это ни что иное, как наша Activity, которая отображается не в виде графики, а описанная в формате XML.
Сделаем имена компонентов более понятными. Изменим поля android:id следующим образом.
А еще добавим им подписи, изменим их цвет и размер текста. Результирующий код разметки будет выглядеть следующим образом.
Эти же изменения можно сделать и в графическом режиме, воспользовавшись вкладкой «Outline/Properties».
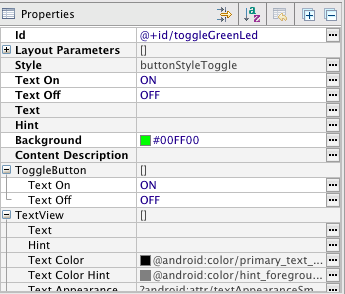
Пробный запуск
Мы можем запустить только что созданное приложение на эмуляторе. Идем в настройки запуска «Run» → Run Configurations», в левой части нажимаем на «Android Application». Появляется новая конфигурация «New_configuration». В правой части окна выбираем вкладку «Target» и выбираем опцию «Launch on all compatible devices/AVD».

Нажимаем «Apply», а затем «Run». Приложение запустится в эмуляторе.

Можно понажимать кнопки. Но ничего происходить не будет, поскольку обработчики нажатий еще нами не написаны.
Чтобы запустить приложение на реальном устройстве, необходимо включить в его настройках опцию «Отладка USB» и подключить его к компьютеру.
На реальном устройстве приложение выглядит абсолютно аналогично.
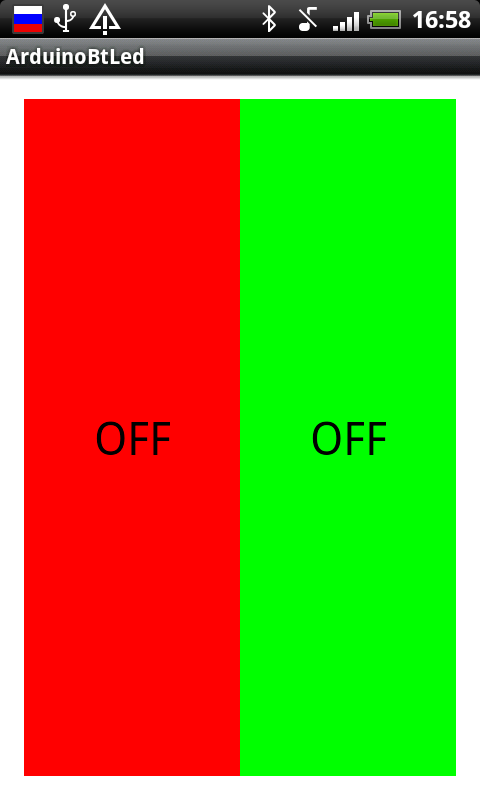
Написание кода для Android
Правка манифеста
Каждое Android-приложение должно сообщить системе о том, какие права необходимо ему предоставить. Перечисление прав идет в так называемом файле манифеста AndroidManifest.xml . В нем мы должны указать тот факт, что хотим использовать Bluetooth в своем приложении. Для этого достаточно добавить буквально пару строк:
Добавляем основной код
Пришла пора вдохнуть жизнь в наше приложение. Открываем файл MainActivity.java (src → ru.amperka.arduinobtled). Изначально он содержит следующий код:
Дополним код в соответствии с тем, что нам нужно:
Передавать на Arduino мы будем один байт с двузначным числом. Первая цифра числа — номер пина, к которому подключен тот или иной светодиод, вторая — состояние светодиода: 1 — включен, 0 — выключен.
Число-команда, рассчитывается очень просто: Если нажата красная кнопка, то берется число 60 (для красного светодиода мы выбрали 6-й пин Arduino) и к нему прибавляется 1 или 0 в зависимости от того, должен ли сейчас гореть светодиод или нет. Для зеленой кнопки всё аналогично, только вместо 60 берется 70 (поскольку зеленый светодиод подключен к 7 пину). В итоге, в нашем случае, возможны 4 команды: 60, 61, 70, 71.
Напишем код, который реализует всё сказанное.
Написание скетча
Данные, которые принимает Bluetooth-модуль, приходят через UART (он же Serial-соединение) на скорости 9600 бит/с. Настраивать Bluetooth-модуль нет никакой необходимости: он сразу готов к работе. Поэтому скетч должен уметь следующее:
Особенности заливки скетча
Для связи Bluetooth-Bee с контроллером используются те же пины (0 и 1), что и для прошивки. Поэтому при программировании контроллера переключатель «SERIAL SELECT» на «Wireless Shield» должен быть установлен в положение «USB», а после прошивки его надо вернуть в положение «MICRO».
Результат

Заключение
В данной статье мы научились создавать приложения для операционной системы Android и передавать данные по Bluetooth. Теперь при нажатии на кнопку на экране телефона на базе операционной системы Android, произойдет изменение состояния светодиода на плате.
Вы можете развить мысль и сделать более дружественный интерфейс на Android, управлять с его помощью гораздо более сложными устройствами, публиковать классные приложения в Android Market и ещё много-много всего интересного!
Источник
Приложения для удаленного управления Arduino на Android
Приложения для удаленного управления Arduino на Android предоставляют GUI для легкого управления микроконтроллером.
Ардуино и Андроид
Кто не хочет избавиться от этих громоздких кнопок и запутанных проводов во время работы над проектами?
Удаленное управление платами Arduino через приложение Android возможно благодаря графическому интерфейсу пользователя (GUI).
Созданная в 2003 году платформа Arduino быстро попала на глаза сообществам с открытым исходным кодом и любителям радиоэлектроники из-за её низкой цены, тонн онлайн-учебников и многомиллионного поддерживающего сообщества.
Платы поставляются с различными микропроцессорами и микроконтроллерами, наиболее популярными среди которых являются Arduino UNO с Atmega328.
Благодаря большому количеству коммерчески доступных модулей расширения эти итальянские платы стали выбором для новичков для исследования мира встроенных систем.
Следующим шагом стало развитие контроля плат из любой точки Мира.
1. Arduino Bluetooth Controller
Это приложение имеет простой пользовательский интерфейс и его легко настроить. Соедините Android с модулем Bluetooth, подключенным к Arduino. Можно подключаться в 4 разных режимах:
- Режим контроллера: этот режим представляет собой интерфейс игрового контроллера. При нажатии любой из экранных кнопок будет отправлена соответствующая команда на Arduino. Легко управляйте своим роботом с помощью этого приятного интерфейса.
- Режим переключателя: этот режимсостоит из одной кнопки, которую вы можете использовать для дистанционного управления переключателем.
- Режим диммера: режим диммера может отправлять изменяющиеся значения в Arduino. Очень полезно, когда нужно фиксировать такие данные, например, как яркость и скорость.
- Режим терминала. Отправьте свои пользовательские команды в этом режиме и напишите несколько строк кода на вашем Arduino, чтобы декодировать команды.
2. Bluetooth Controller 8 Lamp
Благодаря поддержке модулей Bluetooth HC-05, HC-06 и HC-07, это приложение позволяет контролировать до 8 каналов.
Оно имеет простой пользовательский интерфейс, состоящий из 8 кнопок для соответствующих каналов.
Кнопки также предназначены для одновременного переключения всех каналов. В расширенных руководствах также приводятся примеры кода.
3. BT Voice Control for Arduino
У Arduino недостаточно памяти и вычислительной мощности для эффективного распознавания речи. Что если мы сможем использовать функцию распознавания речи Android для отправки команд на Arduino?
Это именно то, для чего это приложение создано. Оно принимает речевой ввод и отправляет его в Arduino через Bluetooth в виде строки.
4. RemoteXY: Arduino Control
Приложение позволяет управлять Arduino с помощью Bluetooth, Wi-Fi и даже через Ethernet.
Создайте свой собственный уникальный графический интерфейс для этого приложения, посетив веб-сайт приложения — remotexy. Получайте удовольствие от создания кнопок, переключателей, слайдеров, джойстиков и других элементов GUI для управления вашим Arduino.
Кроме того, оно позволяет подключаться через облачный сервер, поэтому ваши устройства будут доступны из любой точки мира.
5. Virtuino
Ссылка: Virtuino
Virtuino позволяет визуализировать ваши проекты, как никакое другое приложение. Контролируйте одновременно несколько плат Arduino через Bluetooth, Wi-Fi, Интернет или даже через SMS.
Создавайте визуальные интерфейсы для светодиодов, переключателей, диаграмм, аналоговых инструментов, счетчиков и многого другого.
Оно поставляется с поддержкой библиотеки и множеством обучающих программ (включая видеоуроки), которые помогут вам в этом процессе. Добавьте несколько строк кода к существующим примерам, и можно начинать изобретать.
6. Blynk
Ссылка: Blynk
Благодаря красивому дизайну Blynk позволяет создавать пользовательские интерфейсы для Arduino и управлять ими с помощью USB, ethernet, Wi-Fi и Bluetooth. Совместное использование проектов стало проще, просто поделитесь ссылкой на него.
7. IoT Wifi Controller
UPD: данное приложение с 2020 года не доступно Google Play. На момент редакции статьи приложение было удалено из магазина.
IoT Wifi Controller имеет уникальный интерфейс, который отображает конфигурацию каждого из контактов IO Arduino.
Переключайте значения высокого или низкого уровня GPIO и просматривайте его в режиме реального времени. Также отображается значение ADC. Оно подключается к плате, используя ваш телефон или через маршрутизатор.
Вы нашли для себя в этом списке приложение Android, чтобы контролировать Arduino? Поделитесь своими отзывами и предложениями в комментариях в нашей группе ВКонтакте.
Источник
Шесть простых способов присоединить Arduino к Android
Платы Arduino и подобные микроконтроллеры делают творчество более доступным, чем когда либо, пишут MUD. Вне зависимости от целей использования – для автоматизации вашего дома или контроля светодиодных лент, или даже для защиты вашей собственности, эти удивительные маленькие технические устройства являются сердцевиной большинства электронных девайсов формата «сделай сам».
Если вам необходимо дать команду вашему Arduino изменить положение перемычек контакта (например, включить свет), то Arduino потребует от пользователя нажать на физическую кнопку или применить сенсор. Для многих проектов использование силы давления человеческого пальца или аналогичных методов управления устройствами вполне приемлемо, но что необходимо применить, если вам захотелось только собрать схему с возможностью дистанционного доступа?
Данная статья дает краткое описание шести способов соединения вашего устройства на платформе Android с любой совместимой платой Arduino.
1. ArduinoDroid позволяет создавать скетчи
Первое устройство в нашем списке — ArduinoDroid. Это приложение работает через USB On The Go (OTG), соединяющее ваше мобильное устройство с Arduino через USB кабель. Одно из преимуществ USB кабеля – это отсутствие необходимости соединения с интернетом или Bluetooth для функционирования устройства.
Приложение является полнофункциональным IDE, которое предоставляет пользователю возможность написания кода на смартфоне, сделать загрузку ранее написанных скетчей, которые хранятся в Dropbox или Google drive и затем начать процесс компиляции.
Преимущества использования приложения ArduinoDroid очевидны. Наличие под рукой IDE позволяет оперативно вносить изменения в поля, а процесс прикрепления устройства Android является менее сложным и трудоемким, чем попытки сбалансировать громоздкий ноутбук на руках!
Явный недостаток приложения ArduinoDroid заключается в том, что написание кода на вашем девайсе может быть не очень комфортным занятием, особенно если вы будете использовать для этих целей смартфон. Вместе с тем, это слабое место приложения не является столь ярко выраженным, когда на одной чаше весов – удобство иметь под рукой ультра-портативный способ программирования на вашей плате без необходимости наличия интернет соединения, а на другой чаше весов – не слишком комфортный метод написания кода.
С другой стороны, наличие ArduinoDroid является недорогим способом обучения основам Arduino, поскольку клон платы Arduino и USB On The Go стоят несколько долларов. Для тех, кому редко доступен компьютер, приложение ArduinoDroid является отличной альтернативой!
2. Arduino Bluetooth Controller
Следующая программа в нашем списке – удачно названный Контроллер Arduino Bluetooth. Это приложение имеет большую значимость относительно триггеров на изменения в загруженных скетчах, и меньшую значимость для программирования Arduino. Контроллер Arduino по Bluetooth посылает данные на вашу плату по Bluetooth, что дает вам возможность послать серийные данные нажатием кнопки. Вам потребуется модуль Bluetooth для вашей платы, хотя модуль HC-06 широко используется и доступен всего лишь за $3.
Заслуживает упоминания тот факт, что программа загружается на английском языке, хотя на картинках Play Store указан итальянский язык!
3. Приложение Blynk для разработки проектов
Приложение Blynk является отличной разработкой для создания проектов. Гибкость и простота приложения обеспечивают интуитивный подход к триггеру событий на вашей плате. Работа с Blynk требует наличия соединения с интернетом, поскольку приложение использует свой собственный сервер. Вы можете использовать либо Wi-Fi, либо мобильные данные для обеспечения доступа к приложению Blynk, и эта возможность отлично подходит для смартфонов.
Одно из самых сильных мест приложения – это вариативность подключений к устройству. При наличии поддержки практически всех разработческих плат, вы можете соединиться с сервером на беспроводной основе, или используя ethernet и даже компьютер через USB. Сервис отлично документирован, а его интуитивное приложение обеспечивает простоту интеграции кастомизированного контроля над вашим проектом. Библиотека Blynk для Arduino IDE следит за всеми коммуникациями.
Если вы предпочитаете включать вашу кофемашину с использованием смартфона до того, как встали с постели рано утром, это приложение, действительно, для вас!
Blynk является не единственным сервисом в этой категории. Стоит обратить внимание и на такой исключительно кастомизированный сервис как Thinger.io и практически безлимитный, хотя и чрезвычайно трудный OpenHAB. Из этих трех сервисов Blynk является самым быстрым при запуске и работе, хотя в долгосрочной перспективе изучение OpenHAB является отличной идеей.
4. Коммуникация с нуля
Описанные выше приложения предполагают использование уже существующих сервисов, которые оказывают вам помощь в обеспечении различных вариантов соединения. Что необходимо предпринять для осуществления полного и тотального контроля над каждым аспектом ваших приложений к устройствам Android? Почему бы вам не решить этот вопрос самостоятельно и с нуля?
Проблема обеспечения контроля над пакетом приложений решается просто через открытие USB связи и взаимообратную передачу серийных данных между приложениями и платой Arduino. Этот вариант обеспечения контроля является одним из лучших для знакомства с Android Studio и созданием приложений в целом.
Следует заметить, что при наличии методов и способов создания приложений для устройств на платформе Android без кода, заслуживает внимание и изучение основ кодирования программного обеспечения на Java.
5. Превратить ваш Arduino в сервер
Альтернативным способом обеспечения коммуникации с вашей платой является превращение ее в крошечный сервер. Ключевое преимущество такой трансформации платы в сервер является появление возможности коммуникации с платами с любого устройства, которое может осуществлять навигацию по IP адресу или отправлять веб-запрос. Это потребует прикрепления Ethernet shield к вашей плате к домашней сети.
Если у вас нет Ethernet shield, то аналогичный эффект может быть достигнут через Wi-Fi shield или через плату, соединенную с Wi-Fi, подобно NodeMCU.
Если код node.js является вашим джемом (jam), есть смысл взглянуть на проект arduino-android github. Еще раз повторим, что приложения для Android разработаны на основе открытого кода, и все, что необходимо сделать вам — это установить сервер node.js на выбранной вами Arduino плате.
6. Инфракрасный контроль
Если вы в поиске универсального инструмента коммуникации с вашим Arduino или вам хотелось бы сыграть роль легендарного секретного агента Макгайвер, то снимите инфракрасный приемник (ИТ) с вашей старой стереоустановки или VHS плеера и используете его для коммуникации с вашей Arduino платой!
Этот способ коммуникации потребует наличия на вашем устройстве Android инфракрасного бластера. Эта специфичный метод коммуникации доступен для многих приложений, хотя из их числа Mi Remote controller является бесплатным и функционирует со многими другими домашними девайсами.
После загрузки приложений и начала их использования, вам необходимо создать простую схему для «обнаружения» инфракрасных сигналов.
Этот метод работает только в пределах линии видимости. Но этот способ беспроводной коммуникации с вашей платой является самым дешевым. Даже если вы не сможете использовать подержанные комплектующие, инфракрасный приемник стоит менее одного доллара. Для статичных девайсов, например потолочных светодиодных лент, использование инфракрасного контроля является отличным решением простой проблемы.
Источник
















