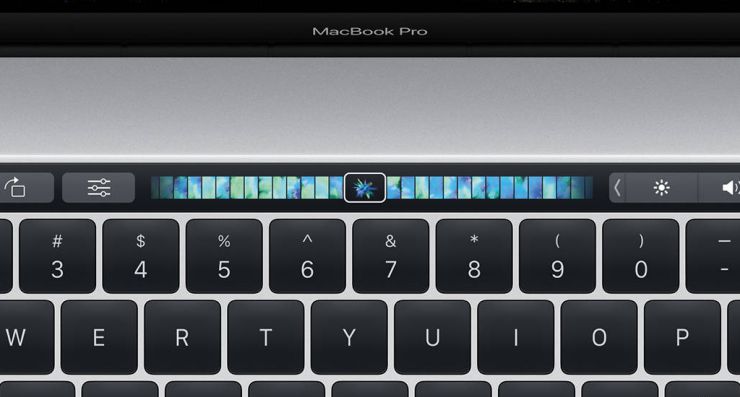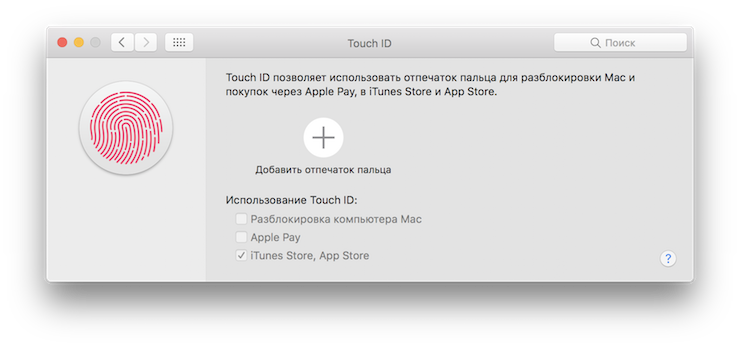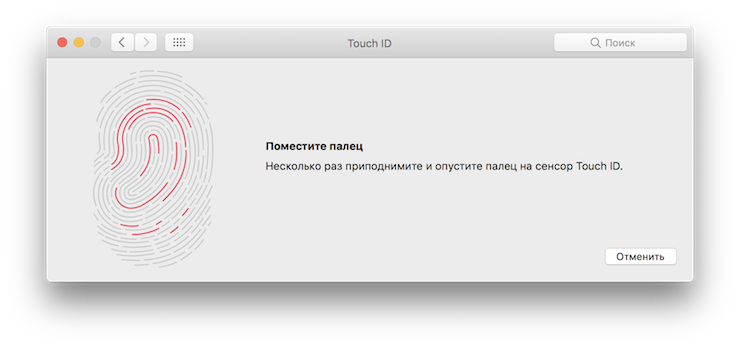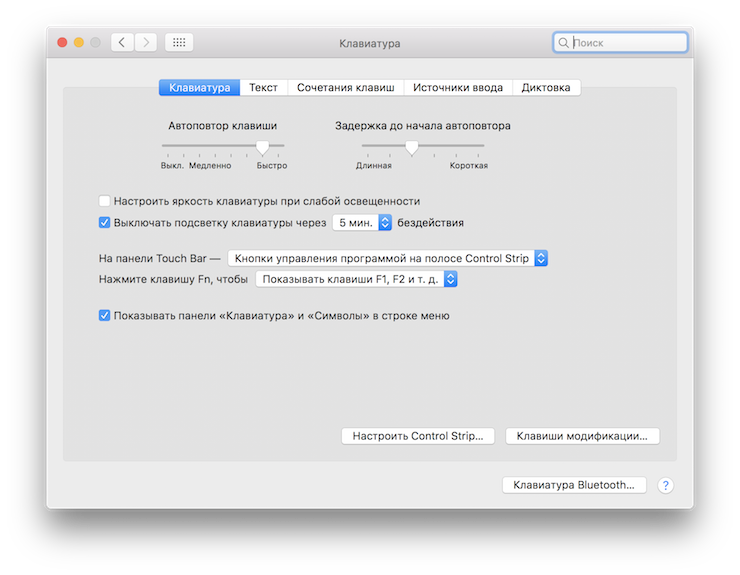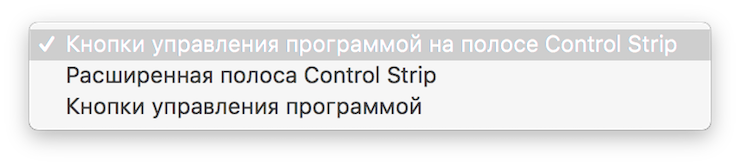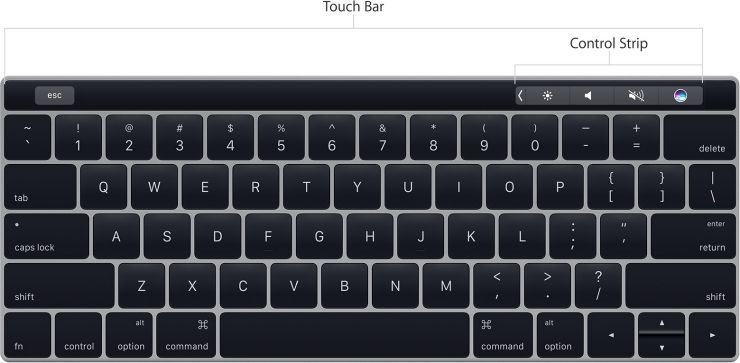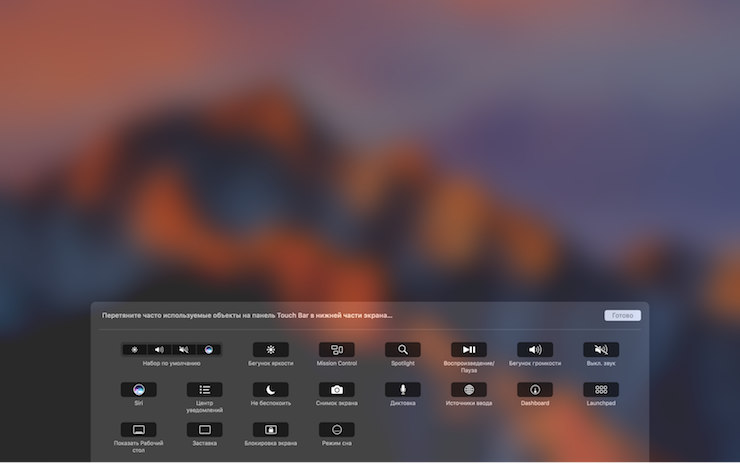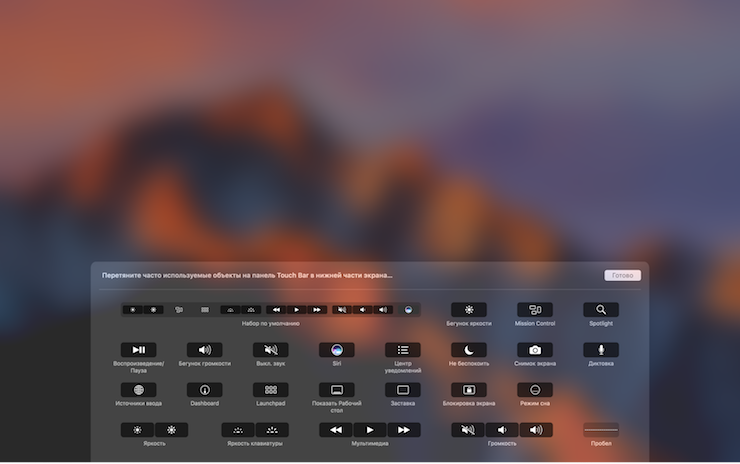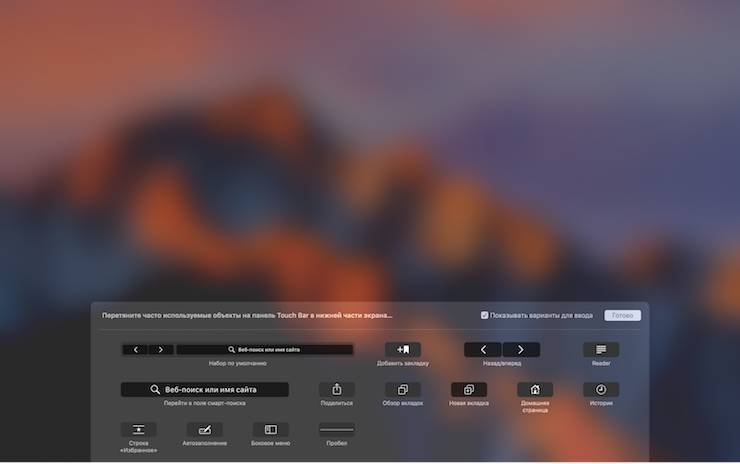Сенсорная панель Apple Touch Bar: подробно изучаем главную инновацию MacBook Pro 2016
В статье про MacBook Pro 2016 мы, описывая дизайн, немало внимания уделили главной инновации модели: сенсорной панели Touch Bar над клавиатурой. Но важно, что это не только аппаратное, но и программное решение. Причем эффективность его использования напрямую зависит от ПО и настроек. В этой статье мы решили рассмотреть Touch Bar во всех аспектах и рассказать о панели с точки зрения применения ее в различных сценариях использования.
Для начала — общая информация. Итак, Touch Bar — это сенсорная OLED-панель, присутствующая в 13-дюймовой и 15-дюймовых моделях MacBook Pro 2016 года. Разрешение Touch Bar — 2170×60. Панель заменяет верхний ряд клавиш и может выводить различную информацию — в зависимости от запущенного приложения, пользовательских настроек и действий.
Излишне говорить, что полноценно функционировать панель может только в среде macOS Sierra и только при условии, что конкретное приложение оптимизировано для использования с Touch Bar. Разумеется, все предустановленные приложения macOS такую оптимизацию имеют, но и сторонние разработчики могут использовать ее функциональность. В частности, мы посмотрим, как это реализовано в Microsoft Office.
Для того, чтобы снимать скриншоты с Touch Bar, необходимо установить актуальную бета-версию macOS Sierra. Это может сделать любой пользователь, зарегистрировавшись в программе бета-тестирования Apple, однако надо быть готовым к тому, что MacBook Pro будет стремительно разряжаться.
Справа от панели Touch Bar располагается сканер отпечатков пальцев Touch ID. Физически он отделен от Touch Bar и не является ее частью, но когда мы открываем крышку ноутбука, то на Touch Bar появляется надпись: «Разблокировка с помощью Touch ID» и стрелка, указывающая на Touch ID.
Как мы уже отмечали в первой статье, MacBook Pro 2016 — первый ноутбук Apple со сканером отпечатков пальцев. И его поддержка впервые появилась в macOS Sierra. Ниже мы расскажем о том, как пользоваться этой функцией на MacBook.
Touch ID
Итак, при первом включении и первоначальной настройке MacBook нам предлагают добавить отпечаток пальца.
Процедура такая же, как и в случае с iPhone/iPad. Несколько раз прикладываем палец к сканеру, а на экране демонстрируется, как серые бороздки заполняются красным цветом.
После того, как отпечаток будет добавлен, можно добавить еще один палец, а также указать, для каких типов операций можно использовать Touch ID. Помимо разблокировки Mac это может быть использование с Apple Pay и подтверждение покупок в iTunes Store и Mac App Store.
Touch Bar: стандартные опции
Теперь вернемся к собственно Touch Bar. Мы уже увидели, что демонстрирует панель до разблокировки компьютера. А вот что мы видим по умолчанию после разблокировки. На скриншоте — правая часть. Слева — только кнопка Esc, между ней и приведенным на скриншоте — черное пространство. По клику доступен оригинал скриншота.
Итак, справа — кнопка вызова Siri. Начиная с версии Sierra в macOS поддерживается Siri, и Apple сразу решила сделать максимально наглядным ее запуск. Более того, в процессе эксплуатации нередко на эту кнопку нажимаешь случайно, потому что раньше в этом месте располагалась кнопка увеличения громкости. И получается, что нас волей-неволей сознательно подталкивают к использованию Siri.
Остальные значки в комментариях не нуждаются. За исключением стрелки. Если коснуться ее, то откроется ряд сенсорных кнопок, идентичных тому, что мы видим в верхнем ряду традиционной клавиатуры MacBook. Приводим скриншот, разделенный на две половины: вверху — левая часть, внизу — правая.
Довольно спорным кажется решение, во-первых, сделать этот вид не основным, а доступным лишь после касания маленькой стрелки (попади еще по ней!), а во-вторых, оставить в этом ряду иконку вызова Siri. Впрочем, при желании все это можно настроить. О том, как именно — мы расскажем далее.
Touch Bar в приложениях
Теперь давайте посмотрим, как Touch Bar работает в приложениях. Повторимся: если приложение не оптимизировано для Touch Bar, на панели все время будет отображаться то, что приведено выше. Однако в случае со своими предустановленными приложениями Apple, естественно, позаботилась о том, чтобы каждое из них действительно задействовало возможности Touch Bar. Вот, например, Safari. На скриншотах ниже приведены фрагменты скриншотов Touch Bar, но по клику доступен оригинал скриншота.
Как мы видим, здесь отображаются миниатюры открытых вкладок. Перемещаться между ними можно, просто проводя пальцем. Удобно? Пожалуй. С другой стороны, не сказать, что очень наглядно — уж больно крошечные миниатюры, и далеко не всегда они позволяют понять, где какой сайт. Да и переключаться между вкладками привычными способами ничуть не сложнее. Но, безусловно, это эффектная возможность.
Еще из полезного на этой панели в Safari — «поиск» и «открыть новую вкладку».
Панель может изменяться и в зависимости от того, что открыто в браузере. Например, если там воспроизводится видео, то появляется панель навигации по ролику.
И здесь мы подходим к пониманию главного качества Touch Bar: это полная вариативность, то есть в одном приложении может быть бесконечное количество вариантов Touch Bar. Все зависит исключительно от фантазии разработчиков. Главный вопрос в том, чтобы функциональность панели дополняла, а не дублировала и так легко доступные опции приложения.
Удачный вариант — в «Календаре». Там с помощью Touch Bar можно легко переключаться между различными неделями.
Менее удачно сделано в текстовых редакторах Pages и Word. Проблема в том, что, например, отметить какой-то кусок текста курсивом куда удобнее просто мышкой, ведь выделяем-то этот кусок мы мышкой. Получается, чтобы воспользоваться Touch Bar, нам надо сначала сделать какой-то жест мышкой, затем ее бросить, нажать кнопку на Touch Bar, дальше опять схватить мышку.
Вообще, несмотря на то, что возможности Touch Bar в текстовых редакторах очень широкие, на самом деле получается, что надо либо переучиваться и привыкать к совершенно новым движениям во время работы, либо просто воспринимать Touch Bar как некое необязательное дополнение, которое мы, может быть, когда-нибудь чисто ради фана задействуем, но пока будем делать по старинке — мышкой и клавиатурой.
Это касается не только текстовых редакторов, но и большинства других приложений. Например, QuickTime Player.
Да, мы видим кнопку паузы, но для того, чтобы приостановить воспроизведение видео, достаточно нажать на пробел на клавиатуре.
И это — главная проблема концепции Touch Bar и главный вызов разработчикам: как сделать использование Touch Bar интуитивным и более простым, чем привычные клавиатурные комбинации и команды мышью? Понятно, что многое здесь зависит от самой Apple, потому что необходимо дать пример сторонним разработчикам, показать, что Touch Bar можно действительно разумно использовать. И такие примеры есть. Мы уже привели несколько примеров и можем привести еще.
Скажем, в Pages есть всплывающие слова-подсказки. Это как раз та опция, которая невозможна или, по крайней мере, нецелесообразна без сенсорного экрана, а Touch Bar для ее воплощения подходит в самый раз.
Настройка Touch Bar
Touch Bar можно настроить под себя, причем не только в целом, но и для каждого приложения в отдельности. Доступ к общим настройкам можно получить через «Настройки» / «Клавиатура».
Можно обратить внимание, что там появилась кнопка «Настроить Control Strip». Это как раз то, что нужно для настройки Touch Bar. Вверху можно еще указать, что́ должно отображаться по умолчанию на панели.
Control Strip — это стандартные иконки в правой части Touch Bar. Расширенный вариант Control Strip открывается, если нажать на стрелочку. Но если вы не хотите регулярно это делать, можно установить, чтобы расширенная полоса Control Strip демонстрировалась сразу.
Итак, жмем «Настроить Control Strip» и видим окно с иконками, а над ними — надпись: «Перетяните часто используемые объекты на панель Touch Bar в нижней части экрана». Собственно, из этого уже понятно, как именно мы можем заменить какую-либо иконку на Touch Bar на другую. Просто берем мышкой нужную и тянем ее вниз до края экрана, после чего она «перескакивает» на Touch Bar и там дрожит, как на iOS после долгого нажатия.
Здесь выбор довольно большой. В том числе есть и полезные вещи. Например, «Снимок экрана», «Режим сна», Launchpad, «Показать рабочий стол», «Не беспокоить». Так что не надо упускать возможности создать оптимальный набор.
Таким образом, вне приложений у нас два уровня настройки Touch Bar: первый уровень — что отображается по умолчанию, второй уровень — каков состав Control Strip (обычного и расширенного вариантов). Но помимо этого можно настроить и состав иконок Touch Bar в отдельных приложениях. Например, ниже показано, как это делается в Safari. В меню «Вид» мы наблюдаем строчку: «Настроить панель Touch Bar».
Жмем на нее — и видим окно, аналогичное окну настройки Control Strip, но уже с набором иконок непосредственно для браузера. Ну а дальше действуем уже по знакомой схеме: перетаскиваем нужные иконки мышью и закрепляем их на нужном месте в Touch Bar.
Следовательно, разработчики ПО должны позаботиться не только о самом факте задействования Touch Bar, но и об опциях настройки панели внутри своего приложения и выборе дополнительных иконок. То есть, с одной стороны, должна быть четкая зависимость между действиями пользователя и появляющимися иконками на Touch Bar, а с другой стороны, исходный набор может корректироваться пользователем.
Выводы
Touch Bar — одна из главных инноваций за последние годы. Это очень интересное и перспективное решение, которое может существенно расширить возможности взаимодействия пользователя с ноутбуком и облегчить выполнение ряда задач. Гипотетически. На практике же очень многое зависит от того, как в конкретном приложении реализована функциональность Touch Bar и насколько легко или сложно пользователю настроить ее под себя и начать использовать в реальной жизни.
Пока нельзя сказать, что панель Touch Bar реально полезна. И ждать, что ваша продуктивность вырастет, если вы перейдете с MacBook Pro предыдущего поколения на MacBook Pro с Touch Bar, было бы опрометчиво. А если учесть, что большинство производителей стороннего ПО пока еще не успели оптимизировать свои приложения для Touch Bar, тем более не стоит питать иллюзий. Но, вместе с тем, сама идея кажется очень перспективной, реализация ее — настолько грамотной, насколько это может быть в реальных условиях, а перспективы — впечатляющими, учитывая, что Apple уже не раз демонстрировала, как она может убедить всю индустрию в необходимости внедрения тех или иных инноваций. Получится ли на этот раз?
Apple MacBook Pro (Late 2016) заслуживает нашей награды Original Design за новаторский Touch Bar и глубокое внедрение этого аппаратного элемента в программную составляющую ноутбука.
Источник
MacBook на Apple Silicon могут стать сенсорными — и вот почему
Едва ли они будут похожи на нынешние MacBook Air и MacBook Pro, и, возможно, у них будут другие имена. Волшебные кристаллы от Apple, оптимизированные под конкретное устройство (а не наоборот), производительные, но не выделяющие избыточно много тепла – отличный повод многое изменить. Едва ли дизайнеры Apple упустят случай еще раз заново изобрести ноутбук с нуля – и эта перспектива даже немного пугает. Не терпится узнать, что они придумают на этот раз. Многие вещи, окружающие нас, если задуматься о том, как и для чего мы их используем, и спроектировать их с нуля, стали бы совсем другими. Если первый ноутбук с Apple Silicon внутри будет один-в-один похож на нынешний MacBook Air или MacBook Pro, я буду удивлен.
Apple явно не просто так делает macOS похожей на iPadOS
Принято считать, что маниакальной страстью к запредельно тонким и простым (внешне) устройствам страдал сэр Джонатан Айв, а с его уходом подобные маньячества у Apple в прошлом. Между тем, в подразделении промышленного дизайна работают дизайнеры, которых отобрал из огромного числа претендентов именно Айв. Это подразделение возглавляют его единомышленники, проработавшие с Айвом не один десяток лет, и если у них появится возможность «оторваться по полной» и создать нечто невероятное, удобное и вызывающее привыкание к себе чуть ли не с первых минут (и само собой, красивое), они её не упустят.
Бытует ошибочное мнение что промышленные дизайнеры – анархисты и в первую очередь художники. На самом деле это серьезная инженерная специальность на пересечении нескольких непростых дисциплин. Их задача – добиться, чтобы то, что они создают, идеально отвечало своему предназначению. На достижение такого идеала не жаль потратить годы, а то и десятки лет. В течение последних пяти-шести лет они были чем-то очень заняты, но дизайн Mac’ов не менялся вообще, дизайн iPhone и iPad – почти, очень надеюсь, что все эти годы они придумывали Mac’и с яблочными кристаллами внутри.
Либо они все это время рисовали macOS Big Sur
MacBook с сенсорным экраном
Стив Джобс был категорическим противником тач-интерфейсов на экранах компьютеров. Но в 2020 году в продуктовой линейке Apple уже появился такой «ноутбук» – комбинация из iPad Pro и Magic Keyboard, и ничего страшного не случилось.
Может быть из-за того, что iPad Pro – планшет, и тач-интерфейс для него — главное средство взаимодействия с человеком. Те, кто возвращается на обычный MacBook Air или Pro рассказывают, что еще долго пытаются побудить ноутбук к каким-нибудь действиям прикосновением.
Постепенно это проходит. По большому счету яблочные ноутбуки отлично без этого обходились и обходятся. В нем в macOS 10 (Mac OS X) нет необходимости. Столкнуться с чем-то, что требует прикосновений и плохо понимает другие способы коммуникаций, в macOS 10 невозможно. В macOS 11, установленной на Mac с Apple Silicon внутри, все немного не так.
Не кажется ли вам, что эти ползунки так и просят прикоснуться к ним пальцем?
Научить Apple Silicon понимать код, написанный для Intel (x86_64 и даже x86_32) не так уж и просто, но можно. Rosetta 2 делает именно это, и говорят, неплохо справляется. Говорят, что производительность ARM-процессоров можно увеличивать чуть ли не беспредельно, и, видимо, можно было бы исполнять x86 быстрее, чем процессоры от Intel или AMD.
Может и нет, но разработчики PowerPC в 2003 году обещали Джобсу именно это – в 2010 или 2011 году в режиме эмуляции PowerPC должны были опережать Intel. Но у Rosetta 2 есть ограничение: она распознает виртуализаторы и отказывается их запускать. Установка операционных систем, написанных для Intel, почти невозможна. Наверное, умельцы смогут обойти этот запрет – но официально Windows на Mac больше не будет. Зато на Mac’и с Apple Silicon, без ухищрений и эмуляций, можно будет установить любое приложение для iOS или iPadOS. Пользователю Mac’а с Apple Silicon будут доступны App Store для всех трех платформ – macOS, iOS, iPadOS. Некоторыми из программ для iOS и iPadOS даже можно будет пользоваться, а на Mac’е с тач-интерфейсом – почти всеми. Теперь в нем есть необходимость.
Объединение Mac и iPad
Эта идея все чаще высказывается в нашем Telegram-чате, представители Apple вроде бы исключают такую возможность, на интуитивном уровне (инстинктивно) мне эта идея не нравится, но внятных доводов против у меня нет. Зато доводов в её пользу высказано очень много, и среди них есть очень убедительные. Может быть, когда-нибудь это и произойдет – надеюсь, что нескоро.
Приведу невнятные возражения: в iPad тач-интерфейс главный и основной. Ни одно приложение для iPadOS, которым невозможно полноценно пользоваться средствами тач-интерфейса, в App Store не пропустят. Поддержка клавиатуры и тач-интерфейса сверх необходимого минимума (для чего не требуется усилий от разработчика программ) – необязательна. Пока поддерживаются программы для x86 и даже выпускаются Mac’и с Intel внутри, это слияние крайне маловероятно.
Но, как и Mac’и «все-в-одном», комбинация из двух систем в будущем не исключена.
Источник