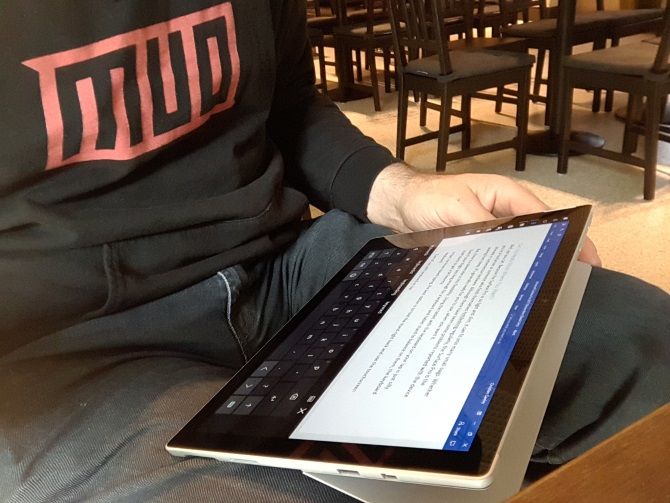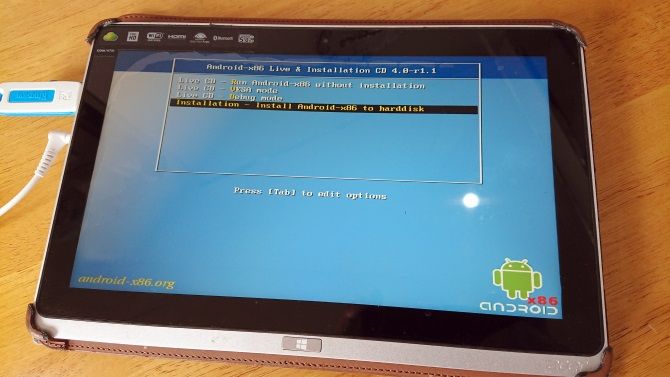- Are windows tablets android
- Как установить Android на планшет Windows
- Какой планшет вы используете?
- Что нужно для установки Android на планшет Windows
- Зачем устанавливать Android на планшет Windows?
- Настройка Windows Tablet для Android Установка
- Альтернативные способы запуска приложений Android на Windows
- Превратите планшет Windows в Android с виртуальной машиной
- Запуск Android на планшете Windows
- Выбираем компактный планшет с Dual Boot – поддержкой Android и Windows
- Оглавление
- Вступление
- реклама
- Модельный ряд
- Chuwi Vi8
- реклама
- Chuwi Hi8
- Onda V891
- реклама
- Onda V820W
- реклама
- реклама
- Cube Iwork7
- реклама
Are windows tablets android
Windows Subsystem for Android (WSA) — позволяет запускать Android-приложения внутри среды Windows 11
Требуется 8гб Оперативной памяти
Сообщение отредактировал Lux Darkus — 16.11.21, 15:15
резерв под бэкап
Сообщение отредактировал Kodekс — 22.10.21, 22:35
дальше пишем adb start-server .
далее нажимаем 1, потом 2.
дальше adb connect 127.0.0.1:58526(у меня так может отличатся порт)
посмотреть можно так.
дальше установка самих апк.
adb install и дальше путь до файла.
Сообщение отредактировал Strelloc — 23.10.21, 01:42
Кто хочет пощупать Windows Subsystem for Android
(ваш CPU должен поддерживать виртуализацию и желательно иметь 8+Гб RAM)
1 — Включаем в компонентах «Платформу виртуальной машины» (Hyper-V/WSL не нужны)
Это можно сделать и руками
На всякий случай включаем «режим разработчика» в Конфиденциальность и безопасность — для разработчиков.
2 — Устанавливаем Windows Subsystem for Android 1.8.32822.0 — скачать MEGA
от админа руками ввести в папке с распакованным файлом PowerShell
или скачать WSA-install.ps1 положить рядом с файлом установки и запустить через правую мыши — выполнить с помощью PowerShell)
старая весрия Windows Subsystem for Android 1.7.32815.0 — скачать MEGA
от админа руками ввести в папке с распакованным файлом PowerShell
или скачать WSA-install.ps1 положить рядом с файлом установки и запустить через правую мыши — выполнить с помощью PowerShell)
(в установленном приложении ставим галку на developer чтобы можно было подключиться через ADB)
3 — Работаем с APK
Рабочее приложение для установки APK и не только.
Есть как инсталляция в систему так и портативная полнофункциональная версия.
После установки полной версии или распаковки портативной ассоциируйте APK файлы с приложением (WSA-pacman.exe).
Приложение после запуска показывает запущен ли WSA и позволяет зайти в настройки Android и установленных приложений.
WSATools наконец то допилили до рабочего состояния. Установить из магазина Мега
(Средство автоматизированной установки APK в WSL на базе UWP)
Установка APK с командной строки — или с помощью готовых bat файлов
Для автоматизации действий с apk качаем архив MEGA
APK_install_WSA.bat — перетаскиваем на него файл APK для установки
Push_File_to_WSA.bat — перетаскиваем файл который хотите послать в WSL папку Downloads
WSA_settings.bat — открыть внутренние настройки WSL
Для работы bat файлов — WSL должен быть запущен и включен режим разработчика + в самом WSL единоразово нажать и открыть окно «Файлы» для загрузки виртуальной машины
Вручную работаем с командной строкой — открываем cmd и вписываем две команды:
Источник
Как установить Android на планшет Windows
Планшеты Windows становятся все более популярными. Но если вы ищете больший выбор приложений, Android — это ответ.
Хотя установка Android на настольном ПК достаточно проста, на планшете Windows может возникнуть сложность установки. Одна из проблем заключается в том, что у планшетов нет привода CD / DVD.
Так как же установить Android на планшет Windows? Мы покажем вам.
Какой планшет вы используете?
Прежде чем продолжить, имейте в виду, что Android можно установить только на стандартные 32-разрядные или 64-разрядные планшеты Windows. Те, которые используют процессоры ARM (такие как старый Microsoft Surface RT), несовместимы.
Между тем, процесс установки Android на планшет Windows отличается на разных устройствах. Однако общий подход тот же.
Планшеты Windows 8 отчаянно нуждаются в обновлении до работающей операционной системы. Во многих случаях Windows 10 является решением. Однако отсутствие приложений или растущая сложность Windows 10 могут помешать вам выполнить обновление.
Для многих Android — единственный способ продолжать использовать старое, но совершенно адекватное оборудование для планшетов.
Что нужно для установки Android на планшет Windows
Начните с сбора всего, что вам нужно для установки Android:
- Ваш планшет Windows, подключенный к источнику питания
- Пустая флешка объемом 16 ГБ или более
- Вторая флешка с установленным на ней установщиком Windows (в случае проблем)
- USB-программа для записи на флэш-диск (мы рекомендуем Etcher)
- USB-клавиатура (мышь не обязательна)
- USB-концентратор, позволяющий одновременно подключать к планшету несколько устройств.
- Правильная версия Android для вашей системы
Когда дело доходит до установки Android, первым вариантом, который вы должны попробовать, является ОС Phoenix.
Intel также поддерживает некоторые образы Android для машин Windows. Вы найдете их как часть проекта Celadon с открытым исходным кодом, доступного для загрузки на GitHub.
Зачем устанавливать Android на планшет Windows?
Windows имеет удобный пользовательский интерфейс в режиме сенсорного экрана и планшета, но выбор приложений в Магазине Microsoft сравнительно скромен.
Если у вас уже есть опыт работы с планшетами Android, и вам не особенно нравится сенсорная среда Windows, переключение целесообразно (если это возможно).
Однако обратите внимание, что вы будете ограничены приложениями, которые поддерживают x86-совместимые системы. Их становится все больше, но не стоит запускать каждое приложение в Play store.
Настройка Windows Tablet для Android Установка
Вы не можете просто установить вторую операционную систему на устройстве, предназначенном для Windows, не внося некоторые изменения в настройки системы.
Во-первых, вам нужно убедиться, что Безопасная загрузка отключена.
Перейдите Настройки> Обновление и восстановление> Восстановление и выберите Перезагрузить сейчас под Расширенный запуском.
Отсюда используйте клавиши со стрелками, чтобы выбрать Устранение проблем, затем Дополнительные параметры> Настройки прошивки UEFI.
Здесь найдите Безопасность в левом меню и установите Пароль администратора.
Как только вы добавите это, откройте Boot, найдите Безопасная загрузка, и установите его в Disabled.
Сделав это, удерживайте кнопку питание для перезагрузки, затем удерживайте Windows кнопку, пока экран не включится. Это позволяет быстро вернуться на экран BIOS, где вы должны убедиться, Режим UEFI выбран.
Затем выключите планшет и подключите USB-концентратор напрямую к USB-порту. Не используйте док-станцию.
Когда клавиатура и USB-накопитель подключены к концентратору, загрузите планшетный ПК, нажав F12.
В меню загрузки с помощью клавиш со стрелками выберите USB-накопитель. Когда вам нужно сделать выбор (например, включить двойную загрузку), используйте клавиши регулировки громкости вашего устройства.
Разные версии установщика Android имеют несколько разные шаги. В большинстве случаев следует выбрать вариант двойной загрузки. Часто не стоит полностью удалять Windows, поскольку для загрузки Android требуется загрузчик.
Если все идет по плану, при следующей загрузке планшета вы увидите меню загрузки, где вы можете выбрать между Android и Windows.
Альтернативные способы запуска приложений Android на Windows
Если вашей основной мотивацией для установки Android на планшет Windows является использование приложений, эмуляция является более простым решением. Вы можете выбрать один из нескольких инструментов для запуска приложений Android таким образом, включая:
- NoxPlayer: Вероятно, лучший эмулятор Android для Windows.
- BlueStacks: идеально подходит для любителей игр на Android.
- Энди: Включает функции для разработки игр и приложений.
Обратите внимание, что они будут работать только так, как позволяет оборудование на вашем компьютере с Windows.
Превратите планшет Windows в Android с виртуальной машиной
Установка Android на планшет Windows может быть сложной. Например, может потребоваться некоторое время, чтобы найти подходящую сборку. В худшем случае может даже не оказаться совместимой версии Android для использования.
Не сдавайся. Если эмуляция Android вам не подходит, рассмотрите вместо этого виртуальную машину.
Такие инструменты, как VMWare Player или VirtualBox, запускают виртуальную среду, в которой вы устанавливаете операционную систему Android. Это может быть операционная система, которую вы скачали ранее для работы на конкретной модели планшета, или это может быть просто ОС Phoenix.
В любом случае, это более чистый вариант, чем двойная загрузка или полное удаление Windows. Просто загрузите Windows, запустите виртуальную машину и запустите Android.
Запуск Android на планшете Windows
Это может быть трудным делом, но в конечном итоге вы сможете установить Android на свой планшет Windows. Возможно, вам придется выполнить настройку с двойной загрузкой, или вместо этого вы будете полагаться на виртуальную машину. В любом случае, с работающим Android вы можете наслаждаться любимыми приложениями и играми.
Когда все установлено, и Android загружен, он должен работать отлично. Тем не менее, какой бы метод вы ни использовали для установки Android на планшет Windows, вы, скорее всего, обнаружите, что некоторые функции отсутствуют или отключены.
Таким образом, вам необходимо установить Google Apps, чтобы получить такие основные продукты, как YouTube, Google Play, Gmail и все другие популярные приложения Google для Android.
Источник
Выбираем компактный планшет с Dual Boot – поддержкой Android и Windows
Оглавление
Вступление
Неделю назад мы познакомились с большими планшетами с Dual Boot, то есть с одновременной поддержкой операционных систем Android и Windows.
реклама
Подобные гибридные устройства нужны не всем, однако для некоторых они являются возможностью заменить два планшетных компьютера одним. Как минимум, такие гаджеты позволяют немного расширить функциональность обычных «таблеток» с одной операционной системой.
Теперь подошла очередь более компактных решений с Dual Boot. Сфера их применения аналогична, к ним тоже можно подключить фирменные или универсальные клавиатуры, чтобы получить миниатюрную печатную машинку.
Разумеется, при столь небольших размерах экрана (семь-восемь дюймов) говорить об удобной долгосрочной эксплуатации не приходится, однако в дороге такая возможность может пригодиться. К тому же маленьким планшетам с двумя операционными системами можно придумать немало других сценариев использования.
Модельный ряд
Chuwi Vi8
Одним из самых популярных бюджетных планшетов с двумя операционными системами является Chuwi Vi8. Как и большинство конкурентов, эта модель получила пластиковый корпус. Ее размеры 207 x 122 x 8 мм, масса — 310 г. Такое устройство может поместиться в кармане пиджака или куртки, не говоря уже о любой сумке.
Сердцем Chuwi Vi8 является хорошо знакомый нам четырехъядерный процессор Intel Atom Z3735F с максимальной тактовой частотой 1.83 ГГц. Такой же чип используется во многих десятидюймовых «таблетках» с системой Dual Boot. Объем памяти составляет 2 Гбайта ОЗУ и 32 Гбайта постоянной памяти. Нехватку свободного места можно восполнить картой памяти объемом до 128 Гбайт.
реклама
Разрешение восьмидюймового IPS экрана составляет 1280 x 800 пикселей. Камеры на 2.0 и 0.3 Мпикс вряд смогут порадовать высоким качеством съемки. Кроме того, в корпус встроен один динамик, поэтому насладиться стереозвуком без наушников не получится. Среди очевидных недостатков можно отметить отсутствие GPS и слота для SIM-карт.
Chuwi Vi8 можно купить примерно за 80 долларов. Если учесть, что за эту сумму вы получите компьютер с полноценной Windows 8.1, то это неплохое предложение. К тому же к нему можно докупить чехол-клавиатуру.
Разумеется, восьмидюймовый экран не способствует долгой и плодотворной работе, но экстренно ответить на письмо с его помощью все же можно.
Chuwi Hi8
Сразу же разберем еще одну модель Chuwi — Chuwi Hi8 – горячую новинку ушедшего на этой неделе лета. По массогабаритным показателем она очень близка к Chuwi Vi8. Да и начинка здесь очень похожа: чуть более шустрый процессор Intel Atom Z3736F, а также те же 2 Гбайта ОЗУ и 32 Гбайта постоянной памяти.
Так чем же Chuwi Hi8 лучше своего собрата? Экраном: здесь разрешение повышено до 1920 x 1200 пикселей, что не могло не сказаться на четкости картинки, тем более при небольшой диагонали устройства. Правда, не обошлось и без ухудшений: почему-то емкость аккумулятора сократилась до 4 000 мАч.
Сегодня Chuwi Hi8 уже можно купить чуть дешевле 90 долларов. С учетом хорошего экрана это тоже неплохое предложение.
Onda V891
Onda V891 чуть больше других участников гайда, поскольку диагональ его экрана составляет 8.9 дюйма. При этом разрешение экрана явно не предельное — 1280 x 800 пикселей.
Остальная аппаратная начинка тоже не удивляет: здесь использован четырехъядерный процессор Intel Atom Z3735F, 2 Гбайта оперативной и 32 постоянной. Емкость аккумулятора Onda V891 составляет 5 400 мАч, что на общей скромном фоне является неплохим показателем.
Ближайшим родственником Onda V891 является Onda V891W. Основным отличием стало увеличенное разрешение экрана — 1920 х 1200 точек. Правда, емкость аккумулятора почему-то снижена до 5 000 мАч. В остальном смежные планшеты практически идентичны, хотя многие версии Onda V891W поставляются с 64 Гбайтами постоянной памяти.
реклама
Onda V891 можно купить чуть дешевле, чем за 90 долларов. Onda V891W уже дороже — ценовая планка предложений начинается с 130 долларов.
Onda V820W
Если диагональ 8.9 дюйма вам кажется слишком большой, то компания Onda предлагает иную модель — Onda V820W. В ней установлен чуть более компактный восьмидюймовый экран.
реклама
Правда, большинство остальных параметров здесь аналогично: практически идентичный процессор Intel Atom Z3735F, 2 Гбайта ОЗУ и 32 Гбайта флэш-памяти.
В Onda V820W установлено две камеры: 2.0 и 0.3 Мпикс. Емкость аккумулятора довольно скромна — 4 200 мАч.
В целом это типичный бюджетный планшет, стоимость которого стартует с 78 долларов.
реклама
Cube Iwork7
Cube Iwork7 является довольно простым устройством. В нем установлен семидюймовый дисплей с разрешением 1280 х 800 пикселей и уже старенький чип Intel Atom Z3735G (хотя в свежих партиях встречается и Intel Atom Z3735F).
Этим отчасти продиктован и очень скромный запас оперативной памяти — всего 1 Гбайт. Постоянной памяти у Cube Iwork7 доступно 16 Гбайт.
реклама
Помимо ОЗУ еще одним слабым местом Cube Iwork7 является аккумулятор — всего 3 500 мАч. С учетом этого мы не рекомендуем заказывать данную модель, хоть она и несколько дешевле конкурентов — от 78 долларов.
Источник