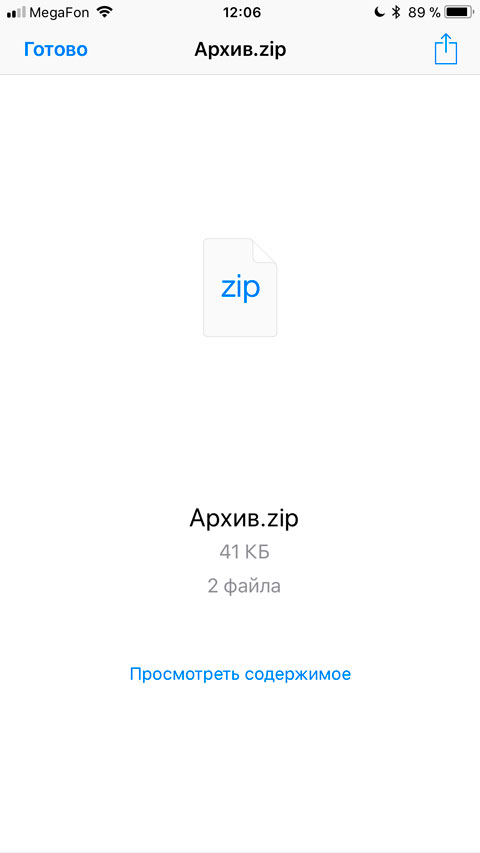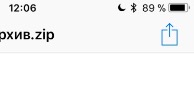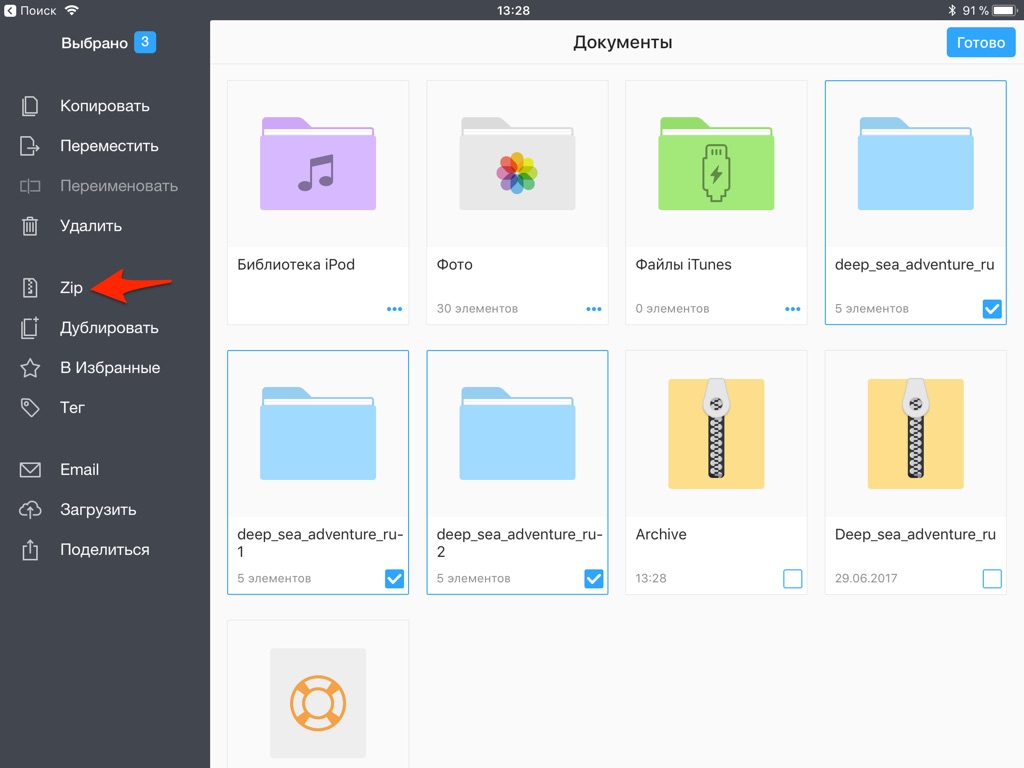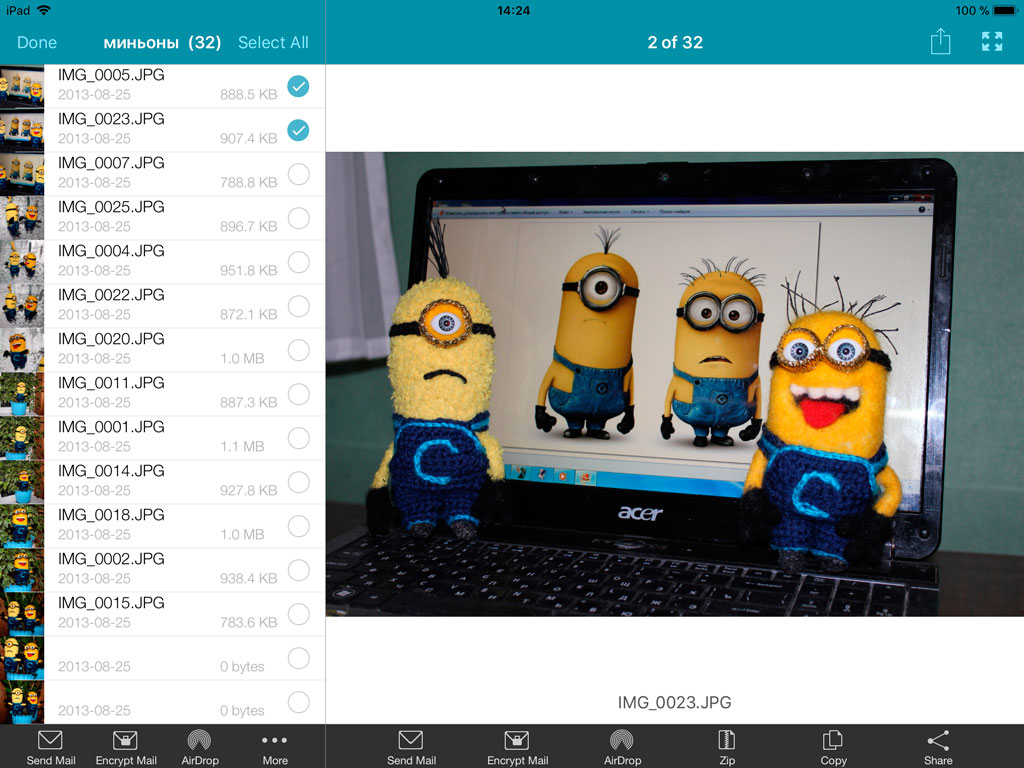- Открытие ZIP-файлов на iPhone, iPad или iPod touch
- На iPhone или iPod touch
- Создание ZIP-файла на iPhone или iPod touch
- Открытие ZIP-файла на iPhone или iPod touch
- На iPad
- Архивирование или создание копий данных, хранящихся в iCloud
- Файлы iCloud Drive
- Копирование файлов из iCloud Drive на компьютер Mac
- Копирование файлов из приложения «Файлы» на iPhone, iPad или iPod touch
- Копирование файлов с веб-сайта iCloud.com
- Копирование файлов из ОС Windows
- Фотографии и видеозаписи
- Загрузка копий фотографий и видеозаписей с устройства
- Загрузка копий фотографий и видеозаписей с веб-сайта iCloud.com
- Копирование фотографий из общих альбомов
- Копирование фотографий из общих альбомов на iPhone, iPad или iPod touch
- Копирование фотографий и видеозаписей из общих альбомов на компьютере Mac
- Копирование фотографий и видеозаписей из общих альбомов в Windows
- Загрузка фотографий из функции «Мой фотопоток» на устройство iPhone, iPad или iPod touch
- Как разархивировать и архивировать файлы на iPhone и iPad
- iPhone и iPad: лайфхаки по архивации/разархивации файлов
- Как собрать файлы в архив на iPhone или iPad
- Как распаковать архивированные файлы на iPhone и iPad
- Архиватор для iOS. Как создать и открыть архив?
- Как открывать архивы в iOS?
- Как создать и запаковать файлы в архив на iOS?
- WinZip. Продвинутая работа с архивами на iPhone и iPad
- Пароли на архивах
Открытие ZIP-файлов на iPhone, iPad или iPod touch
Если нужно отправить большой файл по электронной почте или создать архив, файл в формате ZIP поможет сэкономить место. В этой статье вы узнаете, как сжимать файлы, распаковывать ZIP-файлы и многое другое.
На iPhone или iPod touch
Если вам нужно отправить большой файл или несколько файлов, сжатый файл имеет меньший объем памяти и будет отправлен быстрее из-за меньшего размера. Узнайте, как сжимать и распаковывать файлы на iPhone или iPod touch.
Создание ZIP-файла на iPhone или iPod touch
- Откройте приложение «Файлы» и выберите местоположение, например «На моем iPhone» или «iCloud Drive».
- Нажмите кнопку «Еще» , а затем — «Выбрать». Выберите один или несколько файлов.
- Нажмите кнопку «Еще» в правом нижнем углу, а затем — «Сжать».
Если вы выбрали один файл, в эту папку будет сохранен ZIP-файл с тем же именем файла. При выборе нескольких файлов ZIP-архив с именем «Archive.zip» будет сохранен в эту папку. Чтобы изменить имя, нажмите и удерживайте ZIP-архив, а затем выберите «Переименовать».
Открытие ZIP-файла на iPhone или iPod touch
- Откройте приложение «Файлы» и выберите ZIP-файл, который нужно распаковать.
- Нажмите файл или архив ZIP.
- Будет создана папка с файлами. Чтобы изменить его имя, нажмите и удерживайте папку, а затем нажмите «Переименовать».
- Нажмите, чтобы открыть папку.
На iPad
Если вам нужно отправить большой файл или несколько файлов, сжатый файл имеет меньший объем памяти и будет отправлен быстрее из-за меньшего размера. Узнайте, как сжимать и распаковывать файлы на iPad.
Источник
Архивирование или создание копий данных, хранящихся в iCloud
Узнайте, как создавать копии данных, используемых в службе iCloud.
Может потребоваться создание копии данных, которые вы храните в iCloud. Случайно удалив важный контакт, сообщение электронной почты или документ, вы сможете восстановить его из iCloud или другой имеющейся копии.
Файлы iCloud Drive
Чтобы скопировать документы с устройства iPhone, iPad, iPod touch, компьютера Mac, компьютера с Windows или веб-сайта iCloud.com, следуйте инструкциям ниже. При копировании файла из общей папки в iCloud Drive в другую папку права совместного доступа к файлу не копируются. Узнайте больше об общем доступе к папкам.
Копирование файлов из iCloud Drive на компьютер Mac
- Нажмите iCloud Drive на боковой панели любого окна Finder.
- Нажав и удерживая клавишу Option, перетащите файл в новое расположение.
Копирование файлов из приложения «Файлы» на iPhone, iPad или iPod touch
Чтобы отправить копии файлов, которые хранятся в iCloud Drive, выполните следующие действия.
- Откройте приложение «Файлы» и нажмите iCloud Drive.
- Нажмите папку, которую требуется открыть, а затем — необходимый файл.
- Нажмите «Поделиться» ( ) в левом нижнем углу.
- Выберите способ отправки копии файла.
Для документов, электронных таблиц и презентаций нажмите «Еще» ( ) в правом верхнем углу, выберите «Экспортировать» и укажите, куда требуется экспортировать файл. Также можно сохранить локальную копию файла.
Копирование файлов с веб-сайта iCloud.com
Чтобы загрузить файлы, которые хранятся в iCloud Drive или доступны из приложений iWork на веб-сайте iCloud.com, выполните следующие действия.
- Выполните вход на веб-сайте iCloud.com.
- Откройте папку iCloud Drive.
- Найдите и выберите необходимый файл.
- Нажмите «Загрузить» ( ) в верхней части страницы или дважды щелкните нужный файл. Документ будет загружен в папку для загрузок по умолчанию.
Копирование файлов из ОС Windows
Если вы используете iCloud Drive с помощью приложения iCloud для Windows на компьютере с Windows, файлы из папки iCloud Drive можно копировать в проводнике Windows. Также можно копировать файлы с веб-сайта iCloud.com.
За помощью по работе с хранящимися в iCloud данными сторонних приложений обращайтесь напрямую к разработчику соответствующего приложения. Данные сторонних приложений могут занимать место в хранилище iCloud, даже если сведения об этом не отображаются.
Фотографии и видеозаписи
При использовании функции Фото iCloud все фотографии и видеозаписи будут автоматически сохраняться в iCloud в полном разрешении.
Загрузка копий фотографий и видеозаписей с устройства
- На устройстве iPhone, iPad или iPod touch выберите «Настройки» > [ваше имя] > iCloud > «Фото». Затем выберите «Сохранение оригиналов» и импортируйте фотографии на компьютер.
- На компьютере Mac откройте приложение «Фото». Выберите фотографии и видеозаписи, которые необходимо скопировать. Выберите «Файл» > «Экспорт».
- На компьютере с Windows настройте приложение iCloud для Windows и включите функцию «Фото iCloud». Откройте проводник. На панели навигации нажмите «Фото iCloud» и выберите изображения, которые требуется сохранить на компьютере с Windows. Щелкните папку правой кнопкой мыши и выберите «Всегда сохранять на этом устройстве». Если вы используете iCloud для Windows 10 или более ранней версии, узнайте, как загрузить фотографии. После загрузки элементов скопируйте их в другую папку компьютера. Для этого нажмите и удерживайте клавишу Ctrl и перетащите элементы в папку. Включите эту папку в резервную копию компьютера.
Загрузка копий фотографий и видеозаписей с веб-сайта iCloud.com
Если требуется загрузить несколько фотографий или видеозаписей, используйте веб-сайт iCloud.com, чтобы загрузить их последние версии.
- На устройстве iPhone, iPad или iPod touch перейдите на веб-сайт iCloud.com и нажмите «Фотографии», а затем — «Выбрать». Выберите фотографии и видеозаписи, которые требуется загрузить, и нажмите «Еще» ( ). Выберите «Загрузить». Фотографии и видеозаписи будут загружены в iCloud Drive в виде ZIP-файла.
- На компьютере Mac или компьютере с Windows перейдите на веб-сайт iCloud.com и щелкните «Фото». Затем выберите фотографии и видеозаписи, которые требуется загрузить, и нажмите «Загрузить» ( ).
Копирование фотографий из общих альбомов
Фотографии и видеозаписи также можно скопировать вручную, выполнив следующие действия. Комментарии и отметки «Нравится» к общим фотографиям не сохраняются, а фотографии и видеозаписи из общих альбомов сохраняются не в полном разрешении.
Копирование фотографий из общих альбомов на iPhone, iPad или iPod touch
- Откройте приложение «Фото» и нажмите «Альбомы».
- Найдите «Общие альбомы» и нажмите имя нужного альбома. Чтобы найти общий альбом, возможно, потребуется смахнуть влево.
- Сохраните фотографии из альбома одним из следующих способов.
- Нажмите изображение, чтобы открыть его, а затем нажмите Поделиться . Чтобы выбрать другие изображения, прокрутите их влево или вправо и нажмите те из них, которые нужно сохранить. Нажмите «Сохранить изображение».
- Нажмите «Выбрать», а затем — изображения, которые нужно сохранить. Нажмите «Поделиться» ( ), а затем — «Сохранить изображение».
- Импортируйте фотографии на свой компьютер.
Копирование фотографий и видеозаписей из общих альбомов на компьютере Mac
Выполните указанные ниже действия, чтобы вручную импортировать фотографии и видеозаписи из общих альбомов в медиатеку приложения «Фото».
- Откройте приложение «Фото» и выберите «Общие альбомы».
- Дважды щелкните общий альбом.
- Щелкните фотографию, удерживая клавишу Control (или правой кнопкой мыши), и выберите «Импорт».
После импорта фотографий можно создать резервную копию медиатеки. Фотографии можно хранить как отдельную медиатеку на своем компьютере или на другом диске.
Копирование фотографий и видеозаписей из общих альбомов в Windows
Сохраненные фотографии доступны даже после отключения приложения «Фото» в iCloud для Windows. Чтобы сохранить фотографии и видеозаписи из общего альбома, необходимо переместить их в другую папку на жестком диске.
- Откройте приложение iCloud для Windows.
- Нажмите «Параметры» рядом с элементом «Фото». Запомните путь, указанный в разделе «Расположение фотографий iCloud».
- Откройте окно проводника.
- Перейдите к папке с фотографиями iCloud по указанному пути. Откройте папку «Общие».
- Выберите фотографии, которые требуется сохранить, а затем скопируйте их в другую папку на компьютере. Для этого нажмите и удерживайте клавишу Ctrl и перетащите элементы в папку. Включите эту папку в резервную копию компьютера.
Сведения о резервном копировании данных компьютера с Windows см. на странице службы поддержки Microsoft.
Загрузка фотографий из функции «Мой фотопоток» на устройство iPhone, iPad или iPod touch
Фотографии, опубликованные в функции Мой фотопоток, загружаются на компьютер Mac автоматически. Чтобы загрузить их на устройство iPhone, iPad или iPod touch, выполните следующие действия.
- Нажмите «Фотографии» и перейдите на вкладку «Альбомы».
- Нажмите «Мой фотопоток».
- Нажмите «Выбрать», а затем — все фотографии, которые требуется сохранить.
- Нажмите «Поделиться» ( ), а затем — «Сохранить изображение».
Источник
Как разархивировать и архивировать файлы на iPhone и iPad
iPhone и iPad: лайфхаки по архивации/разархивации файлов
Достоинство новых ОС — iOS 13 и iPadOS 13 — в том, что системы получили внушительный набор опций, позволяющих удобно работать с контентом, не привлекая сторонние приложения. Нет ничего более утомительного, как переключаться в мобильном устройстве с одного App’а на другой.
В частности, сказанное относилось к работе с Zip-архивами . В последней версии же «яблочной» ОС этот недочет исправлен, и теперь управление архивацией встроено в приложение Files.
Теперь вы можете в полной мере использовать архивный формат, чтобы хранить и пересылать не только текстовые файлы и картинки, но и аудио- и видеотреки.
Как собрать файлы в архив на iPhone или iPad
Для наглядности покажем, как работать с фотографиями; аналогичным образом действует алгоритм с другими форматами файлов.
1. Подготовка файлов для архивации. Откройте приложение Фото, найдите альбом с вашими фото: правая верхняя кнопка Выбрать.
2. Выберите нужные картинки, которые вы собираетесь поместить в архив.
3. Нажмите на левую кнопку «Поделиться» внизу (квадрат со стрелкой вверх).
4. В появившемся нижнем горизонтальном меню откройте «Сохранить в «Файлы». Выберите директорию «iPhone» (или «iPad»).
5. Правая верхняя кнопка Добавить: вы пересохранили выбранные файлы в нужном месте, теперь можно их архивировать.
6. В приложении Файлы находим отобранные картинки через кнопку Выбрать.
7. Нажимаем Меню — кружок с многоточием в правом нижнем углу.
8. Приступаем к созданию архива: строка Сжать.
9. Ваш архив почти готов, можете дать ему новое имя через опцию Переименовать. Для этого нажмите и придержите пиктограмму файла, пока не появится контекстное меню для ренейма.
10. Готов! Архив собран.
Как распаковать архивированные файлы на iPhone и iPad
Обратная операция проще, чем сбор файлов в архив. Все Zip-файлы можно добавлять в приложение Файлы. Они «читаются» в большинстве приложений, включая Mail.
1. В Файлы находим место хранения искомого Zip-архива.
2. Нажмите и придержите его; во всплывающем меню параметров выберите Распаковать.
3. Появится раскрытое содержимое архива: папка с аналогичным Zip-файлу именем. В ней будет содержаться контент заархивированного файла.
Источник
Архиватор для iOS. Как создать и открыть архив?
Помните времена, когда архиватор на компьютере был приложением обязательным к установке? Наряду с антивирусом, файловым менеджером и т.п. На дисках с софтом обязательно присутствовали следующие программы: WinZip, WinRar, 7Zip, WinAce и другие.
Что делают программы-архиваторы? Ну во-первых, эти программы нужны были, чтобы распаковывать архивы. А во-вторых, их использовали, чтобы создавать эти самые архивы. В то время (90-е, начало 2000-х) каждый лишний мегабайт был на счету. Если удавалось сэкономить при сжатии файлов даже 10%, то считалось, что архивирование необходимо для экономии при передаче файлов или записи их на дискету.
Плюс архиваторы умели большой файл запаковать в архив и этот архив разбить на несколько частей, чтобы каждая часть умещалась на дискетку вместимостью 1.4 мегабайта. Золотые времена были. 🙂
Как открывать архивы в iOS?
Как архив может попасть в систему? Два самых распространённых случая:
- Кто-то присылает файл по почте;
- Вы открываете файл в браузере.
В этих случаях можно посмотреть содержимое архива, не прибегая к сторонним программам. Но это касается лишь архивов ZIP. Архивы понимают и обрабатывают штатные приложений iOS 11: Файлы, Заметки, Почта.
Если же хочется файлы из архива извлечь, перепаковать и т.п., то нужно открыть файл в сторонней программе. Жмём на кнопку “Поделиться” в правом верхнем углу и открываем в нужном приложении.
Как создать и запаковать файлы в архив на iOS?
Мы все в душе халявщики в хорошем смысле этого слова. То есть любим, когда всё бесплатно. И да, порадую всех читателей – бесплатный способ существует.
Для этого нужна программа Documents от Readdle. Это отличный файловый менеджер, который умеет:
- распаковать – достаточно нажать на файл с архивом и рядом в той же папке появляется содержимое архива;
- запаковать файлы в архив – жмём кнопку выбрать, затем выделяем файлы и в левой колонке с опциями жмём Zip.
К сожалению, Documents поддерживает лишь Zip и Rar. Два самых популярных формата. Но с другой стороны подавляющее большинство архивов в Интернете именно в этом формате. Книги на флибусте, журналы в файлообменниках – всё это добро в Zip или Rar. То есть многим программы Documents будет достаточно. Но не всем…
WinZip. Продвинутая работа с архивами на iPhone и iPad
Более широкими функциями обладают специализированные платные приложения. Я рекомендую обратить внимание на наличие в App Store официального мобильного приложения WinZip.
Программа по сути является тем же просмотрщиком файлов, что и Documents, то есть поддерживает большое число популярных форматов: от XLS и до PDF, от MP4 и до Pages.
WinZip умеет создавать архивы в форматах ZIP и ZIPX. А распаковывает ZIP, ZIPX, 7Z, RAR и LHA. Что такое ZIPX? Довольно новый формат архивов, который сжимает ещё эффективней. Но стоит ли его использовать, если планируется передавать файлы кому-то другому? Я бы рекомендовал всё-таки простой ZIP или RAR.
Пароли на архивах
Во время создания архива WinZip предлагает задать пароль к нему. Очень полезная опция, которой не хватает бесплатным программам. Также поддерживается автоматическая отправка файлов в запароленном виде. Достаточно того, чтобы на iPad/iPhone была настроена почта.
Примечательно, что iOS сама по себе не умеет показывать содержимое архивов с паролем. Поэтому на помощь приходят сторонние программы (вышеупомянутый Documents умеет).
Если есть чем дополнить – пишите ваши комментарии!
Источник