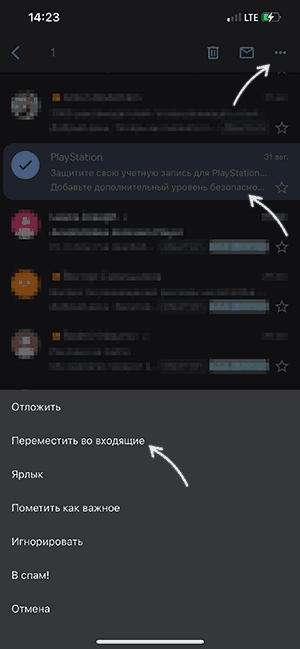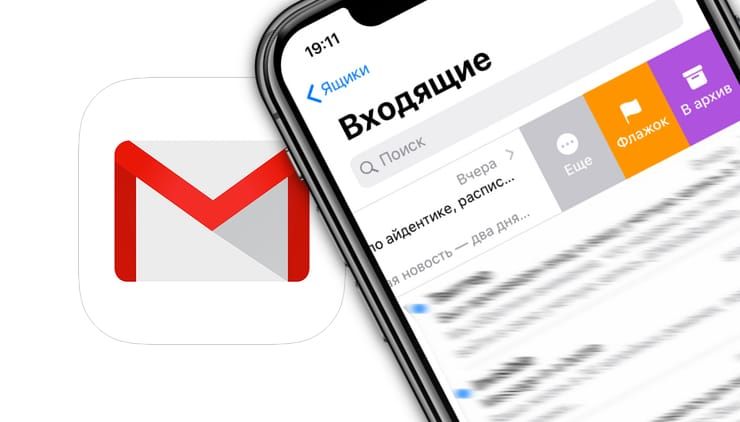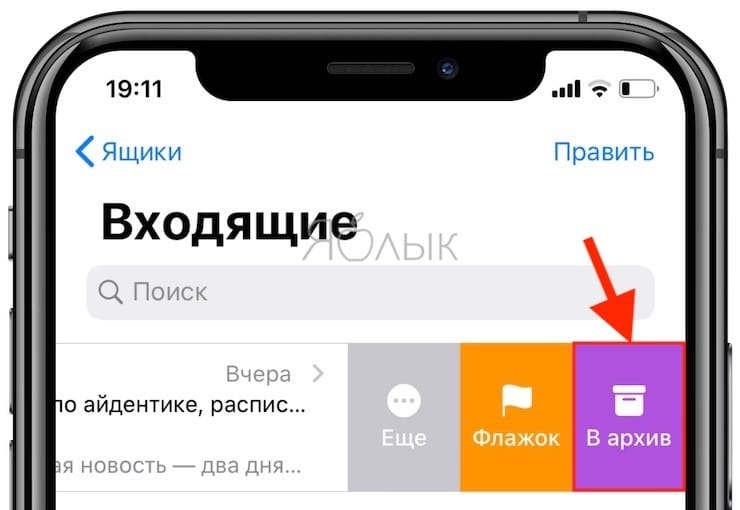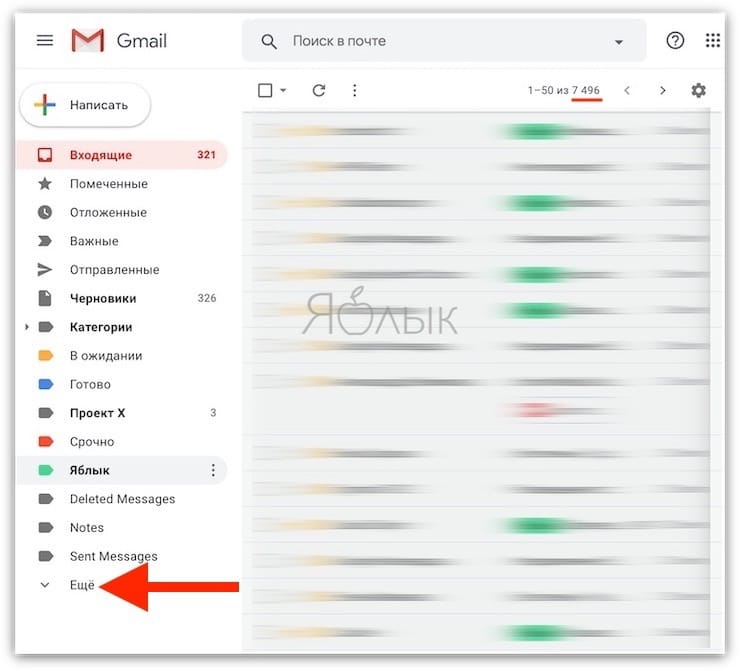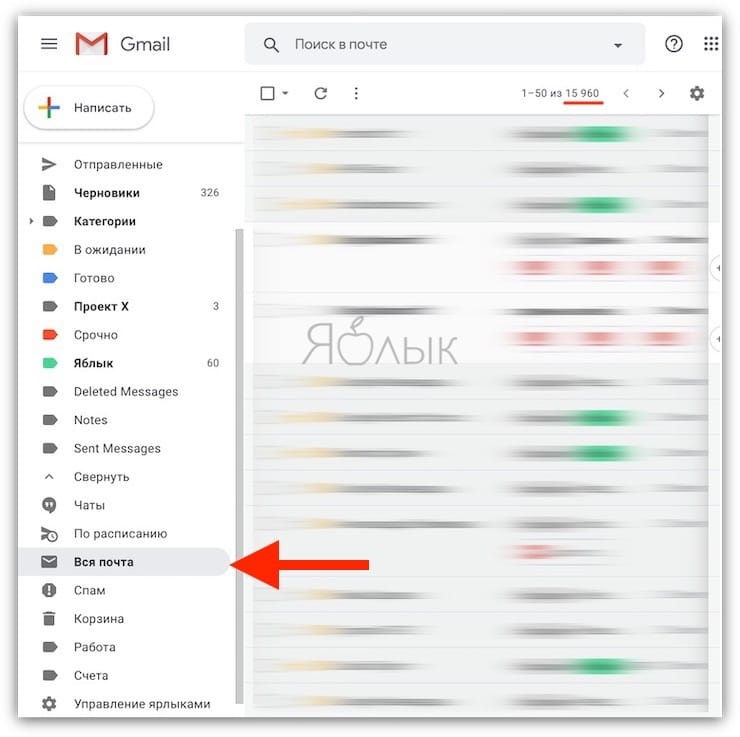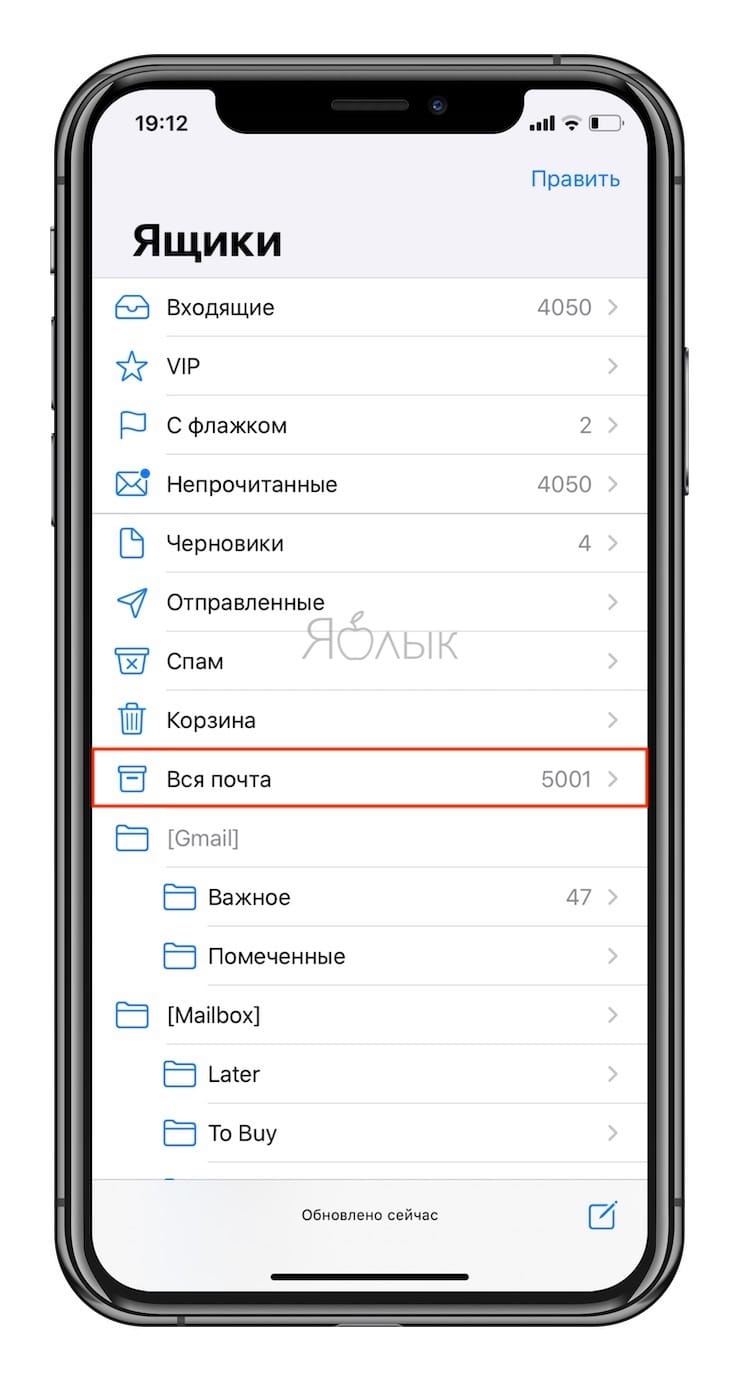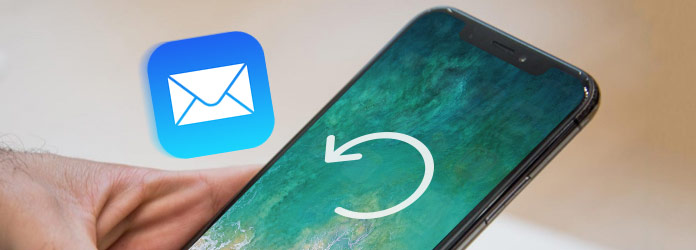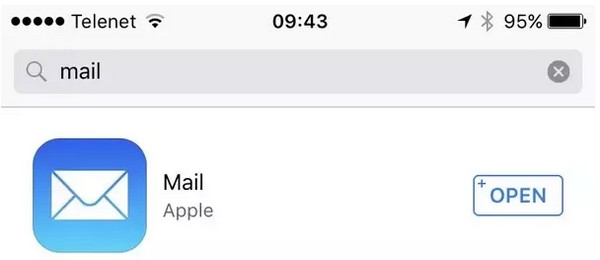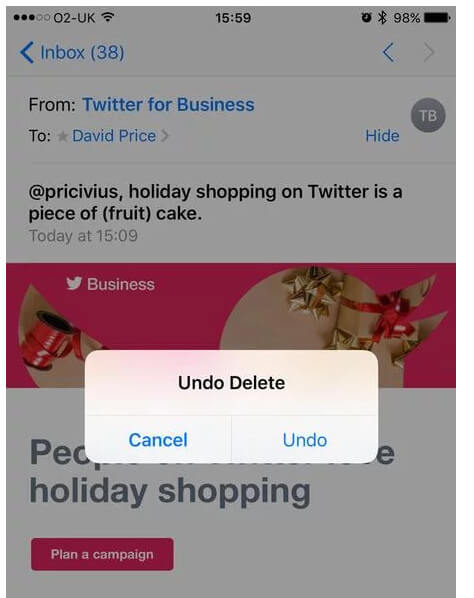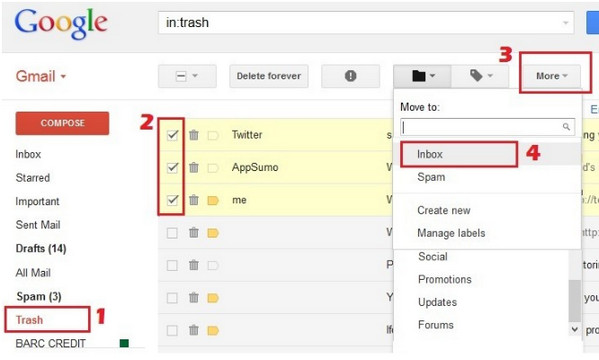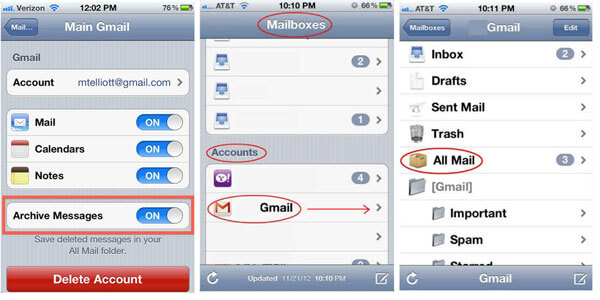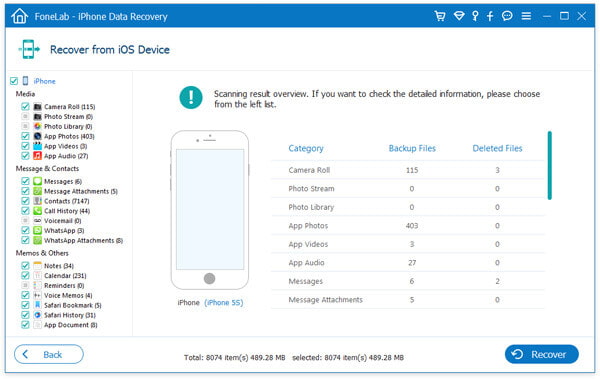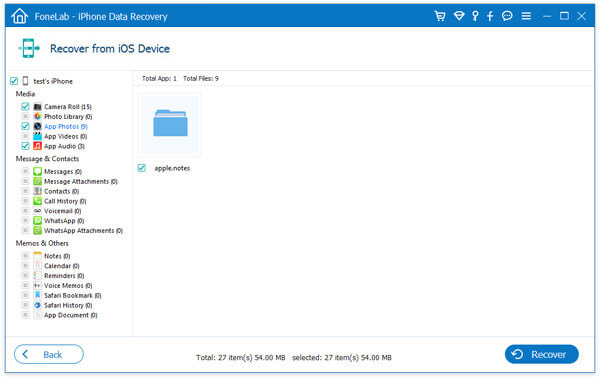- Где архив в почте на айфоне?
- Как открыть архив в почте на айфоне?
- Где находится архив в почте Gmail?
- Как открыть архив на айпаде?
- Как открыть архив на айфоне RAR?
- Как вытащить письмо из архива?
- Где найти архив в телефоне?
- Как достать письмо из архива в Gmail?
- Как вернуть письмо из архива в Gmail?
- Где находится архив на гугл диске?
- Как открыть архив на айфоне?
- Как открыть архив rar?
- Как извлечь файл из архива ZIP?
- Чем открыть файл rar на телефоне?
- Как распаковать файл на айфоне?
- Какой программой открыть файл APK на айфоне?
- Где архив в Gmail и как достать письма из него
- Восстановление письма Gmail из архива
- Архив Gmail: как его найти и достать из него письмо на iPhone или в браузере
- Как найти папку Архив в почте Gmail в браузере
- Как найти письма в Архиве Gmail на iPhone или iPad
- Завершите 7 решений для извлечения удаленных писем на iPhone
- Решение 1. Значок «Моя почта» исчез на главном экране, как его найти?
- Решение 2. Я удалю учетную запись электронной почты, и все электронные письма будут удалены с моего iPhone?
- Решение 3. Будут ли электронные письма удаляться с сервера при удалении учетной записи электронной почты?
- Решение 4. Получить удаленную электронную почту с iPhone Отменить
- Решение 5. Восстановление удаленных писем на iPhone из корзины
- Решение 6. Найти удаленные письма из архивной папки
- Решение 7. Восстановите вложения электронной почты
Где архив в почте на айфоне?
Как открыть архив в почте на айфоне?
Архивирование сообщений в приложении «Почта» на сайте iCloud.com
- Выберите одно или несколько сообщений, которые хотите архивировать, затем перетащите их в папку «Архив» на боковой панели.
- Выберите одно или несколько сообщений, нажмите кнопку …
- Выберите одно или несколько сообщений в списке и нажмите кнопку
Где находится архив в почте Gmail?
Если вы еще не вошли в свой аккаунт Gmail, нажмите «Войти» в правом верхнем углу страницы, а затем введите адрес электронной почты и пароль.
- Найдите список папок. Он находится в левой части экрана и начинается с папки «Входящие». …
- Щелкните по Еще. Это опция внизу списка папок.
- Нажмите Вся почта. …
- Найдите архивные письма.
Как открыть архив на айпаде?
Открытие ZIP-файлов на iPhone, iPad или iPod touch
- Откройте приложение «Файлы» и выберите местоположение, например «На моем iPhone» или «iCloud Drive».
- Нажмите «Выбрать», затем укажите один или несколько файлов.
- Нажмите кнопку «Еще» в правом нижнем углу.
- Нажмите «Сжать».
- Если вы выбрали один файл, в эту папку будет сохранен ZIP-файл с тем же именем файла.
Как открыть архив на айфоне RAR?
При помощи приложения
Рекомендуем ряд бесплатных утилит для этого: Documents от Readdle – функциональный файловый менеджер для iOS с поддержкой архивов. iZip – один из лучших архиваторов в App Store. Zip & RAR File Extractor – простой, но довольно функциональный архиватор.
Как вытащить письмо из архива?
Откройте сообщение. Нажмите Поместить во входящие.
…
Ярлык «Вся почта» по умолчанию присваивается всем письмам, поэтому архивированные письма вы всегда сможете найти в одноименной папке.
- Откройте Gmail на устройстве Android.
- В левом верхнем углу нажмите на значок .
- Выберите Вся почта.
Где найти архив в телефоне?
Как распаковать архив на устройстве Android?
- Открываем программу.
- Заходим в общий список папок и ищем там свой архив.
- Находим архив и нажимаем на него ОДИН раз. После этого появится окно опций, здесь нужно нажать на «Извлечь файлы».
Как достать письмо из архива в Gmail?
Ярлык «Вся почта» по умолчанию присваивается всем письмам, поэтому вы всегда сможете найти архивированные письма в одноименной папке.
- Откройте Gmail на компьютере.
- Слева выберите Ещё.
- Нажмите Вся почта.
Как вернуть письмо из архива в Gmail?
Чтобы восстановить удаленное письмо из корзины Gmail, выберите электронное письмо и нажмите папку «Переместить в папку« Входящие ». Нажмите кнопку «Переместить в папку« Входящие »над сообщением. Ваш адрес электронной почты перемещается из папки «Корзина» в папку «Входящие» Gmail.
Где находится архив на гугл диске?
Если вы скачиваете больше одного файла, то они формируются в архив. Прогресс архивирования отображается в сообщении внизу справа. Когда архив будет сформирован, браузер выдаст окно куда сохранить файл, или сохранит в папку для загрузок по умолчанию.
Как открыть архив на айфоне?
Как открыть архив в iOS с приложением «Заметки»
- Как только файл прогрузится, нажмите «Открыть в…» и выберите Заметки.
- Во всплывающем окне вы можете добавить текст заметки, а также выбрать заметку, в которую вы добавите ZIP-файл. По завершении нажмите «Сохранить».
- Теперь откройте приложение Заметки и заметку с сохраненным ZIP-файлом.
Как открыть архив rar?
Щёлкните правой кнопкой мыши по RAR-файлу и выберите “Открыть в WinRAR”. Дважды щёлкните по файлу, чтобы запустить WinRAR. Откройте WinRAR и выберите файл/папку в файловой панели WinRAR.
…
WinRAR поддерживает следующие популярные форматы архивов:
Как извлечь файл из архива ZIP?
Выполните одно из следующих действий:
- Чтобы распаковать один файл или одну папку, откройте сжатую папку и перетащите файл или папку в нужное расположение.
- Чтобы извлечь все содержимое сжатой папки, нажмите и удерживайте ее (или щелкните ее правой кнопкой мыши), выберите команду Извлечь все, а затем следуйте указаниям.
Чем открыть файл rar на телефоне?
Способ 1: с помощью встроенного проводника
- Открываем проводник
- Архив открыт
- ZArchiver — главное окно приложения
- Скрины от разработчика приложения RAR.
- ES проводник — работа с архивами
- Приложение «файловый менеджер +» — скрины от разработчика
Как распаковать файл на айфоне?
Как распаковать архивированные файлы на iPhone и iPad
- В Файлы находим место хранения искомого Zip-архива.
- Нажмите и придержите его; во всплывающем меню параметров выберите Распаковать.
- Появится раскрытое содержимое архива: папка с аналогичным Zip-файлу именем. В ней будет содержаться контент заархивированного файла.
Какой программой открыть файл APK на айфоне?
Если в вашем устройстве установлен файловый менеджер, скопируйте или скачайте установочный файл Android приложения (*. apk) на карту памяти или в память устройства. С помощью файлового менеджера найдите в памяти нужный установочный файл и откройте его, система предложит установить приложение.
Источник
Где архив в Gmail и как достать письма из него

В этой инструкции подробно о том, где находится архив в Gmail и как получить к нему доступ в браузере на компьютере или телефоне Android и iPhone, а затем — восстановить письма из хранящихся в архиве.
Восстановление письма Gmail из архива
Отдельной папки «Архив» в Gmail нет, чтобы найти письма в архиве, потребуется выполнить следующие действия:
- В меню Gmail как в веб-версии, так и на смартфоне откройте пункт «Вся почта».
- В списке вы увидите все ваши письма, включая те, которые находятся в архиве (но, к сожалению, вперемешку с теми, что находятся и в других папках, что не очень удобно).
- Выберите письмо, которое нужно восстановить (можно использовать поиск, если вы помните, что именно ищете). Для выбора на смартфоне можно нажать и удерживать заголовок письма. На компьютере — поставить отметку слева от заголовка.
- На компьютере нажмите по кнопке «Переместить во входящие» в строке действий вверху страницы или через контекстное меню по правому клику по письму.
- На телефоне — откройте меню и выберите «Переместить во входящие» среди доступных действий.
После указанных действий письмо будет перемещено в обычную папку «Входящие» и работать с ним можно будет как обычно.
На мой взгляд, реализация архива в Gmail не слишком удобная, а потому лично я им не пользуюсь, разве что помещаю письма туда случайно на смартфоне. Вместо этого присваиваю ярлыки в зависимости от темы письмам, которые могут пригодиться в дальнейшем: создать ярлыки можно в списке «папок» слева, а затем перемещать выбранные письма в нужную папку.
Источник
Архив Gmail: как его найти и достать из него письмо на iPhone или в браузере
Почтовый сервис Google является самым популярным в мире, однако редкий пользователь вникает в структуру его интерфейса, пользуясь лишь несколькими функциями. При этом часто возникают вопросы, связанные с архивацией писем, которую сервис производит по умолчанию без согласия владельца почтового ящика.
В одном из предыдущих материалов мы подробно рассказывали о том, как удалять письма в мобильном приложении Gmail, минуя архивацию. Дело в том, что при базовых настройках аккаунта Google сохраняет всю корреспонденцию в архив, подразумевая, что пользователь рано или поздно захочет восстановить удаленные сообщения.
Инструкцию по удалению писем прямиком в корзину можно найти здесь.
Как найти папку Архив в почте Gmail в браузере
1. Запускаем Gmail в браузерной версии на мобильном устройстве или на компьютере;
2. В главном меню находим кнопку «Еще»;
3. Выбираем пункт «Вся почта».
Как найти письма в Архиве Gmail на iPhone или iPad
1. Запустите приложение Почта с настроенным сервисом Gmail;
2. Откройте почтовый ящик Gmail и выберите пункт «Вся почта».
Готово, теперь на экране абсолютно все электронные письма, сохраненные сервисом Gmail для данного аккаунта.
Источник
Завершите 7 решений для извлечения удаленных писем на iPhone
Независимо от того, удалили ли вы все электронные письма на iPhone или потеряли все электронные письма из-за того, что почтовый аккаунт удален, вы можете найти решения на этой странице для быстрого поиска удаленных электронных писем на iPhone.
Электронная почта становится более важной, когда вы ведете бизнес с вашим партнером или общаетесь с родственниками и друзьями в другом месте. Тенденция использования электронных писем для отправки и получения на iPhone или iPad также становится все более популярной. Тем не менее, случайная операция может привести к удалению электронной почты на iPhone, например:
«Мои электронные письма исчезли, потому что на моем iPhone 7 исчез значок почты на главном экране. Кто может помочь вам их получить?»
«Мои электронные письма удаляются с моего iPhone после удаления учетной записи электронной почты. Можно ли восстановить удаленные электронные письма?»
«Я удаляю одно письмо на iPhone, но не могу найти его в корзине почты. Что происходит?»
Независимо от того, в каких ситуациях ваши электронные письма пропали, вы можете найти соответствующие решения в следующем отрывке.
Восстановление удаленных писем на iPhone
Для длинного описания, вам лучше сначала пропустить эту часть.
Решение 1. Значок «Моя почта» исчез на главном экране, как его найти?
В качестве стокового приложения на iPhone используется Mail, который способен удалить его для iOS 10 и более поздних версий. Поэтому, если вы удалите значок «Почта» на своем iPhone, вы все равно сможете вернуть его, повторно загрузив в App Store.
Внимание
1. Система IOS 10 и более поздние пользователи могут удалить встроенные приложения с главного экрана. Точнее, кажущиеся удаленными приложения просто скрыты на вашем iPhone, а не удаляют его навсегда. 2. Электронные письма в приложении «Почта» также будут удалены при удалении приложения «Почта». Вам необходимо проверить электронную почту на сервере или найти другие способы ниже, чтобы получить их в приведенных ниже решениях.
На вашем iPhone перейдите в App Store, введите «Почта» в строке поиска, а значок в синем фоне и белый конверт являются изображением значка «Почта» на вашем iPhone. Вам просто нужно скачать его снова, чтобы использовать его на вашем iPhone.
Решение 2. Я удалю учетную запись электронной почты, и все электронные письма будут удалены с моего iPhone?
Да, письма будут удалены вместе с аккаунтом.
Это правда, что все типы подсчета, включая IMAP, POP, Exchange и учетные записи с такими автоматическими настройками, как Gamil, Outlook Mail в Интернете, iCloud Mail и т. Д., Будут удалять сообщения после удаления учетных записей электронной почты на вашем iPhone.
Более того, iPhone или iPad Mail удалит все электронные письма и папки, перечисленные и созданные под учетной записью.
Но все еще возможно получить удаленные электронные письма из следующих решений.
Решение 3. Будут ли электронные письма удаляться с сервера при удалении учетной записи электронной почты?
Для учетных записей IMAP и Exchange ничего не изменится на сервере или в любой другой почтовой программе, если вы удалите учетную запись электронной почты на iPhone.
Почта на iPhone просто прекратит доступ к сообщениям и папкам на iPhone.
Для POP-аккаунта тоже ничего не изменится. Но помните, что iPhone может быть единственным местом, где хранятся электронные письма. Это тот случай, когда iPhone Mail настроен на удалить электронные письма с сервера после их загрузки, и то же сообщение ранее нигде не было сохранено.
Для удаленных писем вы должны прочитать их на сервере вашей учетной записи электронной почты.
Решение 4. Получить удаленную электронную почту с iPhone Отменить
Функция отмены — это функция, которую Apple едва публикует. Но это полезная функция, если вы о чем-то сожалеете. Для этой функции вам нужно только встряхнуть ваш iPhone, и появится диалоговое окно, чтобы отменить или повторить ваш набор или удаление в собственных приложениях Apple.
Итак, вернемся к исходному сценарию:
Вы просто удаляете важное электронное письмо по ошибке и просто мягко, но сильно встряхиваете свой iPhone, а затем вы увидите всплывающее сообщение, нажмите «Отменить», и удаленное письмо будет восстановлено.
Отмена поможет вам восстановить электронную почту по одному. Однако если вы удалите несколько писем в разное время, но хотите восстановить их за один раз, Отмена может быть трудно помочь вам.
Просто переместите следующую часть, чтобы получить решение.
Решение 5. Восстановление удаленных писем на iPhone из корзины
Для ситуации, упомянутой в последней части, вам просто нужно проверить свою электронную корзину. Для мусорного ведра вы можете найти его на веб-сайте учетной записи электронной почты.
Вот, возьмите Gmail в качестве примера.
Письма с удаленной учетной записью Gmail будут храниться до тех пор, пока вы не удалите их, или в течение следующих 30 дней.
Шаг 1 Войдите в свою учетную запись Gmail в браузере. Нажмите на корзину для мусора с левой стороны.
Шаг 2 Найдите сообщение, которое вы удаляете, и нажмите Переместить в папку «Входящие», чтобы получить удаленные письма Gmail.
Для почты iCloud на iPhone вам нужно установить время хранения писем в Корзине.
Просто на своем iPhone перейдите в «Настройки»> «Имя вашего iPhone»> «iCloud»> «Почта»> «Дополнительно»> в разделе УДАЛЕННЫЕ СООБЩЕНИЯ выберите «Никогда», «Через один день», «Через одну неделю» и «Через один месяц».
Если вы удалили электронные письма в течение 30 дней, но ранее архивировали свои электронные письма на iPhone, то здесь вам повезет найти удаленные электронные письма здесь.
Решение 6. Найти удаленные письма из архивной папки
Удаленные электронные письма отправляются в корзину, а архивные — в папку «Все письма».
Для использования этой функции вы должны убедиться, что у вас включена функция «Архивные сообщения» (на iPhone перейдите в «Настройки»> «Почта, контакты, календари»> «Учетная запись Gamil»).
Шаг 1 Перейдите в приложение Почта, найдите учетную запись в почтовых ящиках, выберите учетную запись электронной почты, для которой вы хотите получить удаленные электронные письма.
Шаг 2 Выберите «Все электронные письма», чтобы просмотреть все заархивированные сообщения, выберите нужный адрес электронной почты из списка и верните его в нужное место.
Или вы можете узнать больше деталей для найти обратно письма из архивных писем.
Вышеуказанные решения помогут вам восстановить удаленные письма. Если вы получили много вложений, таких как фотографии, аудиофайлы и т. Д., Вам придется перейти к следующей части. если ты не могу получать электронные письма на iPhone, вы должны прочитать пост, чтобы решить его.
Решение 7. Восстановите вложения электронной почты
Никакие другие средства, кроме стороннего инструмента, не помогут вам восстановить удаленные вложения электронной почты. iPhone Data Recovery поможет вам.
Теперь давайте перейдем к следующим шагам:
Шаг 1 Загрузите это программное обеспечение, установите и запустите на своем компьютере. Подключите iPhone к компьютеру с помощью USB-кабеля. Нажмите «Восстановить с устройства iOS».
Шаг 2 Нажмите Начать сканирование для сканирования данных iPhone. Время сканирования будет зависеть от данных на вашем iPhone. После завершения сканирования вы увидите интерфейс, в котором перечислены все типы данных с номерами.
Шаг 3 Нажмите App Фото / Аудио / Видео / Документ, чтобы увидеть детали. Помеченные красным цветом данные — это элементы, которые удаляются. Поставьте галочку и нажмите Восстановить, чтобы сохранить удаленные вложения электронной почты на компьютер.
Здесь следует сделать вывод, что поиск удаленных писем может быть доступен, если вы будете следовать решениям выше. Конечно, лучший способ избежать потери данных — это часто делать резервные копии электронных писем. Это также позволяет вам восстановить удаленные письма из резервное копирование ICloud или резервное копирование iTunes.
Теперь ваша очередь оставлять свои комментарии ниже.
Что вы думаете об этом посте.
Рейтинг: 4.8 / 5 (на основе рейтингов 7)
20 августа 2018 г. 10:06 / Обновлено Луиза Уайт в iOS Recovery
Как заблокировать электронную почту на iPhone? Прочтите это руководство, чтобы заблокировать спам, электронные письма и другие нежелательные сообщения непосредственно с iPhone или с помощью фильтров.
Попробуйте найти лучшее приложение электронной почты для вашего iPhone? Прочтите эту статью, чтобы найти самое популярное почтовое приложение для устройств iOS и выбрать то, которое вам нравится.
Что такое электронная почта iCloud? Как изменить электронную почту iCloud? Как сбросить электронную почту iCloud на ПК / Mac? Найдите лучшие ответы в этом посте.
Авторские права © 2021 Aiseesoft Studio. Все права защищены.
Источник