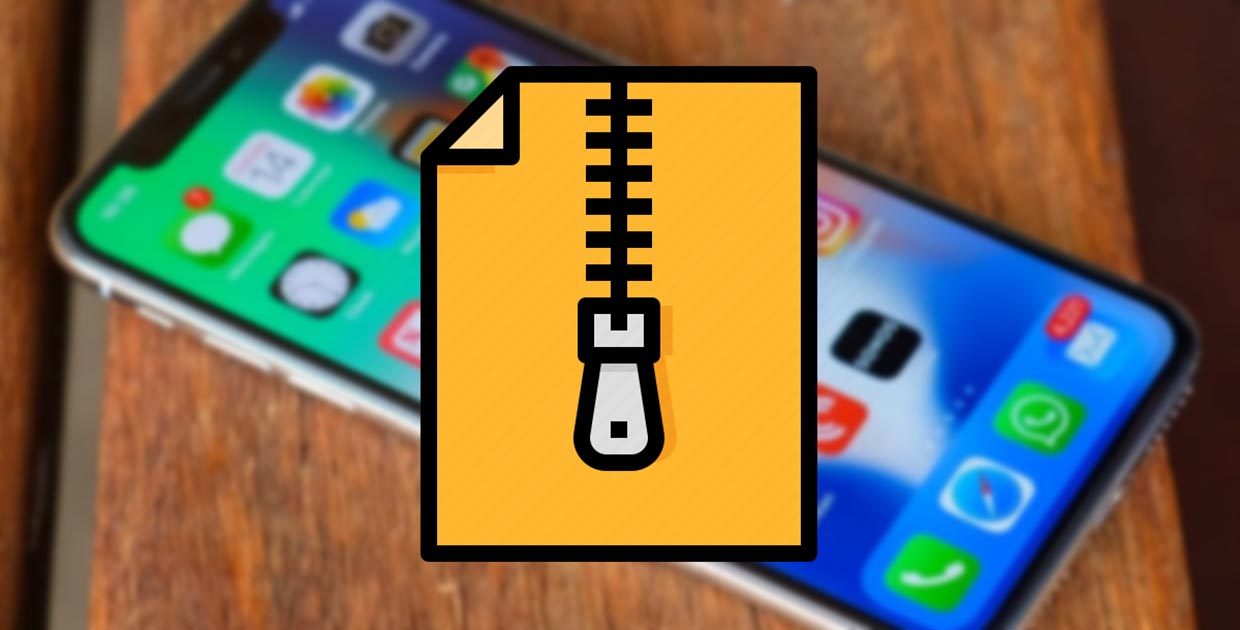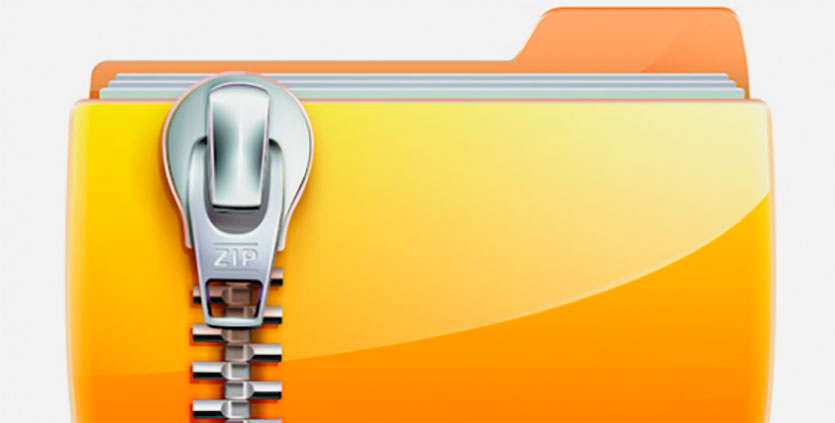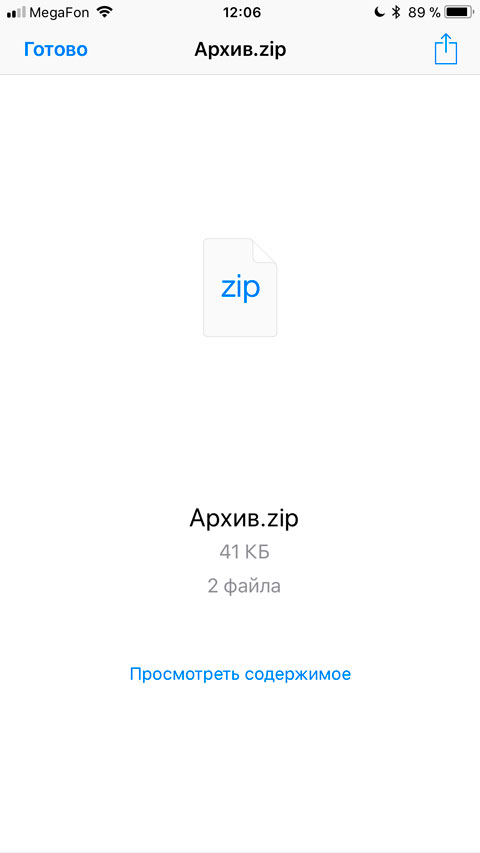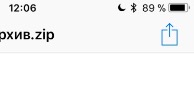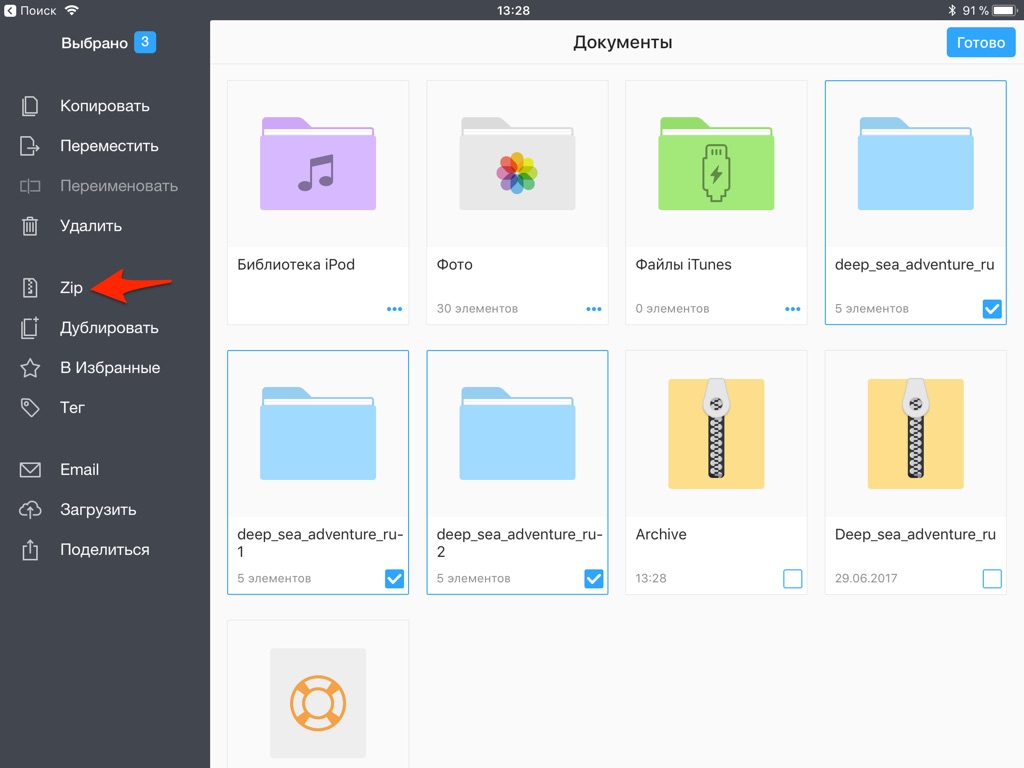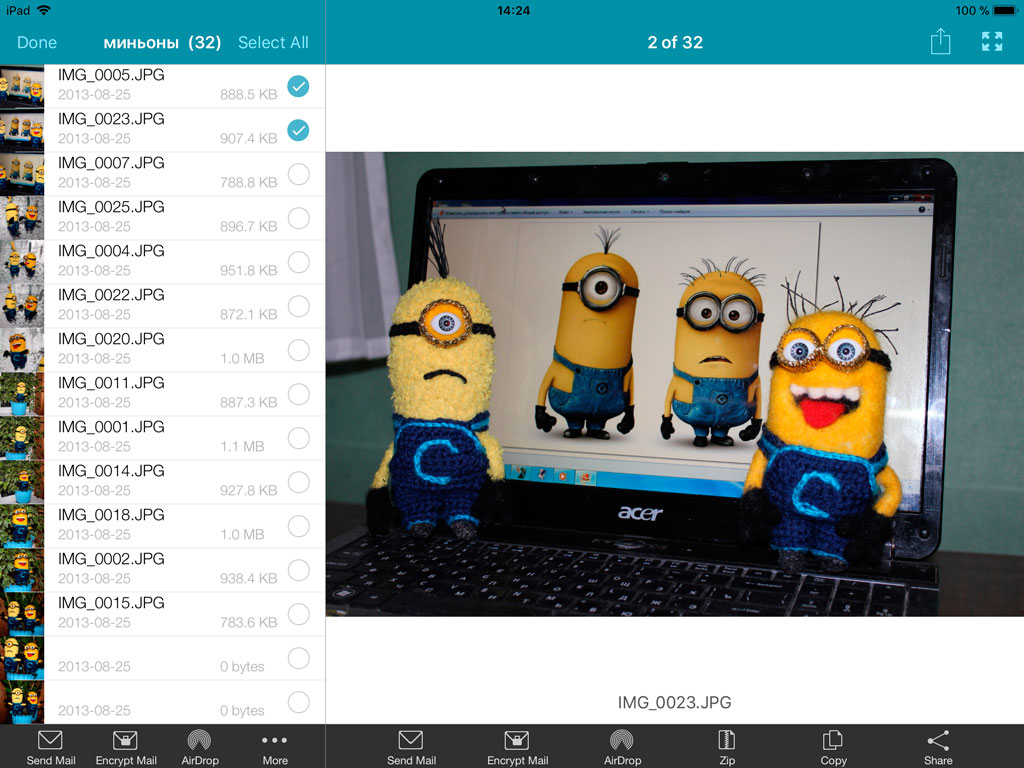- Как распаковать ZIP-архив на iPhone
- При помощи приложения
- При помощи онлайн-сервисов
- Как создавать и открывать ZIP-архивы на iPhone и iPad без установки дополнительных приложений
- Как просматривать и сохранять файлы ZIP-архивов на iPhone и iPad
- Работа с ZIP-архивами в приложении Файлы на iPhone и iPad
- Как архивировать файлы (создать архив) на iPhone и iPad в приложении «Файлы»
- Как переименовать ZIP-архив на iPhone и iPad в приложении «Файлы»
- Как распаковать ZIP-архив на iPhone и iPad в приложении «Файлы»
- Архиватор для iOS. Как создать и открыть архив?
- Как открывать архивы в iOS?
- Как создать и запаковать файлы в архив на iOS?
- WinZip. Продвинутая работа с архивами на iPhone и iPad
- Пароли на архивах
- 8 лучших приложений для создания ZIP-файлов на iPhone и iPad
Как распаковать ZIP-архив на iPhone
Не все еще живут в век скоростного интернета и объемных накопителей, предпочитая передавать файлы в сжатых архивах. Это может стать проблемой, если захотите разобраться с полученными данными на iPhone или iPad.
Сейчас расскажем, как проще всего распаковать полученный архив на iPhone.
? Спасибо re:Store за полезную информацию. ?
При помощи приложения
Можно заранее запастись специальным приложением, которое умеет извлекать из архивов любые данные.
Рекомендуем ряд бесплатных утилит для этого:
- Documents от Readdle – функциональный файловый менеджер для iOS с поддержкой архивов.
- iZip – один из лучших архиваторов в App Store.
- Zip & RAR File Extractor – простой, но довольно функциональный архиватор.
Через меню Поделиться передаем полученный по почте или через мессенджер архив в установленное приложение, а уже там получаем содержимое архива.
При помощи онлайн-сервисов
Если держать приложение-архиватор на смартфоне не хочется, всегда можно воспользоваться онлайн-сервисами для распаковки архивов. Обратите внимание, что это не самый безопасный способ, ведь архив загружается на сторонний сайт.
Порядок действий следующий.
1. Сохраняем полученный архив в стандартный файловый менеджер Файлы.
2. Переходим на сайт онлайн архиватора тут или тут в браузере Safari.
3. Загружаем сохраненный в приложении Файлы архив и получаем готовые для скачивания файлы.
Источник
Как создавать и открывать ZIP-архивы на iPhone и iPad без установки дополнительных приложений
Даже не смотря на то, что ни Safari, ни Google Chrome не умеют открывать архивы на iPhone и iPad, расстраиваться не стоит. Всё дело в том, что iOS обладает достаточными возможностями для работы с ZIP-архивами.
Как просматривать и сохранять файлы ZIP-архивов на iPhone и iPad
Для хранения архивов можно использовать, например, стандартный файловый менеджер Файлы (для полноценной его работы необходимо также активировать сервис iCloud Drive по пути Настройки → iCloud):
Вышеупомянутое штатное приложение позволяет не только создавать архивы, но и хранить и распаковывать не только обычные текстовые и графические документы, но и запакованную в ZIP-архив музыку и видео.
Сохранить файл ZIP-архива на iOS-устройство достаточно просто. В случае, если файл архива получен по e-mail, сначала коснитесь файла для его загрузки, а затем нажмите на него для просмотра.
В появившемся окне можно быстро просмотреть файлы, размещенные в архиве, нажав кнопку-ссылку «Просмотреть содержимое».
В случае, если в ZIP-архиве находилось несколько файлов, то переключение между ними осуществляется при помощи свайпов влево и вправо.
При помощи кнопки Поделиться, находящейся в левом нижнем углу, можно сохранить (распаковать) файл в приложение Файлы или поделиться им при помощи AirDrop, e-mail или мессенджеров.
Кнопка Список, находящаяся справа, открывает список файлов в архиве с указанием размера.
Полученный по электронной почте ZIP-архив можно и сразу сохранить в приложении Файлы. Для этого после загрузки файла архива, нажмите кнопку Поделиться и в появившемся меню выберите пункт Сохранить в Файлы.
В открывшемся приложении Файлы укажите место для сохранения ZIP-архива, например, в iCloud Drive (для того, чтобы архив был доступен на всех ваших устройствах).
Работа с ZIP-архивами в приложении Файлы на iPhone и iPad
С выходом iOS 13 и iPadOS 13 на смартфонах и планшетах Apple появилась возможность быстро архивировать и разархивировать элементы в приложении «Файлы». Это очень интересная особенность, актуальная для современных сценариев работы с устройством. Все чаще люди делятся друг с другом большими файлами как для бизнеса, так и для развлечений. Это может быть большая коллекция электронных таблиц или подборка фотографий. Все эти файлы можно легко заархивировать или разархивировать на iPhone или iPad.
Как архивировать файлы (создать архив) на iPhone и iPad в приложении «Файлы»
Если требуется сжать несколько файлов и поместить их в один архив, то Apple сделала эту операцию простой и легко осуществимой с помощью приложения «Файлы».
1. Откройте приложение «Файлы» и перейдите в папку, содержащую файлы, которые вы хотите сжать.
2. Нажмите «Выбрать» в правом верхнем углу.
3. Отметьте каждый из файлов, которые вы хотите заархивировать.
4. Нажмите кнопку с тремя точками (на iPad – кнопку «Еще» в правом нижнем углу) и выберите «Сжать».
В той же папке появится файл с именем Архив.zip. Там будут содержаться заархивированные вами файлы.
Как переименовать ZIP-архив на iPhone и iPad в приложении «Файлы»
Только что созданный файл уже готов для передачи кому-либо. Однако порой потребуется изменить его имя, так как заданный по умолчанию вариант Архив.zip явно неинформативный. С новыми Быстрыми действиями, введенными в приложение «Файлы», сделать это будет очень просто.
1. Нажмите и удерживайте ZIP-файл, пока не увидите всплывающее окно Быстрых действий.
2. Выберите «Переименовать».
3. Введите новое имя и нажмите «Готово» в верхней части окна.
Вот и все! Теперь вы можете делать все, что угодно с вашим файлом ZIP.
Как распаковать ZIP-архив на iPhone и iPad в приложении «Файлы»
Вы уже увидели, как легко архивировать файлы на iPhone и iPad, а извлекать их из архива еще проще.
1. Откройте приложение «Файлы» и перейдите к архивному файлу, который вы хотите распаковать.
2. Коснитесь файла архива.
Вы увидите, что этот файл разархивируется и превратится в новую папку в этой же папке. Просто нажмите на нее, чтобы получить доступ к содержимому.
То же действие доступно и через окно Быстрых действий. Для этого нажмите и удерживайте файл до появления всплывающего меню, а затем выберите соответствующее действие.
Возможность архивировать и разархивировать файлы на iPhone и iPad без помощи сторонних приложений и прочих ухищрений – очень необходимая функция. Встроенные прямо в приложение «Файлы» инструменты теперь позволят работать быстрее, чем раньше.
Источник
Архиватор для iOS. Как создать и открыть архив?
Помните времена, когда архиватор на компьютере был приложением обязательным к установке? Наряду с антивирусом, файловым менеджером и т.п. На дисках с софтом обязательно присутствовали следующие программы: WinZip, WinRar, 7Zip, WinAce и другие.
Что делают программы-архиваторы? Ну во-первых, эти программы нужны были, чтобы распаковывать архивы. А во-вторых, их использовали, чтобы создавать эти самые архивы. В то время (90-е, начало 2000-х) каждый лишний мегабайт был на счету. Если удавалось сэкономить при сжатии файлов даже 10%, то считалось, что архивирование необходимо для экономии при передаче файлов или записи их на дискету.
Плюс архиваторы умели большой файл запаковать в архив и этот архив разбить на несколько частей, чтобы каждая часть умещалась на дискетку вместимостью 1.4 мегабайта. Золотые времена были. 🙂
Как открывать архивы в iOS?
Как архив может попасть в систему? Два самых распространённых случая:
- Кто-то присылает файл по почте;
- Вы открываете файл в браузере.
В этих случаях можно посмотреть содержимое архива, не прибегая к сторонним программам. Но это касается лишь архивов ZIP. Архивы понимают и обрабатывают штатные приложений iOS 11: Файлы, Заметки, Почта.
Если же хочется файлы из архива извлечь, перепаковать и т.п., то нужно открыть файл в сторонней программе. Жмём на кнопку “Поделиться” в правом верхнем углу и открываем в нужном приложении.
Как создать и запаковать файлы в архив на iOS?
Мы все в душе халявщики в хорошем смысле этого слова. То есть любим, когда всё бесплатно. И да, порадую всех читателей – бесплатный способ существует.
Для этого нужна программа Documents от Readdle. Это отличный файловый менеджер, который умеет:
- распаковать – достаточно нажать на файл с архивом и рядом в той же папке появляется содержимое архива;
- запаковать файлы в архив – жмём кнопку выбрать, затем выделяем файлы и в левой колонке с опциями жмём Zip.
К сожалению, Documents поддерживает лишь Zip и Rar. Два самых популярных формата. Но с другой стороны подавляющее большинство архивов в Интернете именно в этом формате. Книги на флибусте, журналы в файлообменниках – всё это добро в Zip или Rar. То есть многим программы Documents будет достаточно. Но не всем…
WinZip. Продвинутая работа с архивами на iPhone и iPad
Более широкими функциями обладают специализированные платные приложения. Я рекомендую обратить внимание на наличие в App Store официального мобильного приложения WinZip.
Программа по сути является тем же просмотрщиком файлов, что и Documents, то есть поддерживает большое число популярных форматов: от XLS и до PDF, от MP4 и до Pages.
WinZip умеет создавать архивы в форматах ZIP и ZIPX. А распаковывает ZIP, ZIPX, 7Z, RAR и LHA. Что такое ZIPX? Довольно новый формат архивов, который сжимает ещё эффективней. Но стоит ли его использовать, если планируется передавать файлы кому-то другому? Я бы рекомендовал всё-таки простой ZIP или RAR.
Пароли на архивах
Во время создания архива WinZip предлагает задать пароль к нему. Очень полезная опция, которой не хватает бесплатным программам. Также поддерживается автоматическая отправка файлов в запароленном виде. Достаточно того, чтобы на iPad/iPhone была настроена почта.
Примечательно, что iOS сама по себе не умеет показывать содержимое архивов с паролем. Поэтому на помощь приходят сторонние программы (вышеупомянутый Documents умеет).
Если есть чем дополнить – пишите ваши комментарии!
Источник
8 лучших приложений для создания ZIP-файлов на iPhone и iPad
Если вы хотите создать ZIP-файл на своем iPhone, вы можете использовать приложение «Файлы». Однако проблема с приложением «Файлы» заключается в том, что в нем нет всех наворотов, предлагаемых большинством сторонних приложений.
В этой статье мы перечислим лучшие сторонние приложения для создания файлов ZIP на вашем iPhone и iPad.
1. Почтовый индекс
iZip, пожалуй, одно из лучших приложений для управления файлами, которое вы можете использовать для создания ZIP-файлов на iPhone. Основные функции iZip включают возможность создавать зашифрованные и незашифрованные файлы ZIP. Вы также можете добавить файл в существующий архив. Приложение имеет простой пользовательский интерфейс и довольно легко использовать. Вы можете интегрировать iZip с iCloud, Dropbox, Box, One Drive и Google Drive.
iZip также включает дополнительные функции, такие как открытие файлов различных типов, включая RAR, 7Z, ZIPX, TAR, GZIP, BZIP, TGZ, TBZ и ISO. Вы также можете просматривать различные типы документов внутри приложения из презентаций PowerPoint, электронных таблиц Excel, документов Microsoft Word, изображений и т. Д.
Скачать: Почтовый индекс (Бесплатно)
Скачать: iZip Pro (6,99 долл. США)
Вы также можете создавать ZIP-файлы с помощью WinZip. Приложение бесплатное и поддерживает распаковку файлов ZIP, RAR, 7Z и ZIPX.
Используя его интеграцию с Dropbox, Google Drive, OneDrive и iCloud, вы можете создавать ZIP-файлы прямо в своих учетных записях облачного хранилища. Также есть возможность создавать зашифрованные ZIP-архивы, но это доступно только в премиум-версии.
Скачать: WinZip (Бесплатно)
Скачать: WinZip Pro (4,99 доллара США)
Подобно WinZip и iZip, вы можете архивировать и распаковывать файлы с помощью Zip & RAR File Extractor. Но в отличие от двух предыдущих вариантов, это приложение позволяет создавать архивы только с двумя типами файлов: 7Z и ZIP. Однако вы можете открывать архивы ZIP, RAR и 7Z. Конечно, он не поддерживает такое количество типов файлов, но с его интуитивно понятным и простым в использовании пользовательским интерфейсом вам не на что жаловаться.
Zip & RAR File Extractor также позволяет создавать безопасные ZIP-файлы, если вы заботитесь о конфиденциальности. Вы можете защитить свои архивы простым обычным паролем или, для большей безопасности, паролем Advanced Encryption Standard (AES).
Скачать: Извлечение файлов Zip и RAR (Доступны бесплатные покупки в приложении)
По теме: Как работает шифрование? Действительно ли шифрование безопасно?
ES File Explorer существует уже много лет как полноценное приложение для управления файлами. И, как стало стандартом для всех приложений для управления файлами, он включает в себя некоторые возможности архивирования. Эти возможности архивирования помогли ES File Explorer занять место в нашем списке лучших приложений для создания файлов ZIP на iPhone. Он позволяет создавать и открывать архивы ZIP, RAR и 7Z.
Вы также можете защитить свои архивы без каких-либо дополнительных затрат.
Как приложение для управления файлами, оно обладает множеством функций. Есть встроенный редактор кода, базовый браузер, программа для чтения электронных книг и многие другие.
Скачать: ES проводник (Бесплатно)
С помощью приложения для открытия файлов Unzip вы можете сжать файлы в ZIP-архив за несколько шагов. Вы также можете защитить эти ZIP-файлы, и есть возможность импортировать фотографии и видео из фотопленки для архивирования. Приложение также позволяет открывать различные форматы сжатых файлов, включая ZIP, RAR, 7Z, TAR, ISO и множество других типов файлов.
Unzip включает тесную интеграцию с iCloud, что упрощает импорт файлов из облака. Кроме того, вы можете просматривать различные типы файлов внутри приложения, от электронных таблиц Excel до документов Word и видео- и аудиофайлов.
Скачать: Разархивировать (Доступны бесплатные покупки в приложении)
5. Быстрая распаковка.
Fast Unzip — еще одно полезное приложение для iOS, которое можно использовать для создания файлов ZIP. Пользовательский интерфейс удобен, и создается впечатление, что вы используете предустановленное приложение Files при навигации по этой альтернативе. Вы можете создавать ZIP-файлы с защитой или без нее, а также распаковывать сжатые файлы.
Однако при извлечении вы получаете гораздо большую поддержку файлов. Вы можете извлекать файлы RAR, 7ZIP, TAR, GZIP, GZ, BZIP2, LHA, CAB, LZX, BZ2, BIN, LZMA, ZIPX, ISO и другие типы файлов.
Вы также найдете приложение полезным в других случаях, например, при воспроизведении видео и аудио файлов и просмотре нескольких типов документов.
Скачать: Быстрая распаковка (Доступны бесплатные покупки в приложении)
6. Расстегивание молнии.
Вероятно, это одно из самых простых приложений для создания ZIP-файлов на iPhone. Сразу после первого запуска вы вкратце познакомитесь с возможностями приложения. Сделайте один шаг вперед, и вы попадете на домашнюю страницу приложения с двумя ключевыми функциями: Zip и разархивировать файлы.
Нажатие ZIP-файлы перенесет вас на страницу, где вы выберете то, что хотите заархивировать. Если вы хотите заархивировать файлы, коснитесь Из файлов, выберите файлы, выберите имя для своего архива, а затем нажмите Сохранить. Как вы понимаете, функциональность Unzipper довольно ограничена, но он отлично справляется со своими особенностями.
Скачать: Расстегивать молнию (Доступны бесплатные покупки в приложении)
На первый взгляд, это приложение представляет собой полноценный файловый менеджер для iPhone. Возможно, вы уже сталкивались с документами, поскольку они существуют уже много лет. И, конечно же, он обладает множеством функций, которые делают его самостоятельным мощным приложением для управления файлами для iOS.
Он может делать то же, что и любое другое приложение в этом списке — создавать ZIP-файлы и открывать их, — но это еще не все. Среди прочего, он включает в себя браузер в приложении, VPN, основные функции управления файлами и семейный доступ, хотя вам придется покопаться за кулисами, чтобы найти некоторые из этих дополнений.
Скачать: Документы (Доступны бесплатные покупки в приложении)
Total Files также является приложением для управления файлами, но с поддержкой архивирования файлов. Вы можете связать Dropbox, OneDrive, Google Диск, iCloud, pCloud и другие облачные хранилища с Total Files, чтобы получить доступ ко всем своим файлам.
Наша статья о лучших поставщиках бесплатного облачного хранилища будет полезна, если вы еще не освоили облако.
Total Files идеально подходит, если вам нужно приложение, которое предлагает больше, чем просто сжатие и распаковку файлов. Вы также получаете полноценное приложение для управления файлами, базовый браузер и редактор PDF с поддержкой аннотаций. Как и большинство других приложений для создания ZIP-файлов на iPhone, это удобно, поскольку вы получаете все дополнительные функции в одном месте.
Скачать: Всего файлов (Бесплатно)
Скачать: Всего файлов Pro (5,99 долл. США)
Выберите лучшее приложение для создания ZIP-файлов на вашем iPhone
Если вам регулярно приходится создавать ZIP-файлы, выберите одно из вышеперечисленных приложений, чтобы создать их. Вы будете в порядке с любым. Если вам нужно приложение, предназначенное исключительно для создания файлов ZIP, вы не ошибетесь, выбрав какое-либо отдельное приложение для сжатия и декомпрессии.
Но если вы хотите больше, чем просто создание и открытие файлов ZIP, лучше всего подойдут «Документы» и «Всего файлов». Если вы используете ПК с Windows, почему бы не изучить различные способы создания ZIP-файлов на этой платформе?
Источник