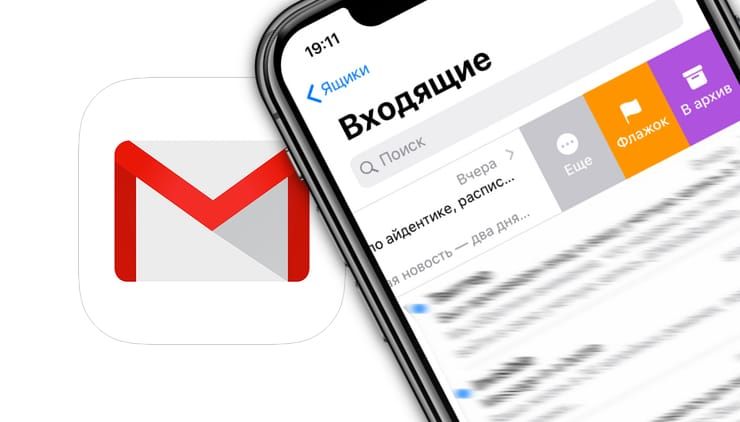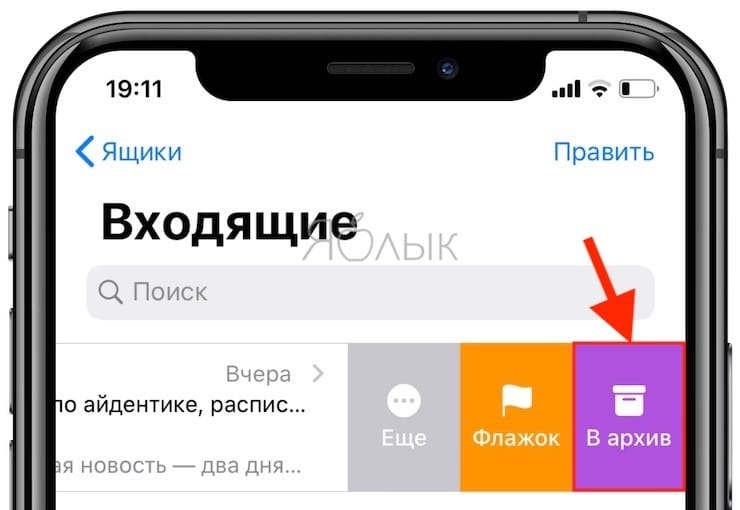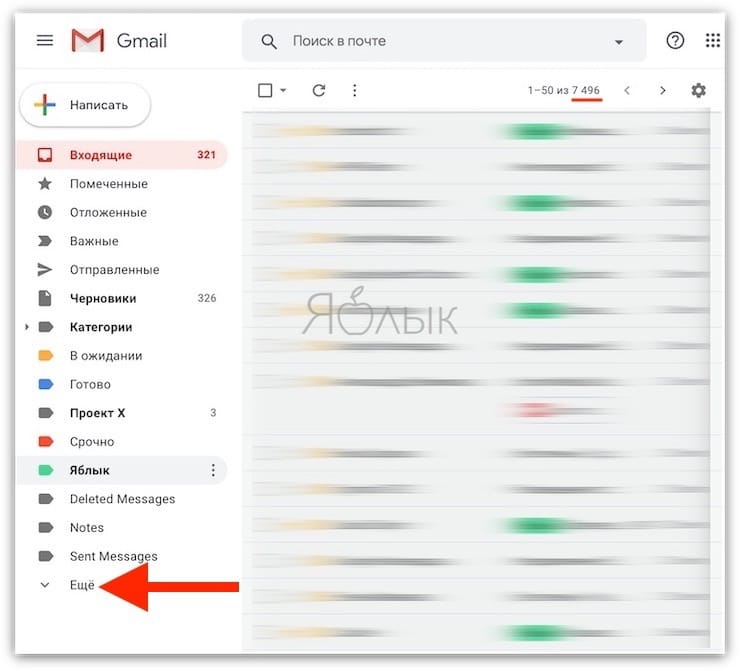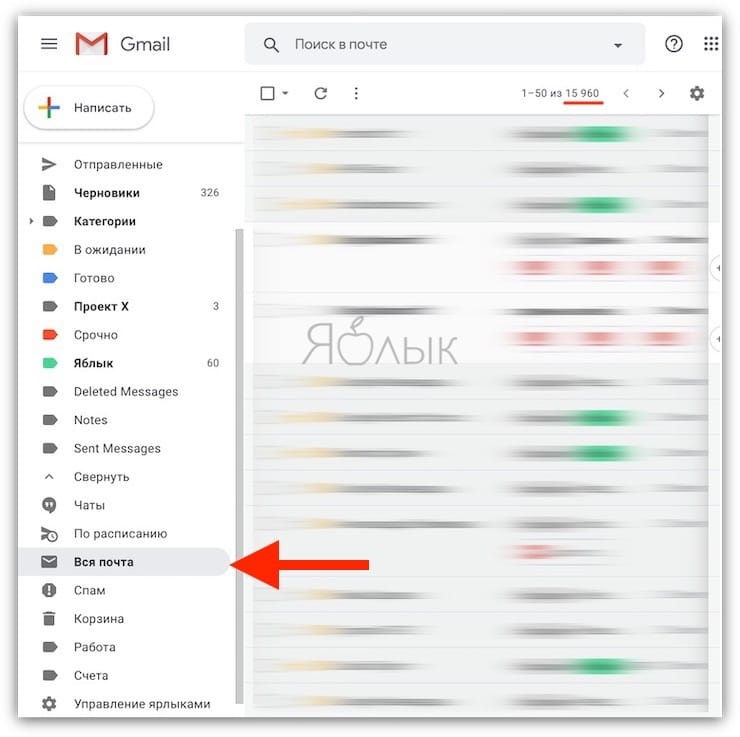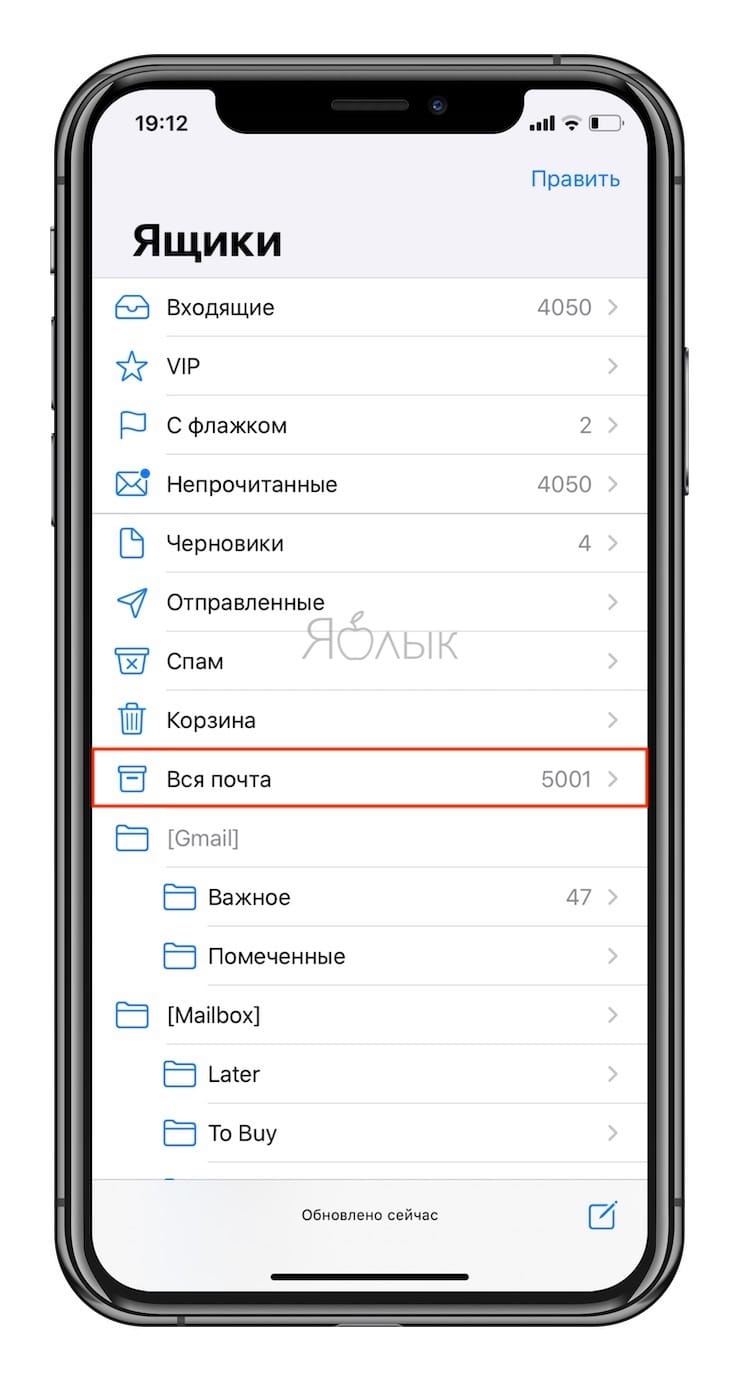- Архив Gmail: как его найти и достать из него письмо на iPhone или в браузере
- Как найти папку Архив в почте Gmail в браузере
- Как найти письма в Архиве Gmail на iPhone или iPad
- Архивирование или создание копий данных, хранящихся в iCloud
- Файлы iCloud Drive
- Копирование файлов из iCloud Drive на компьютер Mac
- Копирование файлов из приложения «Файлы» на iPhone, iPad или iPod touch
- Копирование файлов с веб-сайта iCloud.com
- Копирование файлов из ОС Windows
- Фотографии и видеозаписи
- Загрузка копий фотографий и видеозаписей с устройства
- Загрузка копий фотографий и видеозаписей с веб-сайта iCloud.com
- Копирование фотографий из общих альбомов
- Копирование фотографий из общих альбомов на iPhone, iPad или iPod touch
- Копирование фотографий и видеозаписей из общих альбомов на компьютере Mac
- Копирование фотографий и видеозаписей из общих альбомов в Windows
- Загрузка фотографий из функции «Мой фотопоток» на устройство iPhone, iPad или iPod touch
- Как в iPhone архивировать СМС (сохранять)
- Сохраняем СМС с Айфона на компьютере через iTunes
- Сохраняем СМС в iOS
- Приложение iExplorer
- Копируем сообщения
- Копируем одно сообщение
- Копируем несколько сообщений
Архив Gmail: как его найти и достать из него письмо на iPhone или в браузере
Почтовый сервис Google является самым популярным в мире, однако редкий пользователь вникает в структуру его интерфейса, пользуясь лишь несколькими функциями. При этом часто возникают вопросы, связанные с архивацией писем, которую сервис производит по умолчанию без согласия владельца почтового ящика.
В одном из предыдущих материалов мы подробно рассказывали о том, как удалять письма в мобильном приложении Gmail, минуя архивацию. Дело в том, что при базовых настройках аккаунта Google сохраняет всю корреспонденцию в архив, подразумевая, что пользователь рано или поздно захочет восстановить удаленные сообщения.
Инструкцию по удалению писем прямиком в корзину можно найти здесь.
Как найти папку Архив в почте Gmail в браузере
1. Запускаем Gmail в браузерной версии на мобильном устройстве или на компьютере;
2. В главном меню находим кнопку «Еще»;
3. Выбираем пункт «Вся почта».
Как найти письма в Архиве Gmail на iPhone или iPad
1. Запустите приложение Почта с настроенным сервисом Gmail;
2. Откройте почтовый ящик Gmail и выберите пункт «Вся почта».
Готово, теперь на экране абсолютно все электронные письма, сохраненные сервисом Gmail для данного аккаунта.
Источник
Архивирование или создание копий данных, хранящихся в iCloud
Узнайте, как создавать копии данных, используемых в службе iCloud.
Может потребоваться создание копии данных, которые вы храните в iCloud. Случайно удалив важный контакт, сообщение электронной почты или документ, вы сможете восстановить его из iCloud или другой имеющейся копии.
Файлы iCloud Drive
Чтобы скопировать документы с устройства iPhone, iPad, iPod touch, компьютера Mac, компьютера с Windows или веб-сайта iCloud.com, следуйте инструкциям ниже. При копировании файла из общей папки в iCloud Drive в другую папку права совместного доступа к файлу не копируются. Узнайте больше об общем доступе к папкам.
Копирование файлов из iCloud Drive на компьютер Mac
- Нажмите iCloud Drive на боковой панели любого окна Finder.
- Нажав и удерживая клавишу Option, перетащите файл в новое расположение.
Копирование файлов из приложения «Файлы» на iPhone, iPad или iPod touch
Чтобы отправить копии файлов, которые хранятся в iCloud Drive, выполните следующие действия.
- Откройте приложение «Файлы» и нажмите iCloud Drive.
- Нажмите папку, которую требуется открыть, а затем — необходимый файл.
- Нажмите «Поделиться» ( ) в левом нижнем углу.
- Выберите способ отправки копии файла.
Для документов, электронных таблиц и презентаций нажмите «Еще» ( ) в правом верхнем углу, выберите «Экспортировать» и укажите, куда требуется экспортировать файл. Также можно сохранить локальную копию файла.
Копирование файлов с веб-сайта iCloud.com
Чтобы загрузить файлы, которые хранятся в iCloud Drive или доступны из приложений iWork на веб-сайте iCloud.com, выполните следующие действия.
- Выполните вход на веб-сайте iCloud.com.
- Откройте папку iCloud Drive.
- Найдите и выберите необходимый файл.
- Нажмите «Загрузить» ( ) в верхней части страницы или дважды щелкните нужный файл. Документ будет загружен в папку для загрузок по умолчанию.
Копирование файлов из ОС Windows
Если вы используете iCloud Drive с помощью приложения iCloud для Windows на компьютере с Windows, файлы из папки iCloud Drive можно копировать в проводнике Windows. Также можно копировать файлы с веб-сайта iCloud.com.
За помощью по работе с хранящимися в iCloud данными сторонних приложений обращайтесь напрямую к разработчику соответствующего приложения. Данные сторонних приложений могут занимать место в хранилище iCloud, даже если сведения об этом не отображаются.
Фотографии и видеозаписи
При использовании функции Фото iCloud все фотографии и видеозаписи будут автоматически сохраняться в iCloud в полном разрешении.
Загрузка копий фотографий и видеозаписей с устройства
- На устройстве iPhone, iPad или iPod touch выберите «Настройки» > [ваше имя] > iCloud > «Фото». Затем выберите «Сохранение оригиналов» и импортируйте фотографии на компьютер.
- На компьютере Mac откройте приложение «Фото». Выберите фотографии и видеозаписи, которые необходимо скопировать. Выберите «Файл» > «Экспорт».
- На компьютере с Windows настройте приложение iCloud для Windows и включите функцию «Фото iCloud». Откройте проводник. На панели навигации нажмите «Фото iCloud» и выберите изображения, которые требуется сохранить на компьютере с Windows. Щелкните папку правой кнопкой мыши и выберите «Всегда сохранять на этом устройстве». Если вы используете iCloud для Windows 10 или более ранней версии, узнайте, как загрузить фотографии. После загрузки элементов скопируйте их в другую папку компьютера. Для этого нажмите и удерживайте клавишу Ctrl и перетащите элементы в папку. Включите эту папку в резервную копию компьютера.
Загрузка копий фотографий и видеозаписей с веб-сайта iCloud.com
Если требуется загрузить несколько фотографий или видеозаписей, используйте веб-сайт iCloud.com, чтобы загрузить их последние версии.
- На устройстве iPhone, iPad или iPod touch перейдите на веб-сайт iCloud.com и нажмите «Фотографии», а затем — «Выбрать». Выберите фотографии и видеозаписи, которые требуется загрузить, и нажмите «Еще» ( ). Выберите «Загрузить». Фотографии и видеозаписи будут загружены в iCloud Drive в виде ZIP-файла.
- На компьютере Mac или компьютере с Windows перейдите на веб-сайт iCloud.com и щелкните «Фото». Затем выберите фотографии и видеозаписи, которые требуется загрузить, и нажмите «Загрузить» ( ).
Копирование фотографий из общих альбомов
Фотографии и видеозаписи также можно скопировать вручную, выполнив следующие действия. Комментарии и отметки «Нравится» к общим фотографиям не сохраняются, а фотографии и видеозаписи из общих альбомов сохраняются не в полном разрешении.
Копирование фотографий из общих альбомов на iPhone, iPad или iPod touch
- Откройте приложение «Фото» и нажмите «Альбомы».
- Найдите «Общие альбомы» и нажмите имя нужного альбома. Чтобы найти общий альбом, возможно, потребуется смахнуть влево.
- Сохраните фотографии из альбома одним из следующих способов.
- Нажмите изображение, чтобы открыть его, а затем нажмите Поделиться . Чтобы выбрать другие изображения, прокрутите их влево или вправо и нажмите те из них, которые нужно сохранить. Нажмите «Сохранить изображение».
- Нажмите «Выбрать», а затем — изображения, которые нужно сохранить. Нажмите «Поделиться» ( ), а затем — «Сохранить изображение».
- Импортируйте фотографии на свой компьютер.
Копирование фотографий и видеозаписей из общих альбомов на компьютере Mac
Выполните указанные ниже действия, чтобы вручную импортировать фотографии и видеозаписи из общих альбомов в медиатеку приложения «Фото».
- Откройте приложение «Фото» и выберите «Общие альбомы».
- Дважды щелкните общий альбом.
- Щелкните фотографию, удерживая клавишу Control (или правой кнопкой мыши), и выберите «Импорт».
После импорта фотографий можно создать резервную копию медиатеки. Фотографии можно хранить как отдельную медиатеку на своем компьютере или на другом диске.
Копирование фотографий и видеозаписей из общих альбомов в Windows
Сохраненные фотографии доступны даже после отключения приложения «Фото» в iCloud для Windows. Чтобы сохранить фотографии и видеозаписи из общего альбома, необходимо переместить их в другую папку на жестком диске.
- Откройте приложение iCloud для Windows.
- Нажмите «Параметры» рядом с элементом «Фото». Запомните путь, указанный в разделе «Расположение фотографий iCloud».
- Откройте окно проводника.
- Перейдите к папке с фотографиями iCloud по указанному пути. Откройте папку «Общие».
- Выберите фотографии, которые требуется сохранить, а затем скопируйте их в другую папку на компьютере. Для этого нажмите и удерживайте клавишу Ctrl и перетащите элементы в папку. Включите эту папку в резервную копию компьютера.
Сведения о резервном копировании данных компьютера с Windows см. на странице службы поддержки Microsoft.
Загрузка фотографий из функции «Мой фотопоток» на устройство iPhone, iPad или iPod touch
Фотографии, опубликованные в функции Мой фотопоток, загружаются на компьютер Mac автоматически. Чтобы загрузить их на устройство iPhone, iPad или iPod touch, выполните следующие действия.
- Нажмите «Фотографии» и перейдите на вкладку «Альбомы».
- Нажмите «Мой фотопоток».
- Нажмите «Выбрать», а затем — все фотографии, которые требуется сохранить.
- Нажмите «Поделиться» ( ), а затем — «Сохранить изображение».
Источник
Как в iPhone архивировать СМС (сохранять)
Сейчас мы с вами разберемся в способах и возможностях архивирования SMS на iPhone для дальнейшего использования без удаления.
p, blockquote 1,0,0,0,0 —>
Данная статья подходит для всех моделей iPhone 12/11/Xs(r)/X/8/7 и Plus на iOS 14. На более старых версиях могут отличаться или отсутствовать указанные в статье пункты меню и аппаратная поддержка.
p, blockquote 2,0,0,0,0 —>
Сохраняем СМС с Айфона на компьютере через iTunes
Чтобы ваши СМС в Айфоне были в сохранности, необходимо создать бэкап смартфона в Айтюнс. В резервной копии располагаются все СМС, ММС и iMessage с имеющимися вложениями.
p, blockquote 3,0,0,0,0 —>
Выполняем создание бэкапа по следующей инструкции:
p, blockquote 4,0,1,0,0 —>
- Через кабель USB осуществляем подключение Айфона к компьютеру, после чего открываем Айтюнс. Проверьте, что на компьютере вы работаете с актуальной версией Айтюнс. Если на компьютере Айтюнс отсутствует, то скачиваем его оф. ресурса Apple https://www.apple.com/ru/itunes/download/.
- В Айтюнс выбираем Айфон.
По умолчанию отобразится меню «Обзор», где жмем «Создать копию сейчас».

p, blockquote 5,0,0,0,0 —>
Непосредственно после выполнения этих действий будет начато создания бэкапа Айфона. При выполнении этой операции не рекомендуется отключать девайс от компьютера. Время создания резервной копии зависит напрямую от того, насколько долго вы не выполняли ранее бэкап и как сильно память гаджета занята файлами.
p, blockquote 6,0,0,0,0 —>
Когда будет завершен процесс создания бэкапа, девайс можно отключать от ПК. Если вас серьезно беспокоит сохранность базы СМС, то рекомендуется создавать бэкапы гаджета в Айклоуд. В данной ситуации при поломке компьютера вы все равно сможете восстановить СМС из облака.
p, blockquote 7,0,0,0,0 —>
Сохраняем СМС в iOS
Этот способ является наиболее простым. От пользователя требуется сделать скриншоты всех необходимых SMS, после чего сохранить их.
p, blockquote 8,1,0,0,0 —>
p, blockquote 9,0,0,0,0 —>
- На Айфоне переходим в «Сообщения».
- Выбираем СМС, которое требуется сохранить. Теперь его нужно открыть, при этом убрав с экрана клавиатуру.
- Делаем скриншоты СМС. На Айфоне Х требуется зажать клавишу «Включения» и «Громкость больше». При работе с иными моделями зажимаем «Домой» и клавишу «Включение».
- Идентичные действия повторяем для всех SMS, которые требуется сохранить.
- После завершения операции открываем «Фото», переходим в папку «Снимки экрана».
- Теперь сделанные скриншоты с СМС будут доступны для просмотра.
Для сохранения большого количества СМС необходимо набраться терпения, т.к. потребуется много времени. Преимуществом этого способа является надежность и простота.
p, blockquote 11,0,0,0,0 —>
Приложение iExplorer
p, blockquote 12,0,0,1,0 —>
- Скачиваем утилиту с сайта https://macroplant.com/downloads. Для сохранения СМС будет достаточно бесплатной версии.
- После запуска софта жмем «Continue with Demo».
Через кабель USB подключаем Айфон к компьютеру. Если необходимо СМС сохранить из копии Айфона, жмем «Browse iTunes Backups».
В отображенном меню жмем «Messages».
В ситуации, когда бэкап Айфона зашифрован, жмите «Decrypt Backup» и указываем пароль.
Копируем сообщения
Начиная с системы iOS 10, у пользователей iPhone появилась возможность копировать СМС. Давайте рассмотрим этот метод архивирования сообщений.
p, blockquote 14,0,0,0,0 —>
Копируем одно сообщение
p, blockquote 15,0,0,0,0 —>
- Жмем «Сообщения».
- Указываем необходимый диалог.
- Зажимаем окно с СМС, которое требуется скопировать.
- В отобразившемся окне жмем «Скопировать».
Теперь отредактированный текст будет доступен для просмотра.
p, blockquote 16,0,0,0,0 —>
Копируем несколько сообщений
p, blockquote 17,0,0,0,1 —>
Когда сразу выбирается несколько СМС в диалоге, они будут отображены в новом сообщении, как сплошной текст. Подобное отображение является приемлемым, когда требуется выполнить копирование объемного текста, не указывая после каждого СМС имя отправителя.
Активный пользователь «яблочной» продукции, способный провести ремонт любого гаджета Apple и дать консультацию по работе.
Есть вопросы? Задавайте в комментариях к статье.
Источник