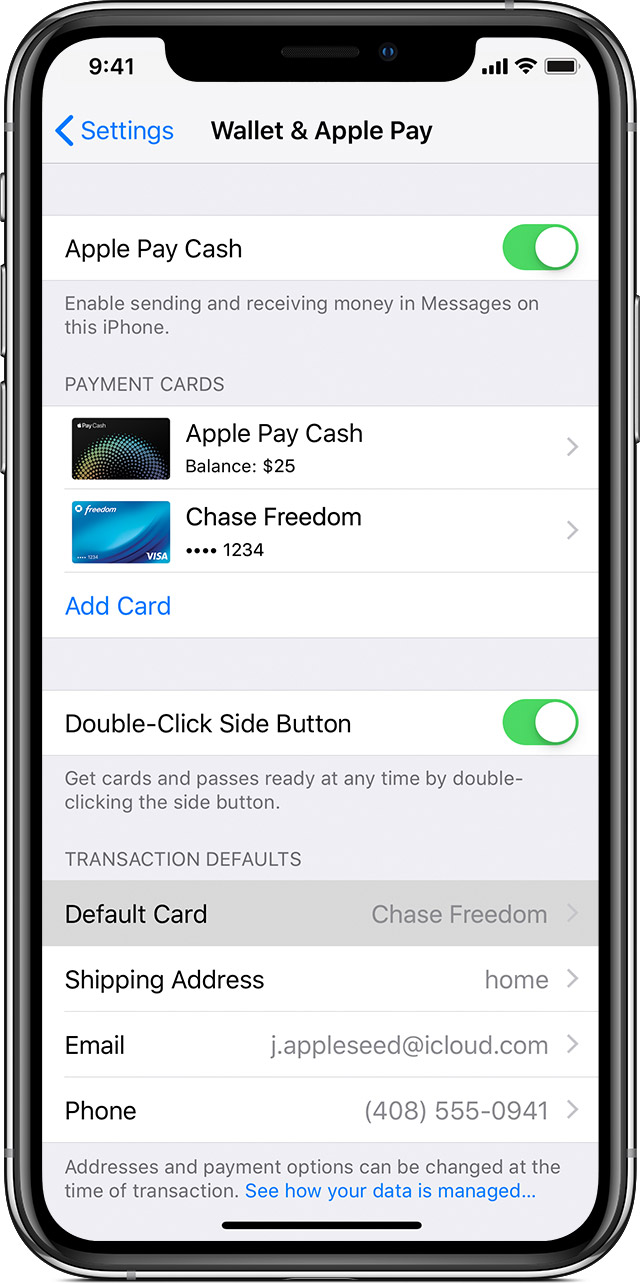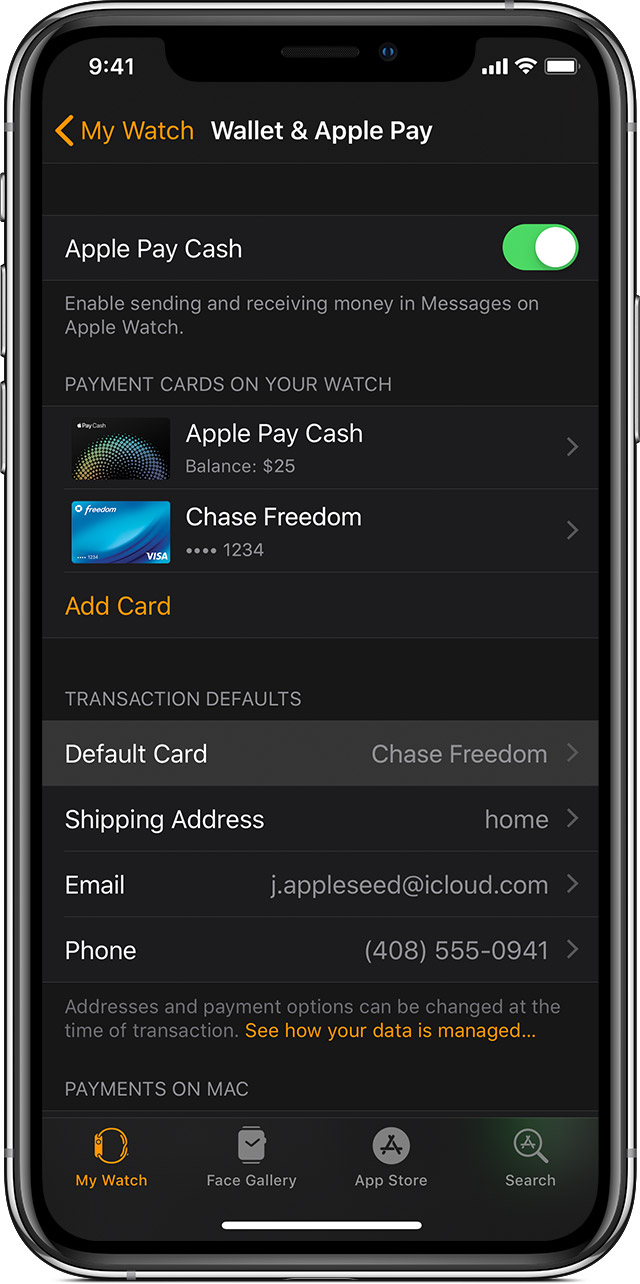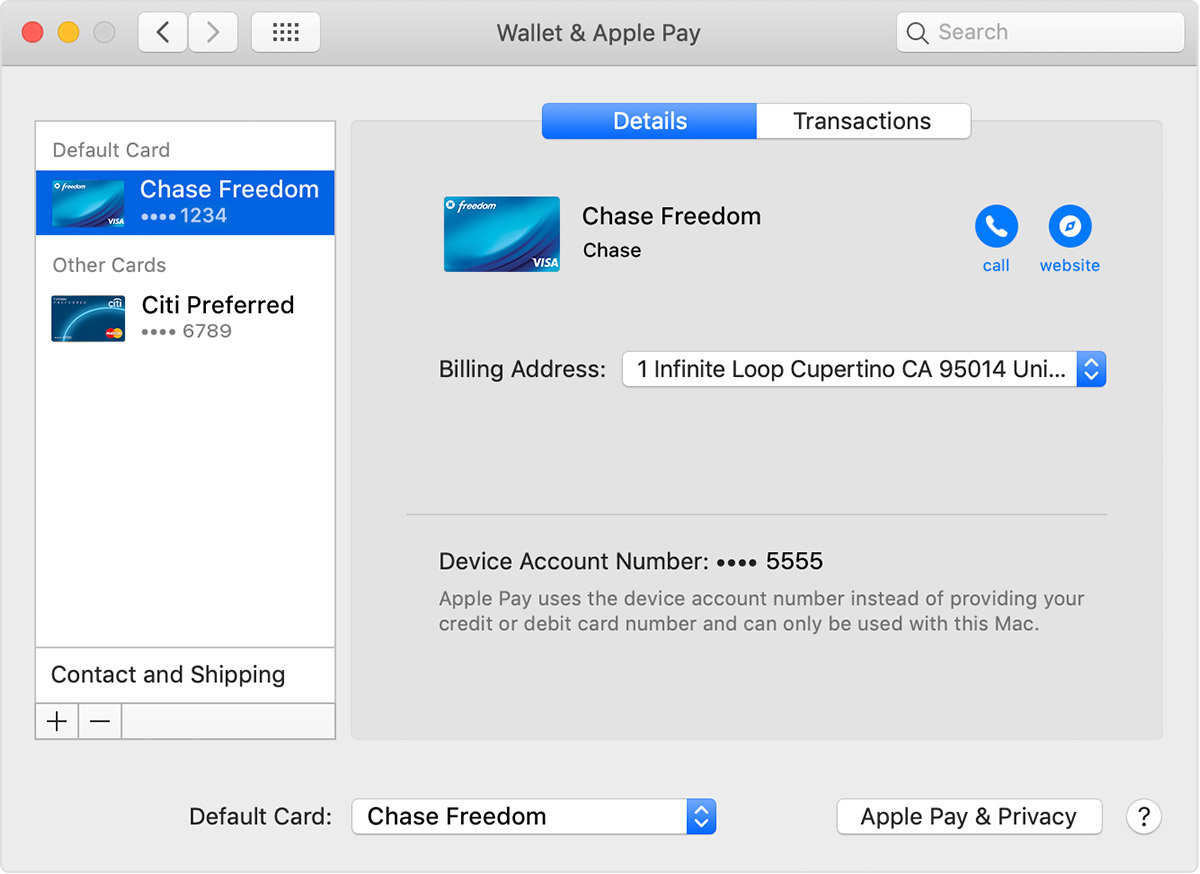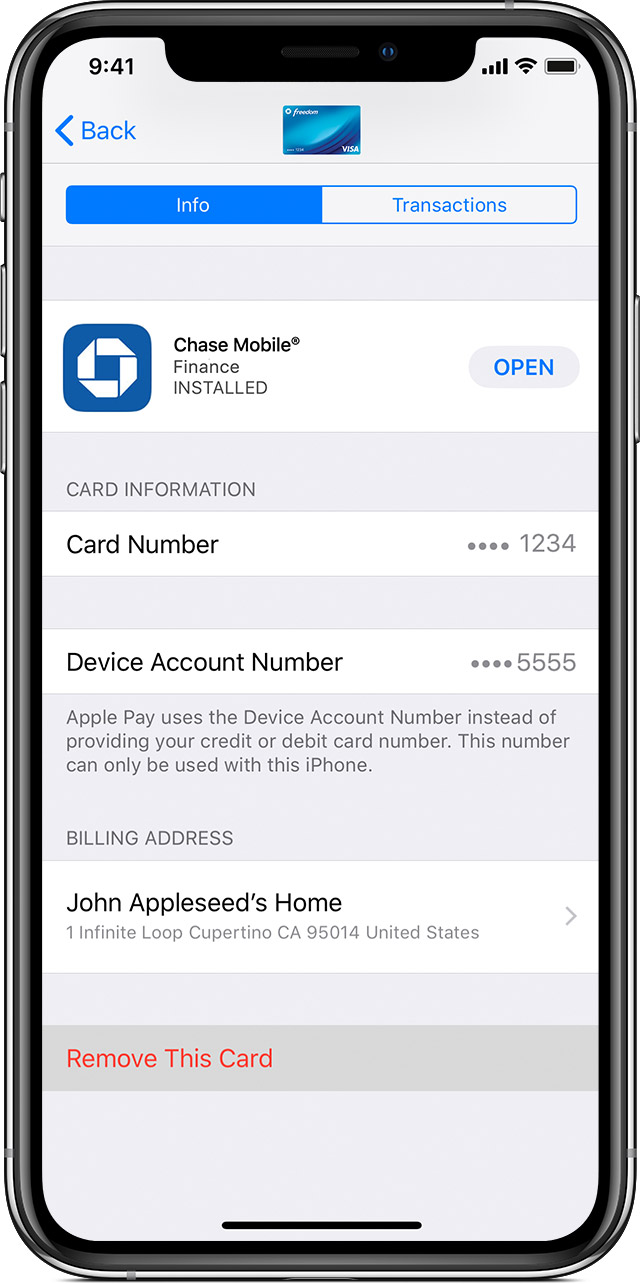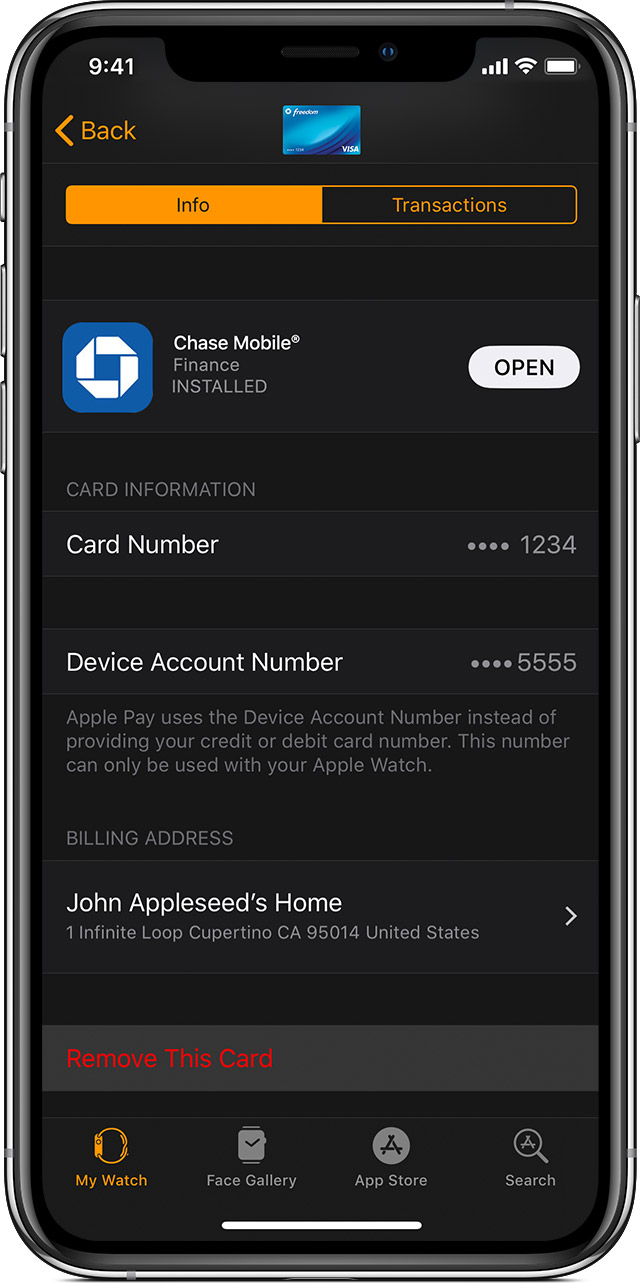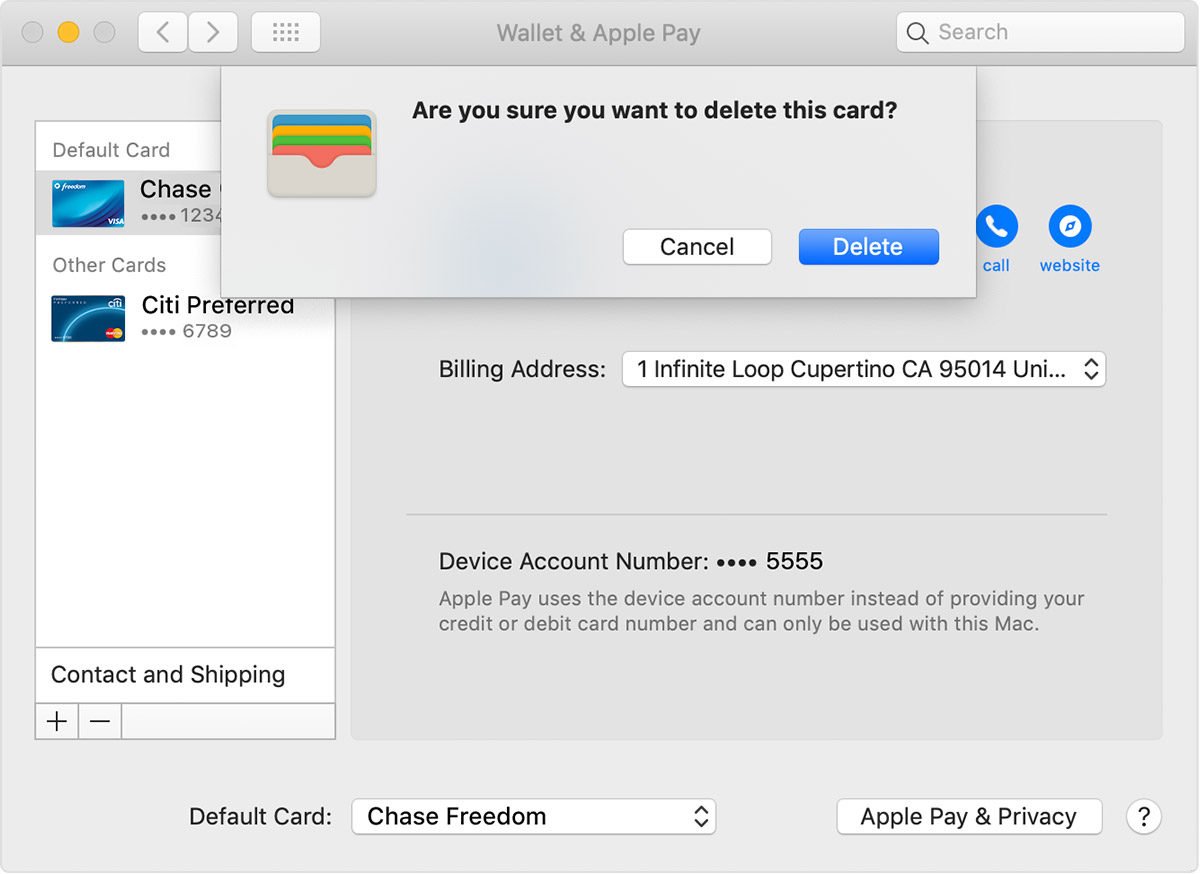- Как оплатить заказ через Apple Pay?
- 1. Пройдите на страницу оформления заказа
- 2. Введите промокод
- 3. Нажмите «Оплатить»
- 4. Проверьте данные
- Apple pay адрес доставки неверный что делать
- Заменить карту по умолчанию
- iPhone или iPad
- Apple Часы
- Модели Mac с сенсорным ID
- Обновите свою платежную и контактную информацию
- iPhone или iPad
- Модели Mac с сенсорным ID
- Удалить карту
- iPhone или iPad
- Apple Часы
- Модели Mac с сенсорным ID
- Управлять вашим магазином или скидочные карты
- Вам помочь, если ваше устройство потеряно или украдено
- Как оплатить заказ с помощью Google Pay?
- 1. Скачайте приложение Google Pay
- 2. Пройдите на страницу оформления заказа
- 3. Введите промокод
- 4. Перейдите на страницу оплаты
- 5. Проверьте данные
- Возможна ли анонимная оплата в Apple Pay?
- In-App Purchase
- Какие данные передаются продавцу
- Дата первой установки приложения
- Список всех сделанных покупок
- Биллинговая ошибка на стороне клиента
- Технические подробности
- Apple Pay
- Какие данные передаются продавцу
- До подтверждения оплаты
- После подтверждения оплаты
- От банка-эквайера
Как оплатить заказ через Apple Pay?
Отличные новости: теперь в некоторых странах мы принимаем Apple Pay в качестве способа оплаты заказа в приложении и на сайте. Вы можете оплатить заказ через Apple Pay с помощью карт Visa, MasterCard или American Express.
1. Пройдите на страницу оформления заказа
Чтобы оплатить заказ через Apple Pay, добавьте нужные товары в корзину, а затем пройдите на страницу оформления заказа. Если ваше устройство поддерживает Apple Pay, этот способ оплаты будет доступен при оформлении.
2. Введите промокод
Если у вас есть промокод или подарочный сертификат, вы можете применить их к заказу, нажав «промокод/подарочный сертификат».
Просим учесть, что вы не сможете выбрать Apple Pay, если вы использовали подарочный сертификат, покрывающий всю стоимость покупки. В этом случае вам придется ввести данные вашей карты, чтобы завершить заказ.
3. Нажмите «Оплатить»
После того, как примените промокод и/или сертификат, выберите способ доставки и нажмите «Оплатить».
4. Проверьте данные
Затем вы увидите подробное описание заказа, в том числе:
- Привязанную к Apple Pay платежную карту
- Платежный адрес и адрес доставки
- Способ доставки
- Контактный адрес электронной почты
- Промокод, если он использовался в заказе
- Стоимость заказа, включая стоимость доставки
После того, как проверите указанные данные, вы можете завершить заказ с помощью идентификационного прикосновения или пароля.
После того, как заказ будет успешно размещен, вам будет выслано письмо с подтверждением.
Если вы пользуетесь Apple Pay на Mac-устройстве, этот способ оплаты будет доступен только при операционной системе Mac OS Sierra.
Источник
Apple pay адрес доставки неверный что делать
После добавления карточки в кошелек, можно заменить карту по умолчанию, обновить информацию, либо удалить карту. 1
Управление вашей карты работает по-разному в зависимости от устройства вы используете. 2
Заменить карту по умолчанию
Первая карта, которую вы добавляете в кошельке карты по умолчанию. Если вы добавить больше карт, и хотите изменить настройки по умолчанию карты, выполните следующие действия.
iPhone или iPad
Перейдите в Настройки > кошелек и платить Apple на вашем iPhone или iPad, и прокрутите вниз, чтобы по умолчанию транзакции. Коснитесь карты по умолчанию, а затем выберите новую карту.
На вашем iPhone, вы также можете открыть бумажник, коснитесь и удерживайте карту, затем перетащите его в передней части вашей карты.
Apple Часы
Откройте Apple наблюдать приложение на вашем iPhone. Нажмите вкладку «Мои часы», выберите кошелек и Apple платить > карты по умолчанию, а затем выберите новую карту.
Модели Mac с сенсорным ID
Перейдите в Системные настройки > бумажник и Apple платить. Выбрать новую карту из умолчанию всплывающее меню.
Человека к человеку платежей с Apple Pay и Apple, платить наличными не доступны на macOS. 3
Обновите свою платежную и контактную информацию
Узнайте, как обновить платежную информацию и данные доставки на карты, которые вы используете с Apple платить.
iPhone или iPad
- Чтобы изменить свою платежную информацию, зайдите в Настройки > кошелек и платить Apple, нажмите на карту, а затем выберите, что вы хотите обновить.
- Чтобы обновить свой адрес электронной почты, номер телефона и адрес доставки, перейдите в раздел Настройки > кошелек и Apple платить, то выбрать что вы хотите обновить.
Модели Mac с сенсорным ID
- Чтобы изменить свою платежную информацию, зайдите в «Системные настройки» > кошелек и Apple, платить, выберите карту, выберите платежный адрес всплывающего меню.
- Чтобы обновить свой адрес электронной почты, номер телефона и адрес доставки, перейдите в Системные настройки > кошелек и Apple платить, затем выберите контакт и доставка.
Хотя вы не можете изменить свой номер карты или срок годности, он должен обновиться автоматически, когда вы получаете новую карту. В случае, если эмитент не поддерживает обновления, вам может понадобиться, чтобы удалить карту, а затем добавить его снова.
Удалить карту
Если вам нужно, вы можете удалить карту из вашего устройства. Для Apple, платить наличными, 3 Используйте эти шаги, чтобы закрыть ваш Apple платить наличными, счет или выключить Apple, платить наличными на определенном устройстве.
iPhone или iPad
Чтобы удалить карты, которые вы используете на вашем iPhone или iPad, перейдите в раздел Настройки > кошелек и платить Apple, нажмите на карты, которые вы хотите удалить, затем коснитесь удалить карты.
Или открыть кошелек, нажмите на карту, коснитесь , а затем коснитесь удалить карты.
Apple Часы
Чтобы удалить карты, которые вы используете на вашем Apple наблюдать, откройте программу Watch на вашем iPhone, перейдите на вкладку «Мои часы», прокрутите вниз, коснитесь элемента кошелек и платить Apple, нажмите на карту, затем выберите Удалить карту.
Или коснитесь элемента кошелек на главном экране вашего Apple наблюдать, коснитесь карты, прижмите его, а затем коснитесь удалить.
Модели Mac с сенсорным ID
Чтобы удалить карты, которые вы используете на вашем компьютере, перейдите в Системные настройки > кошелек и платить Apple, нажмите на карты, которые вы хотите удалить, затем нажмите кнопку минус ( – ), чтобы удалить карты.
Управлять вашим магазином или скидочные карты
Если вы включите автоматический выбор в магазине карты, магазин карты будут представлены вместо вашей карты по умолчанию, когда вы платите в соответствующем магазине. Если вы включите автоматический выбор на карты, ваши данные награды будут представлены на связанного магазина, когда с помощью Apple платить.
При добавлении карточки магазина или награды карты на кошелек, вам может быть предложено, если вы хотите, чтобы карта выбирается автоматически. Чтобы включить автоматический выбор вкл или выкл:
- Откройте приложение «Кошелек».
- Коснитесь магазин карта или карты.
- Нажмите , затем включите автоматический выбор вкл.или выкл.
Вам помочь, если ваше устройство потеряно или украдено
Чтобы использовать Apple, платить, вам необходимо авторизоваться каждой кредитной, дебетовой или предоплаченной карты купить С лицо удостоверение, сенсорный ID, и пароль. Или на Apple наблюдать, когда распознавание запястья, вы должны ввести пароль каждый раз, когда вы поставить на вашем Apple наблюдать. Эти функции помогают предотвратить других людей от использования Apple, платное на вашем iPhone, iPad и Apple наблюдать, или Mac.
Зайдите в свой идентификатор Apple аккаунт страницу или используйте приложение «Найти iPhone» , чтобы приостановить или удалить возможность платить от этого устройства с Apple платить. На ваш Apple ID страницы учетной записи, войдите в систему и выберите ваше устройство. В информации, которая появляется, перейдите к разделу платить Apple и нажмите кнопку Удалить или удалить все. Ваша карта или карты будут приостановлены или удалены из Apple, платное, даже если устройство находится в автономном режиме и не подключен к сотовой или Wi-Fi сети.
Вы также можете позвонить своему эмитента заморозить или удалить ваши карты от Apple платные. Узнайте больше о Что делать, если ваш iPhone будет потерян или украден.
Источник
Как оплатить заказ с помощью Google Pay?
Отличные новости! Теперь в некоторых странах мы принимаем к оплате Google Pay через Android. Вы можете оплатить заказ через Google Pay с помощью карт Visa, MasterCard или American Express.
1. Скачайте приложение Google Pay
Вам нужно будет скачать приложение Google Pay из магазина приложений, чтобы начать оплачивать заказы с Google Pay.
Ваши платежные карты будут храниться в магазине приложений Android.
2. Пройдите на страницу оформления заказа
Чтобы оплатить заказ с помощью Google Pay, добавьте товары в корзину и пройдите на страницу оформления заказа. Вы увидите кнопку Google Pay, вам нужно нажать на нее, чтобы перейти в окно оплаты Google Pay.
3. Введите промокод
Если у вас есть промокод или подарочный сертификат, вы можете применить его к заказу, нажав на кнопку «промокод/подарочный сертификат». После того как примените имеющийся промокод или подарочный сертификат, выберите нужный вам способ и адрес доставки.
4. Перейдите на страницу оплаты
После ввода промокода (если есть) нажмите на «Оплатить с Google Pay», это выведет вас на экран оплаты, где вам нужно будет выбрать привязанную к вашему Google-кошельку карту.
5. Проверьте данные
На этом же этапе вы увидите подробное описание вашего заказа, в том числе:
- Выбранную вами карту, привязанную к аккаунту Google Pay
- Ваш платежный адрес и адрес доставки
- Ваш способ доставки, например, Стандарт или Экспресс
- Ваш адрес электронной почты
- Промокод, если он применялся к вашему заказу
- Стоимость заказа, включая стоимость доставки, если вы выбрали платную
Если вас все устраивает, нажмите на кнопку «Заказать».
После того как вы успешно разместите заказ, вы получите письмо с подтверждением на вашу электронную почту.
Источник
Возможна ли анонимная оплата в Apple Pay?
Конечно, нельзя называть Apple Pay анонимным в принципе, хотя бы потому что к ней привязана наша банковская карта. Однако, в момент оплаты что о нас узнаёт продавец? Какие наши персональные данные получает продавец от Apple Pay? Можно ли избежать передачи данных и, тем самым, сделать оплату анонимной в глазах продавца?
Когда мы полагаем, что оплачиваем через Apple Pay, то можем заблуждаться. В зависимости от того что мы приобретаем, используется один из двух механизмов Apple. При покупке любой материальной услуги действительно применяется Apple Pay. Однако, когда мы приобретаем цифровой контент в экосистеме Apple, применяется In-App Purchase. Заказываете Uber через Apple Pay? Верно, это Apple Pay. Оформляете подписку в Apple Music? Это уже In-App Purchase.
Ниже мы рассказываем, какие данные утекают продавцу при оплате внутри приложений. Мы не стали разбирать ситуацию, когда товар оплачивается через POS-терминал, так как она требует отдельного внимания.

In-App Purchase
Как уже было сказано выше, данный механизм оплаты используется только для цифрового контента. Электронные книги в Amazon Kindle, дополнительное пространство в Dropbox, скины в PUBG — это всё примеры цифрового контента.
При анализе In-App Purchase выяснилось, что мы анонимны перед продавцом. Некоторая информация о нас все же передается продавцу, но в обезличенном виде. Если мы купим неприличную книгу в LitRes, то разработчики приложения не узнают, что именно мы её приобрели. При условии, что мы не поделились с приложением личной информацией иным путем.
Какие данные передаются продавцу
Ниже представлена таблица, где мы видим какие данные In-App Purchase передает продавцу.
In-App Purchase
Как предотвратить передачу?
Дата первой установки приложения
Список всех сделанных покупок
Биллинговая ошибка на стороне клиента (не хватает денег, карта неактивна)
Дата первой установки приложения
Можно определить, когда мы первый раз скачали приложение, даже если удалим сейчас, но скачаем заново через пол года.
Список всех сделанных покупок
По сути, только дата покупки и что за продукт был приобретен.
Биллинговая ошибка на стороне клиента
Если мы оформим автовозобновляемую подписку, а потом на карте закончатся деньги или карта будет неактивной, то разработчик узнает об этом.
Технические подробности
Приложение предлагает пользователю какой-то контент.
Пользователь инициирует процесс покупки.
Приложение показывает ему окно для совершения транзакции.
После подтверждения приложение какое-то время думает.
В это время в приложении происходит целая череда событий. Большая часть из них скрыта внутри самой операционной системы, а именно системной библиотеки StoreKit. В результате покупки разработчик получит специальную строку receipt .
receipt нужен для того, чтобы приложение смогло проверить, действительно ли пользователь совершил эту покупку. Обычно приложение передает эту строку на свой бекенд, а тот — в Apple, чтобы проверить покупку. Apple в ответ на запрос пришлет JSON. Он то нам и нужен:
Чтобы определить дату первой установки, в JSON необходимо найти поле original_purchase_date. Это просто дата, когда приложение было скачано тем самым iTunes аккаунтом, через который совершается покупка.
Поле in_app даст информацию о почти всех покупках, совершенных с этого iTunes аккаунта. Почти, потому что в нем не хранится информация о всех consumable покупках, только о текущей (как в примере выше). Consumable покупки — это покупки, которые можно совершать любое число раз, например, наборы монеток или кристаллов, за которые в приложении можно купить что-то. Все остальные покупки будут всегда храниться в этом поле. Причем, что интересно, если мы сделаем возврат покупки через Apple, то это действие также отобразится в этом массиве. То есть, когда мы в следующий раз придем покупать или восстанавливать покупку, разработчик может узнать не только как часто мы покупаем, но и как часто отменяем покупку.
О нехватке баланса на карте можно будет узнать только в случае продления автовозобновляемой подписки. Эту информацию можно получить через App Store Server Notifications. Это система нотификаций от App Store, на которую подписывается бекенд и может обрабатывать разного рода сообщения. В конкретном случае нас интересует событие DID_FAIL_TO_RENEW
Apple Pay
Просто напомню, что Apple Pay предназначен для материальных товаров и услуг. Примерами могут быть: доставка еды в UberEATS, аренда дома в Airbnb, авиабилеты в Skyscanner.
Исследование Apple Pay показало нам, что продавец однозначно понимает, кто у него покупает товар/услугу. Мы полностью открыты в глазах продавца. Можно ограничить доступ к некоторой информации о себе, но кардинально ситуацию не изменить.
Какие данные передаются продавцу
Ниже представлена таблица, где мы видим какие данные Apple Pay передает продавцу.
До подтверждения оплаты
В момент, когда у нас выскакивает шторка с просьбой подтвердить оплату, продавец уже получает о нас информацию.
Поле
Значение
Как предотвратить передачу?
Примерный адрес доставки пользователя
Страна, область, город, почтовый индекс
Исказить или убрать в iOS. Настройки iOS → Wallet и Apple Pay → Параметры оплаты по умолчанию
Примерный платежный адрес пользователя (если не запрошен адрес доставки)
Страна, область, город, почтовый индекс
Исказить или убрать в iOS. Приложение Wallet → Карта → Настройки → Адрес плательщика [1]
Информация о банке эмитенте карты (при наличии договоренности между разработчиком и банком)
После подтверждения оплаты
Как только мы подтверждаем оплату с помощью Face ID, Touch ID или пароля, продавец получает новую порцию данных.
Поле
Значение
Как предотвратить передачу?
Название карты с последними символами реальной карты
Точный адрес доставки пользователя
Страна, область, город, почтовый индекс, улица, дом, квартира
До подтверждения оплаты исказить текст в самой шторке
Точный платежный адрес пользователя
Страна, область, город, почтовый индекс, улица, дом, квартира
Исказить или убрать в iOS. Приложение Wallet → Карта → Настройки → Адрес плательщика [1]
Исказить или убрать в iOS. Находится там же, где и адрес доставки или платежный адрес.
1. Либо до подтверждения оплаты исказить текст в самой шторке
2. Либо исказить/убрать в iOS. Настройки → Wallet и Apple Pay → Параметры оплаты по умолчанию [2]
От банка-эквайера
После успешной оплаты продавец может запросить дополнительную информацию о нас. Информация запрашивается у того, кто непосредственно обрабатывает нашу оплату (эквайер).
Поле
Значение
Как предотвратить передачу?
Источник