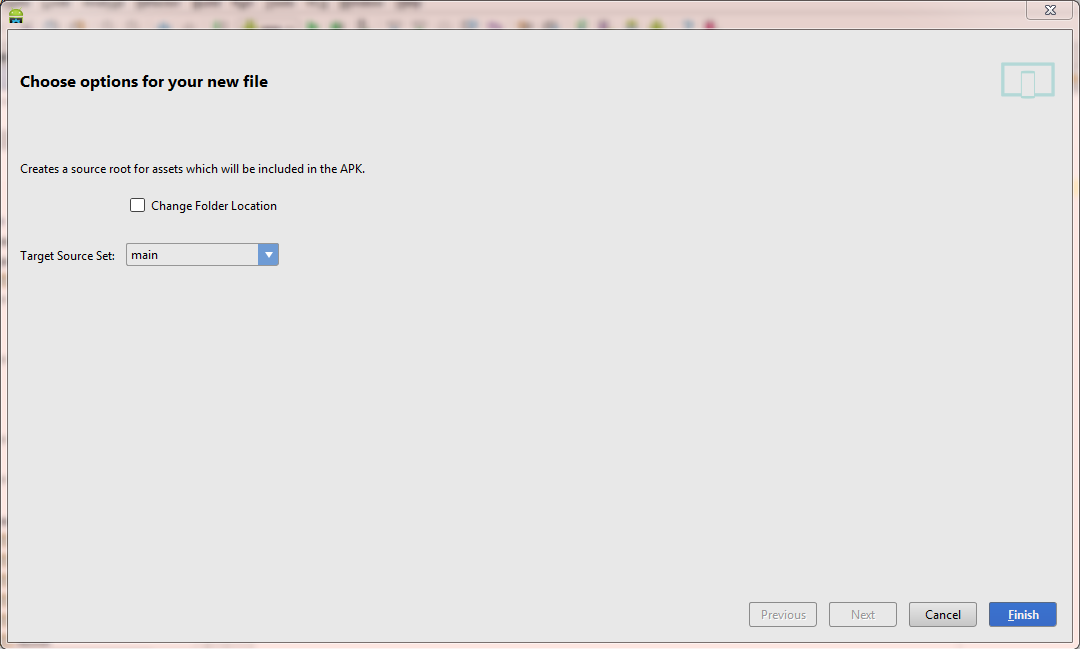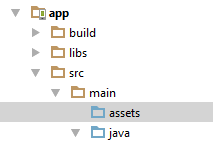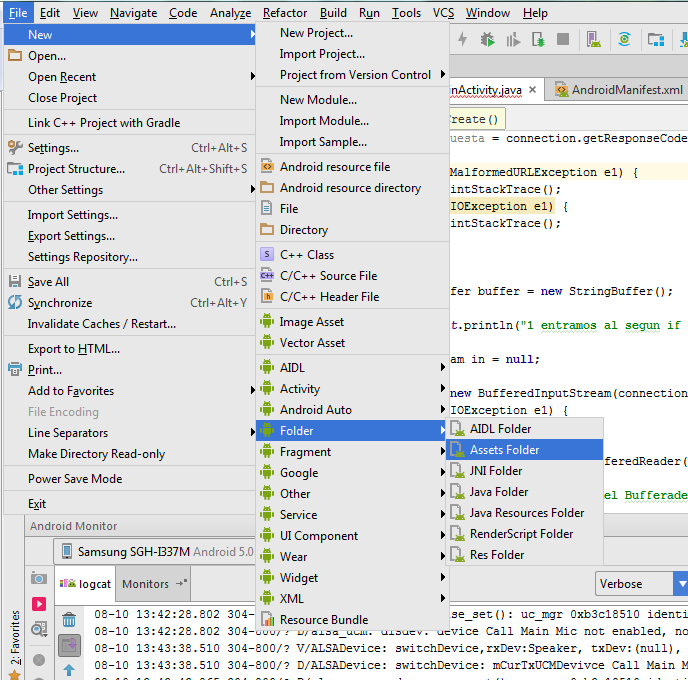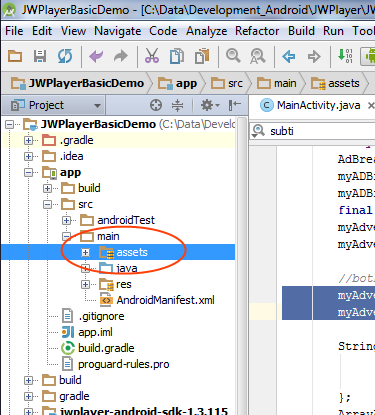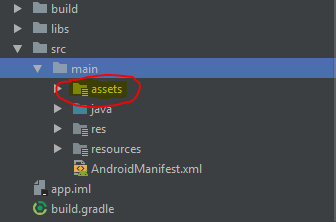- Assets (Активы)
- Чтение файлов
- Используем собственные шрифты
- Загрузка локальных файлов из активов в WebView
- Получаем список файлов в папке assets
- Ограничение на размер файлов
- Using Android Assets
- Add Asset to Project
- Reading Assets
- Reading Binary Assets
- Running the Application
- Asset Manager Class
- Definition
- Remarks
- Properties
- Methods
- Explicit Interface Implementations
- Extension Methods
- Где я могу поместить папку «assets» в Android Studio?
- Где разместить папку «активы» в Android Studio?
- 19 ответов
Assets (Активы)
В Android имеется ещё один каталог, в котором могут храниться файлы, предназначенные для включения в пакет — assets. Этот каталог находится на том же уровне, что и res. Для файлов, располагающихся в assets, в R.java не генерируются идентификаторы ресурсов. Для их считывания необходимо указать путь к файлу. Путь к файлу является относительным и начинается с /assets. Этот каталог, в отличие от подкаталога res, позволяет задавать произвольную глубину подкаталогов и произвольные имена файлов и подкаталогов.
По умолчанию проект в студии не содержит данную папку. Чтобы её создать, выберите меню File | New | Folder | Assets Folder.
Чтение файлов
Для доступа к файлам используется класс AssetManager. Пример для чтения текстового файла.
Сначала на Kotlin.
Для доступа к графическому файлу из актива можно использовать следующий код:
Вы также можете загрузить изображение в Bitmap, используя BitmapFactory.decodeStream(), вместо Drawable.
Функция-расширение для Kotlin, которая вернёт Bitmap.
Используем собственные шрифты
Напишем практический пример создания приложения, в котором будут использоваться собственные шрифты, не входящие в стандартную библиотеку шрифтов Android. Для этого мы упакуем нужные шрифты вместе с приложением. Поместим в каталог assets/fonts файлы шрифтов (можно скачать бесплатные шрифты с сайтов 1001 Free Fonts или Urban Fonts ).
В файл разметки добавим пару текстовых полей с заготовленным текстом для вывода этого текста с нашим шрифтом.
В классе активности загрузим объект EditText из ресурсов, а затем создадим объект Typeface, используя вызов статического метода Typeface.createFromAsset(). Метод createFromAsset() принимает два параметра:
- объект AssetManager, который можно получить вызовом метода getAssets()
- путь к файлу актива.
Например, загрузить шрифт для текстового поля EditText можно следующим способом:
Запустив проект, мы увидим в текстовых полях надписи Happy New Year! и Meow!, выводимые нашими собственными шрифтами.
Пример для фрагмента.
Загрузка локальных файлов из активов в WebView
Если нужно загрузить локальные страницы и изображения из активов в WebView, то можно использовать префикс file://android_asset. Подробнее смотрите в статье про WebView.
Получаем список файлов в папке assets
Можно получить список файлов, которые находятся в папке assets. Для быстрой проверки кода я вручную скопировал в папку два файла:
Кроме ваших файлов, также возвращаются странные папки /images, /sounds, /webkit. Учитывайте это в своих проектах. Так как в папке можно создавать собственные подпапки, то можно воспользоваться вспомогательным методом:
Ограничение на размер файлов
По сети гуляет информация, что существует ограничение в 1 Мб на размер файлов в папке assets. При превышении размера у вас может появиться ошибка:
Я не сталкивался, поэтому рецепт решения проблемы не предлагаю.
Источник
Using Android Assets
Assets provide a way to include arbitrary files like text, xml, fonts, music, and video in your application. If you try to include these files as «resources», Android will process them into its resource system and you will not be able to get the raw data. If you want to access data untouched, Assets are one way to do it.
Assets added to your project will show up just like a file system that can read from by your application using AssetManager. In this simple demo, we are going to add a text file asset to our project, read it using AssetManager , and display it in a TextView.
Add Asset to Project
Assets go in the Assets folder of your project. Add a new text file to this folder called read_asset.txt . Place some text in it like «I came from an asset!».
Visual Studio should have set the Build Action for this file to AndroidAsset:
Visual Studio for Mac should have set the Build Action for this file to AndroidAsset:
Selecting the correct BuildAction ensures that the file will be packaged into the APK at compile time.
Reading Assets
Assets are read using an AssetManager. An instance of the AssetManager is available by accessing the Assets property on an Android.Content.Context , such as an Activity. In the following code, we open our read_asset.txt asset, read the contents, and display it using a TextView.
Reading Binary Assets
The use of StreamReader in the above example is ideal for text assets. For binary assets, use the following code:
Running the Application
Run the application and you should see the following:
Источник
Asset Manager Class
Definition
Some information relates to prerelease product that may be substantially modified before it’s released. Microsoft makes no warranties, express or implied, with respect to the information provided here.
Provides access to an application’s raw asset files; see Resources for the way most applications will want to retrieve their resource data.
Remarks
Portions of this page are modifications based on work created and shared by the Android Open Source Project and used according to terms described in the Creative Commons 2.5 Attribution License.
Properties
Returns the runtime class of this Object .
(Inherited from Object)
The handle to the underlying Android instance.
(Inherited from Object)
This API supports the Mono for Android infrastructure and is not intended to be used directly from your code.
(Inherited from Object)
This API supports the Mono for Android infrastructure and is not intended to be used directly from your code.
(Inherited from Object)
Methods
Creates and returns a copy of this object.
(Inherited from Object)
Close this asset manager.
Indicates whether some other object is «equal to» this one.
(Inherited from Object)
Returns a hash code value for the object.
(Inherited from Object)
Get the locales that this asset manager contains data for.
Called by the garbage collector on an object when garbage collection determines that there are no more references to the object.
(Inherited from Object)
Return a String array of all the assets at the given path.
Wakes up a single thread that is waiting on this object’s monitor.
(Inherited from Object)
Wakes up all threads that are waiting on this object’s monitor.
(Inherited from Object)
Open an asset using ACCESS_STREAMING mode.
Open an asset using ACCESS_STREAMING mode.
Open an uncompressed asset by mmapping it and returning an AssetFileDescriptor .
Open a non-asset as an asset by mmapping it and returning an AssetFileDescriptor .
Open a non-asset as an asset by mmapping it and returning an AssetFileDescriptor .
Retrieve a parser for a compiled XML file.
Retrieve a parser for a compiled XML file.
Sets the Handle property.
(Inherited from Object)
Returns a string representation of the object.
(Inherited from Object)
Causes the current thread to wait until another thread invokes the java.lang.Object#notify() method or the java.lang.Object#notifyAll() method for this object.
(Inherited from Object)
Causes the current thread to wait until another thread invokes the java.lang.Object#notify() method or the java.lang.Object#notifyAll() method for this object.
(Inherited from Object)
Causes the current thread to wait until another thread invokes the java.lang.Object#notify() method or the java.lang.Object#notifyAll() method for this object.
(Inherited from Object)
Explicit Interface Implementations
| IJavaPeerable.Disposed() | (Inherited from Object) |
| IJavaPeerable.DisposeUnlessReferenced() | (Inherited from Object) |
| IJavaPeerable.Finalized() | (Inherited from Object) |
| IJavaPeerable.JniManagedPeerState | (Inherited from Object) |
| IJavaPeerable.SetJniIdentityHashCode(Int32) | (Inherited from Object) |
| IJavaPeerable.SetJniManagedPeerState(JniManagedPeerStates) | (Inherited from Object) |
| IJavaPeerable.SetPeerReference(JniObjectReference) | (Inherited from Object) |
Extension Methods
Performs an Android runtime-checked type conversion.
Источник
Где я могу поместить папку «assets» в Android Studio?
Я запутался в папке с assets . Он не создается автоматически в Android Studio, и почти все форумы, на которых это обсуждается, говорят об Eclipse.
Как настроить каталог активов в Android Studio?
Поскольку Android Studio использует новую систему сборки на основе Gradle , вы должны размещать assets/ внутри исходных наборов (например, src/main/assets/ ).
В типичном проекте Android Studio у вас будет app/ модуль с main/ исходным кодом ( app/src/main/ off от корня проекта), и поэтому ваши основные активы будут включены в app/src/main/assets/ , Однако:
Если вам нужны активы, специфичные для сборки, такие как debug или release , вы можете создавать исходные каталоги для этих ролей (например, app/src/release/assets/ )
В ваших продуктах также есть источники с активами (например, app/src/googleplay/assets/ )
Ваши контрольные тесты могут иметь androidTest androidTest с настраиваемыми ресурсами (например, app/src/androidTest/assets/ ), хотя обязательно обращайтесь к InstrumentationRegistry для getContext() , а не getTargetContext() , чтобы получить доступ к этим активам
Кроме того, быстрое напоминание: активы доступны только для чтения во время выполнения. Используйте внутреннее хранилище , внешнее хранилище или платформу доступа к хранилищу для чтения / записи.
Пусть Android Studio сделает это за вас.
- В Android Studio ( 1.0 и выше ) щелкните правой кнопкой мыши
И перейдите в Assets Folder .
- На следующем экране просто нажмите « Finish .
И вуаля! Он создаст папку с assets в main целевом исходном наборе.
Заглянув внутрь .iml-файла вашего проекта, вы увидите следующую строку:
Это означает, что папка «активы» уже объявлена для Gradle. Вам нужно будет создать его под управлением src/main/ (я использую Android Studio 0.4.2).
Выберите папку app а затем:
File > New > folder > assets Folder ,
По умолчанию находится внутренняя /main папка
Просто следуйте этому
Файл> Создать> папка> активы Папка
Примечание. Перед созданием папки необходимо выбрать приложение.
В студии Android вы можете указать, где находятся папки источника, res, assets. Для каждого модуля / приложения в файле build.gradle вы можете добавить что-то вроде:
Если вы пробовали все свои пули в этом потоке, попробуйте очистить свой проект. В моем случае он работал только после Projet -> clean
Щелкните правой кнопкой мыши на папке приложения-> новой-> папке-> Папки с активами-> установите Целевой источник-источник-> нажмите кнопку завершения
При обновлении до версии Android Studio вы можете автоматически переключиться на новый проект Android (см. Здесь для получения дополнительной информации). Если вы перейдете к представлению «Проект» или «Пакеты», вы увидите стандартную иерархию папок проекта на основе градиента. Затем обратитесь к ответу CommonsWare для соответствующего местоположения.
Нужен параметр конфигурации для градиента
Я надеюсь, что это сработает
Нажмите на главный → новый каталог → имя каталога «активы»
Поместите папку активов в основной / src / assets.
Он может не отображаться на боковой панели, если приложение выбрано. Нажмите на раскрывающееся меню вверху, в котором говорится об андроиде, и выберите пакеты. Вы увидите это.
В Android Studio щелкните папку app , затем папку src , а затем main папку. Внутри основной папки вы можете добавить папку с ресурсами.
Источник
Где разместить папку «активы» в Android Studio?
Я запутался в . Он не создается автоматически в Android Studio, и почти все форумы, на которых это обсуждается, говорят о Eclipse.
как можно настроить каталог активов в Android Studio?
19 ответов
так как Android Studio использует новая система сборки на основе Gradle, вы должны быть положить assets/ внутри исходных наборов (например, src/main/assets/ ).
в типичном проекте Android Studio у вас будет app/ модуль, с main/ sourceset ( app/src/main/ off of the project root), и поэтому ваши основные активы будут входить в app/src/main/assets/ . Однако:
Если вам нужны активы, специфичные для сборки, такие как debug versus release , вы можете создать sourcesets для этих ролей (электронная.г,. app/src/release/assets/ )
ваш продукт ароматизаторы также могут иметь sourcesets с активами (например, app/src/googleplay/assets/ )
ваши тесты инструментирования могут иметь androidTest sourceset с пользовательскими активами (например, app/src/androidTest/assets/ ), хотя обязательно спросите InstrumentationRegistry на getContext() , а не getTargetContext() , чтобы получить доступ к этим активам
кроме того, быстрое напоминание: активы предназначены только для чтения во время выполнения. Использовать внутренний накопитель, внешний накопитель или платформа доступа к хранилищу для чтения/записи содержимого.
пусть Android Studio сделает это за вас.
- В Android Studio (1.0 и выше), щелкните правой кнопкой мыши на
папка и перейдите к Assets Folder .
- на следующем экране просто нажмите кнопку Finish .
и вуаля! Это создаст assets папка в main целевого источника.
заглянув внутрь .iml файл вашего проекта вы увидите следующую строку:
это означает, что папка «assets» уже объявлена для Gradle. Вам нужно будет создать его под src/main/ (Я использую Android Studio 0.4.2).
выберите и затем:
File > New > folder > assets Folder ,
по умолчанию находится внутри /main папку
просто следовать этому
Файл > Создать > Папка > папка активов
Примечание: приложение должно быть выбрано перед созданием папки.
в Android studio вы можете указать, где находятся папки source, res, assets. для каждого модуля / приложения в сборке.файл Gradle вы можете добавить что-то вроде:
Если вы пробовали все свои пули в этом потоке напрасно, попробуйте очистить свой проект . В моем случае это сработало только после Projet -> clean
щелкните правой кнопкой мыши на App folder — >new — >folder — >Assets folder — >set Target Source set — >нажмите кнопку Готово
Файл > Создать > Папка > папка активов
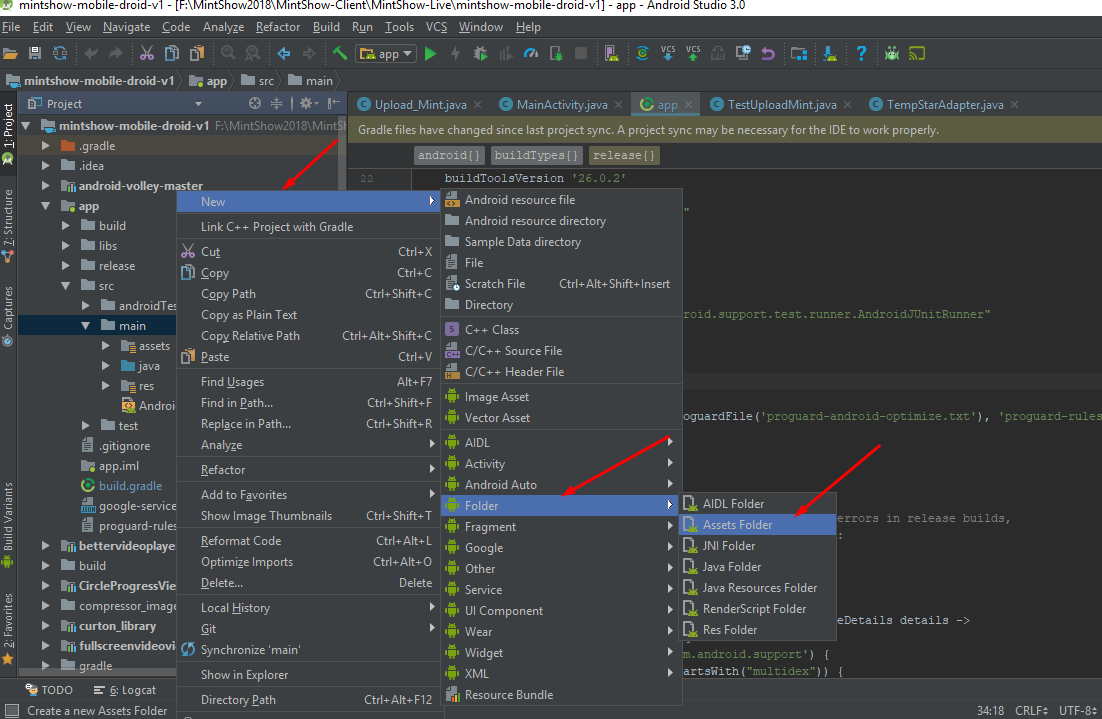
расположение папки активов: — App — >src — >assets
пожалуйста, посмотрите на два простых изображения: Введите описание изображения здесь
Примечание: для папки craeting assets просто нажмите на проект правой кнопкой мыши выберите «Создать», затем папку «активы», она создаст папку «активы».
при обновлении до версии Android Studio вы можете автоматически переключиться на новый вид проекта Android (см. здесь для получения дополнительной информации). Если вы вернетесь в представление проект или пакеты, вы увидите стандартную иерархию папок проекта на основе Gradle. Тогда обратитесь к ответ CommonsWare для соответствующего местоположения.
он может не отображаться на боковой панели, если выбрано приложение. Нажмите раскрывающийся список в верхней части, которая говорит android и выберите пакеты. тогда вы его увидите.
поставить активы на main/src/assets путь.
нужно настроить параметр для gradle
надеюсь, это сработает
нажмите на main → new directory → имя каталога «активы»
Шаг 1: Перейдите к файлам. Шаг 2 : Перейдите к папкам. Шаг 3: Создайте Папку Assets.
в папке Assets просто поместите шрифты и используйте их при необходимости.
В Android Studio нажмите кнопку , потом src папка, а затем . Внутри основной папки можно добавить папку assets.
либо создайте каталог в /app/src / main, либо используйте studio File-> New -> Folder — > Assets Folder.
двумя способами 1. выберите app / main folder, щелкните правой кнопкой мыши и выберите New => Folder => Asset Folder Он создаст каталог «активы» в main
- выберите основную папку, щелкните правой кнопкой мыши и выберите New => Directory Введите имя как ‘assets’ = > ok
Источник

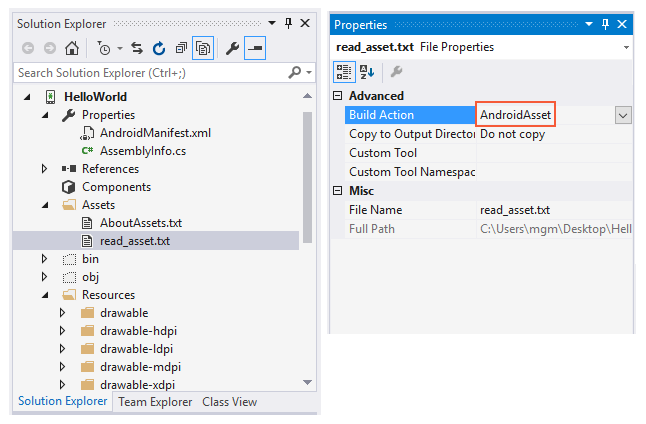
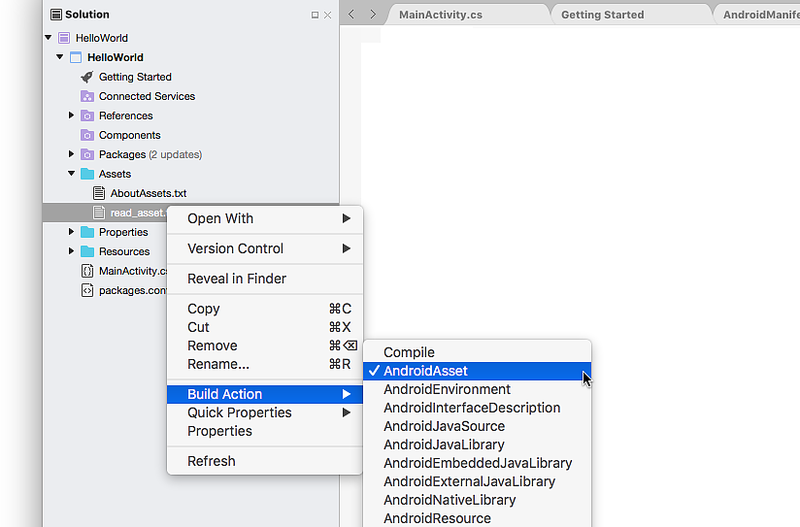
 И перейдите в Assets Folder .
И перейдите в Assets Folder .




 папка и перейдите к Assets Folder .
папка и перейдите к Assets Folder .