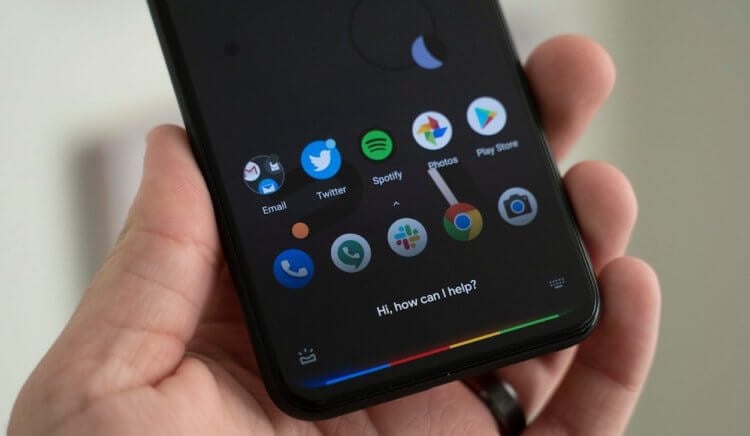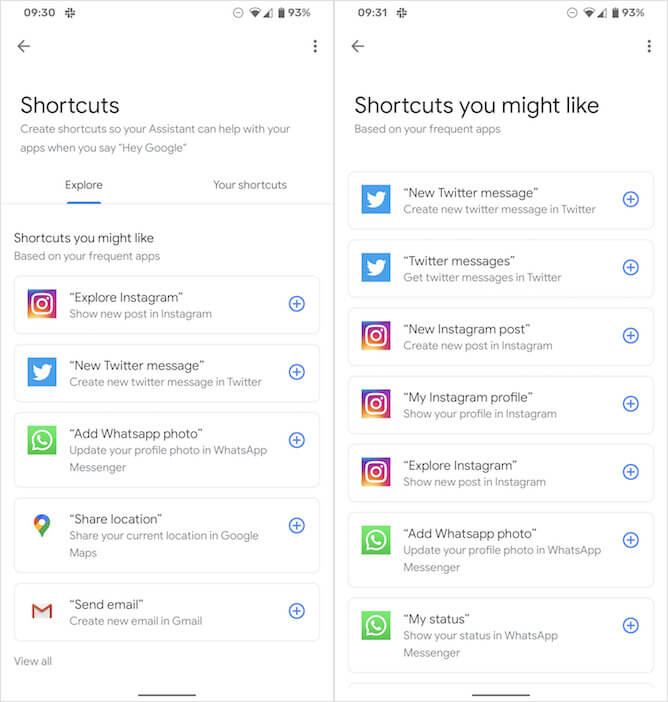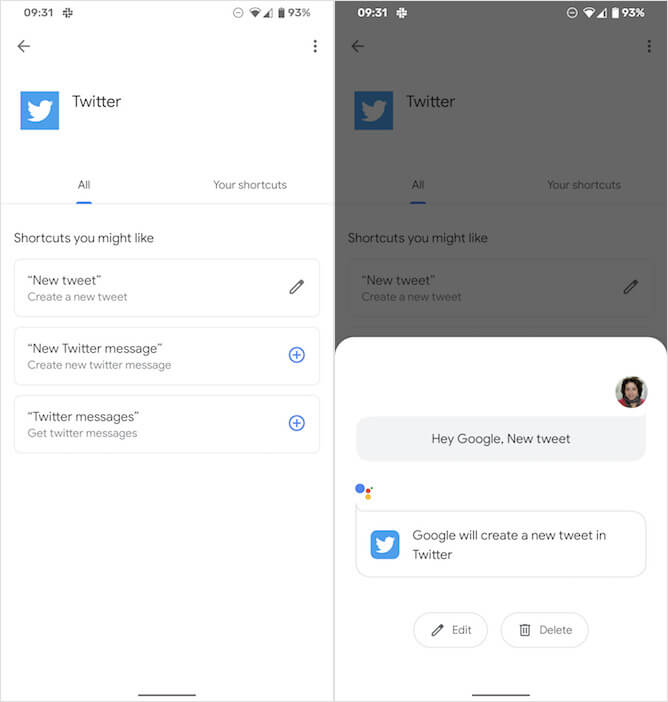- Три способа отключения Google Assistant на Android
- Отключение Google Assistant через настройки
- Отключение вызова Google Assistant через кнопку Home
- Удаление обновлений Google Assistant
- Как вернуть обратно Google Assistant
- Что можно использовать вместо Google Assistant
- Yandex Assistant (Алиса)
- Голосовой помощник Siri от Apple
- Виртуальный ассистент Amazon Alexa
- Как включить быстрые команды для Google Ассистента на Android
- Как работают быстрые команды Google
- Зачем нужны быстрые команды
- Как переназначить кнопку Google Assistant на любом телефоне Android [Without Root]
- Шаги по переназначению кнопки Google Assistant
- Google Ассистент на Android: как установить, настроить и использовать
- Установка и запуск Google Assistant
- Какие функции выполняет Google Assistant
- Почему не работает Google Ассистент
- Краткое резюме
Три способа отключения Google Assistant на Android

Google Assistant – приложение на основе искусственного интеллекта. Его основные возможности:
- поиск необходимой информации по заданным параметрам,
- ведение диалога с пользователем, ответ на голосовые запросы,
- упрощение набора номера, преобразование речи в смс-сообщение,
- оперативное предоставление информации: данные о погоде, дорожной ситуации и т.п.
Активировать Google Assistant можно на любом современном смартфоне с операционной системой Андроид с помощью фразы «Окей Гугл».
Многие пользователи говорят о том, что Google Assistant может выполнять совершенно нежелательные функции, порой даже раздражать. Так, он может несколько раз появляться после разблокировки телефона и, прежде чем выполнить какое-либо действие, приходится закрывать его, что отнимает время. Он случайно запускается, когда телефон находится в сумке или кармане, ловит часть разговора и воспринимает это за вопрос. Ну и, разумеется, отвечает в самый неподходящий момент.
Поэтому возникает естественная необходимость деактивировать это приложение на Андроид. О способах отключения помощника на Xiaomi, HTC, Fly и других устройствах пойдет речь в сегодняшнем обзоре.
Отключение Google Assistant через настройки
Отключить голосовой помощник (и убрать с экрана телефона) так же просто, как и любое другое приложение. Достаточно просто нажать на иконку и перетащить ее в Корзину. Однако имейте в виду: утилита по-прежнему числится в списке системных приложений и может быть активна.
Полностью отключить Google Assistant на Андроид можно через системный апплет “Приложения”. Для этого нужно:
- Открыть меню «Настройки».
- Найти раздел «Устройства», а в нем — пункт «Приложения».
- На экране появится список всех имеющихся приложений, а в правом верхнем углу будет виден значок в форме шестеренки.
- Нажатие на значок выведет меню с дополнительными настройками. Среди них следует найти пункт «Помощник и голосовой ввод», а затем вверху списка выбрать вкладку «Помощник».
- Откроется окно с предложением выбрать программу для управления устройством. Чтобы отключить Google Assistant, нужно просто нажать кнопку «Нет».
В результате этих действий отключатся все голосовые команды и ассистент перестанет срабатывать по голосовому запросу «Окей, Гугл».
Отключение вызова Google Assistant через кнопку Home
Более безопасный метод – убрать Google Assistant посредством кнопки «Домой». В этом случае на экране устройства больше не будут появляться уведомления о том, что необходимо включить помощника. Для этого необходимо:
- Удерживать кнопку «Домой» на экране устройства, дождавшись запуска ассистента.
- В правом верхнем углу появиться бело-голубой значок в виде ящика с ручкой. Следует нажать на него.
- В появившемся списке перейти в «Настройки – Телефон».
- Переключатель напротив приложения Google Assistant необходимо перевести в положение «Отключить».
Гугл Ассистент будет выключен.
Удаление обновлений Google Assistant
Виртуальный помощник – это относительно новая программная разработка, которой не было в предыдущих версиях Google. Поэтому избавиться от Google Assistant можно, удалив все обновления. У такого подхода есть один минус: новые возможности приложения, которые нравились пользователю, тоже станут недоступны.
- В меню «Настройки» найдите вкладку «Приложения», затем «Диспетчер приложений» и нажмите «Google».
- Когда приложение откроется, на экране появится обозначение меню в виде трех маленьких точек. Войдя в него, необходимо найти и нажать кнопку «Удаление обновлений».
- Всплывающее окно попросит подтвердить действие по удалению, необходимо нажать «Да».
Как вернуть обратно Google Assistant
Способ 1. Повторно активировать помощника можно при помощи кнопки Home.
- Запустите помощника, удерживая кнопку «Домой».
- В меню настроек откройте вкладку «Телефон».
- Установите ползунок напротив Google Assistant в положение «Включить».
Способ 2. Можно восстановить Google Assistant иначе:
- Запустить приложение Google.
- Открыть меню и выбрать пункт «Настройки».
- В разделе «Google Assistant» включить помощника.
Если эта функция недоступна или ассистент был полностью удален из системы, можно скачать и установить его заново с официального сайта Google Play.
Что можно использовать вместо Google Assistant
Помимо Google Assistant, пользуются популярностью и другие приложения-помощники, которые вполне можно использовать вместо стандартного компонента Андроид. Рассмотрим их.
Yandex Assistant (Алиса)
Искусственный интеллект Алиса от Яндекса обладает широким функционалом и выполняет большое количество разнообразных действий. Основной перечень таков:
- поиск информации в интернете;
- управление приложениями;
- ответы на вопросы;
- предоставление информации о погоде, курсах валют, времени, ситуации на дороге и др.;
- осуществление звонков на указанные номера;
- включение музыки;
- игры и общение.
Голосовой помощник Siri от Apple
Помощник Siri изначально он был доступен через App Store для iOS, но потом его выкупила компания Apple и стала применять в своих гаджетах. Возможности Siri таковы:
- осуществление звонков и отправки сообщений посредством голосовых команд;
- информирование о погодных условиях в любой точке мира;
- воспроизведение любой музыкальной композиции из имеющихся на устройстве;
- управление будильниками и таймерами;
- подключение к системе «Умный дом», контроль над розетками, выключателями, кондиционерами и пр.
Виртуальный ассистент Amazon Alexa
Amazon Alexa работает на многих мобильных устройствах, постоянно развивается и обновляется. С помощью приложения можно:
- составить список дел на день или неделю;
- подключиться к системе «Умный дом»;
- прослушивать любимую музыку;
- получить доступ к развлекательным сервисам других разработчиков;
- узнавать результаты спортивных мероприятий;
- искать информацию в интернете;
- работать с различными сервисами Google.
Приложение работает (пока) только на английском языке.
Источник
Как включить быстрые команды для Google Ассистента на Android
Google Ассистент – это, пожалуй, лучший голосовой помощник, которого только можно себе представить. Он умный, быстрый, функциональный. В отличие от Siri, Google Ассистент действительно может помочь, выполняя мелкие поручения, отвечая на самые разные вопросы и давая полезные. советы. Жаль только, что несколько последовательных действий голосовой помощник Google совершить не мог. Поэтому пользователям было проще сделать всё самостоятельно, тогда как на iOS был доступен специальный сервис «Быстрые команды», аналог которого появился и на Android.
В Google Ассистент появились быстрые команды
Google выпустила обновление Google Ассистента, которое привнесло поддержку так называемых шорткатов, или быстрых команд. По сути, это сценарии из нескольких действий, которые можно выполнить последовательно друг за другом по заданной заранее команде. Базовые команды Google предлагает по умолчанию в настройках Google Ассистента. Это простые команды вроде «Опубликуй твит», «Открой мои подписки в YouTube», «Отправь фотографию в WhatsApp». Однако, если их вам будет недостаточно, вы сможете прописать собственные сценарии, которые Google Ассистент без проблем выполнит.
Как работают быстрые команды Google
Это уже не первый опыт компании в этом направлении. Минувшей весной она представила отдельное приложение Action Blocks для создания быстрых команд, но оно как-то не полетело. Поэтому было решено встроить их прямо в интерфейс Ассистента.
- Чтобы найти быстрые команды или настроить свои, вызовите Google Ассистента;
- Откройте полноэкранную версию свайпом вверх и нажмите на иконку компаса;
Включить быстрые команды можно в настройках Google Ассистент
- В открывшемся окне нажмите на кнопку контекстного меню и перейдите в «Настройки»;
- В «Настройках» выберите отыщите и откройте «Сервисы» — команды будут скрыты там.
Здесь вы сможете скомпоновать свою собственную команду для взаимодействия с совместимыми приложениями и назвать так, как нравится. Но для удобства рекомендуется называть команду в повелительном наклонении типа «Отправь…», «Сделай…», «Опубликуй…». Так вам будет проще, учитывая, что сами команды будут отдаваться голосом при обращении к Google Ассистенту.
Для использования приложений в сценариях Google Shortcuts, которые вы прописываете, важно, чтобы сами приложения их поддерживали. А пока таких не очень много: Instagram, WhatsApp, YouTube, YouTube Music, Twitter, Reddit, Facebook, Uber и ещё несколько других популярных сервисов. Впрочем, если функция – что называется – зайдёт пользователям, очевидно, что Google продолжит расширять перечень совместимых приложений и со временем их станет ощутимо больше, а использование смартфона будет проще.
Зачем нужны быстрые команды
Быстрые команды упрощают использование смартфонов
Правда, есть небольшой нюанс: как и все другие обновления, это распространяется постепенно – видимо, на случай, если возникнут какие-либо проблемы и Google могла бы отозвать его. Поэтому не удивляйтесь, если на вашем смартфоне пока отсутствует новый раздел. Например, на моём Honor View 20 его тоже до сих пор нет, но при этом у пользователей некоторых моделей Huawei он уже появился. Значит, скорость появления нововведения не зависит от марки устройства, распространяясь случайным образом.
Быстрые команды – очень удобная штука. Несмотря на то что Google до сих пор не реализовала их так, как это сделано на iOS, то, что нам предлагают сейчас, — уже лучше, чем совсем ничего. С их помощью можно автоматизировать многие процессы, перестав тратить время на выполнение рутинных задач. Ведь куда проще попросить Google Ассистента открыть окно публикации твита, чем переходить в приложение, искать кнопку пера и печатать послание вручную. Поэтому обязательно попробуйте. Думаю, вам понравится.
Источник
Как переназначить кнопку Google Assistant на любом телефоне Android [Without Root]
Возможно, вы помните те дни, когда Samsung представила на своих телефонах не очень полезную и раздражающую кнопку «Биксби». Что не понравилось техническому сообществу и потребителям в целом, в результате мы получили множество обучающих видеороликов и статей, чтобы переназначить эту крошечную «маленькую кнопку» на что-то полезное. В конце концов, Samsung признал свою ошибку и решил полностью отключить кнопку Bixby на своих устройствах.
Что ж, раньше такие раздражающие вещи были ограничены только устройствами «Самсунг». Но это уже не так, поскольку эта вещь распространилась на устройства Android в целом, известная как кнопка «Google Ассистент». Кому-то это может понравиться (по крайней мере, это лучше, чем глупый Биксби !!), а кому-то это может не понравиться (поскольку не все устройства позволяют отключать или переназначать его).
Также прочтите | Как отключить Google Assistant на экране блокировки
Итак, сегодня я здесь, чтобы поговорить именно об этом, т.е. Как переназначить кнопку Google Ассистента на телефоне Android к вашему выбору. Итак, приступим:
Шаги по переназначению кнопки Google Assistant
1]Скачать Помощник картографа на вашем устройстве Android (я использую его на Micromax в примечании 1).
2]Откройте приложение, и вы будете перенаправлены на «Помощь и голосовой ввод» страницу настроек.
3]Нажмите на «Вспомогательное приложение» рядом со значком Google вверху.
4]Теперь измените приложение по умолчанию на «Помощник картографа» выбрав его, вы получите всплывающее окно, подобное этому, нажмите на «ОК».
5]Теперь возвращайтесь, пока не увидите экран, показанный на изображении выше.
6]Здесь вы можете выбрать любое приложение по вашему выбору, будь то камера, телефон, WhatsApp, Twitter, Tinder (если вам это нравится) или любое другое приложение или игра.
В моем случае я устанавливаю его на «Call of Duty» (да! PUBG и FAUG недоступны в настоящий момент, когда я пишу эту статью).
НОТА: Не забудьте выбрать вариант, выделенный жирным шрифтом, иначе выбранное приложение не откроется.
Чего же вы ждете? Нажмите кнопку «Google Ассистент» на своем телефоне, и выбранное приложение откроется, как по волшебству.
Мы протестировали это приложение на нескольких телефонах с кнопкой «Google Ассистент», и оно работает на большинстве из них. Есть еще одно приложение под названием Button Mapper который, как говорят, выполняет ту же задачу, но когда я попробовал доступные устройства в нашем офисе, он не работал ни на одном из них (вы можете попробовать его, если он работает на вашем).
Источник
Google Ассистент на Android: как установить, настроить и использовать
Голосовой помощник Google Assistant с каждым днем становится все более многофункциональным и продуктивным, но многие пользователи по-прежнему игнорируют его использование.
Для тех, кто только планирует получить новый опыт взаимодействия со своим мобильным телефоном , и для людей, незнакомых с возможностями Google Assistant, мы решили подготовить подробный обзор невероятно полезной функции. Вы узнаете, как установить приложение, каким образом им можно пользоваться и как ассистент сможет вам помочь.
Установка и запуск Google Assistant
Если вы являетесь счастливым обладателем современного смартфона, работающего под управлением операционной системы Android 5.0 и старше, то велика вероятность, что «Гугл Ассистент» уже предустановлен на вашем устройстве. Если же его нет, то скачать программу можно из фирменного магазина приложений Play Маркет.
Для первого запуска помощника необходимо воспользоваться приложением Google. Для активации и настройки ассистента нужно перейти во вкладку «Обновления». Для корректного функционирования приложения оно запросит у вас соответствующие разрешения и предложит произвести Voice Match для определения и последующего распознавания вашего голоса. При настройке работы голосового ассистента можно отметить пункт «Разблокировка с помощью Voice Match». Это позволит активировать помощника даже при заблокированном экране. Соответствующую настройку можно обнаружить в подменю «Голосовой поиск» в настройках приложения Google.
Вызвать Google Assistant можно следующими способами:
- Запустить отдельно установленное приложение;
- Произнести фразу «Окей, Google»;
- Зажать виртуальную кнопку «Домой» (в некоторых моделях смартфонов на Android);
- Нажать на соответствующую иконку на виджете поиска Google.
Какие функции выполняет Google Assistant
Перейдем к самому интересному, а именно – к возможностям «Гугл ассистента». Ваш голосовой помощник может запустить любой нужный сайт, найти необходимое место и проложить к нему маршрут в «Гугл картах», предоставить прогноз погоды, подсказать ответ на тот или иной вопрос. Вы можете спросить у ассистента, будет ли завтра дождь или как кушать роллы с помощью китайских палочек.
Очевидно, что для ответа на большую часть ваших вопросов «Гугл ассистент» обращается к интернету, но он также без проблем может найти информацию в отдельных приложениях (например, в электронном ящике).
Google Assistant – прекрасный компаньон в вопросах личных увлечений и хобби. С его помощью вы можете узнать, как накануне сыграла ваша любимая команда, или когда стоит ожидать следующего боя вашего любимого боксера. Просто произнесите фразу, к примеру, «Как сыграл «Зенит?» и вам будет доступна вся информация.
Ни для кого не секрет, что русский язык является невероятно богатым, поэтому незнание некоторых слов не считается зазорным. Тем не менее, «Гугл ассистент» может не только дать вам определение сложного слова, но и найти для него синоним («Синоним к слову «чопорный»»).
Возможности ассистента можно использовать для быстрого доступа к настройкам конфиденциальности устройства. Вы можете запросить у Google Assistant историю вашего поиска или попросить его изменить настройки безопасности.
Если вы являетесь поклонником просмотра видеороликов на YouTube, то вы можете заметно ускорить процесс поиска нужного видео, произнеся команду «Найди на YouTube «название искомого ролика».
Иногда бывают такие ситуации, когда нужно срочно позвонить, но нет возможности это сделать (например, за рулем автомобиля), то не бойтесь обратиться за помощью к «Гугл Ассистенту». Произнесите команду «Позвони «имя контакта», и он сам все за вас сделает.
Помимо перечисленных возможностей Google Assistant также способен установить вам будильник на определенное время, перевести для вас курс валют, сделать заметку, включить фонарик, переключить текущую композицию в музыкальном проигрывателе и так далее.
Для полноты картины рекомендуется скачать фирменное приложение «Команды для Google Ассистент», из которого вы узнаете на что еще способен ваш помощник.
Почему не работает Google Ассистент
Если вы столкнулись с тем, что Google Assistant по какой-то причине не работает, то первым делом стоит попробовать перезагрузить устройство. Далее рекомендуем проверить совместимость вашего гаджета с приложением. Для этого уточните версии ОС Android (должна быть старше 5.0) и приложения Google (от 6.13 и старше), а также удостоверьтесь, что у вас имеется как минимум 1 Гб оперативной памяти.
Далее необходимо проверить не выключено ли на вашем устройстве голосовое управление. Зайдите в приложение Google, сверху справа нажмите на значок с тремя точками. В появившемся окне перейдите в меню «Настройки», а затем в раздел «Голосовой поиск». В списке найдите пункт «Voice Match», включите «Доступ с помощью Voice Match». Если это не поможет, то, как вариант, еще можно перезаписать образцы вашего голоса в настройках «Голосового ввода».
Другими проблемами на пути к корректной работе «Гугл Ассистента» могут стать неработоспособный микрофон, плохое интернет-соединение, другие установленные голосовые помощники.
Краткое резюме
Надеемся, что после прочтения нашей статьи вы сможете без проблем установить Google Ассистент, настроить его и активно пользоваться широкими возможностями приложения. Незабываемый опыт вам гарантирован.
Источник