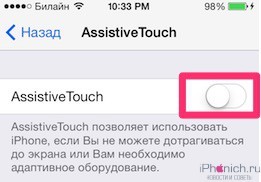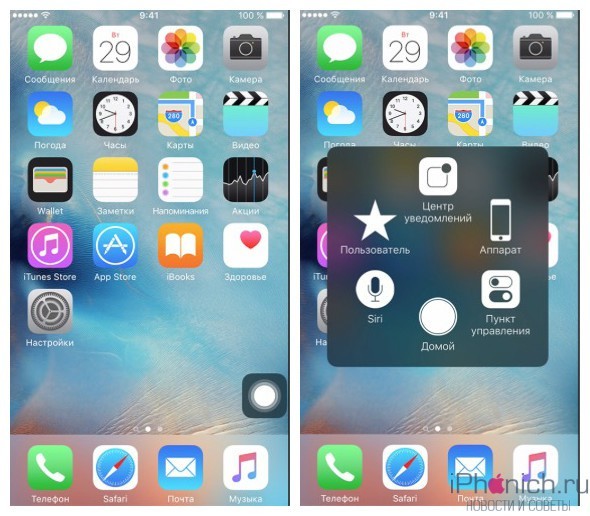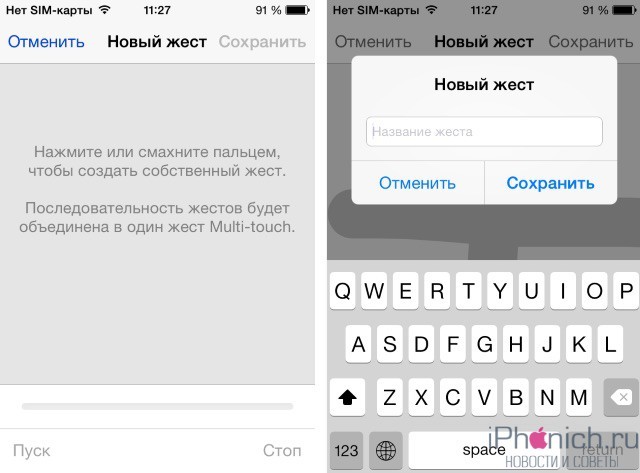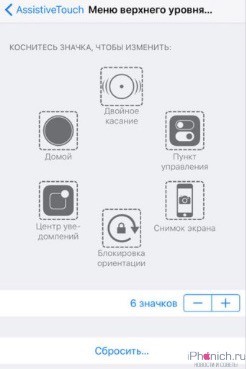- Как включить и пользоваться Assistive Touch на iPhone и iPad
- Как включить Assistive Touch
- Как пользоваться Assistive Touch
- Как добавить пользовательские жесты для Assistive Touch
- Как настроить меню верхнего уровня для Assistive Touch
- Что умеет Siri и как ее включить?
- Что умеет Siri?
- Как включить Siri?
- Как отключить Siri?
- Как пользоваться умным помощником Сири?
- Что такое Assistive touch на iOS, и как его настроить
- Как включить Assistive touch на iPhone или iPad?
- Как работает Assistive touch?
- Собственные жесты в Assistive touch на iPhone и iPad
Как включить и пользоваться Assistive Touch на iPhone и iPad
Как можно управлять iPhone или iPad, когда нет возможности использовать аппаратные кнопки? С Assistive Touch!
Assistive Touch — эта функция, которая может помочь людей с ограниченными возможностями, которым трудно пользоваться стандартными жестами и кнопками на iOS-устройствах, а удобнее один раз нажать в определённом месте экрана.
Вот как включить и пользоваться Assistive Touch!
Как включить Assistive Touch
1: Зайдите в «Настройки» на своем устройстве
2: Нажмите «Основные«
3: Нажмите «Универсальный доступ«
4: Нажмите «Assistive Touch«
5: Нажмите переключатель рядом с AssistiveTouch, чтобы включить его
На экране должен появиться темный квадрат с белым кругом. Это кнопка запуска меню Assistive Touch и она будет находиться везде. Вы можете нажать на нее, чтобы открыть меню Assistive Touch или перетащить ее любое удобное место на экране.
Вы так же можете активировать Assistive Touch с помощью Siri.
Как пользоваться Assistive Touch
1: Нажмите на кнопку Assistive Touch
2: Выберите вариант:
- Центр уведомлений: выводит на экран «Центр уведомлений», так что ненужно делать жест сверху вниз в верхней части экрана.
- Аппарат: открывает подменю, где можно выполнять разные действия с устройством, такие как: блокировка экрана, изменение громкости, поворот экрана и многое другое.
- Пункт управления: выводит на экран «Пункт управления», так что ненужно делать жест снизу вверх в нижней части экрана.
- Домой: Дублирует функции кнопки «Домой», закрывает открытое приложении или возвращает на первую вкладку рабочего стола.
- Siri: Активизирует Siri.
- Жесты: Позволяет выполнять и добавлять пользовательские жесты.
Примечание: Это кнопки по умолчанию, но их можно изменить на свое усмотрение.
Как добавить пользовательские жесты для Assistive Touch
1: Зайдите в «Настройки» на своем устройстве
2: Нажмите «Основные«
3: Нажмите «Универсальный доступ«
4: Нажмите «Assistive Touch«
5: Нажмите «Создать новый жест«
6: Нажми или проведи пальцем, чтобы создать новый жест. Серия нажатий будут объединены в один мультитач жест.
7: Нажмите «Стоп» в правом нижнем углу экрана, когда вы закончите свой жест.
8: Нажми «Пуск«, чтобы посмотреть жест, «Запись«, чтобы переписать или «Сохранить» в правом верхнем углу, чтобы сохранить его.
9: Ведите название жеста
10: Нажми кнопку «Сохранить«
Ваш пользовательский жест теперь будет доступен вам в меню Assistive Touch → Пользователь. Вы также можете добавлять пользовательские жесты, нажав «Пользователь» в меню Assistive Touch и нажав одну из кнопок добавить.
Как настроить меню верхнего уровня для Assistive Touch
1: Зайдите в «Настройки» на своем устройстве
2: Нажмите «Основные«
3: Нажмите «Универсальный доступ«
4: Нажмите «Assistive Touch«
5: Нажмите «Настроить меню верхнего уровня«
6: Нажмите на одну из кнопок «Добавить» или нажми существующую иконку
7: Выбери функцию или действие
8: Нажмите на кнопку плюс или минус в правом нижнем углу, чтобы добавить или удалить кнопку. Максимальное количество иконок восемь.
Эти значки будут первыми, которые вы увидите при активации меню Assistive Touch
Если вам не понравилось, то, что вы создали ты можешь нажать «Сбросить«… в нижней части экрана.
Источник
Что умеет Siri и как ее включить?
Сири — ваш персональный помощник, который предусмотрен в устройствах Apple. Эта система помогает быстро решать повседневные вопросы, не тратя время на поиски задач. Siri подстраивается под желания владельца и умеет предугадывать его запросы. Также она может служить в качестве вопросно-ответного приложения операционных систем iOS, iPadOS, watchOS, macOS и tvOS от Apple.
Что умеет Siri?
10 простых команд для Сири, которые значительно упрощают жизнь:
- Позвонить. Siri может набрать любой номер из записной книги или голосовым цифровым набором и позвонить абоненту.
- Написать. Помощник наберет сообщение, сделает пометку в календаре или напишет заметку о важном предстоящем событии.
- Зафиксировать дислокацию. Персональный помощник сможет, например, запомнить место парковки или адрес любимого магазина и показать его вам на карте.
- Напомнить. При голосовом указании на события, Сири запомнит время и дату, и сообщит вам о предстоящем дне рождения друга, экзаменах или запланированной поездке.
- Установить. Система сама установит будильник или таймер. Вам не придется заходить в настройки и набирать цифры. Достаточно лишь сказать об этом Siri, и она сама установит дату и время.
- Включить режим. В случае, когда садится батарейка на айфоне, можно дать команду Сири, и она сама включит режим энергосбережения.
- Увеличить яркость. При тусклом или приглушенном свете, человеку не нужно искать в настройках кнопки, чтобы увеличить яркость гаджета. Сири это сделает по команде.
- Проложить путь. Навигационная система индивидуального помощника на карте проложит путь от места, где вы находитесь до любой обозначенной вами точки, укажет маршрут.
- Ответить на вопрос. Самый быстрый способ получить ответ на вопрос «В каком веке строили Москву» или «Чем питались динозавры» — это спросить голосовой помощник. Сири успешно ведет диалог и умеет в мгновение отыскать нужную вам информацию.
- Узнать прогноз. Если вы активно делаете ставки на спорт или только интересуетесь этой информацией, спросите личного помощника — Siri. Она успешно проанализирует биржи и предоставит список букмекеров, принимающих ставки. Также она даст исчерпывающий ответ по прогнозу погоды на завтра или ближайшие дни.
В принципе, Siri умеет выполнять любые действия, которые владелец айфона делает вручную. Стоит лишь вызвать Сири, и озвучить команду голосом. Это особенно удобно, когда у вас заняты руки: находитесь за рулем, готовите, гладите и т.д.
Как включить Siri?
Для включения программы необходимо войти в настройки и включить «Siri и Поиск». В этом разделе есть два варианта на выбор:
- «Слушать «Привет, Siri!»». Эта команда актуальна, когда заняты руки. Программа реагирует на ваш голос и подключается к «диалогу» после произношения фразы «Привет, Сири». После чего можно задавать вопрос или просить выполнить действие.
- «Вызов Siri кнопкой». Эта функция удобна для тех, кто не желает, чтобы голосовой помощник вклинивался в разговор и неуместно отвечал на вопросы. Для активации «диалога» нужно будет нажать кнопку «дом» (для iPhone с кнопкой «Дом») или боковую клавишу (для iPhone c Face ID). И только после этого Сири отреагирует на команду и ответит на заданный вопрос.
Как отключить Siri?
Голосовой помощник является встроенной программой во все гаджеты нового поколения, поддерживающиеся операционными системами iOS, iPadOS, watchOS, macOS и tvOS от Apple.
- Для того чтобы отключить Сири на время, достаточно лишь перевернуть айфон экраном вниз. И голосовой помощник перестанет реагировать на команду «Привет, Сири!»
- Если вы узнали всю необходимую информацию и на данный момент больше не планируете использовать голосовой помощник и тратить заряд батареи, то необходимо зайти в настройки и вернуть ползунок в исходное состояние. Кнопка «Вызов Siri» или «Слушать «Привет, Siri!»» полностью отключит программу до следующего обращения.
Как пользоваться умным помощником Сири?
Для использования умного помощника, необходимо следующее:
- Подключение к интернету. Программа способна не только выполнять простые действия (запись в мобильном ежедневнике, увеличение громкости и яркости гаджета и т.д.), но и связываться с поисковыми системами, а для этого нужен доступ к интернету.
- Сотовая связь. Хорошее соединение сотовой связи поможет быстро выполнить звонок или написать смс.
При наличии этих двух составляющих и, естественно, самого айфона, можно общаться с Сири. Для этого необходимо при каждом обращении зажимать и удерживать кнопку «Домой» или боковую клавишу. Или включить «Слушать «Привет, Siri!»» для голосового набора команды.
В случае если вас окружают чужие люди или, допустим, спящие родственники, в общем, есть особая необходимость в использовании Сири, но нет желания общаться голосом, можно ввести запрос при помощи написания текста. Для этого необходимо зайти в настройки, активировать Siri и выбрать функцию «Ввод текста для Siri».
При возникновении ошибок в любых использованиях программы необходимо:
- При неправильной идентификации голоса проговорить фразу или запрос снова, перефразировав часть слов или все предложение.
- При ошибках в сообщении сказать слово «Изменить» и отредактируйте текст.
- При неверном наборе абонента сказать «Позвонить» или «Написать» и продиктовать по буквам имя абонента, с которым планируете связаться.
Siri — это удобство, комфорт, значительная экономия времени!
Источник
Что такое Assistive touch на iOS, и как его настроить
Assistive touch — это функция универсального доступа и управления устройством с помощью жестов одним или несколькими пальцами, тем самым быстро получать доступ к приложениям или управлять функциями устройства, не заходя в настройки. Так же Assistive touch может быть очень полезен тем пользователям, у которых кнопки устройства работают не корректно или не работают вообще.
Несмотря на то, что впервые функция Assistive touch появилась еще в iOS 5, многие пользователи часто задают вопросы о том, какие возможности она дает и как ее можно настроить. Именно этому и посвящена данная статья.
Как включить Assistive touch на iPhone или iPad?
Активировать функцию Assistive touch можно в настройках устройства. Для этого необходимо зайти в «Настройки», затем перейти в пункт «Основные», там выбрать «Универсальный доступ» и далее пролистать немного вниз — в разделе «Физиология и моторика» выбираете «Assistive touch» и включаете его.
После включения, на экране устройства появится полупрозрачная кнопка, при нажатии на которую пользователь получает доступ к основным функциям управления и собственным элементам, о настройке которых мы расскажем далее.
Как работает Assistive touch?
Прозрачную кнопку, запускающую функции Assistive touch, можно перемещать по экрану и расположить в том месте, где Вам будет удобно ей пользоваться. При нажатии на кнопку, открывается первое меню, состоящее из пунктов «Siri», «Аппарат», «Домой» и «Избранное». На устройствах, не поддерживающих Siri или устройствах, где голосовой ассистент отключен программно, вместо пункта «Siri» будет пункт «Жесты».
Нажатие кнопки «Siri», как не трудно догадаться, инициирует мгновенный запуск голосового ассистента Apple без необходимости заходить в настройки
Пункт «Домой» обозначает нажатие центральной клавиши Home, соответственно при нажатии экранной кнопки устройство среагирует именно так, как будто Вы нажали кнопку Home. Если сделать двойное нажатие программной кнопки «Домой» операционная система запустит панель многозадачности. Таким образом, если у Вашего устройства плохо работает или не работает кнопка «Home» эта функция будет весьма полезна для взаимодействия с устройством.
Пункт «Аппарат» представляет собой вложенное меню, которое содержит в себе несколько кнопок, заменяющих некоторые стандартные действия и элементы управления:
— блокировка экрана (пригодится, если на iPhone или iPad не работает верхняя кнопка включения). Одиночное нажатие кнопки блокирует экран, длительное удержание вызывает стандартное окно выключения устройства.
— поворот экрана позволяет повернуть изображение на дисплее горизонтально или вертикально как в стандартных, так и в сторонних приложениях (эта функция будет полезна, если на устройстве по каким-либо причинам не работает акселерометр, отвечающий за автоматическое распознавание устройства в пространстве).
— включение или выключение звука, а также кнопки «Громче» и «Тише» отвечают, соответственно, за настройку звуковых эффектов и управление громкостью звука, если механические кнопки устройства, отвечающие за это, не работают.
— пункт «Еще» скрывает в себе дополнительные функции и элементы управления: быстрый снимок экрана (аналогичный одновременному механическому нажатию кнопок включения и Home); вызов панели многозадачности; встряхивание устройства; использование жестов с участием нескольких пальцев.
Собственные жесты в Assistive touch на iPhone и iPad
Assistive touch позволяет создавать собственные экранные жесты, которые будут запускаться в системе одним нажатием виртуальной кнопки. Доступны они в меню «Избранное», добавить новые жесты можно так же прямо оттуда, нажав кнопку «+».
Создание жеста — процесс интуитивно понятный. На экране пальцем проводим определенный жест, который будет обозначать какое либо движение на экране (например, жест снизу вверх будет обозначать скроллинг по вертикали). Затем нажимаем кнопку «Стоп» и присваиваем новому жесту название. Все: далее с помощью нажатия кнопки через пункт «Избранное» в Assitive touch операционная система будет воспроизводить записанный жест.
Следует понимать, что жесты в Assistive touch — это заученное iOS движение по экрану, которое пользователь планирует повторять более-менее регулярно. То есть, вместо того, чтобы каждый раз воспроизводить жест можно записать его, а система будет воспроизводить его каждый раз при выборе этого жеста в меню «Избранное» Assistive touch — достаточно выбрать точку на экране, которая будет точкой начала записанного движения.
К сожалению, на данный момент нельзя назначить жестам Assistive touch запуск каких-либо программ или выполнение заранее заданной определенной последовательности действий. Возможно, в будущем эта возможность и будет доступна пользователям iPhone и iPad. Тогда использование быстрой панели универсального доступа станет актуально не только в случае неисправности тех или иных кнопок устройства, а возможности отремонтировать их на данный момент нет.
Понадобится наша помощь, просто позвоните нам и приезжайте в наши сервисные центры:
Источник