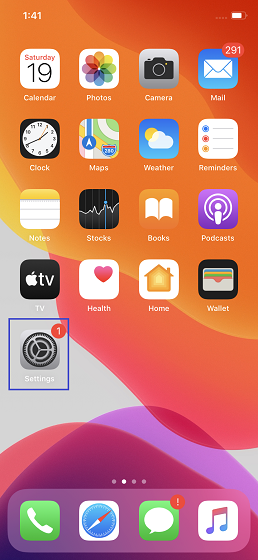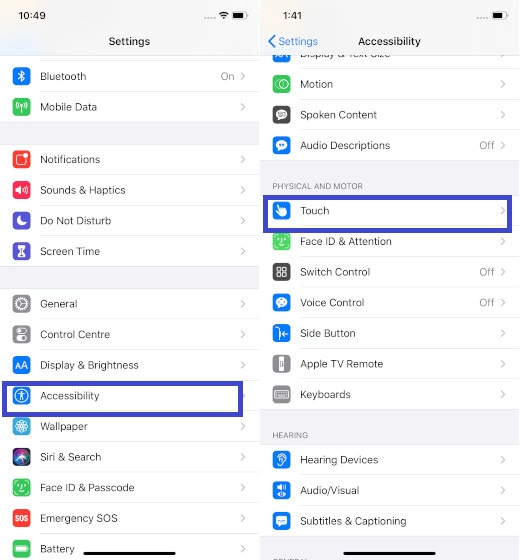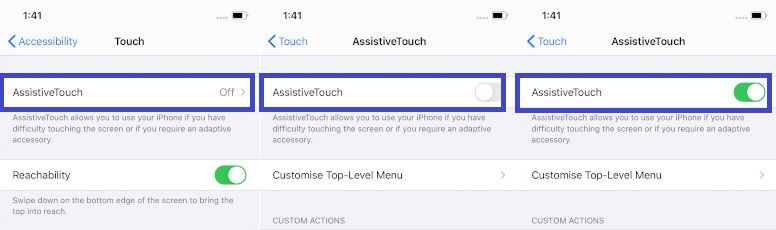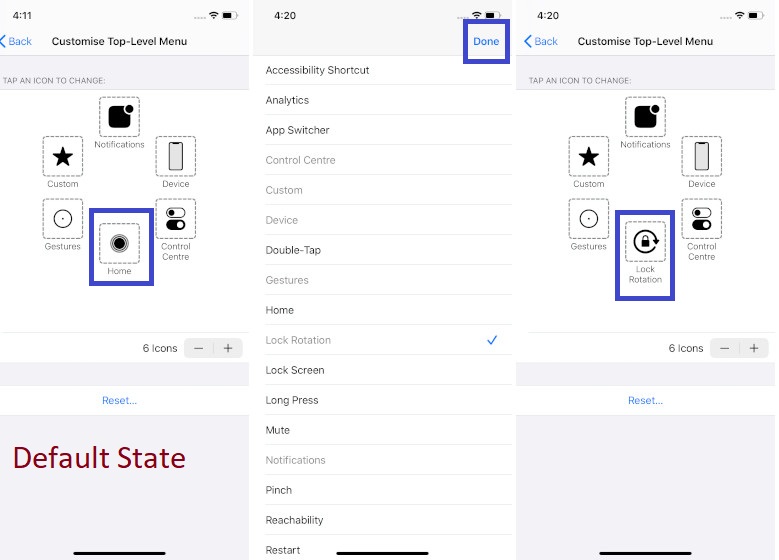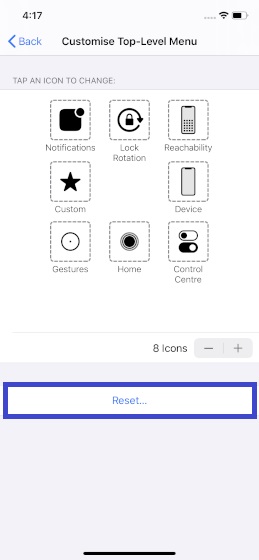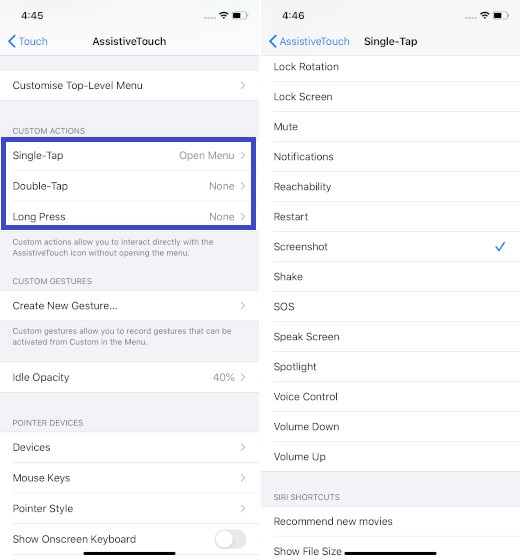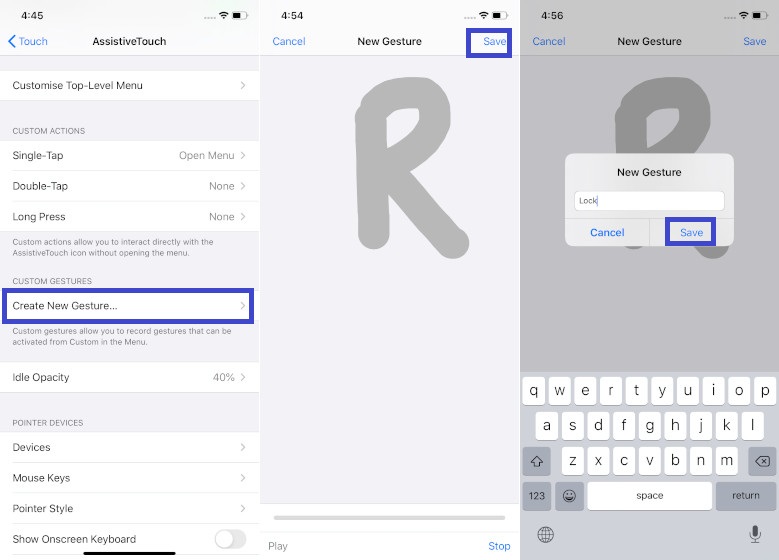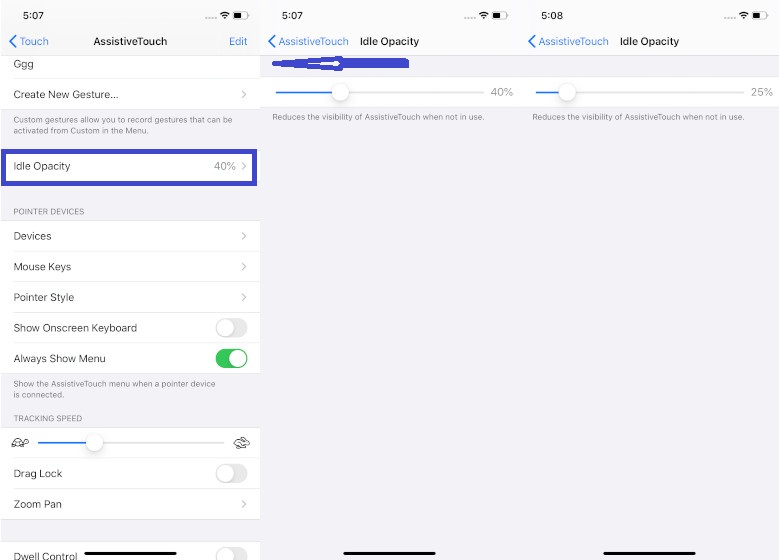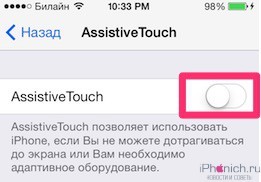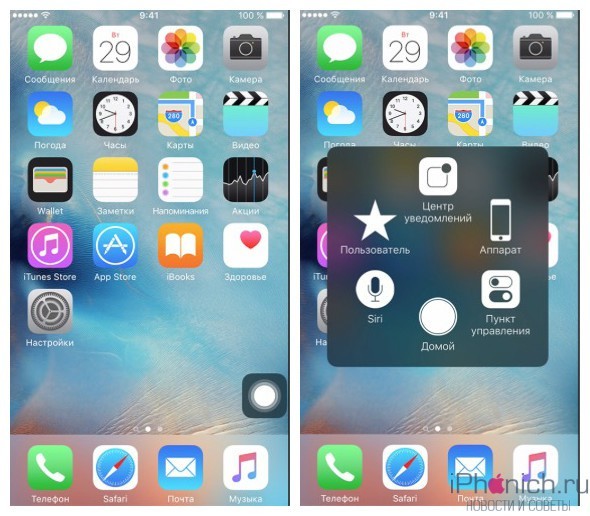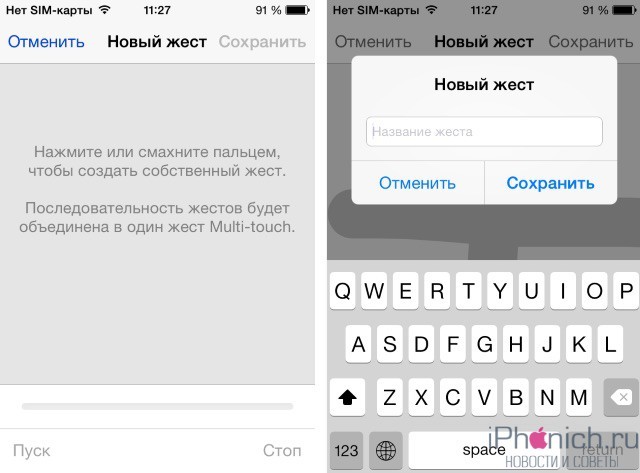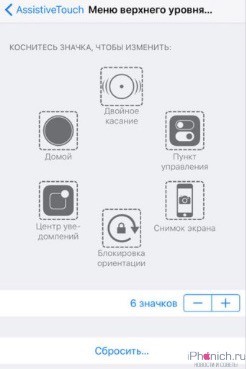- Как активировать функцию AssistiveTouch на iPhone и iPad?
- Как активировать функцию AssistiveTouch на iPhone и iPad?
- Как создать новый жест в AssistiveTouch на iPhone и iPad?
- Как включить AssistiveTouch в iOS 13 и iPadOS 13
- Включить AssistiveTouch в iOS 13 и iPadOS 13
- Настройте меню верхнего уровня, отображаемое в AssistiveTouch
- Настройте пользовательские действия и жесты, чтобы получить максимальную отдачу от AssistiveTouch
- Используйте нажатия и длительное нажатие
- Создание пользовательских жестов
- Отрегулируйте непрозрачность в режиме ожидания значка AssistiveTouch
- Получите максимум от AssistiveTouch на iPhone и iPad …
- Расширенное руководство по использованию Assistive Touch
- Лонгриды для вас
- Как включить ассистента настройки ios 12
- Использование функции AssistiveTouch на iPhone, iPad или iPod touch
- Включение AssistiveTouch
- Использование AssistiveTouch вместо жестов
- Использование AssistiveTouch вместо нажатия кнопок
- Использование AssistiveTouch вместо жестов несколькими пальцами
- Настройка меню AssistiveTouch
- Пользовательские действия
- Создание новых жестов
- Подключите указывающее устройство с помощью AssistiveTouch
- Дополнительная информация
- Виртуальная кнопка Домой на экране iPhone, или как включить Assistive Touch и пользоваться им
- Как включить виртуальную кнопку Домой на экране iPhone или iPad (Assistive Touch)
- Как настроить виртуальную кнопку Домой на экране iPhone или iPad (Assistive Touch)
- Меню верхнего уровня
- Настройка действий
- Непрозрачность в покое
- Как включить и пользоваться Assistive Touch на iPhone и iPad
- Как включить Assistive Touch
- Как пользоваться Assistive Touch
- Как добавить пользовательские жесты для Assistive Touch
- Как настроить меню верхнего уровня для Assistive Touch
Как активировать функцию AssistiveTouch на iPhone и iPad?
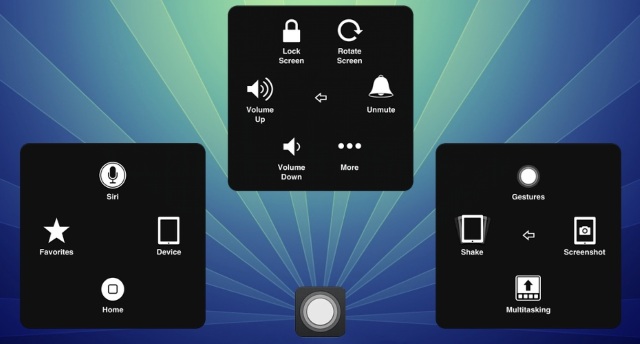
Как активировать функцию AssistiveTouch на iPhone и iPad?
Шаг 1. Перейдите в меню Настройки на iPhone или iPad
Шаг 2. Выберите пункт Основные -> Универсальный доступ
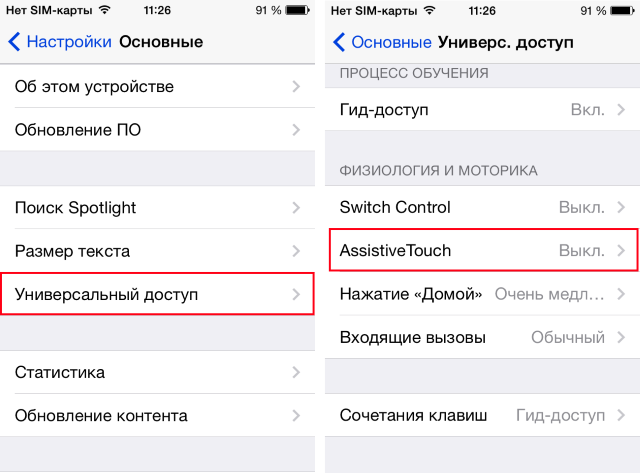
Шаг 4. Активируйте переключатель AssistiveTouch — в правом нижнем углу экрана появится кнопка, которая будет сопровождать вас во время работы с устройством
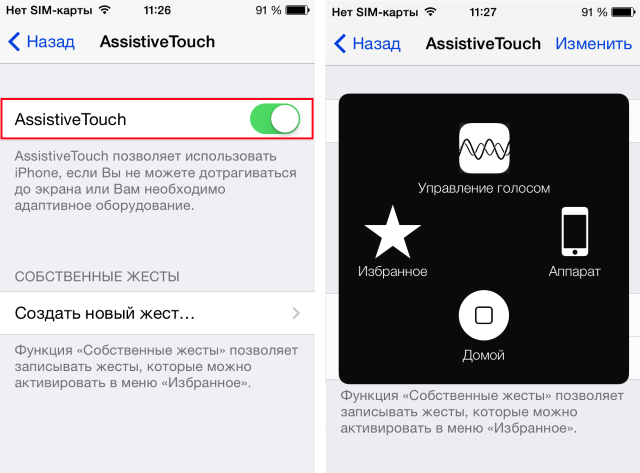
Что же дает использование функции AssistiveTouch? Для людей с ограниченными возможностями, AssistiveTouch предлагает значительно упрощенный способ управления iPhone или iPad. Используя меню помощника, вы можете применять голосовые команды, блокировать экран, регулировать громкость, делать снимок экрана, переходить в панель многозадачности и многое другое. Однако самое главное — это настраиваемые мультитач-жесты, которые пользователи могут применять без необходимости подносить несколько пальцев к экрану устройства. Базовый жест только один (Схватить), но настроить вы можете совершенно любые комбинации.
Как создать новый жест в AssistiveTouch на iPhone и iPad?
Шаг 1. Перейдите в меню Настройки
Шаг 2. Выберите пункт Основные -> Универсальный доступ –> AssistiveTouch
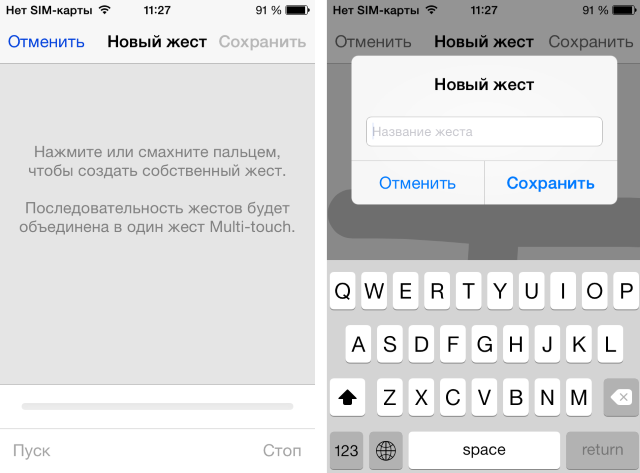
Шаг 4. Нажмите или смахните пальцем на экране для того, чтобы создать собственный жест. Последовательность важна — жесты будут объединены в один мультитач-жест
Шаг 5. Нажмите Сохранить и дайте название новому жесту
Шаг 6. Найдите свой жест, перейдя в панель AssistiveTouch и зайдя в раздел Избранное
Источник
Как включить AssistiveTouch в iOS 13 и iPadOS 13
AssistiveTouch, вероятно, является самой большой изюминкой набора Accessibility. Хотя он предназначен для людей, которым трудно касаться экрана или которым требуется адаптивный аксессуар, любой может воспользоваться им для более удобного выполнения нескольких задач.
К сожалению, несмотря на то, что это такая заметная особенность, она остается в значительной степени неизученной. Разве не было бы замечательно, если бы вы могли захватить экран вашего iPhone или iPad или получить доступ ко всем функциям специальных возможностей, таким как Zoom, Smart Invert или VoiceOver, одним касанием?
Да, это будет не только удобнее, но и сэкономит ваше время. И это только верхушка айсберга, поскольку вы можете выполнять несколько задач быстрее.
В этом практическом руководстве мы покажем вам, как вы можете включить и использовать AssistiveTouch в iOS 13 и iPadOS 13.
Включить AssistiveTouch в iOS 13 и iPadOS 13
С iOS 13 Apple слегка подправила расположение Accessibility и многие его подфункции. Для разнообразия Accessibility теперь нашел постоянное место на главном экране настроек, что является хорошим шагом, учитывая его значимость.
Что касается AssistiveTouch, то теперь он включен в новый раздел. Из-за переезда многие пользователи могут задаться вопросом, куда делась эта функция. Итак, давайте сначала посмотрим, как вы можете включить AssistiveTouch, а затем мы перейдем к его использованию.
1. Откройте настройки приложение на вашем iPhone или iPad.
2. Теперь нажмите на доступность и выберите Касаться — Опция расположена в разделе ФИЗИКА И МОТОР.
3. Затем нажмите на AssistiveTouch и затем включите выключатель.
Теперь на экране появится маленькая серая кнопка AssistiveTouch. Вы можете нажать на него, чтобы получить доступ ко многим параметрам, таким как поворот экрана, доступ к Центру уведомлений / управления, регулировка громкости и многое другое.
Позже, если вы решите отключить AssistiveTouch на своем устройстве, просто вернитесь к этой же настройке и отключите переключатель.
Настройте меню верхнего уровня, отображаемое в AssistiveTouch
В зависимости от ваших потребностей вы можете настроить меню верхнего уровня в AssistiveTouch, чтобы легко получить доступ к часто используемым функциям, таким как App Switcher, SOS, Reachability и многим другим.
1. Выполните шаги с 1 по 3 выше, а затем нажмите на Настройки меню верхнего уровня.
2. Теперь нажмите на значок, который вы хотите изменить и затем выберите предпочтительный вариант. В конце не забудьте нажать на Готово в правом верхнем углу, чтобы подтвердить.
По умолчанию в меню отображаются шесть параметров, таких как «Домой», «Уведомления», «Устройство», «Центр управления», «Жесты» и «Пользовательский». Но вы можете увеличить или уменьшить количество пунктов, которые вы хотите в меню.
Чтобы увеличить предмет: Нажмите на кнопку «+»> нажмите на пустое поле> выберите нужный вариант> нажмите на Готово,
Сбросить меню AssistiveTouch: Если вы обнаружите, что меню AssistiveTouch не работает, просто нажмите на Сброс кнопку, чтобы поставить его в состояние по умолчанию.
Настройте пользовательские действия и жесты, чтобы получить максимальную отдачу от AssistiveTouch
Одна из лучших особенностей AssistiveTouch заключается в том, что вы можете точно настраивать пользовательские действия и жесты, чтобы выполнять часто повторяющиеся задачи намного быстрее. Вот как вы можете это сделать;
Используйте нажатия и длительное нажатие
Если вам кажется, что процесс перезапуска устройства немного неудобен, вы можете назначить одно нажатие для перезапуска или даже выбрать снимок экрана одним касанием. Поэтому используйте пользовательские действия для взаимодействия со значком AssistiveTouch без необходимости открывать меню.
Точно так же вы можете назначить действия для «Двойного нажатия» и «Длительного нажатия».
Создание пользовательских жестов
Жесты великолепны, поскольку они очень удобны для более удобного выполнения задач. Поэтому, если вам это нравится, создайте новые жесты, которые вы можете активировать из меню AssistiveTouch.
Просто нажмите на Создать новый жест а затем нажмите или проведите пальцем по экрану, чтобы создать собственный жест. Если вы удовлетворены своим жестом, обязательно нажмите на Сохранить в правом верхнем углу и дать ему подходящее имя.
Отрегулируйте непрозрачность в режиме ожидания значка AssistiveTouch
Не хотите, чтобы значок AssistiveTouch отвлекал ваше внимание, когда он не используется? Ну, вы можете уменьшить его видимость, чтобы он мог оставаться вне поля зрения. Просто нажмите на опцию Idle Opacity, а затем перетащите ползунок влево, чтобы уменьшить непрозрачность.
Получите максимум от AssistiveTouch на iPhone и iPad …
Так что это простой способ включить AssistiveTouch в iOS 13 и iPadOS 13. Мне всегда нравилось использовать эту функцию по многим причинам. С одной стороны, это позволяет мне выполнять множество задач, таких как очистка ОЗУ iPhone или доступ ко всем моим любимым функциям специальных возможностей, таким как цветовые фильтры, классический инвертирование и более быстрый доступ. Что вам больше всего нравится в этом? Дайте мне знать, что в комментариях ниже.
Источник
Расширенное руководство по использованию Assistive Touch
Не так давно один из наших читателей подсказал отличный выход из ситуации, когда кнопка блокировки на iPhone выходит из строя, а добраться до ближайшего сервисного центра довольно проблематично. Однако функцию Assistive Touch можно использовать далеко не только для этого. Сегодня мы познакомимся с ее некоторыми дополнительными возможностями.
Assistive Touch представляет собой центр управления устройством с помощью жестов. Иными словами, вы можете полностью обходиться без использования внешних клавиш вроде Home или «качельки» регулировки громкости. Чтобы активировать функцию, заходим в основные настройки iPhone, далее «Универсальный доступ», а затем в самом низу находим тумблер для ее включения.
Как только вы активируете Assistive Touch, в правом углу появится едва заметная кнопка, которая в данном случае является основной и единственной для управления всеми необходимыми возможностями.
Чтобы заблокировать iPhone, нажимаем эту кнопку, затем выбираем «Аппарат», после этого «Блокировка экрана». Здесь же можно отключить звук смартфона и увеличить или уменьшить громкость воспроизведения музыки. Для выключения iPhone достаточно удерживать «Блокировку экрана» в течение нескольких секунд.
К сожалению, включить устройство с помощью Assistive Touch не получится. Для его пробуждения потребуется подключить iPhone к компьютеру.
Нажав на «Еще» в разделе «Аппарат», вы попадете в дополнительное меню функций. Например, можно в одно нажатие сделать снимок экрана или вызвать панель многозадачности. Словом, сделать почти все, для чего бы вам потребовалась кнопка Power или Home.
Отдельного внимания заслуживает меню создания жестов. Пользователь может создать любой жест, который обеспечит ему наиболее комфортное взаимодействие с устройством. Вот, например, как вызывается поиск Spotlight. Вам это вряд ли пригодится, но поэкспериментировать иногда бывает интересно. Тем более, комбинация жестов может быть сколь угодно сложной.
Удивительно, как функции iOS, предназначенные для людей с ограниченными возможностями, помогают в экстренных ситуациях и нам с вами. Даже при отсутствии внешних кнопок на iPhone с устройством можно вполне нормально работать.
По материалам osxdaily.com
Новости, статьи и анонсы публикаций
Свободное общение и обсуждение материалов
Лонгриды для вас
Apple уже начала распространять iOS 15, но установить новую версию тем не менее могут далеко не все. Многие пользователи столкнулись с проблемами, которые препятствуют обновлению. Разбираем, что это за проблемы такие и как их можно решить
Рано или поздно аккумулятор iPhone приходится менять, но как понять, когда это лучше сделать? Чтобы не слишком рано и уже не было поздно. Рассказываем на личном примере.
Apple Watch — самые популярные часы во всем мире. Однако «считанные единицы» используют для своего устройства сторонний софт. Постараемся доказать, что существуют действительно качественные приложения.
Источник
Как включить ассистента настройки ios 12
Использование функции AssistiveTouch на iPhone, iPad или iPod touch
С помощью функции AssistiveTouch можно регулировать громкость, блокировать экран, пользоваться жестами с несколькими пальцами, перезапускать устройство и заменить нажатие кнопок на одно касание.
Включение AssistiveTouch
После включения функции AssistiveTouch появится экранная кнопка. Ее можно перетащить к любому краю экрана, где она будет оставаться, пока вы ее не переместите. По умолчанию одиночное нажатие кнопки открывает меню AssistiveTouch. Чтобы закрыть меню, достаточно один раз нажать экран за пределами меню.
Включить функцию AssistiveTouch можно несколькими способами.
- Выберите «Настройки» > «Универсальный доступ» > «Касание» и установите флажок AssistiveTouch.
- Воспользуйтесь функцией «Привет, Siri» и произнесите «Включить AssistiveTouch».
- Выберите «Настройки» > «Универсальный доступ» > «Быстрые команды» и включите параметр AssistiveTouch.
Также можно добавить функцию AssistiveTouch в быструю команду универсального доступа для быстрого доступа из «Пункта управления» либо с помощью боковой кнопки или кнопки «Домой».
Использование AssistiveTouch вместо жестов
Пользуйтесь меню и элементами управления, требующими жестов на экране, такими как:
- Пункт управления
- Центр уведомлений
- Spotlight
- Домой
- Переключатель программ
- Экран вслух
Использование AssistiveTouch вместо нажатия кнопок
Меню обеспечивает доступ к функциям, которые также активируются нажатием физических кнопок или перемещением устройства. Несколько примеров:
- использование быстрой команды универсального доступа;
- блокировка экрана;
- регулировка громкости;
- вызов Siri;
- перезапуск устройства;
- сохранение снимка экрана;
- имитация встряхивания устройства.
Использование AssistiveTouch вместо жестов несколькими пальцами
- В меню AssistiveTouch выберите «Устройство» > «Еще» и нажмите «Жесты».
- Укажите, сколько пальцев участвуют в жесте: 2, 3, 4 или 5.
После выбора на экране появится несколько точек, обозначающих места прикосновения виртуальных пальцев к экрану. Перемещение одного пальца по экрану или выполнение нажатий будет контролировать сразу все виртуальные пальцы. Через несколько секунд бездействия виртуальные пальцы автоматически исчезнут.
Настройка меню AssistiveTouch
Чтобы изменить порядок, количество и содержание кнопок в этом меню, выполните следующие действия.
- Выберите «Настройки» > «Универсальный доступ» > «Касание» и установите флажок AssistiveTouch.
- Установите флажок «Меню верхнего уровня», затем нажмите значок, функцию которого требуется переназначить.
- С помощью кнопок «+» и «–» можно изменить количество кнопок в меню.
Чтобы откатить изменения и восстановить настройки меню по умолчанию, нажмите кнопку «Сброс».
Пользовательские действия
Чтобы назначить функцию AssistiveTouch одиночному, двойному или длительному нажатию кнопки, выполните следующие действия.
- Выберите «Настройки» > «Универсальный доступ» > «Касание» и установите флажок AssistiveTouch.
- В разделе «Настройка действий» выберите «Одно касание», «Двойное касание» или «Долгое нажатие».
- Выберите в списке действие, чтобы назначить его жесту.
- Вернитесь к экрану «Настройки» нажатием кнопки AssistiveTouch.
Можно настроить интервал времени для выполнения двойного касания в действиях или продолжительность удержания кнопки для долгого нажатия.
Создание новых жестов
Вы можете записать произвольные касания и перемещения пальца с помощью сенсорного экрана и сохранить их в меню AssistiveTouch.
Чтобы создать жест, выполните следующие действия.
- Выберите «Настройки» > «Универсальный доступ» и установите флажок «Касание».
- Выберите AssistiveTouch, затем — «Создать новый жест».
- Запись начинается автоматически при касании экрана, так что нажимайте или смахивайте, когда будете готовы.
- По завершении нажмите «Остановить».
Чтобы просмотреть записанный жест, нажмите «Воспроизвести». Чтобы перезаписать жест, нажмите «Записать». Нажмите «Сохранить», чтобы указать название своего жеста.
Если вам сложно выполнить жест с использованием сразу нескольких пальцев, вы можете записать отдельные движения и они будут сгруппированы. Например, нарисуйте две горизонтальные точки в верхней половине экрана и полукруг в нижней части экрана, затем нажмите «Остановить». При нажатии кнопки «Воспроизвести» все точки и линии появятся одновременно.
Подключите указывающее устройство с помощью AssistiveTouch
С AssistiveTouch можно подключить аксессуар — например проводную или Bluetooth-мышь или трекпад — для управления экранным курсором на устройстве. Узнайте, как подключить указывающее устройство к iPhone, iPad или iPod touch.
Дополнительная информация
Информация о продуктах, произведенных не компанией Apple, или о независимых веб-сайтах, неподконтрольных и не тестируемых компанией Apple, не носит рекомендательного или одобрительного характера. Компания Apple не несет никакой ответственности за выбор, функциональность и использование веб-сайтов или продукции сторонних производителей. Компания Apple также не несет ответственности за точность или достоверность данных, размещенных на веб-сайтах сторонних производителей. Обратитесь к поставщику за дополнительной информацией.
Виртуальная кнопка Домой на экране iPhone, или как включить Assistive Touch и пользоваться им
Для чего вообще нужен Assistive Touch (виртуальная кнопка Домой)? Функция – одна из наработок Apple для людей с ограниченными возможностями — позволяет быстро обращаться к конкретным приложениям и настройками при помощи жестов. Это полезно, когда у вас нет возможности пользоваться физическими кнопками iPhone (например, сломалась кнопка блокировки или кнопки громкости, а устранить поломку быстро не получится).
Как включить виртуальную кнопку Домой на экране iPhone или iPad (Assistive Touch)
Откройте приложение Настройки и перейдите по пути Универсальный доступ → Касание → Assistive Touch и установите одноименный переключатель в положение Включено.
После этого на дисплее iPhone или iPad появится круглая кнопка с расходящимися от него кругами в центре. Это и есть Assistive Touch. Теперь с его помощью вы также можете управлять своим гаджетом.
Как настроить виртуальную кнопку Домой на экране iPhone или iPad (Assistive Touch)
К первичной настройке виртуальной кнопки Assistive Touch можно отнести изменение параметров разделов: Меню верхнего уровня, Настройка действий и Непрозрачность в покое.
Меню верхнего уровня
В этом разделе можно указать расположение элементов верхнего меню Assistive Touch по собственному желанию.
По умолчанию, верхнее меню отображает 6 значков: Центра уведомлений, Аппарат, Пункт управления, Домой, Siri и Снимок экрана.
Как легко догадаться, нажатие на каждую из них запускает соответствующее действие — переход в Центр уведомлений, Пункт управления (там находятся фонарик, калькулятор и другие инструменты), симуляция нажатия физической кнопки «Домой» и так далее.
Стоит отметить, что некоторые значки, например, Аппарат – содержат дополнительные уровни функций:
Настройка действий
Вместо отображения меню со значками кнопке Assistive Touch можно указать на другие действия при одном или двойном касании, а также при долгом нажатии. Например, при одном касании будет создан снимок экрана, при двойном касании – включится камера, а при длительном нажатии – экран будет заблокирован.
Непрозрачность в покое
В этом разделе настраивается видимость (прозрачность) кнопки в состоянии покоя (когда она не используется).
Как включить и пользоваться Assistive Touch на iPhone и iPad
Как можно управлять iPhone или iPad, когда нет возможности использовать аппаратные кнопки? С Assistive Touch!
Assistive Touch — эта функция, которая может помочь людей с ограниченными возможностями, которым трудно пользоваться стандартными жестами и кнопками на iOS-устройствах, а удобнее один раз нажать в определённом месте экрана.
Вот как включить и пользоваться Assistive Touch!
Как включить Assistive Touch
1: Зайдите в «Настройки» на своем устройстве
2: Нажмите «Основные«
3: Нажмите «Универсальный доступ«
4: Нажмите «Assistive Touch«
5: Нажмите переключатель рядом с AssistiveTouch, чтобы включить его
На экране должен появиться темный квадрат с белым кругом. Это кнопка запуска меню Assistive Touch и она будет находиться везде. Вы можете нажать на нее, чтобы открыть меню Assistive Touch или перетащить ее любое удобное место на экране.
Вы так же можете активировать Assistive Touch с помощью Siri.
Как пользоваться Assistive Touch
1: Нажмите на кнопку Assistive Touch
2: Выберите вариант:
- Центр уведомлений: выводит на экран «Центр уведомлений», так что ненужно делать жест сверху вниз в верхней части экрана.
- Аппарат: открывает подменю, где можно выполнять разные действия с устройством, такие как: блокировка экрана, изменение громкости, поворот экрана и многое другое.
- Пункт управления: выводит на экран «Пункт управления», так что ненужно делать жест снизу вверх в нижней части экрана.
- Домой: Дублирует функции кнопки «Домой», закрывает открытое приложении или возвращает на первую вкладку рабочего стола.
- Siri: Активизирует Siri.
- Жесты: Позволяет выполнять и добавлять пользовательские жесты.
Примечание: Это кнопки по умолчанию, но их можно изменить на свое усмотрение.
Как добавить пользовательские жесты для Assistive Touch
1: Зайдите в «Настройки» на своем устройстве
2: Нажмите «Основные«
3: Нажмите «Универсальный доступ«
4: Нажмите «Assistive Touch«
5: Нажмите «Создать новый жест«
6: Нажми или проведи пальцем, чтобы создать новый жест. Серия нажатий будут объединены в один мультитач жест.
7: Нажмите «Стоп» в правом нижнем углу экрана, когда вы закончите свой жест.
8: Нажми «Пуск«, чтобы посмотреть жест, «Запись«, чтобы переписать или «Сохранить» в правом верхнем углу, чтобы сохранить его.
9: Ведите название жеста
10: Нажми кнопку «Сохранить«
Ваш пользовательский жест теперь будет доступен вам в меню Assistive Touch → Пользователь. Вы также можете добавлять пользовательские жесты, нажав «Пользователь» в меню Assistive Touch и нажав одну из кнопок добавить.
Как настроить меню верхнего уровня для Assistive Touch
1: Зайдите в «Настройки» на своем устройстве
2: Нажмите «Основные«
3: Нажмите «Универсальный доступ«
4: Нажмите «Assistive Touch«
5: Нажмите «Настроить меню верхнего уровня«
6: Нажмите на одну из кнопок «Добавить» или нажми существующую иконку
7: Выбери функцию или действие
8: Нажмите на кнопку плюс или минус в правом нижнем углу, чтобы добавить или удалить кнопку. Максимальное количество иконок восемь.
Эти значки будут первыми, которые вы увидите при активации меню Assistive Touch
Если вам не понравилось, то, что вы создали ты можешь нажать «Сбросить«… в нижней части экрана.
Источник