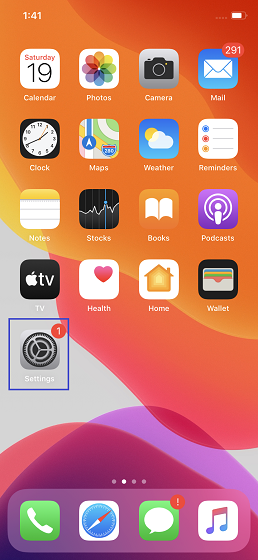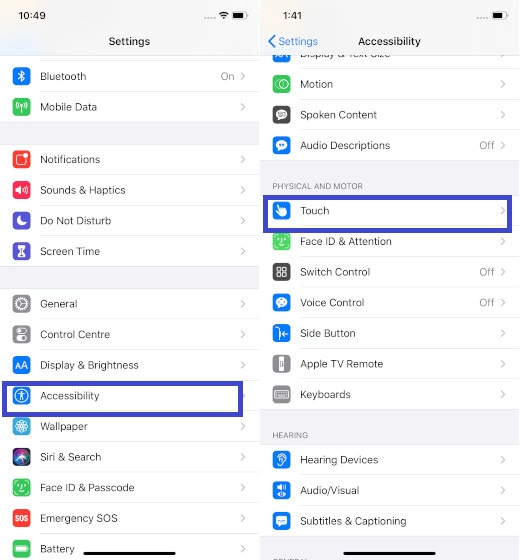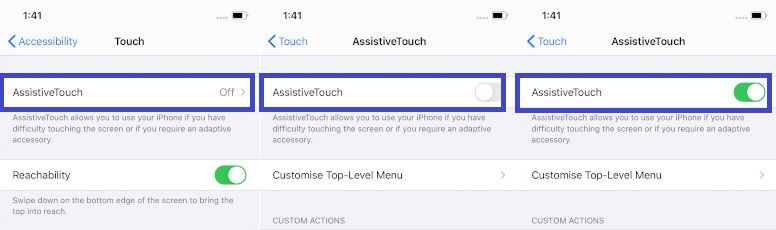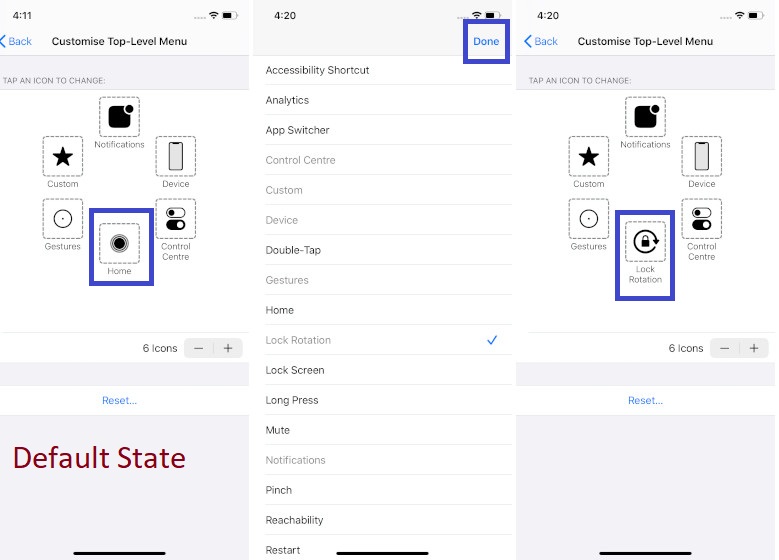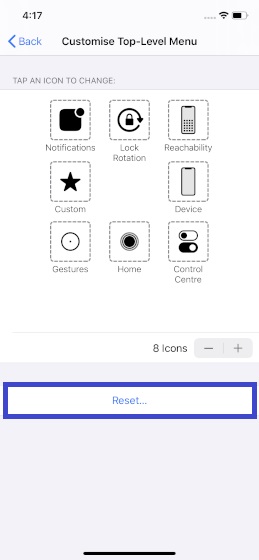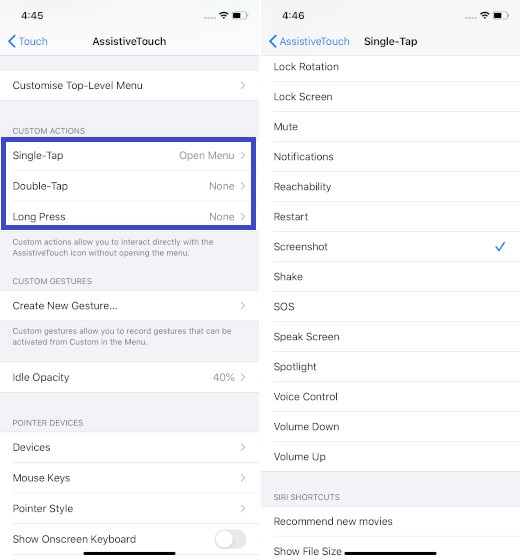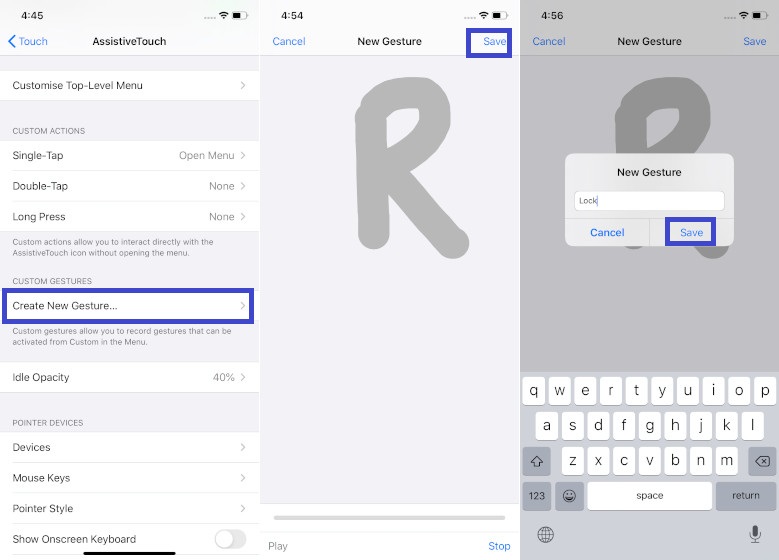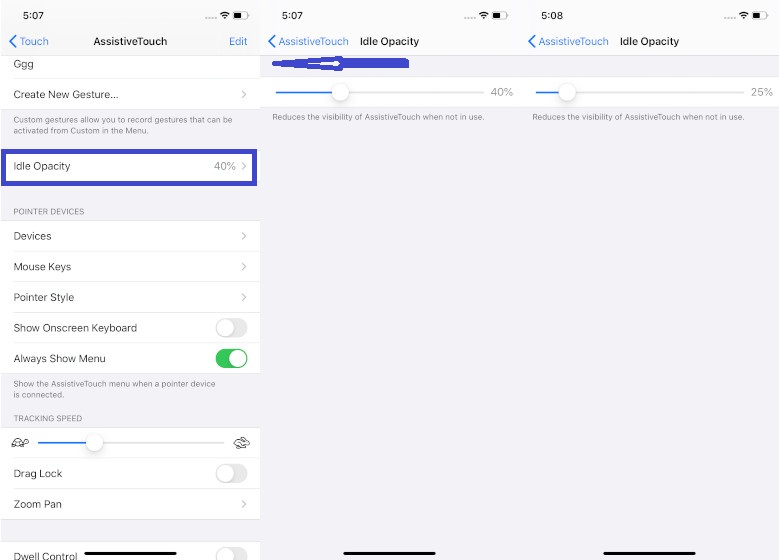- Как активировать функцию AssistiveTouch на iPhone и iPad?
- Как активировать функцию AssistiveTouch на iPhone и iPad?
- Как создать новый жест в AssistiveTouch на iPhone и iPad?
- Как включить AssistiveTouch в iOS 13 и iPadOS 13
- Включить AssistiveTouch в iOS 13 и iPadOS 13
- Настройте меню верхнего уровня, отображаемое в AssistiveTouch
- Настройте пользовательские действия и жесты, чтобы получить максимальную отдачу от AssistiveTouch
- Используйте нажатия и длительное нажатие
- Создание пользовательских жестов
- Отрегулируйте непрозрачность в режиме ожидания значка AssistiveTouch
- Получите максимум от AssistiveTouch на iPhone и iPad …
- Как включить Assistive Touch на iPhone
- Что такое Assistive touch на iOS, и как его настроить
- Как включить Assistive touch на iPhone или iPad?
- Настройте меню верхнего уровня, отображаемое в AssistiveTouch
- Как работает Assistive touch?
- Настройте пользовательские действия и жесты, чтобы получить максимальную отдачу от AssistiveTouch
- Используйте нажатия и длительное нажатие
- Создание пользовательских жестов
- Отрегулируйте непрозрачность в режиме ожидания значка AssistiveTouch
- Как включить кнопку домой на экране iPhone
- Как пользоваться
- Использование опции
- Включение AssistiveTouch
- Как использовать пользовательские действия
- Что это и для чего
- Как убрать кнопку «Домой» с экрана iPhone
- Когда необходимо вывести кнопку «Домой» на экран
Как активировать функцию AssistiveTouch на iPhone и iPad?
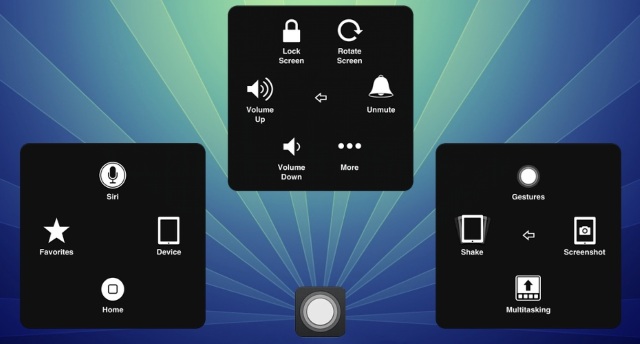
Как активировать функцию AssistiveTouch на iPhone и iPad?
Шаг 1. Перейдите в меню Настройки на iPhone или iPad
Шаг 2. Выберите пункт Основные -> Универсальный доступ
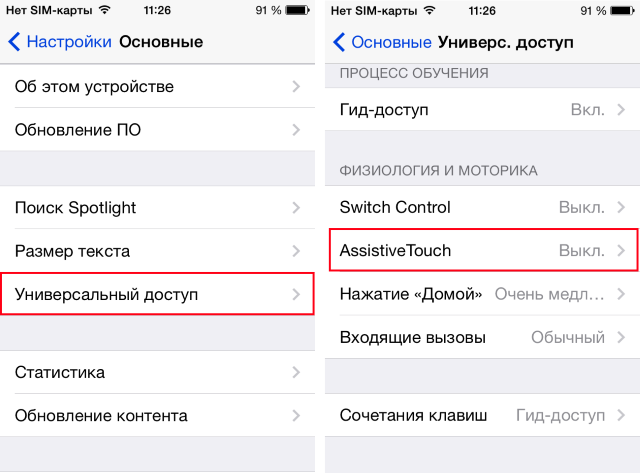
Шаг 4. Активируйте переключатель AssistiveTouch — в правом нижнем углу экрана появится кнопка, которая будет сопровождать вас во время работы с устройством
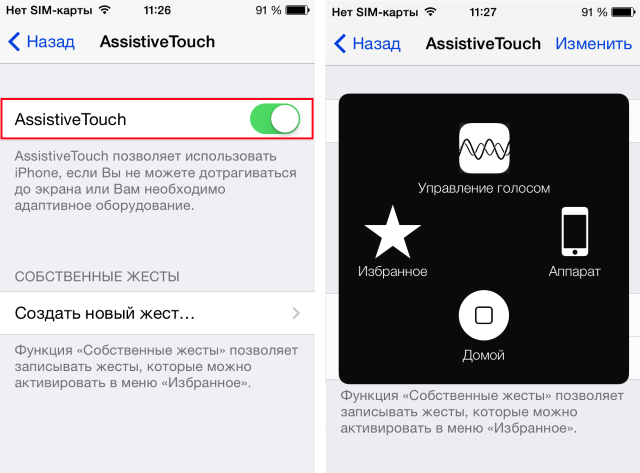
Что же дает использование функции AssistiveTouch? Для людей с ограниченными возможностями, AssistiveTouch предлагает значительно упрощенный способ управления iPhone или iPad. Используя меню помощника, вы можете применять голосовые команды, блокировать экран, регулировать громкость, делать снимок экрана, переходить в панель многозадачности и многое другое. Однако самое главное — это настраиваемые мультитач-жесты, которые пользователи могут применять без необходимости подносить несколько пальцев к экрану устройства. Базовый жест только один (Схватить), но настроить вы можете совершенно любые комбинации.
Как создать новый жест в AssistiveTouch на iPhone и iPad?
Шаг 1. Перейдите в меню Настройки
Шаг 2. Выберите пункт Основные -> Универсальный доступ –> AssistiveTouch
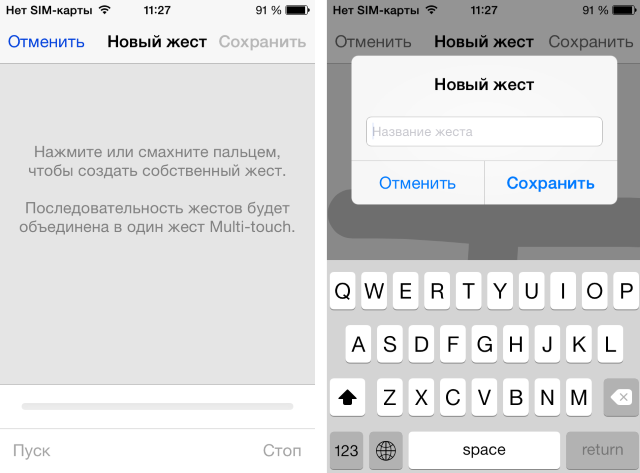
Шаг 4. Нажмите или смахните пальцем на экране для того, чтобы создать собственный жест. Последовательность важна — жесты будут объединены в один мультитач-жест
Шаг 5. Нажмите Сохранить и дайте название новому жесту
Шаг 6. Найдите свой жест, перейдя в панель AssistiveTouch и зайдя в раздел Избранное
Источник
Как включить AssistiveTouch в iOS 13 и iPadOS 13
AssistiveTouch, вероятно, является самой большой изюминкой набора Accessibility. Хотя он предназначен для людей, которым трудно касаться экрана или которым требуется адаптивный аксессуар, любой может воспользоваться им для более удобного выполнения нескольких задач.
К сожалению, несмотря на то, что это такая заметная особенность, она остается в значительной степени неизученной. Разве не было бы замечательно, если бы вы могли захватить экран вашего iPhone или iPad или получить доступ ко всем функциям специальных возможностей, таким как Zoom, Smart Invert или VoiceOver, одним касанием?
Да, это будет не только удобнее, но и сэкономит ваше время. И это только верхушка айсберга, поскольку вы можете выполнять несколько задач быстрее.
В этом практическом руководстве мы покажем вам, как вы можете включить и использовать AssistiveTouch в iOS 13 и iPadOS 13.
Включить AssistiveTouch в iOS 13 и iPadOS 13
С iOS 13 Apple слегка подправила расположение Accessibility и многие его подфункции. Для разнообразия Accessibility теперь нашел постоянное место на главном экране настроек, что является хорошим шагом, учитывая его значимость.
Что касается AssistiveTouch, то теперь он включен в новый раздел. Из-за переезда многие пользователи могут задаться вопросом, куда делась эта функция. Итак, давайте сначала посмотрим, как вы можете включить AssistiveTouch, а затем мы перейдем к его использованию.
1. Откройте настройки приложение на вашем iPhone или iPad.
2. Теперь нажмите на доступность и выберите Касаться — Опция расположена в разделе ФИЗИКА И МОТОР.
3. Затем нажмите на AssistiveTouch и затем включите выключатель.
Теперь на экране появится маленькая серая кнопка AssistiveTouch. Вы можете нажать на него, чтобы получить доступ ко многим параметрам, таким как поворот экрана, доступ к Центру уведомлений / управления, регулировка громкости и многое другое.
Позже, если вы решите отключить AssistiveTouch на своем устройстве, просто вернитесь к этой же настройке и отключите переключатель.
Настройте меню верхнего уровня, отображаемое в AssistiveTouch
В зависимости от ваших потребностей вы можете настроить меню верхнего уровня в AssistiveTouch, чтобы легко получить доступ к часто используемым функциям, таким как App Switcher, SOS, Reachability и многим другим.
1. Выполните шаги с 1 по 3 выше, а затем нажмите на Настройки меню верхнего уровня.
2. Теперь нажмите на значок, который вы хотите изменить и затем выберите предпочтительный вариант. В конце не забудьте нажать на Готово в правом верхнем углу, чтобы подтвердить.
По умолчанию в меню отображаются шесть параметров, таких как «Домой», «Уведомления», «Устройство», «Центр управления», «Жесты» и «Пользовательский». Но вы можете увеличить или уменьшить количество пунктов, которые вы хотите в меню.
Чтобы увеличить предмет: Нажмите на кнопку «+»> нажмите на пустое поле> выберите нужный вариант> нажмите на Готово,
Сбросить меню AssistiveTouch: Если вы обнаружите, что меню AssistiveTouch не работает, просто нажмите на Сброс кнопку, чтобы поставить его в состояние по умолчанию.
Настройте пользовательские действия и жесты, чтобы получить максимальную отдачу от AssistiveTouch
Одна из лучших особенностей AssistiveTouch заключается в том, что вы можете точно настраивать пользовательские действия и жесты, чтобы выполнять часто повторяющиеся задачи намного быстрее. Вот как вы можете это сделать;
Используйте нажатия и длительное нажатие
Если вам кажется, что процесс перезапуска устройства немного неудобен, вы можете назначить одно нажатие для перезапуска или даже выбрать снимок экрана одним касанием. Поэтому используйте пользовательские действия для взаимодействия со значком AssistiveTouch без необходимости открывать меню.
Точно так же вы можете назначить действия для «Двойного нажатия» и «Длительного нажатия».
Создание пользовательских жестов
Жесты великолепны, поскольку они очень удобны для более удобного выполнения задач. Поэтому, если вам это нравится, создайте новые жесты, которые вы можете активировать из меню AssistiveTouch.
Просто нажмите на Создать новый жест а затем нажмите или проведите пальцем по экрану, чтобы создать собственный жест. Если вы удовлетворены своим жестом, обязательно нажмите на Сохранить в правом верхнем углу и дать ему подходящее имя.
Отрегулируйте непрозрачность в режиме ожидания значка AssistiveTouch
Не хотите, чтобы значок AssistiveTouch отвлекал ваше внимание, когда он не используется? Ну, вы можете уменьшить его видимость, чтобы он мог оставаться вне поля зрения. Просто нажмите на опцию Idle Opacity, а затем перетащите ползунок влево, чтобы уменьшить непрозрачность.
Получите максимум от AssistiveTouch на iPhone и iPad …
Так что это простой способ включить AssistiveTouch в iOS 13 и iPadOS 13. Мне всегда нравилось использовать эту функцию по многим причинам. С одной стороны, это позволяет мне выполнять множество задач, таких как очистка ОЗУ iPhone или доступ ко всем моим любимым функциям специальных возможностей, таким как цветовые фильтры, классический инвертирование и более быстрый доступ. Что вам больше всего нравится в этом? Дайте мне знать, что в комментариях ниже.
Источник
Как включить Assistive Touch на iPhone
Ещё начиная с iOS 13 компания Apple добавила очень полезную опцию, о которой ещё не все знают — это функция Assistive Touch на iPhone. Она позволяет создать виртуальную кнопку для управления телефоном. Зачем это нужно? Ну, во-первых, если у Вас сломалась одна из кнопок Home или Power, то Вы не потеряете управление своим смартфоном. Во-вторых, если Вам часто приходится использовать Айфон одной рукой, то Assistive Touch поможет в этом и Вам не придётся тянуться до нужной физической кнопки. В общем очень и очень удобная фича и сейчас я покажу как её включить.
Для того, чтобы сделать виртуальную кнопку на iPhone и включить Assistive Touch, Вам нужно будет открыть меню настроек телефона и открыть раздел «Основные»:
Найдите в меню подраздел «Универсальный доступ», зайдите в него и выберите пункт «Assistive Touch».
Активируйте главный переключатель функции в самом верху меню:
Так мы активировали саму фичу и виртуальная кнопка появится экране. Но теперь её надо настроить. Для этого параметр «Непрозрачность в покое» можно поставить на самые минимальные значения, чтобы виртуальная кнопка на Айфоне была почти незаметна и не мешалась лишний раз.
Ну а дальше выбираем какие действия будет делать Айфон при нажатии на сделанную кнопку. Всего их четыре:
- касание кнопки;
- двойное нажатие;
- удержание;
- 3D-Touch.
Ещё один интересный момент. По умолчанию, при нажатии на кнопку появляется меню Assistive Touch, позволяющий получить доступ к необходимым функциям, которые так же можно настроить.
В менюшке можно разместить 6 значков, которые тоже можно изменить. В стандартом виде в меню включены вот такие пункты:
- Центр уведомлений;
- Аппарат — управление телефоном: кнопка блокировки экрана, громкость и активация беззвучного режима;
- Пункт управления — вызывает меню «Пункт управления». Удобно на тот случай, если не срабатывает нижняя кромка дисплея;
- Домой — аналогично нажатию аппаратной кнопки «Home/Домой»;
- Управление голосом — голосовой помощник Siri;
- Пользователь — пользовательские команды;
Но повторю — в эту менюшку Вы можете поставить свои значки, чтобы управление телефоном было максимально удобным. Например, добавив значок блокировки экрана или создания скришота.
Источник
Что такое Assistive touch на iOS, и как его настроить


Как включить Assistive touch на iPhone или iPad?
Активировать функцию Assistive touch можно в настройках устройства. Для этого необходимо зайти в «Настройки», затем перейти в пункт «Основные», там выбрать «Универсальный доступ» и далее пролистать немного вниз — в разделе «Физиология и моторика» выбираете «Assistive touch» и включаете его.
После включения, на экране устройства появится полупрозрачная кнопка, при нажатии на которую пользователь получает доступ к основным функциям управления и собственным элементам, о настройке которых мы расскажем далее.




Настройте меню верхнего уровня, отображаемое в AssistiveTouch
В зависимости от ваших потребностей вы можете настроить меню верхнего уровня в AssistiveTouch, чтобы легко получить доступ к часто используемым функциям, таким как App Switcher, SOS, Reachability и многим другим.
1. Выполните шаги с 1 по 3 выше, а затем нажмите на Настройки меню верхнего уровня.
2. Теперь нажмите на значок, который вы хотите изменить
и затем выберите предпочтительный вариант. В конце не забудьте нажать на
Готово в правом верхнем углу, чтобы подтвердить.
По умолчанию в меню отображаются шесть параметров, таких как «Домой», «Уведомления», «Устройство», « и «Пользовательский». Но вы можете увеличить или уменьшить количество пунктов, которые вы хотите в меню.
Чтобы увеличить предмет: Нажмите на кнопку «+»> нажмите на пустое поле> выберите нужный вариант> нажмите на Готово,
Сбросить меню AssistiveTouch: Если вы обнаружите, что меню AssistiveTouch не работает, просто нажмите на Сброс кнопку, чтобы поставить его в состояние по умолчанию.
Как работает Assistive touch?
Прозрачную кнопку, запускающую функции Assistive touch, можно перемещать по экрану и расположить в том месте, где Вам будет удобно ей пользоваться. При нажатии на кнопку, открывается первое меню, состоящее из пунктов «Siri», «Аппарат», «Домой» и «Избранное». На устройствах, не поддерживающих Siri или устройствах, где голосовой ассистент отключен программно, вместо пункта «Siri» будет пункт «Жесты».
Нажатие кнопки «Siri», как не трудно догадаться, инициирует мгновенный запуск голосового ассистента Apple без необходимости заходить в настройки
Пункт «Домой» обозначает нажатие центральной клавиши Home, соответственно при нажатии экранной кнопки устройство среагирует именно так, как будто Вы нажали кнопку Home. Если сделать двойное нажатие программной кнопки «Домой» операционная система запустит панель многозадачности. Таким образом, если у Вашего устройства плохо работает или не работает кнопка «Home» эта функция будет весьма полезна для взаимодействия с устройством.
Пункт «Аппарат» представляет собой вложенное меню, которое содержит в себе несколько кнопок, заменяющих некоторые стандартные действия и элементы управления:
— блокировка экрана (пригодится, если на iPhone или iPad не работает верхняя кнопка включения). Одиночное нажатие кнопки блокирует экран, длительное удержание вызывает стандартное окно выключения устройства.
— поворот экрана позволяет повернуть изображение на дисплее горизонтально или вертикально как в стандартных, так и в сторонних приложениях (эта функция будет полезна, если на устройстве по каким-либо причинам не работает акселерометр, отвечающий за автоматическое распознавание устройства в пространстве).
— включение или выключение звука, а также кнопки «Громче» и «Тише» отвечают, соответственно, за настройку звуковых эффектов и управление громкостью звука, если механические кнопки устройства, отвечающие за это, не работают.
— пункт «Еще» скрывает в себе дополнительные функции и элементы управления: быстрый снимок экрана (аналогичный одновременному механическому нажатию кнопок включения и Home); вызов панели многозадачности; встряхивание устройства; использование жестов с участием нескольких пальцев.
Настройте пользовательские действия и жесты, чтобы получить максимальную отдачу от AssistiveTouch
Одна из лучших особенностей AssistiveTouch заключается в том, что вы можете точно настраивать пользовательские действия и жесты, чтобы выполнять часто повторяющиеся задачи намного быстрее. Вот как вы можете это сделать;
Используйте нажатия и длительное нажатие
Если вам кажется, что процесс перезапуска устройства немного неудобен, вы можете назначить одно нажатие для перезапуска или даже выбрать снимок экрана одним касанием. Поэтому используйте пользовательские действия для взаимодействия со значком AssistiveTouch без необходимости открывать меню.
Точно так же вы можете назначить действия для «Двойного нажатия» и «Длительного нажатия».
Создание пользовательских жестов
Жесты великолепны, поскольку они очень удобны для более удобного выполнения задач. Поэтому, если вам это нравится, создайте новые жесты, которые вы можете активировать из меню AssistiveTouch.
Просто нажмите на Создать новый жест а затем нажмите или проведите пальцем по экрану, чтобы создать собственный жест. Если вы удовлетворены своим жестом, обязательно нажмите на Сохранить в правом верхнем углу и дать ему подходящее имя.
Отрегулируйте непрозрачность в режиме ожидания значка AssistiveTouch
Не хотите, чтобы значок AssistiveTouch отвлекал ваше внимание, когда он не используется? Ну, вы можете уменьшить его видимость, чтобы он мог оставаться вне поля зрения. Просто нажмите на опцию Idle Opacity, а затем перетащите ползунок влево, чтобы уменьшить непрозрачность.
Как включить кнопку домой на экране iPhone
Теперь разберёмся, как вывести виртуальную кнопку «Домой» на экран iPhone:
- Откройте раздел Settings.
- Найдите там General.
Далее вам нужен подраздел Accessibillity.
После этих манипуляций виртуальная кнопка «Домой» будет добавлена на экран – её можно сдвинуть и вынести в любой угол, но она всё равно отобразится поверх всех окон, что не слишком удобно, когда вы играете или, например, пользуетесь приложением для рисования, редактируете фотографии.
Если нажать и слегка удержать виртуальную кнопку «Домой», то развернётся окошко со значками различных опций: блокировки дисплея, увеличения/уменьшения громкости, многозадачности, смены звуковых режимов и т. п.
Значок будет отображаться на дисплее с того момента, как вы его включили и не исчезнет до тех пор, пока вы снова не войдёте настройки и не отмените активацию. К сожалению, нет способов как-то установить клавишу в фиксированном положении на экране, уменьшить её или заставить исчезать, когда нужен полный обзор, поэтому периодически приходится то активировать, то отключать.
Как пользоваться
Как уже ясно из предыдущих объяснений, необходимо щелкнуть по Assistive Touch.
После этого откроется выбор ряда вариантов:
- Центр уведомлений. Он будет выведен на экран и больше не потребуется делать жест сверху вниз наверху экрана.
- Аппарат. С его помощью можно выполнять разного рода действия с гаджетом. К примеру, блокировать экран, менять уровень громкости, поворачивать экран и пр.
- Пункт управления. Эта опция даст возможность не совершать движения снизу вверх в нижней части экрана.
- «Домой» – это дубль кнопки с одноименным названием. Позволит закрыть открытое приложение, а также вернет на первую вкладку на рабочем столе.
- Siri. Произойдет активация помощника Siri.
- Жесты. Функция обеспечит возможность выполнения и добавления пользовательских движений.
Использование опции
Самый явный недостаток – кнопка занимает определенное место на экране, что вынуждает постоянно ее перемещать, чтобы не совершить незапланированное действие.
Для ассимиляции этого недостатка в настройках AssistiveTouch можно изменять степень прозрачности кнопки.
Функция AssistiveTouch предлагает целую гамму возможностей.
Спорный вопрос, есть ли недостатки у волшебной функции Assistive Touch. Как включить Assistive Touch на «Айфоне 6» (с 9-й iOS и выше) и насколько она будет удобна для конкретного пользователя, можно узнать, лишь воспользовавшись ею.
Кнопка бесспорно обладает большим потенциалом и возможностями. Если попробовать однажды, позже сложно будет отказать себе в удобстве.
Включение AssistiveTouch
После включения функции AssistiveTouch появится кнопка меню AssistiveTouch. Ее можно перетащить к любому краю экрана, а затем нажать, чтобы открыть само меню.
Включить функцию AssistiveTouch можно несколькими способами.
- Перейдите в меню «Настройки» > «Основные» > «Универсальный доступ» > AssistiveTouch и включите параметр AssistiveTouch.
- Обратитесь к Siri с запросом «Включить AssistiveTouch».
- Перейдите в меню «Настройки» > «Основные» > «Универсальный доступ» > «Сочетание клавиш» и включите параметр AssistiveTouch.
Когда функция «Сочетание клавиш» включена, вы можете включить или выключить AssistiveTouch на любом экране, трижды нажав кнопку «Домой». Чтобы настроить скорость тройного нажатия, перейдите в меню «Настройки» > «Основные» > «Универсальный доступ» > «Скорость нажатия кнопки «Домой»».
После включения функции AssistiveTouch появится кнопка меню AssistiveTouch.
Вы можете перетащить ее к любому краю экрана. Нажмите на нее, чтобы открыть это меню. Чтобы закрыть меню AssistiveTouch, нажмите на эту кнопку, когда оно открыто.
Как использовать пользовательские действия
Пользовательские действия позволяют вам напрямую взаимодействовать со значком AssistiveTouch, фактически не открывая меню.
- запуск настройки с вашего домашнего экрана.
- Нажмите Генеральная.
- Нажмите доступность.
Вы можете выбрать один из следующих вариантов: «Нет», «Открыть меню», «Домой», «Уведомления», «Siri», «, «Увеличение громкости», «Уменьшение громкости», «Отключение звука», «Быстрый доступ», «Встряхивание», «Переключатель приложений», «Снимок экрана», «Поворот замка», «Сжатие», Двойное касание, SOS. , аналитика, достижимость, переформулировать и говорить на экране.
Оцените статью!
Что это и для чего
Виртуальная кнопка AssistiveTouch находится на главном экране устройства iPhone 6. Изначально функция была придумана для людей с ограниченными возможностями. В реальности кнопка способна заменить все функциональные возможности мобильного устройства.
Функционал AssistiveTouch предлагает универсальный доступ и управление устройством при помощи жестов одним или несколькими пальцами. Благодаря ей открыта опция получения доступа к приложениям или управление функциями iPhone 6, не открывая каждый раз раздел «Настройки».
Чтобы ответить на вопрос, что это — Assistive Touch на айфоне и как она работает, рассмотрим более подробно эту функцию.
Зарубежные пользователи айфонов давно признали значимость AssistiveTouch. Не только в случае поломки некоторых функций, но и как удобное дополнение при использовании мобильного устройства.
Отдельный интерес данная опция представляет для тех пользователей, у кого плохо работает либо вообще не работает кнопка Touch ID, кнопка блокировки или громкости.
Как убрать кнопку «Домой» с экрана iPhone
Значок «Домой», как уже упоминалось, часто мешает обзору, поэтому периодически возникает необходимость убрать его. Это делается так:
- Откройте раздел Settings — General Settings.
- Затем подраздел Accessibillity.
Выберите AssistiveTouch и деактивируйте ее ползунком.
Теперь вы знаете, как отключить функцию AssistiveTouch. Но если перед этим вы назначили для неё горячую клавишу, то можете случайно активировать тройным касанием к экрану. Если такое постоянно происходит, то уберите команду из списка Hotkey:
- Вам снова нужны разделы: «Настройки» — «Общие».
- Затем откройте подраздел «Доступность».
- В графе «Сочетание клавиш» выберите AssistiveTouch и аннулируйте привязку.
Если вам постоянно требуется то выводить, то скрывать виртуальный значок, то так поступать не стоит – вам будет неудобно. Просто запомните, что быстрое тройное касание приведёт к вызову иконки «Домой» и избегайте этого, если в данный момент кнопка вам не нужна.
Когда необходимо вывести кнопку «Домой» на экран
Причин для активации виртуальной клавиши несколько:
- настоящая сломана или временно не реагирует;
- вы не хотите изнашивать реальную кнопку постоянными нажатиями;
- вам просто удобнее пользоваться виртуальным значком.
Кнопка Home нужна, чтобы сделать следующее:
- разблокировать смартфон;
- моментально выйти из приложений в основное меню;
- активировать голосового помощника Siri (в новых версиях iPhone).
Кстати, из-за частоты обращений к Home она действительно не редко ломается, тогда смартфон приходится отдавать в починку. Поэтому желание уберечь физическую клавишу не такое уж странное, как может показаться на первый взгляд.
Источник