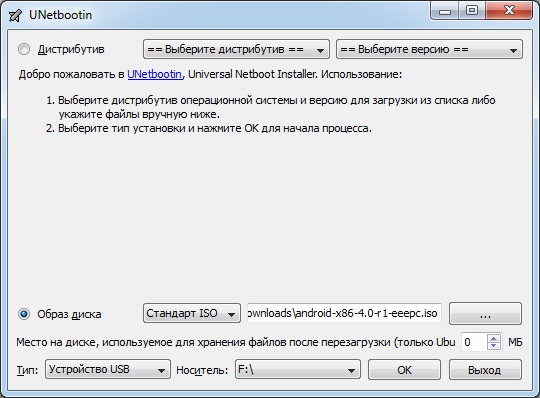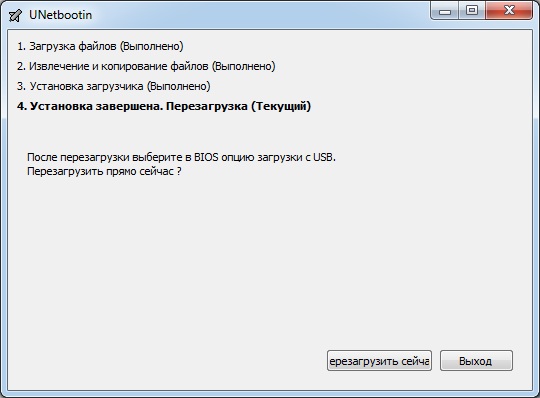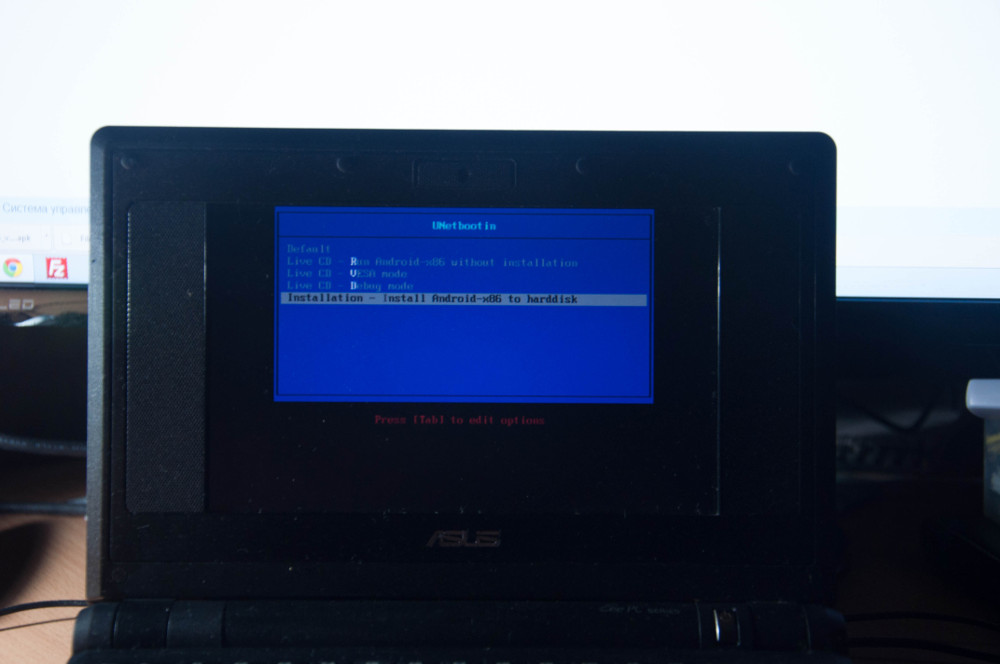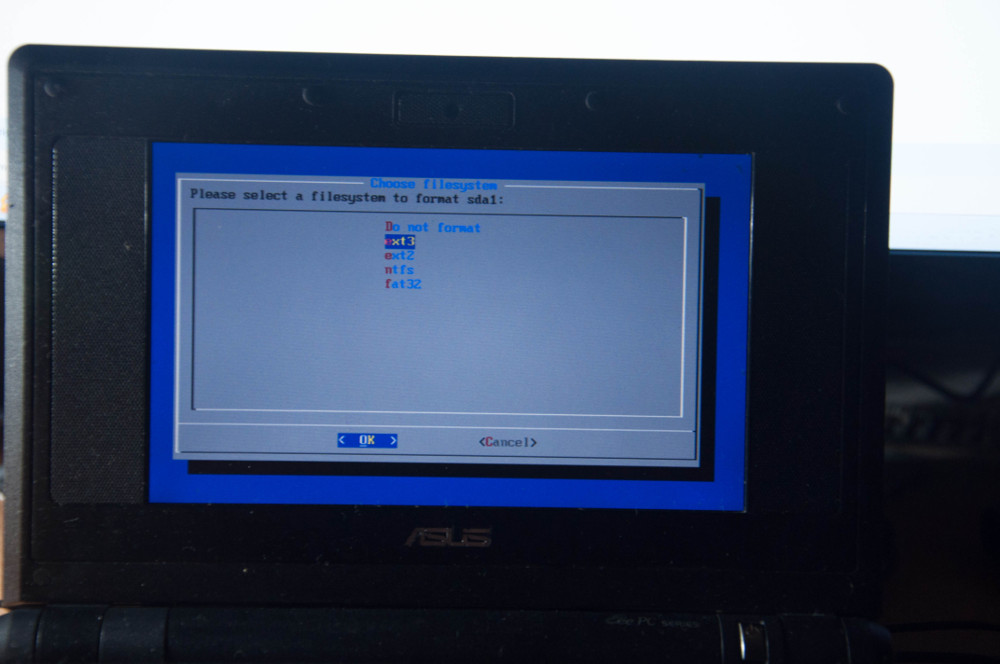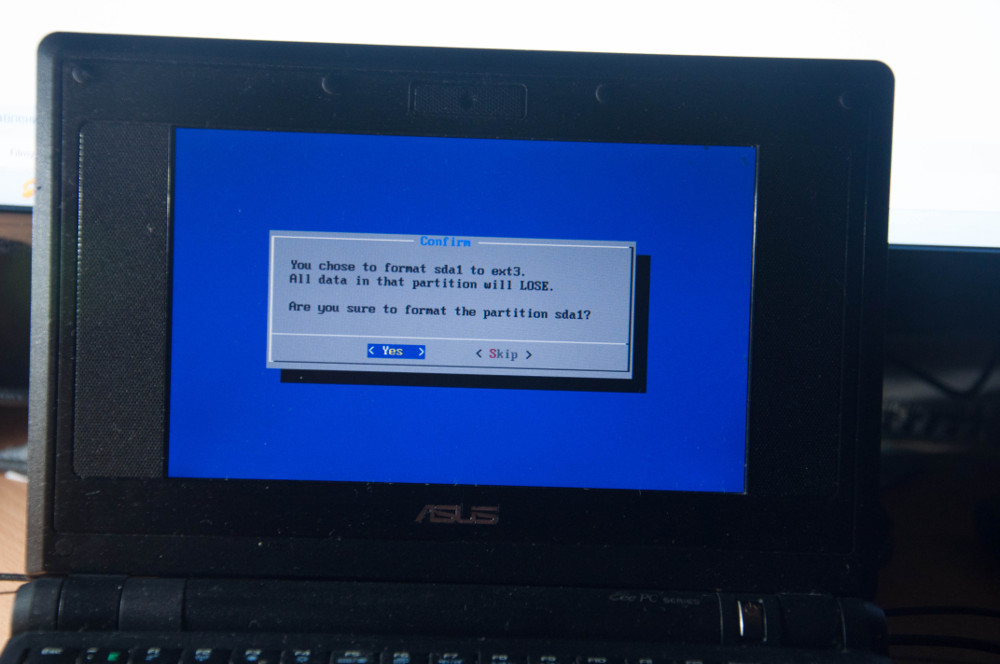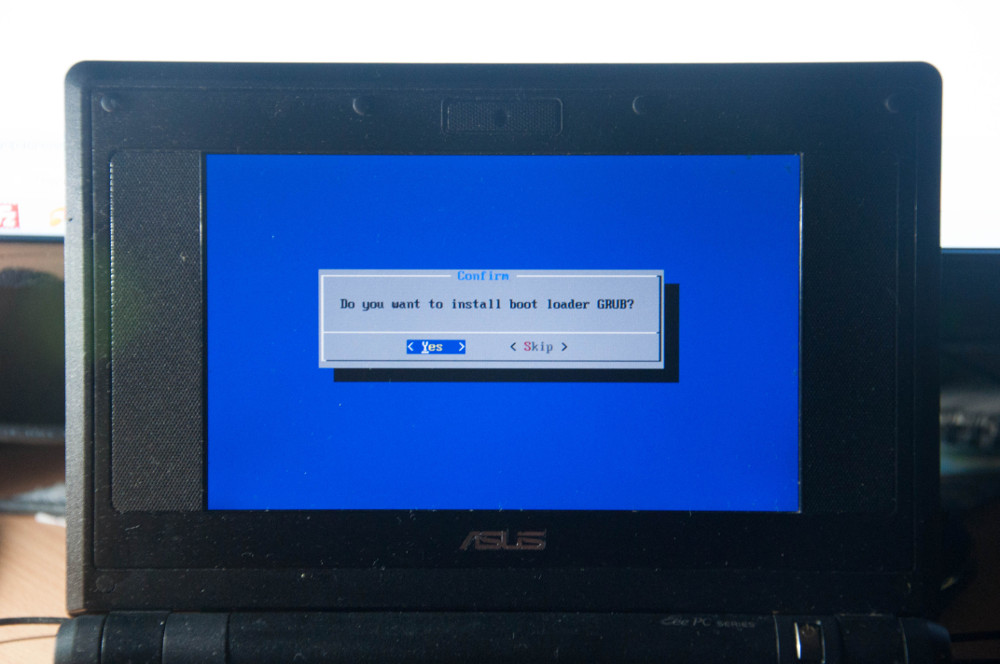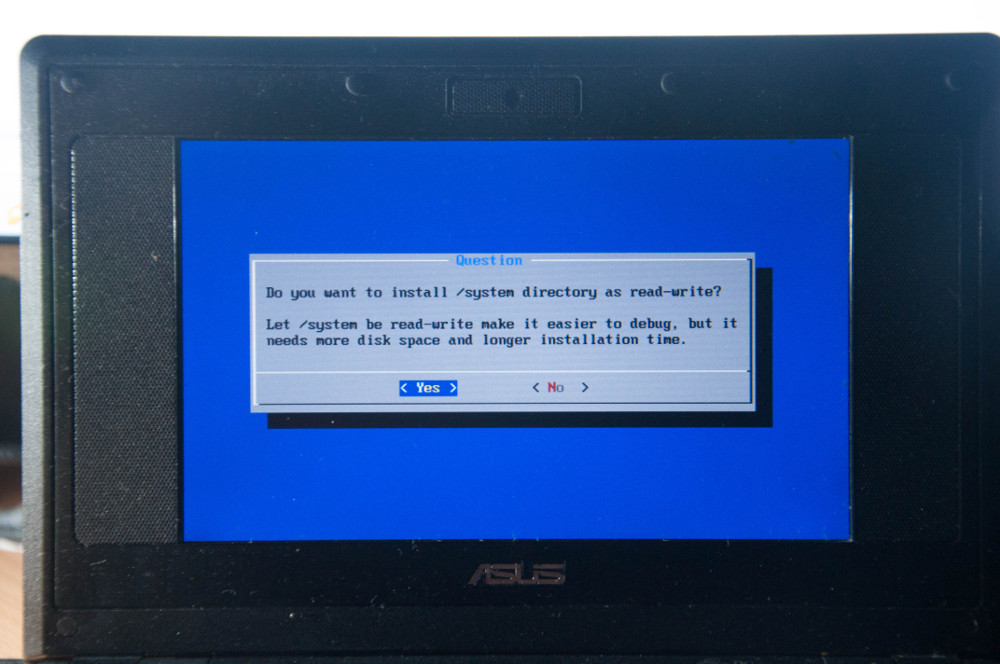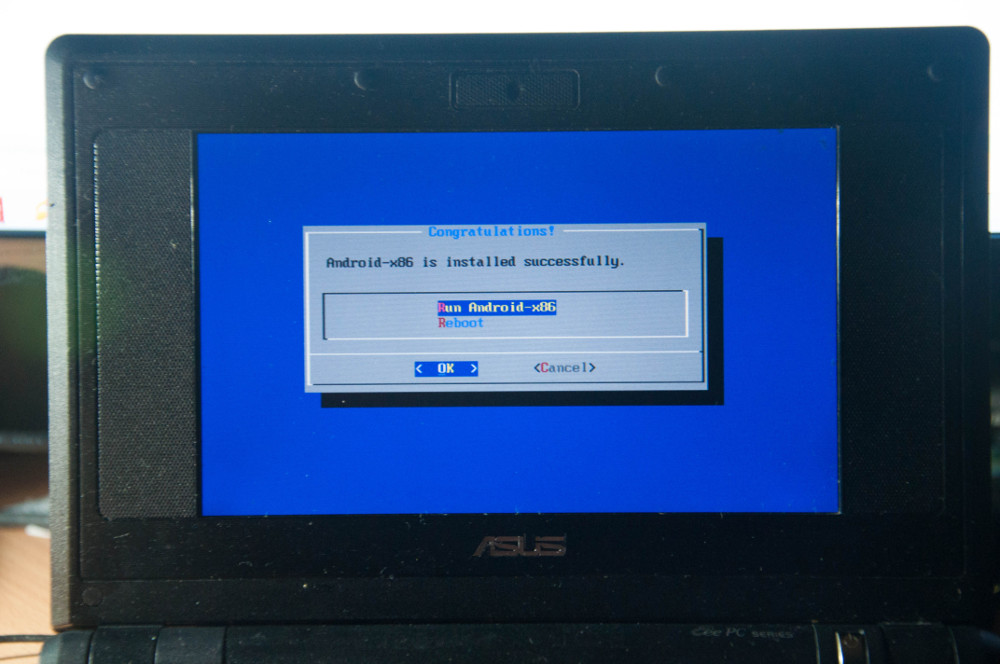- Asus Transformer Pad TF701T обновление до Android 10, 11
- Стоит ли обновиться
- Инструкция как обновить Asus Transformer Pad TF701T до Android 10Q / 11
- Root права на Android 10 / 11
- Android x86 на Asus Eee PC — устанавливаем android на ПК
- Подготавливаем live usb flash диск с Android.
- Установка Android x86 на ПК
- Тесты и возможности системы
- Выводы и итоги проделанного пути
- Asus 701 установить андроид
- Как обновить Asus Transformer Pad TF701T до Android 10, 11
- Как обновить Asus Transformer Pad TF701T до Android 10, 11
- Часто задаваемые вопросы
- Проблемы после обновления
- Как получить root права
Asus Transformer Pad TF701T обновление до Android 10, 11
Эта статья покажет как установить Android 10 Q на Asus Transformer Pad TF701T, точнее как до него обновиться. Чтобы обновление прошло без проблем, рекомендуем прочитать инструкцию в статье.
Стоит ли обновиться
С каждой новой версией операционная система Андроид становится лучше, увеличивается автономность, интерфейс становится более плавным и эффектным, а производительность повышается. О всех нововведениях данной операционной системы можно почитать в этой статье.
Инструкция как обновить Asus Transformer Pad TF701T до Android 10Q / 11
Сразу можете поставить скачиваться архив с файлами прошивки, специальными программами и инструкцией, так вы сэкономите время, ниже я расскажу что и как работает.
Всё разложено по директориям:
- На скрине представлена папка Readme, в которой находится пошаговая инструкция upd_Android10.txt;
- Директория Soft содержит программное обеспечение для прошивки устройства;
- В директории Firmware находятся файлы прошивки;
Если есть желание установить более ранние версии Android, скачайте необходимый вам архив с Android:
- Pie 9.0. URL: yourtopfile.info/android9pie
- 8 Oreo. URL: yourtopfile.info/android8oreo
- 7 Nougat. URL: yourtopfile.info/android7nougat
- 6 Marshmallow. URL: yourtopfile.info/android6
- Android 10 Q 2019. URL: yourtopfile.info/android10
- Android 11 2020. URL: yourtopfile.info/android11
Root права на Android 10 / 11
Если есть желание получить root можно попробовать вот этот сервис или одну из популярных универсальных программ если не получилось с этим сервисом: первая, вторая
Источник
Android x86 на Asus Eee PC — устанавливаем android на ПК
Доброго времени суток, читатель! Предыстория у данной статьи проста. Задолго до написания статьи я загорелся желанием опробовать работу системы Android x86 на ПК. Интерес заключался в выяснении возможности установки и нормальной работы на низкопроизводительные ПК. И вот, наконец, мне в руки попал старенький нетбук Asus Eee PC 701. Недолго думая, в тот же вечер, задуманное превратилось в действительность, а подробности ниже.
Asus Eee PC 701 4g характеристики:
- Процессор: Intel Celeron M ULV 900МГц
- Видео-карта: встроенная Intel GMA 900 GPU
- Объём памяти: 4Гб флэш-памяти (SSD)
- Оперативная память: 512Мб DDR2 RAM (667МГц)
- ОС: Xandros Linux (специальная версия для Asus)
- Экран: 7-дюймовый, разрешение 800 x 480
- Порты: 3 USB 2.0, 1 VGA-выход на монитор, гнездо под наушники, вход для микрофона, кардридер SD (поддерживает SDHС), слот под замок Kensington, Ethernet 10/100
- Вебкамера (0,3 МП)
- Аккумулятор: 4-элементный, 5200 мАч, 7,4В, литий-ионный (3,5 часа работы)
- Беспроводная связь: 802.11b/g Atheros
- Устройства ввода: клавиатура и сенсорная панель
- Энергопотребление до 25w.
Статья является пошаговой инструкцией создания флеш диска live usb и установки Android x86 на ПК на примере android 4.0 и Asus Eee PC 701 4g.
Подготавливаем live usb flash диск с Android.
Для создания live usb флеш диска нам потребуется:
- Дистрибутив Android. В моем случае это — android-x86-4.0-r1-eeepc.iso
- Свежая утилита unetbootin или linuxlive usb creator.
- Flash диск.
1) Запускаем одно из приложений для нарезки live usb ( ниже пример на unetbootin, но для второй утилиты метод аналогичный).
2) Выбираем образ для нарезки.
3) Выбираем нужный flash диск для создания загрузочной флешки и в итоге получаем картинку аналогичную скриншоту
4) Жмем кнопку начала процесса нарезки, соглашаемся на форматирование или перезапись если потребуется и ждем. Напиток выпить не удастся =), т.к. процесс нарезки пройдет быстро из-за небольшого размера образа (у меня это 160 мб).
5) Закрываем программу и процесс создания live usb с Android x86 на борту завершен. С этим флеш диском вы может запустить Android без установки либо установить на ПК. А мы переходим к процессу установки.
Установка Android x86 на ПК
Устанавливаем usb flash диск в нашего подопытного пациента, выставляем загрузку с нашего носителя и запускаем ПК. Если у нас все нормально с загрузочной флеш диском — появится окно, аналогичное приведенному ниже:
Выбираем пункт с установкой на жесткий диск. Далее появляется диалоговое окно с вариантами выбора разделов для установки android x86:
Мы выбираем первый раздел и жмем enter. Следующее диалоговое окно предлагает форматировать или не форматировать раздел — выбираем форматировать в раздел ext3 и соглашаемся на удаление всех данных с раздела:
Далее идет запрос на установку загрузчика GRUB — соглашаемся
Следующее диалоговое окно спрашивает делать ли системную директорию доступной для чтения-записи. Я ответил да, но это дело на личное усмотрение. В противном, случае вы не сможете вносить изменения в системный раздел:
Ждемс. Установка проходит быстро.
Установка успешно завершена и установщик предлагает запустить Android-X86 или перезагрузить ПК — выбираем запустить:
Если все прошло удачно запустится окно первоначальной настройки. Проходим диалоговые окна и отвечаем на вопросы. Все! Вы успешно установили android на ПК.
Тесты и возможности системы
Собственно, основной затеей этого всего мероприятия было проведение ряда тестов производительности и адекватности поведения системы. В дебри системы залазить и проводить сложные тесты\прогоны не пришлось. В течении получаса общения с нетбуком под управлением Android удалось сформировать полное представление о возможностях ОС Android x86.
Тесты показали, что система, не смотря на непроизводительный процессор, хорошо и быстро отзывается на действия пользователя. Это, в принципе, логично, т.к. архитектура процессора, отличная от ARM, дает о себе знать, и наличие ОЗУ с большей пропускной способностью, нежели на мобильных устройствах. Все аппаратное обеспечение успешно опозналось, драйвера подгрузились: веб камера, usb устройства, сетевые адаптеры, контроллер батареи и прочее.
Но не обошлось и без разочарований. Несмотря на общую благоприятную картину работы ОС Android x86 на ПК не обошлось и без багов. Баги связаны с сыроватостью самой ОС Android и устаревшим железом нетбука. Например, мне не удалось запустить потоковое видео в стандартных или других известных мне плеерах. Проблема заключается в отсутствии кодеков под мое оборудование. Возможно, на более новом железе такой проблемы не наблюдается, т.к., напомню, данная модель нетбука выпустилась до появления самой ОС Android в массах. Также есть вероятность танцев с бубном вокруг аппаратной клавиатуры на вашем android ПК. Ну и в довесок все «прелести» андроида.
* Для нормальной работы клавиатуры необходимо установить и настроить программу russian keyboard. Большая часть клавиатур поддерживается из коробки, шаманство возможно с нестандартными клавиатурами, как в моем случае..
Выводы и итоги проделанного пути
В целом, я остался доволен результатами эксперимента. Мне без особых проблем удалось установить android 4.0 на нетбук времен, когда об андроиде никто не слыхивал. В итоге, я получил вполне рабочую полноценную мобильную машину на базе малопроизводительного железа. Система работает стабильно и выполняет все функции мобильного ПК. Имеется возможность установки дополнительного оборудования и подключения дополнительных дисплеев.
Все неприятности, которые связаны с Android, решаются шаманством, потом и кровью. На современном оборудовании андроид должен встать «как влитой» и проблем, связанных с оборудованием, воспроизведением аудио и видео появиться не должно. Перед установкой мы рекомендуем изучить вопрос аппаратной поддержки вашего ПК андроидом.
Результаты этого эксперимента хорошо зарекомендовали ОС android для систем с низким энергопотреблением и наглядно демонстрируют, как можно сделать мобильный ПК или ПК с экономичным энергопотреблением полноценным.
И все же, естественной аппаратной частью для андроида являются ПК на базе процессора ARM, т.к. концепции проектирования архитектуры и ОСи идентичны — изготовить полноценных компьютер с низким потреблением энергии. Ввиду этих обстоятельств, разработчики ОСи делают упор на разработку под данную архитектуру.
Источник
Asus 701 установить андроид
Android OS на x86
В этой теме обсуждаются вопросы общие для всех Андроидов на платформе x86, конкретно проект портирования Android-х86, а также его братья, не имеющие отдельных тем обсуждения на нашем форуме.
Android в виртуальную машину | Сайт и Форум проекта Android-х86 | Android от Intel
Вопросы, касающиеся только проектов Phoenix OS , Remix OS x86 и Bliss-x86 , обсуждаются в своих темах.
За работоспособность ваших устройств ответственность несёте исключительно Вы. Задавая вопрос, постарайтесь указать следующую информацию .
- Hardware List — список совместимого оборудования
- Графическое ускорение нормально работает на видеоадаптерах от AMD и Intel (кроме GMA 500, GMA 600, GMA 3600, GMA 3650, т.к. они основаны на PowerVR).
Графика nVidia поддерживается начиная с Android-x86 4.4-R3; новое поколение начинает поддерживаться после выхода следующего. - Ситуация с поддержкой планшетов, Критическое замечание о звуке.
- Чипы, которые реализуют одновременно и WiFi, и Bluetooth работают хуже, чем отдельные.
- Если Вы не нашли в шапке или в листе совместимости версию для вашего компьютера/ноутбука (модификации железа), то следует попробовать разные версии и опытным путём подобрать оптимальную.
- Загрузочную флешку или диск необходимо записать с помощью Rufus, UNetbootin, LiLi, или WinImage. UltraISO использовать не рекомендуется потому, что созданные им флешки мало где грузятся.
Раздел под Android рекомендуется форматировать в ext3 или ext4 (для версии 5.0 Lollipop и новее) чтобы иметь >4ГБ места под свои нужды и избежать проблем с SuperSU и другим софтом. Форматирование раздела лучше произвести до установки Android сторонним ПО (Acronis, GParted, др.): родной установщик не всегда справляется с этой задачей.
title Android-x86 5.1-rc1
kernel /android-5.1-rc1/kernel quiet root=/dev/ram0 androidboot.hardware=android_x86 SRC=/android-5.1-rc1
initrd /android-5.1-rc1/initrd.img
title Android-x86 5.1-rc1 (Debug mode)
kernel /android-5.1-rc1/kernel root=/dev/ram0 androidboot.hardware=android_x86 DEBUG=2 SRC=/android-5.1-rc1
initrd /android-5.1-rc1/initrd.img
title Android-x86 5.1-rc1 (Debug nomodeset)
kernel /android-5.1-rc1/kernel nomodeset root=/dev/ram0 androidboot.hardware=android_x86 DEBUG=2 SRC=/android-5.1-rc1
initrd /android-5.1-rc1/initrd.img
title Windows
rootnoverify (hd0,1)
chainloader +1
Тут default указывает номер пункта, котоый будет выбран автоматически после истечения timeout секунд. root и rootnoverify указывают с какого диска, и с какого его раздела загружать выбраную операционную систему. Как и в случае с default, нумерация начинается с нуля. Параметры загрузки прописываются в конец строки, которая начинается со слова kernel. Такими параметрами можно повлиять на многие аспекты работы Андроида с железом. К примеру настроить работу с внешним монитором.
GRUB 2 — следующая версия GRUB. Разработчики писали GRUB 2 «с нуля», чтобы добиться переносимости и модульности.
Используется в образах Android-x86 для компьютеров с новым UEFI-BIOS.
Может хранить свои настроки в файле grub.cfg либо menu.lst. Обычно этот файл лежит на отдельном системном разделе EFI (ESP). Типичное содержимое:
set timeout=60
set gfxmode=1024×768
terminal_output gfxterm
Источник
Как обновить Asus Transformer Pad TF701T до Android 10, 11
Наш сайт покажет вам как обновить Asus Transformer Pad TF701T до Android 10 Q. Чтобы выполнить нашу инструкцию вам необходим сам смартфон, компьютер, USB кабель для подключения к ПК. Данная информация особенно понравится пользователям, которые не смогли установить обновление в 1 клик на своём Андроиде.
Чем хорош новый Android 10? Об этом можно прочитать в нашей статье.
Как обновить Asus Transformer Pad TF701T до Android 10, 11
Чтобы всем было удобно мы собрали в одном архиве файлы для прошивки, необходимой софт, инструкцию в текстовом формате. Структуру можно посмотреть ниже:
- Скачиваем Архив по url: yourtopfile.info/andr10 или yourtopfile.info/andr11 где находятся:
- Файлы прошивки Android 10 или 11 (смотря что вы выбрали выше);
- Программное обеспечение для прошивки устройства;
- Драйвер для вашего устройства;
- Руководство по установке – файл tutorial.txt в папке «Instruction»;
- Открываем этот текстовый файл, читаем и повторяем как там. В ней есть всё, даже такая мелочь как включение USB отладки в настройках.
Часто задаваемые вопросы
- Можно откатится назад на официальную прошивку?
- Да, можно.
- Прошивка не запускается что делать?
- Пожалуйста, прочитайте инструкцию ещё раз.
- Надо ли делать бэкап файлов
- Если вам дороги ваши файлы рекомендую сделать бэкап и вытащить съёмную карту памяти из устройства (при её наличии).
Проблемы после обновления
Решайте проблемы по мере их поступления! Если у вас что-то не получилось, напишите в чат на сайте или комментарии о своих трудностях, чем подробнее описано, тем проще нам будет помочь.
Как получить root права
Попробуйте поискать ваше устройство на этом сервисе.
Источник