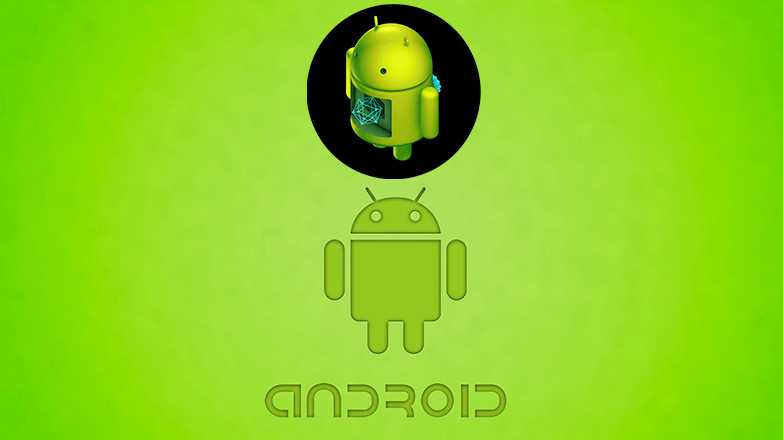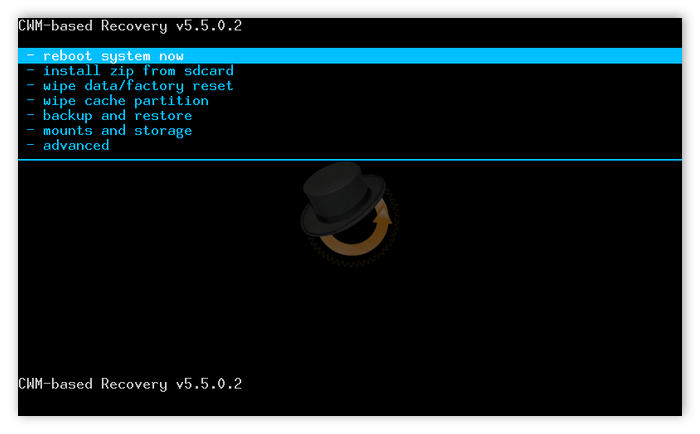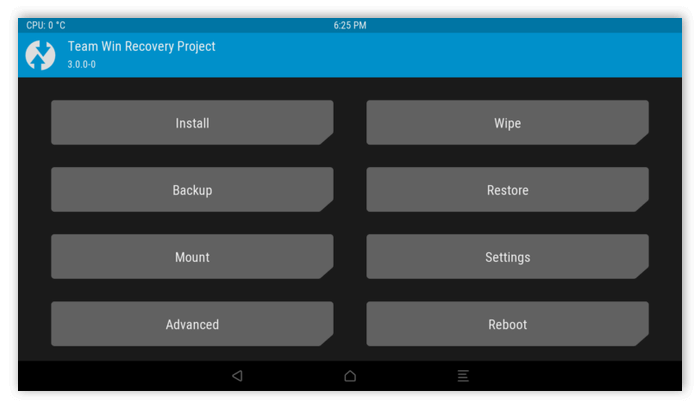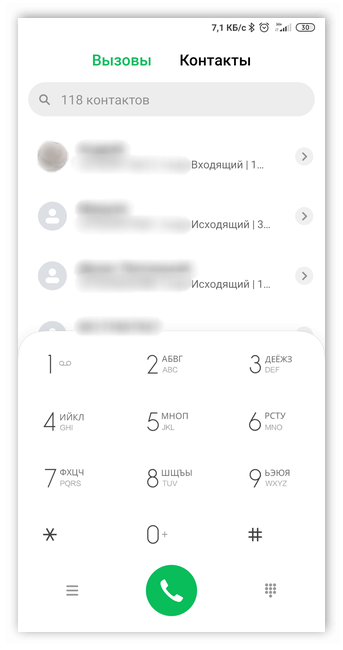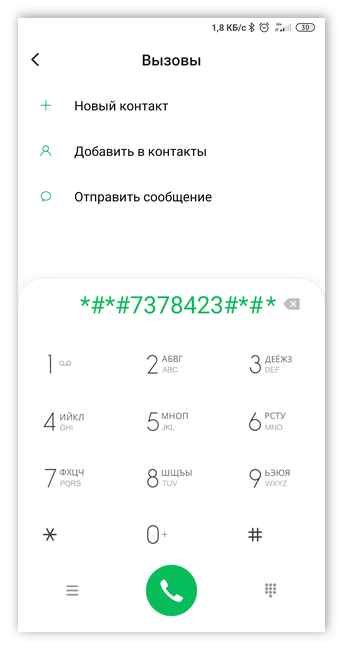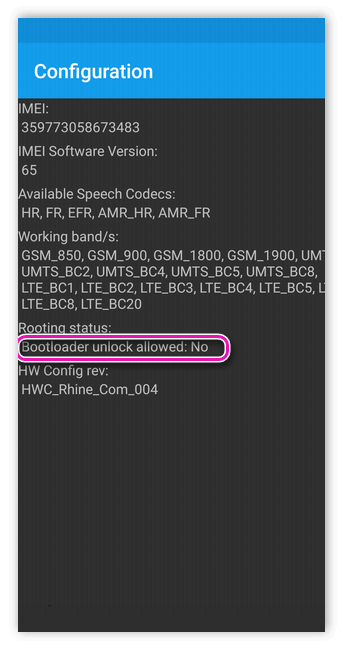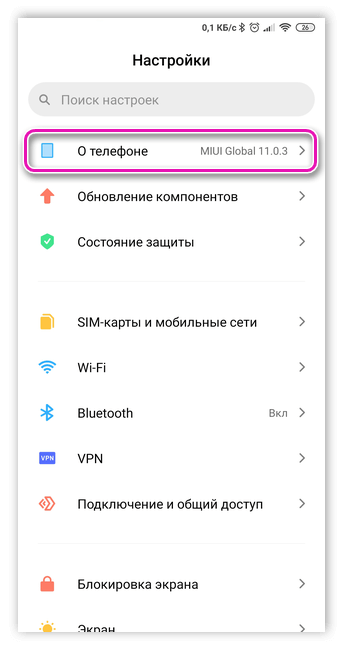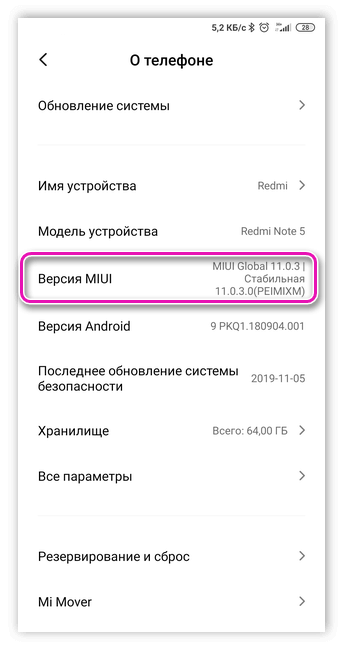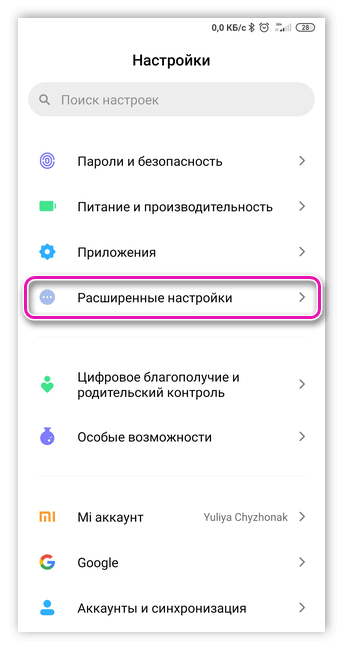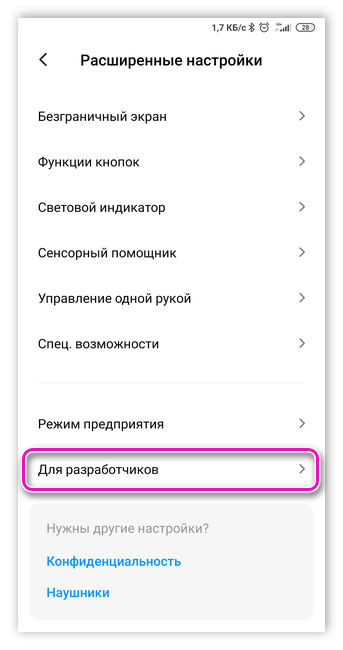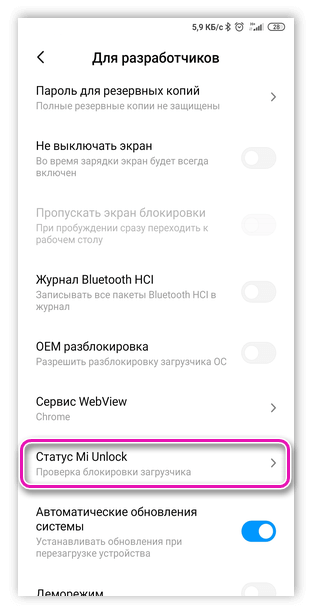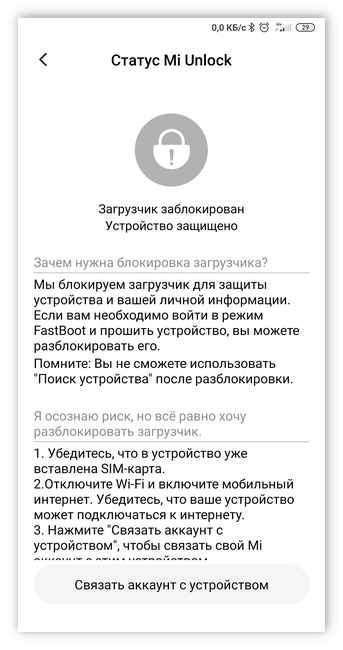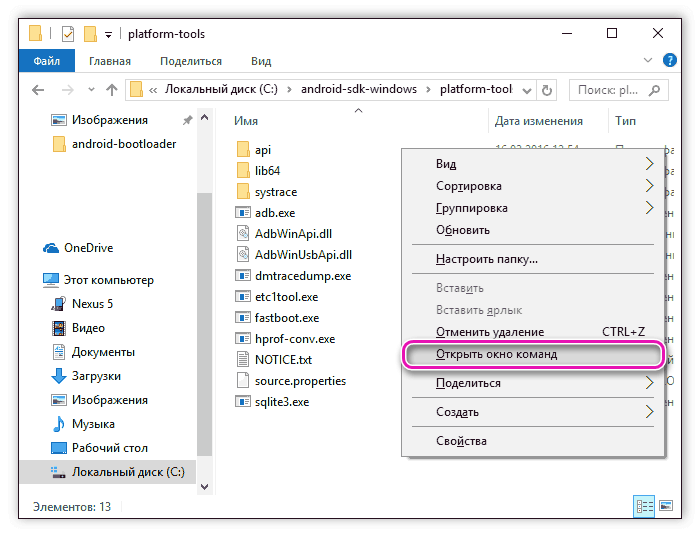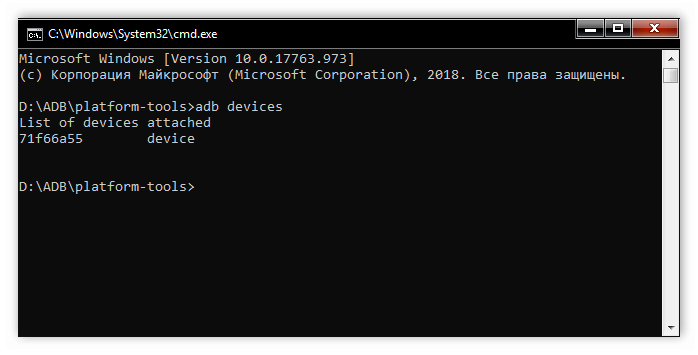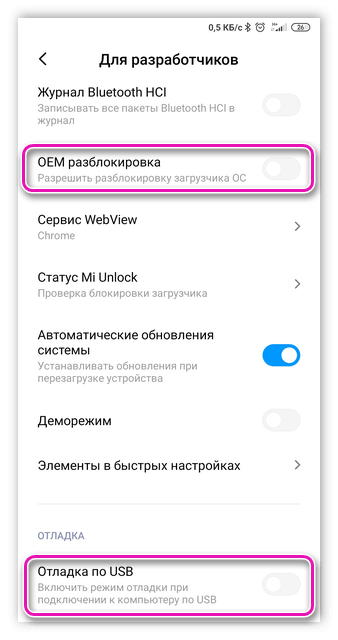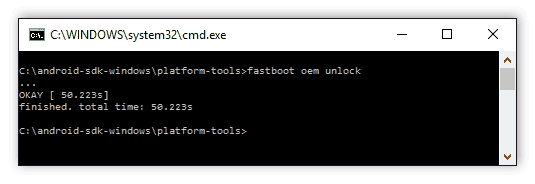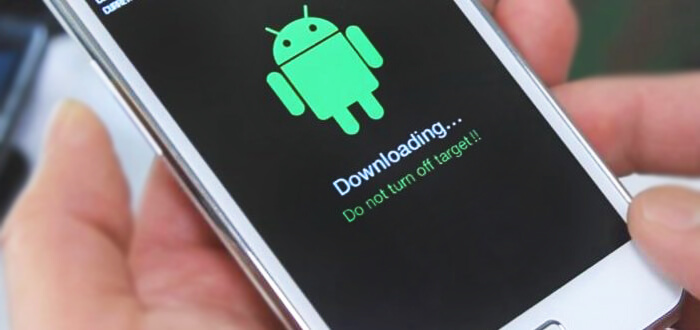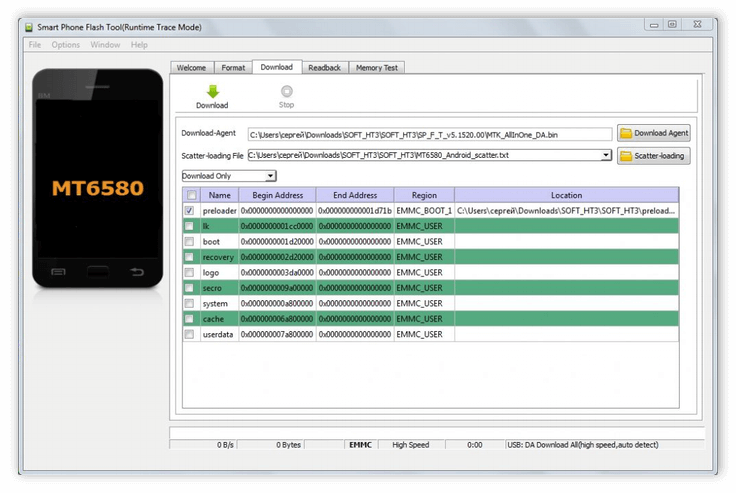Как восстановить Bootloader Android
Bootloader —внутренняя программа портативных устройств (смартфонов и планшетов), которая отвечает за запуск ОС, например, Android. Часто продвинутые пользователи, работающие с прошивкой гаджета, повреждают этот загрузчик ОС. В результате чего смартфон перестаёт функционировать, однако существует несколько способов восстановления Bootloader.
Использование кастомного Рекавери
Recovery — спасательный круг для пользователей смартфонов или планшетов. Это средство восстановления операционной системы в случае критических ошибок во время использования. Также в функционал программы входит ограничение действий пользователя в отношении внутренней системы гаджета.
Несмотря на это, пользователи, которые хотят поменять прошивку смартфона или установить операционную систему «со стороны» для устройства, заменяют заводской Recovery на кастомную версию.
Функционал пользовательской системы восстановления схож со стандартным аналогом. Хотя также существует несколько дополнительных возможностей кастомного Recovery, например, доступ к защищённым файлам и функциям. Чаще всего это используется как база для глобальных пользовательских изменений системы.
Наиболее надёжными пользовательскими система восстановления являются:
Bootloader — программа не позволяющая владельцу портативного устройства заменить прошивку на стороннюю. Однако существует несколько способов разблокировки ограничения от разработчиков.
Как разблокировать Bootloader на Android
Разблокировка Bootloader непростая задача. Пользователю придётся применить дополнительный софт и персональный компьютер.
Перед началом разблокировки сделайте резервную копию системы, чтобы в случае неполадок при установке можно было вернутся к работающей версии портативного гаджета.
Прежде чем приступать к разблокировке Bootloader следует проверить состояние программы на настоящий момент. Если загрузчик уже деактивирован, то использование последующий инструкции будет излишним.
Чтобы узнать состояние Bootloader необходимо:
- Открыть меню вызова смартфона.
- Ввести следующее значение: «*#*#7378423#*#*».
- Найти подпункт Bootloader unlock allowed в появившихся настройках.
- Состояние программы демонстрируется показателями Yes и No.
Порядок действий для телефонов Xiaomi:
- Перейти в «Настройки» — «О телефоне».
- 5 раз быстро нажать на пункт «Версия MIUI» для разблокирования настроек «Для разработчиков».
- Перейти в открывшийся раздел настроек по пути «Настройки» — «Расширенные настройки» — «Для разработчиков».
- Выбрать пункт «Статус Mi Unlock».
- Отобразится статус загрузчика — «Разблокирован» или «Заблокирован».
Для разблокировки Bootloader также нужно установить дополнительное программное обеспечение Android SDK Platform Tools. Владелец гаджета может использовать любую другую программу для отключения защиты загрузчика, однако в данной инструкции будет рассмотрена именно эта.
Чтобы разблокировать Bootloader нужно:
- Присоединить планшет или смартфон в режиме fastboot к персональному компьютеру посредством USB-кабеля.
- Найти папку SDK Android, которая располагается во внутренней памяти устройства.
- Открыть окно команд через сочетания клавиш Shift+правая кнопка мыши на свободном рабочем пространстве.
- В открывшемся окне следует ввести adb devices.
- Отключить смартфон или планшет от компьютера.
- Во вкладке «Настройки» гаджета появится панель «Для разработчиков» — в ней нужно включить «OEM разблокировка» и «Отладка по USB».
- Снова подключить портативный гаджет к ПК.
- Открыть панель команд в папке SDK Android.
- Ввести строку fastboot oem unlock и дождаться завершения процесса.
Если этапы инструкции выполнены верно, то пользователь остаётся ввести команду fastboot reboot для обновления системы. После перезагрузки мобильного устройства программа Bootloader будет разблокирована.
Основные причины поломки Bootloader Android
Наиболее популярная причина неполадок к системой Bootloader — проблема во время перепрошивки мобильного гаджета. Чаще всего это возникает из-за того, что выбранная версия кастомного Recovery содержит внутренние недочёты или во время установки компонентов произошёл сбой.
Также Bootloader перестаёт функционировать из-за вируса, собравшего в файлы портативного гаджета.
Непоправимых ситуаций с работоспособностью внутренней системы портативного устройства нет. Файлы, отвечающие за восстановление ОС, находится в специализированном отделе памяти, к которому закрыт доступ пользователю. При поломке Bootloader или Recovery нарушается путь для запуска восстановления, однако сами данные остаются невредимыми. Переустановка дееспособной программы решает эту проблему.
Способы восстановления через стандартное приложение Recovery
Восстановление Bootloader возможно через режим Recovery, так как эти программы крайне взаимосвязаны. Если портативное устройство перезапускается при включении, то стоит попробовать войти в режим внутреннего меню портативного гаджета и провести сброс до заводских настроек.
Для начала владелец устройства открывает режим Recovery. Делается это при включении смартфона или планшета. Во время запуска пользователь зажимает условленные сочетания клавиш на корпусе аппарата. Чаще попадаются следующие комбинации:
- Кнопка уменьшения громкости и клавиша блокировки экрана.
- Регулятор увеличения громкости звука и Power.
- Обе кнопки регулировки громкости и блокировка экрана.
- Клавиши «Домой» и Power.
Если сочетание кнопок выбрано верно, то на рабочем экране устройства появится опция Recovery. Остаётся только запустить восстановление в специальной вкладке — Wipe Data/Factory Reset.
После чего произойдёт полная перезагрузка системы и сброс до заводских настроек, что вернёт Bootloader в рабочее состояние.
Восстановление через ПК
Восстановление bootloader загрузчика ОС Андроид на планшете или смартфоне также запускается при помощи компьютерных утилит.
Популярные программы с подобным функционалом:
- FlashTool — для владельцев техники компании Sony.
- Odin — для мобильных устройств Samsung.
При использовании этого метода, пользователь подключает портативный гаджет к ПК через USB-кабель. Возвращение первичного состояния происходит автоматически, при запуске функции в программе.
Источник
Ручная установка драйвера ADB
Я хочу поделиться с вами простым способом установки ADB драйвера под Windows. Эта статья понадобится тем, у кого этот драйвер или не устанавливается вовсе, или устанавливается, но adb все равно в упор не видит устройство(как было у меня), или вы вообще этот драйвер не нашли. Так что всех, у кого есть/были похожие проблемы, или кому просто интересно, прошу под кат.
Начну с предыстории. Решил я купить себе недорогой планшетик на Android для чтения книг(DJVU/PDF), и выбор пал на устройство российского конечно же китайского производства TeXet TM-7025. Жаба давила покупать что-то дорогое, а для простого чтения книг каких-то сверх-характеристик не требуется. Позже я обнаружил что на нем неплохо идут большинство игрушек, удобно полазить в инете пока ты сидишь in da kabin и т. д. А поскольку передо мной маячило изучение Android, я решил, что будет весьма удобно пользоваться для этого железным девайсом вместо мучений с эмуляторами.
И вот тут меня ждал неприятный сюрприз — то ли родной драйвер оказался кривым, то ли винда, то ли провод… вообщем драйвер то встал, диспетчер устройств Windows рапортовал о полной работоспособности девайса, но на запрос adb devices в консоли я получал пустой список и, естественно, тестировать приложение на планшете не удавалось.
Я написал запрос в службу поддержки TeXeT, мне даже ответили ссылкой на сам драйвер, который, как я уже убедился, не работал. Я начал искать ответ в интернете и нашел кучу разных сборок этого драйвера и мануалов, но все равно ни один из них не завелся как надо, и даже родной драйвер из SDK вообще никак не становился, что повергло меня в уныние… но не отчаяние.
Вот тут я решил попробовать свои силы в написании драйверов старом добром методе научного тыка и открыл inf-файл драйвера. Надежду мне давало понимание, что софтверная часть adb интерфейса со стороны планшета должна быть идентичной для всех устройств, а USB и так работал. И вот, после нескольких неудачных проб ручной правки inf-файла я нашел рецепт лечения приправы inf-файла так, чтобы оно поставилось и, главное, работало.
Шаг 1. Скачать драйвер. Если вы этого еще не сделали, откройте Android SDK Manager, найдите раздел Extras, поставьте галочку напротив Google USB Driver и нажмите Install Packages. Все просто. Ждете, пока загрузится.
Шаг 2. Найдите драйвер и сделайте его копию в отдельную папку. Зайдите в папку %android-sdk%\extras\google\ и увидите там заветную папочку usb_driver. Вот ее скопируйте куда-то, и там же будем проводить дальнейшие манипуляции. В принципе, можете править и «оригинал», но я предпочел сохранить оригинал нетронутым на всякий пожарный.
Шаг 3. Правим inf-файл. В папочке открываем файл android_winusb.inf и ищем там строки такого вот вида:
Делаем копию этих строк, заменяем Google Nexus One на %имя_вашего_девайса% для идентификации в будущем и… открываем диспетчер устройств Windows. Ищем там наше устройство(Android, Android Composite ADB Interface или что-то в этом стиле). Открываем свойства устройства, вкладка «Сведения», в списке выбираем пункт «ИД оборудования» и видим такую вот картину. 
Копируем строчку, которая больше всего похожа на ту, что показана на рисунке(Она, по идее просто немного короче), и вставляем ее в наш inf-файл.
В %SingleAdbInterface% мы конец строки удаляем, как видно, в %CompositeAdbInterface% вставляем целиком. Повторять два раза все, наверное, не надо, но у меня уже все стоит и мне лень экспериментировать 🙂
Сохраняемся(будьте внимательны — в некоторых случаях для этого нужно запускать блокнот с правами администратора, т. к. в пользовательском режиме вам не дадут перезаписать inf-файл).
Шаг 4. Установка драйвера. Теперь, когда все подготовлено, возвращаемся в диспетчер устройств и удаляем все ранее установленные adb драйверы(если были). Обновляем список устройств и видим наш девайс без драйверов. Открываем его свойства и выбираем «обновить драйверы», выбираем установку из папки, указываем папку с поправленым inf-ом и запускаем установку — наш драйвер моментально находится, но при установке он может ругаться о несовместимости с вопросом «продолжать ли, насяльнека?». Продолжаем. Все, драйвер установлен.
Шаг 5. Финал. Для точности делаем вынь-всунь USB-порта, ждем пока все обнаруживается, открываем консоль(Win+R, вводим cmd) и пишем adb devices. Если все прошло хорошо — видим заветный пункт списка, обозначающий, что adb теперь видит наш девайс. 
С этого момента можно спокойно запускать eclipse и строить программы, наслаждаясь удобной автоматической сборкой, установкой и возможностью дебага прямо на нашем устройстве.
Если команда adb у вас вообще не работает. Компьютер -> Свойства -> Переменные среды. Ищем переменную Path и в конце дописываем(ни в коем случае не перезаписываем) в конце точку с запятой, а после адрес папки, где живет adb(обычно %android-sdk%\platform-tools\). После перезагрузки должно заработать.
Иногда adb не запускается автоматически при старте системы. Запустите вручную.
Что это было?
На самом деле все просто. В силу неких причин(винда мастдай/у прогеров кривые руки/гугловский инф-файл писался только для родных гугловских девайсов/в вашем компьютере все испортили бозоны Хиггса) винда не хочет кушать гугловский драйвер для негугловских девайсов, не записанніх в inf-файл. Видимо, там все как раз завязано на этих ИД-оборудования. Но ведь софтверная часть на подавляющем большинстве андроид-устройств в части дебаггер-коннектора к ПК идентична, потому драйвер должен нормально общаться с любым Андроид-устройством. Наша задача — обмануть Windows и заставить ее принять девайс за «драйверо-подходящий», что мы и сделали путем дописывания его ИД в inf-файл драйвера.
Надеюсь, кому-то данный мануал поможет завести свой китайский или другой девайс, для которого при сборке системы забыли сделать нормальный драйвер adb, или тем, кого задалбывает качать официальный драйвер от производителя устройства(это бывает настолько гемморно, что быстрей сделать все вышеописанное — у меня так было с драйвером для телефона LG E510).
P. S. Я не проводил массового тестирования данного метода, так что не могу гарантировать, что он заработает в 100% во всех случаях. Но у меня он заработал на Windows 7, а после и на Windows 8. Файл приходилось править для каждого раза отдельно, но не думаю, что это такая уж проблема.
Источник