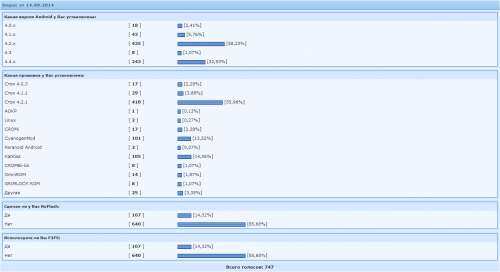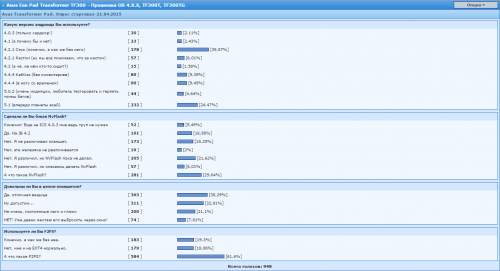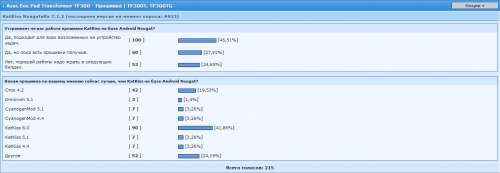Asus transformer pad tf300tg прошивка android
1. Узнайте территориальную принадлежность Вашего планшета (SKU). Зайдите в «Настройки» > «О планшетном ПК» > «Номер сборки». Там вы увидите строку WW_epad-8.X.X.XX_2011xxxx, где 8.X.X.XX — версия прошивки, а WW – это территориальная принадлежность (SKU).
WW — Международная сборка.
US — Американская сборка.
2. Скачайте прошивку из шапки для Вашего региона].
3. После того, как вы скачали файл с прошивкой, распакуйте его содержимое в корень карты памяти, и вставьте её в планшет.
4. Далее Настройки — О планшетном ПК — Проверить обновление.
Внимание! Данные рекавери предназначены для последней версии прошивки бутлодера (10.6.1.27.X для tf300t и 10.6.2.X для tf300tg/tl). Попытка их установки на старый бутлодер от Android 4.1 окирпичит ваше устройство с вероятностью в 99.99%.
На кастомных прошивках не рекомендуется выполнять сброс пользовательских данных (ни через андроид/ни через меню бутлоадера) — это приводит к выходу из строя внутренней памяти. Если хотите сделать сброс, делайте это через TWRP
TWRP версии 3.0 систему F2FS не поддерживает!
Скачать: 
Тема на XDA-developers
Установка
В теме нет куратора. Если в теме есть пользователь, желающий стать Куратором и соответствующий Требованиям для кандидатов, он может подать заявку, создав новую тему в разделе Хочу стать Куратором (предварительно изучив Правила и рекомендации для Кураторов). До назначения куратора, по вопросам наполнения шапки, обращайтесь к модераторам раздела через кнопку 
Сообщение отредактировал destroyer71 — 13.08.21, 15:39
1. достаёте blob из понравившейся прошивки с сайта ASUS и кладёте его на планшет (внутри это /sdcard)
2. перегружаетесь с CWM — планшет подключен, в устройствах появляется устройство с названием Transformer — ставите для него драйвер из Android SDK принудительно (у меня вот тут лежит c:\Program Files (x86)\Android\android-sdk\extras\google\usb_driver\ — драйвер Android ADB Interface)
3. в CWM выбираете mount /data (вроде в advanced где-то, хотя могу ошибаться)
4. запускаете консоль (с загруженным CWM!) и там набираете adb shell
5. получите root shell в CWM — там набираете dd if=/sdcard/blob of=/dev/block/mmcblk0p4
6. идёте курить минут на 5
7. после того как dd (disk dump) отработал в CWM делаете wipe cache и wipe davlik cache
8. перегружаете и ждёте пока всё поставится заново.
на выходе (после перезагрузки) CWM recovery слетит на стоковый потому что blob содержит 5 партиций внутри себя:
1. таблицу разделов
2. bootloader
3. linux kernel
4. recovery
5. applications (то, что находится в /system) — root тоже слетит
собсно вот так где-то.
echo 2 >/proc/cpu/alignment
exit 0
пустых строк сверху быть не должно — «#» должен быть первым символом в файле.
3. В Notepad++ идём в меню «Правка->Конвертация конца строки->Преобразовать в Unix-формат».
4. Сохраняем файл под именем align.sh в папке, где хранится adb — больше для удобства. Если всё сделано правильно размер файла будет 53 байта.
5. Запускаем cmd в папке с adb.
6. Набираем «adb push align.sh /data/local/»
7. Набираем «adb shell»
8. Набираем «su»
9. Набираем «cp /data/local/align.sh /data/» — сразу в /data/ нельзя запихнуть — права не те 🙂
10. Набираем «chown 0.0 /data/align.sh; chmod 755 /data/align.sh»
11. Идём на Play Market и ставим Script Manager — он там один.
12. Запускаем, выбираем в нём чтобы запускался от root.
13. Идём в папку /data/ во внутреннем проводнике SManager’а, выбираем там align.sh
14. В появившемся меню отмечаем иконки «Su» и «Boot» — чтобы скрипт запускался при перезагрузке.
чтобы игнорировать а не исправлять — пробовал так — тоже работает
чтобы посмотреть сколько таких ошибок было исправлено можно набрать в консоли adb под рутом
PS в стоковой прошивке значение равно 4 (посылать сигнал SIGBUS) и устанавливается оно в /init.rc — если есть желание у умельцев пересобрать ramdisk — можете это сделать 🙂
Ну вот теперь послушайте как обстоит дело в действительности:
TF300T использует в качестве прошивки так называемый blob (в TG есть ещё 2 файла для модема). Внутри этого blob’а лежат следующие части:
APP — это тот раздел, что смонтирован непосредственно внутрь /system (обычная линуксовая файловая система ext4)
EBT — это загрузчик — аналог BIOS в компьютере
LNX — это линуксовое ядро + ramdisk, который монтируется в / и служит корнем всей файловой системы
PT — таблица разделов внутренней памяти (хотя не уверен)
SOS — recovery — структура как у LNX, только там есть всё для работы
Эти части не подписаны отдельно каждая (как например делает HTC), но подписан весь blob (первые 28 байт). Собственно blob — это своего рода контейнер, который позволяет прошить что нужно.
Помимо этого в системе android есть изменяемые части — /data и /cache (ну и /mnt) — куда пользователи могут писать и эти части форматируются при factory reset.
Если Вы прошьете blob (подписанный) на устройство с заблокированным загрузчиком и сделаете factory reset — у вас получится устройство из коробки и не один сервисный центр не сможет доказать что Вы получали на нём root. Ну если вы конечно не оставите SDCARD с SuperSU.apk в планшете 🙂
опять моя инструкция 😉
КАК ОТКЛЮЧИТЬ АВТОКОНТРАСТ!
. ТОЛЬКО ДЛЯ ROOT ДЕВАЙСОВ.
Даже при отключенной авторегулировке яркости подсветки планшет иногда подстраивает яркость/контрастность, наиболее это заметно в режиме энергосбережения и при низкой яркости подсветки.
Причина — технология Didim (она же dynamic dimmer, smart dimmer, динамический контраст) реализованная в процессорах Tegra3 — суть ее в том, что процессор постоянно анализирует изображение и подстраивает яркость/контрастность что бы вывести его без потери качества, но при меньшей яркости подстветки, что позволяет снизить потребление. Подробнее можно почитать, например, тут
Что бы избавиться от этого требуется рут, далее в консоли выполняем команду
P.S. не забываем ставить лайки вот ЭТОМУ ТОВАРИЩУ т.к. это его инструкция ну можно и мне 😉
не забываем отписываться!
Wipe data/factory reset — сброс всех настроек, удаление сторонних приложений
Wipe cache — чистка кэша
Wipe dalvik-cache — чистка «хвостов» ядра
Wipe battery stats — итак понятно
Это все вкратце)
Попробовал сейчас с драйверами из шапки, не получилось заставить adb работать.
Вот драйвер от Prime’а 
С ним устройство Transformer в диспетчере устройстве стало Tranformer Prime ADB Interface и я без проблем закинул архив на карту памяти.
Вот более подробная инструкция без лишних телодвижений. Что бы было все намного проще, сделайте все, как в ней написано.
1. Скачиваем USB-драйвер выше, распаковываем куда угодно, но не устанавливаем.
2. Скачиваем 
, распаковываем и кладем папку adb в корень диска C
3. Копируем архив с прошивкой в корень диска C.
4. Включаем планшет в режиме рекавери, поключаем его к ПК.
5. В диспетчере устройств появится устройство Transformer.
6. Кликаем по Transformer правой кнопкой мыши — Обновить драйвер — Установка из указанного места — Обзор — указываем путь к папке Universal_Naked_Driver_0.7 (это папка с драйверами).
7. Устройство становится Tranformer Prime ADB Interface.
8. Запускаем командную строку. Win + R — cmd — OK или Пуск — Выполнить — cmd — OK
9. В командной строке пишем команды по очереди:
cd c:\adb (не забудьте пробел между cd и c)
adb push c:\Название прошивки.zip /sdcard/ (не забудьте пробел между Название прошивки.zip и /sdcard/)
10. Появятся цифры.
Все, архив во внутренней памяти.
Если Вы все сделали так, как описано в этой инструкции, соблюдая все пути и названия, то все получится.
После установки дров от Prime’а, все выше написанное можно проделать на включенном планшете.
Сообщение отредактировал Армстелл — 18.04.16, 20:02
Сообщение отредактировал K-User — 18.08.12, 16:02
Сообщение отредактировал K-User — 20.08.12, 12:30
Устанавливаем TWRP рекавери и рут права на Jelly Bean
Скачиваем оба файла внизу поста.
fastboot.zip расспаковываем и кладём в корень С диска
Выключаем планшет
Так же как и раньше зажимаем громкость вниз и павер, держим 3 секунды
Попадаем в бутлодер. Теперь там уже 4 иконки
Затем нижней громкостью перемещаем курсор на иконку USB подтверждаем выбор кнопкой громкость вверх
подключаем шланг. ждем чтоб винда распознала устройство.
На ПК запускаем CMD (Пуск -> Найти -> CMD)
Заходим на диск С: пишем fastboot
Потом пишем fastboot -i 0x0b05 flash recovery tf300t-jb.blob можно и даже нужно скопировать и вставить!
Жмём Энтер.
Ждем 8 секунд видим синюю полоску, процесс прошивки закончен. В командной строке видим ОКAY
Отключаем шланг, перезапускаем таблетку, нажимая громкость вверх и павер. я держал сек 10 нажатыми
Теперь копируем Superuser-3.2-RC3-arm-signed на таблетку в любое место.
И снова запускаем бутлодер, только теперь нужно выбрать иконку RCK
Запускается TWRP
Прошиваем Superuser-3.2-RC3-arm-signed
Перезапускаем таблет
Загружаем Supersu из Google Play и устанавливаем
Открываем, соглашаемся на апдэйт бинарного файла
Всё. Теперь ваш Джелли с правами рут :thank_you:
Всё что нам нужно:
[attachment=»1962938:fastboot.zip»] 
Сообщение отредактировал desjkee — 23.08.12, 22:33
Поправит 🙂
1. bootloader — это аналог BIOS в планшете. вместо него ничего не шьется. прошивка чего-либо в планшет — это загрузка «этого добра» в специальный раздел staging (/dev/block/mmcblk0p4), проверка что «это добро» подписано правильными ключами (делается это бутлоадером), и прошивка «этого добра» уже туда, куда нужно. разлочка bootloader’а — это собственно запрещение проверки ключей перед прошивкой. протокол fastboot поддерживается именно bootloader’ом.
2. recovery — это обычное ядро linux плюс минимальный набор утилит для прошивки, обновления восстановления системы. прошивается в отдельный раздел. обычно занимает 5-6 MB (4 из которых — это ядро)
3. linux kernel — по составу — практически это recovery. по большому счету из отличий содержит только сценарий монтирования раздела /system и запуска dalvik — виртуальной машины на которой работает андроид.
4. system — собственно виртуальная машина dalvik и приложения андроид.
что касается разницы между ядрами 3.0 и 2.6 — большой разницы нету.
процесс загрузки как рекавери так и основного ядра такой:
1. загружается сжатое ядро
2. загружается ramdisk (из этого-же раздела)
3. ядро запускается и распаковывает само себя в памяти и стартует
4. монтируется ramdisk в /
5. запускается первый процесс «/init», который выполняет скрипт «/init.rc»
У нас нет темы для украшалок, по-этому пишу сюда, а куратор пусть решает что с этим делать 😉
Перерыл весь xda и наш форум, нигде нет инфы как сменить например софт кнопки или например батарею в процентах.
Софт кнопки на родном JB совсем другие и хочется чтоб было одинаково как на телефоне так и на планшете.
Посему небольшой мануал для желейных кнопок.
Внимамние! Не ставить на официальные прошивки!
На всякий случай сделайте бэкап!
Работает на деодекс прошивках! Такой является JellyBean-Hydro.
Если есть рут, то можете деодексировать сток сами.
Соответственно нужен рут
Скачиваем 
В root explorer (или похожий с правами рут) идем в папку system/app и переименовываем файл SystemUI.apk в SystemUI.apk.bac
Помещаем скаченный SystemUI.apk в эту папку
Даём файлу права rw-r-r
Перегружаем таблет
И любуемся
Для более продвинутых, есть ещё один способ. Старый добрый MetaMorph
Скачиваем набор кнопок в зип формате
Открываем и немного изменяем название папок. Все иконки помещаем в конечную папку «drawable-sw720dp-hdpi» и «drawable-sw720dp-mdpi»
Устанавливаем MetaMorph на таблет, выбираем свой модифицированный зип и применяем. После рестарта слетают обои с рабочего стола,
но кнопки удачно меняются :thank_you:
Вот пример зипа, стоковые кнопки с отражением 
Себе поставил например такие