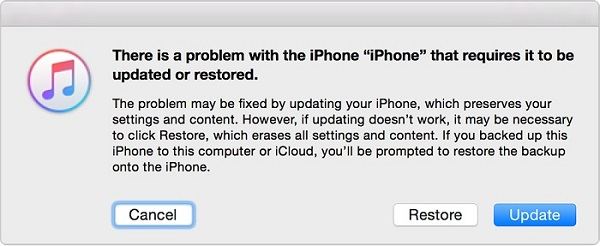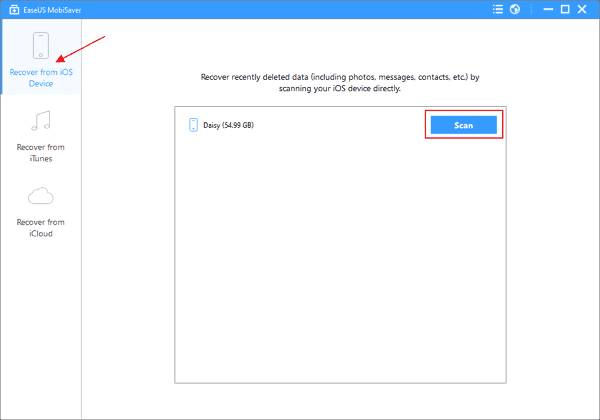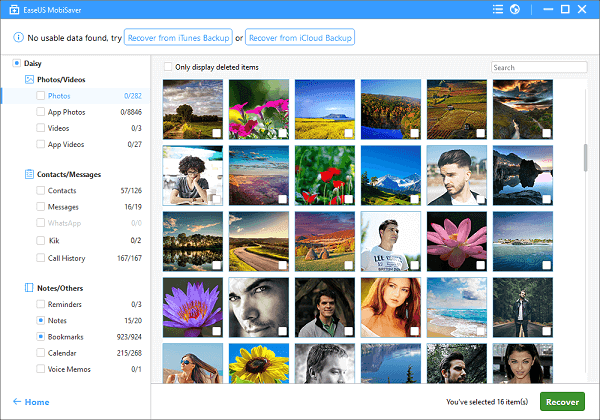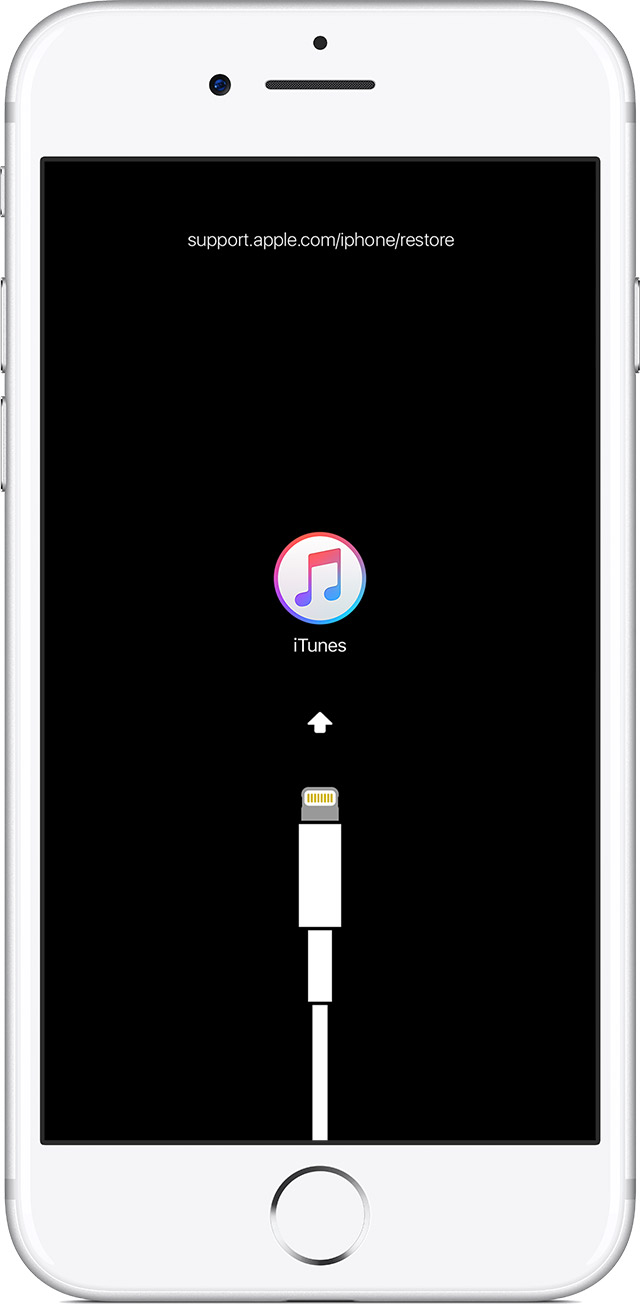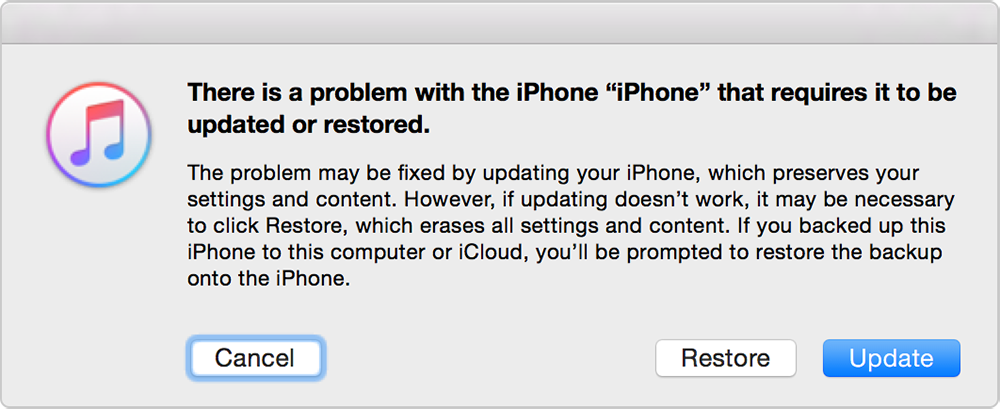- FIX ‘Attempting data recovery’ on iPhone X/8/7/6 After iOS 12 Update
- Why Is My iPhone Attempting Data Recovery?
- How to fix «Attempting data recovery» Issue on iPhone 11/11 Pro/11 Pro Max/X/8/7/6
- Solution 1. Fix «Attempting Data Recovery» Issue by Preforming a Force Restart
- Solution 2. Fix «Attempting Data Recovery» Issue by Putting iPhone in Recovery Mode
- Solution 3. How to Recover Data after «Attempting data recovery» Failed?
- The Bottom Line
- Question: Q: Attempting data recovery restart loop
- Helpful answers
- Question: Q: Attempting data recovery
- All replies
- Как перевести iPhone в режим Recovery. Инструкции для всех моделей
- Как войти в Recovery Mode на iPhone с физической кнопкой Home
- Как войти в Recovery Mode на iPhone с сенсорной кнопкой Home
- Как войти в Recovery Mode на iPhone с Face ID
FIX ‘Attempting data recovery’ on iPhone X/8/7/6 After iOS 12 Update
This page covers everything you want to know about how to fix iPhone iPad ‘attempting data recovery’ loop, and how to get back lost data after iOS 12 update failed in attempting data recovery via iTunes.
«Connected my iPhone to my PC, and iTunes asks me to update the software to iOS 13 today, and I did so. Now the iPhone has beenВ stuck on a white screenВ saying attempting data recovery. Once that is gone, it says that update failed and comes back saying press home button to restore.»
— A Question from the Apple Community
«iPhone attempting data recovery» is one of the most popular questions faced by iOS users. When that happens, you may wonder what does attempting data recovery means on iPhone? How to fix this issue? To solve this problem, we collect three practical solutions in this guide. Before you proceed, you can take a quick look at the factors that result in this issue so that you can avoid the same problem in the future.
Why Is My iPhone Attempting Data Recovery?
What does attempting data recovery mean on iPhone? For what I know, ‘Attempting data recovery’ failure is a commonplace phenomenon on the iPhone running iOS versions from 10.0.1 to 12. It belongs to an update bug that often occurs when updating new iOS versions via iTunes.
Many users may encounter this problem. When that occurs, your messages may disappear, and the iPhone may restart in the end. Even worse, your essential data may not be restored as expected. That’s why many people reported thatВ restarted iPhone, but photos are gone,В andВ photos disappeared from camera rollВ after an update, etc.
How to fix «Attempting data recovery» Issue on iPhone 11/11 Pro/11 Pro Max/X/8/7/6
Overall, there are two solutions to address this issue. One is to force restart iPhone, and another is to put the iPhone in Recovery Mode. If both methods fail to address this issue and your iPhone fails to restore from iTunes, then you can use Solution 3 to get back your data without a hassle.
Solution 1. Fix «Attempting Data Recovery» Issue by Preforming a Force Restart
Performing a force restarting can fix many small iPhone issues, such as theВ iPhone keeps freezingВ or crashing or unresponding very frequently. A force restart could essentially solve most of the system and apps related problems. And the process is very slightly different depending on which iPhone model you’re using.
For iPhone 11/11 Pro/11 Pro Max/XS/XS Max/XR/X/8/8 Plus:
Step 1. Quickly press and then release the volume up button.
Step 2. Quickly press and then release the volume down button.
Step 3. Press and hold the Power button (on the other side) until you see the Apple logo.
Step 4. Enter your passcode at startup, even if you usually use a fingerprint for ID.
For iPhone 7/7 Plus:
Step 1. Press the power/lock key on the right side of the phone.
Step 2. At the same time, press and hold the volume down key on the left.
Step 3. Wait for the Apple logo to appear (you may see the Slide to Power Off slider, but keep holding the side buttons while the iPhone skips this step), the phone will then go through its startup sequence.
Step 4. Enter your passcode at startup, even if you usually use a fingerprint for ID.
For iPhone 6s/SE or earlier:
Step 1. Hold down the Home button (the one on the front of the iPhone or iPad) as well as the Power button.
Step 2. Keep both buttons held until the Apple logo appears.
Step 3. Now let go of the buttons and wait while your device completes its start sequence.
Step 4. Enter your passcode at startup, even if you usually use a fingerprint for ID.
Solution 2. Fix «Attempting Data Recovery» Issue by Putting iPhone in Recovery Mode
If the above solution fails to help you, then you can try to put your iPhone in Recovery Mode. One thing that should be noted is that your iPhone data will be erased by using this method. After that, you can restore your iPhone with iTunes.
Step 1. Launch the latest version of iTunes on your computer > Connect your iPhone to the computer.
Step 2. Force restart the iPhone by using the steps we offered above.
Step 3. Then, you will see a window that asks you to Cancel the process, Restore your device, or Update your device. Choose «Update.»
Step 4. Wait for your iPhone to be updated. If the process completes, then you can set up your iPhone.
Solution 3. How to Recover Data after «Attempting data recovery» Failed?
Don’t so panic even your iPhone iPad didn’t make a complete restore of data when iPhone iPad attempting data recovery failed. Before it’s too late to protect new data from overwriting the old and causing more serious data loss, please downloadВ EaseUS MobiSaverВ immediately on your Windows PC or Mac. Let the software scan through your device and recover data as much as possible. And there are three recovery modes for you to choose to get back your lost data on iPhoneВ XS, XS Max, XR, X, 8 Plus, 8, 7 Plus, 7, 6S Plus, 6S, 6 Plus, 6, 5S, 5c, 5, 4S and 4.
Recover from iOS Device — This mode applies to recover files such as contacts, text messages, WhatsApp messages, iMessages, call history, notes, voice memos, etc. without backup.
Recover from iTunes — This mode applies to selectively recover data that have been backed up to iTunes. In a word, treat this software as anВ iPhone backup extractor.
Recover from iCloud — This mode applies to selectively retrieve data that have been backed up to iCloud.
Follow a simple guide on how to recover iPhone data with EaseUS MobiSaver.
Step 1. Choose a recovery mode among «Recover from iOS device,» «Recover from iTunes,» «Recover from iCloud.» Click Scan. Please enter your Apple ID and passwords when it’s necessary.
Step 2. After the scan is over, select the target data files under the specific categories and click Recover.
The Bottom Line
That’s all about our solutions to fix the «Attempting data recovery» issue. As you can see, it is an update issue that can be solved by performing a force restart or putting your device in Recovery Mode. If both solutions fail to address the problem, then you can use EaseUS MobiSaver to get back the lost files with ease. We hope our guide is helpful to you. If it does, don’t hesitate to share it with others who’re facing the same problem.
Источник
Question: Q: Attempting data recovery restart loop
I was having issues with my phone loading so I tried to restart it. It got stuck on the apple logo, so I plugged it into my computer and put it in recovery mode. Once suggested fix I had seen was to update to the latest iOS, so I did that. Once it was done the iPhone brought me to a screen saying press home to recover. I tried this but halfway through the recovery process the phone restarts and takes me back to this screen, I have tried this a few times but the same result keeps happening. I have already tried forcing a restart but that did not help either.
iPhone 8 Plus, iOS 11.2.6
Posted on Jun 18, 2018 9:03 PM
Helpful answers
Hello and welcome to Apple Support Communities cronusbane222,
If I’m understanding you right, you attempted to restore your iPhone while in recovery mode, but the process was not successful. Now it’s in a restore loop where it keeps taking you back to a screen telling you to press the Home button to recover your device. I’m happy to work with you to get your iPhone up and running again.
You mentioned that you already tried force restarting, so it sounds like you may have already tried to put your iPhone back into recovery mode again. When you did that, did you make sure to follow the steps exactly as seen in If you can’t update or restore your iPhone, iPad, or iPod touch ? This includes making sure you’re running the most current version of iTunes, as well as pressing and holding the Side button until you see the connect to iTunes screen? Here are the exact steps from that support article:
Put your device in recovery mode and set it up again
If iTunes is already open, close it. Connect your device to your computer and open iTunes. If you don’t have a computer, borrow one from a friend or go to an Apple Retail Store or Apple Authorized Service Provider for help.
While your device is connected, force restart it with these steps, but don’t release the buttons when you see the Apple logo, wait until the connect to iTunes screen appears:
On an iPhone X, iPhone 8, or iPhone 8 Plus: Press and quickly release the Volume Up button. Press and quickly release the Volume Down button. Then, press and hold the Side button until you see the connect to iTunes screen.
4. When you see the option to Restore or Update, choose Update. iTunes will try to reinstall iOS without erasing your data. Wait while iTunes downloads the software for your device. If the download takes more than 15 minutes and your device exits the connect to iTunes screen, let the download finish, then repeat step 3.
5. After the Update or Restore completes, set up your device.
The Learn More section of that support article will have further guidance on what to do next if you’re still not have to restore your iPhone and have followed the recovery steps correctly.
Thanks for using Apple Support Communities.
Источник
Question: Q: Attempting data recovery
What should I expect after “Attempting data recover” on iPhone 11?
Posted on Feb 6, 2021 2:30 PM
All replies
Loading page content
Page content loaded
Thank you for posting in Apple Support Communities. We understand that you’re seeing a message on your iPhone 11 that says, “Attempting data recovery” and you’re curious about what to expect next. The time it takes to recover the data will depend on various factors like your internet connection speeds and the amount of data being recovered. You’ll either be taken to the Home Screen on your iPhone when it finishes the data recovery, or you’ll get an error message outlining that it failed.
If it fails, we want to make sure we fully understand the process you’re attempting to provide the best guidance. From your other post, it appears you’re trying to resolve an issue where your iPhone has been idle for several months and disabled due to a forgotten passcode.
Are you seeing the message after attempting the steps outlined in the article another user linked for you?
If you are, were you able to connect to your computer and put the iPhone into recovery mode with the instructions outlined there? If not, try the following steps.
— Update your computer and/or iTunes.
— Restart both your iPhone and your computer.
— Make sure your iPhone stays connected to the computer the entire time; you might see this message if it gets disconnected while restoring the iOS software.
Feb 9, 2021 7:03 AM
Thank you very much for your reply. Yes, I did a reset with the phone connected to a new laptop. Thereafter, is where I continuously get the looping message. I do not presently have access to an Apple laptop.
Feb 9, 2021 7:11 AM
You’re very welcome. You won’t need an Apple laptop, just the latest version of iTunes on your current computer. When you did the reset, did you get your iPhone into recovery mode as outlined here?
You’ll need to make sure you choose Restore instead of Update, and it will completely erase your iPhone, but recovery mode should erase your iPhone and install a fresh version of the iOS software. Recovery mode is key with this issue. On an iPhone 11, you’ll need to connect to your computer and open iTunes. Press and quickly release the Volume Down button, then press and hold the top button until it completely restarts and you see the image in the illustration on your screen. iTunes on your computer should show an alert letting you know that it has detected a connected device. This is where you would choose «Restore». You’ll need to make sure your iPhone doesn’t come out of recovery mode while the software downloads and extracts onto your device. If it does, you’ll need to restart the process.
Is this the process you’re using when you restore it?
Источник
Как перевести iPhone в режим Recovery. Инструкции для всех моделей
Смартфоны Apple достаточно просто восстанавливаются после программных ошибок и сбоев. Чаще всего для этого потребуется перевести iPhone в специальный режим.
? Спасибо re:Store за полезную информацию. ?
Recovery Mode (режим восстановления) — специальный режим загрузки iOS, который используется при возникновении программных сбоев или невозможности включить смартфон в обычном режиме.
Перевести в режим восстановления можно iPhone, который не загружается, уходит в циклическую перезагрузку или не отвечает на нажатия физически кнопок. Восстановить получится любой iPhone без физических поломок с программными сбоями.
Режим Recovery часто путают с DFU режимом. DFU это низкоуровневое восстановление iOS с полным стиранием накопителя, а Recovery – это восстановление системных файлов из оригинальной прошивки или бекапа.
Как войти в Recovery Mode на iPhone с физической кнопкой Home
Инструкция пригодится для восстановления прошивки на iPhone 6s/SE и более старых устройствах.
1. Отключите смартфон от компьютера.
2. Зажмите кнопки Домой и Power на 10 секунд для быстрого отключения iPhone.
3. Зажмите кнопку Домой.
4. Быстро подключите iPhone к компьютеру при помощи кабеля до начала загрузки системы.
5. Через несколько секунд на экране смартфона увидите индикатор iTunes. Компьютер распознает смартфон в режиме восстановления, будет предложено Обновить прошивку или Восстановить iPhone из бекапа.
Для выхода из режима зажимаем на 10 секунд кнопки Домой и Power.
Как войти в Recovery Mode на iPhone с сенсорной кнопкой Home
Такой способ входа в режим восстановления подойдет для смартфонов с сенсорной кнопкой Домой (iPhone 7/8).
1. Подключите iPhone к компьютеру при помощи кабеля.
2. Зажмите кнопки Power и уменьшения громкости. Через несколько секунд смартфон перезагрузится и появится логотип Apple.
3. Еще через несколько секунд на экране iPhone появится индикатор подключения к компьютеру или iTunes. Лишь после этого следует отпускаться зажатые кнопки.
4. В macOS Mojave и более старых системах запустится iTunes, а в macOS Catalina – приложение Finder. Система распознает смартфон в режиме восстановления, будет предложено Обновить прошивку без удаление контента или Восстановить iPhone из бекапа.
Для выхода из режима восстановления нужно зажать кнопки Power и уменьшения громкости до отключения экрана смартфона.
Как войти в Recovery Mode на iPhone с Face ID
На iPhone без кнопки Домой (iPhone X и более новые модели), используется следующий алгоритм для перехода в режим восстановления.
1. Подключите iPhone к компьютеру при помощи кабеля.
2. Нажимаем поочередно кнопки увеличения громкости, уменьшения громкости и зажимаем кнопку Power.
3. Не отпускаем кнопку до появления индикатора подключения к компьютеру или iTunes.
4. macOS Mojave и более старые версии ОС запустят iTunes, а macOS Catalina – Finder. Система увидит смартфон в режиме восстановления и предложит Обновить прошивку без удаление контента или Восстановить iPhone из бекапа.
Для выхода из режима восстановления нужно зажать кнопку Power до перезагрузки смартфона.
Источник