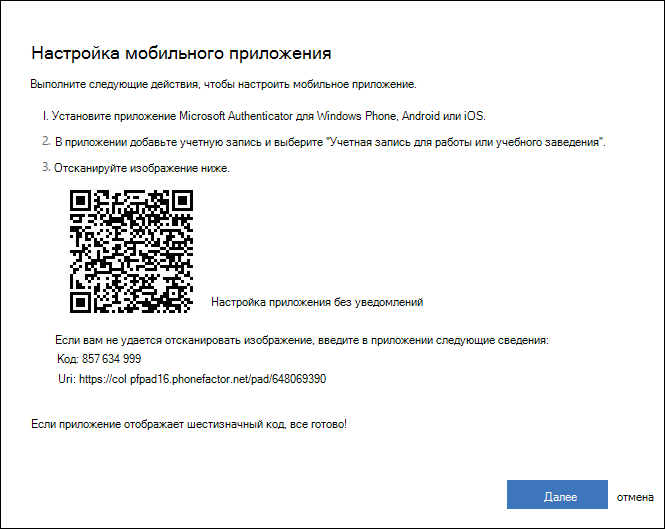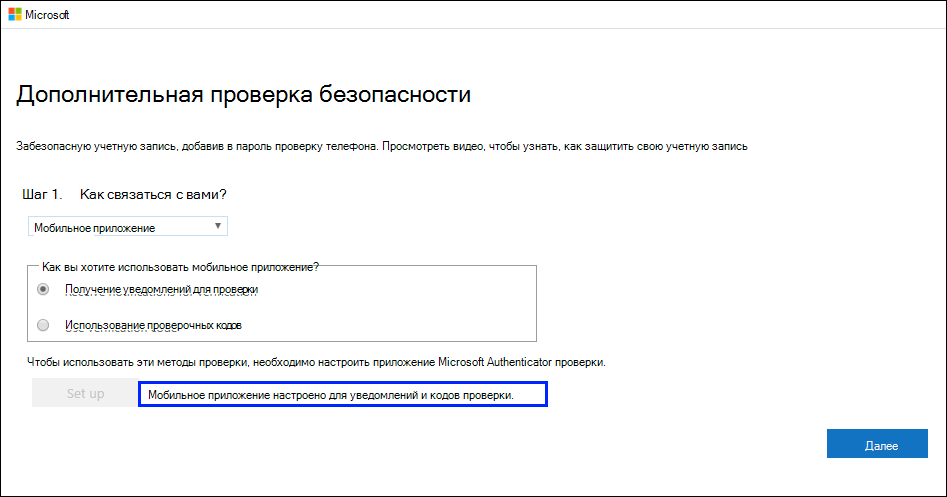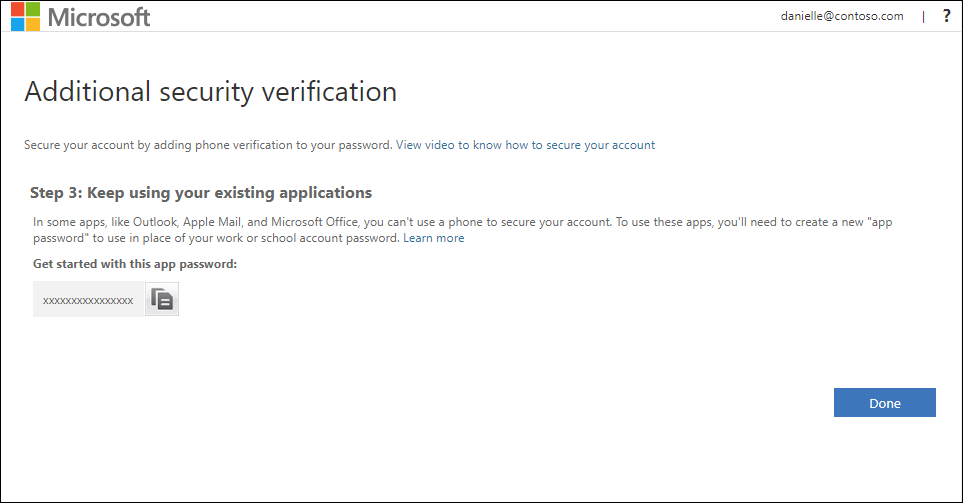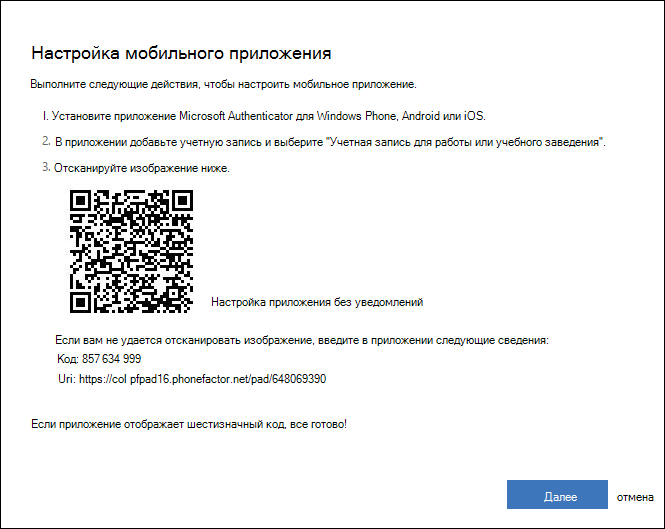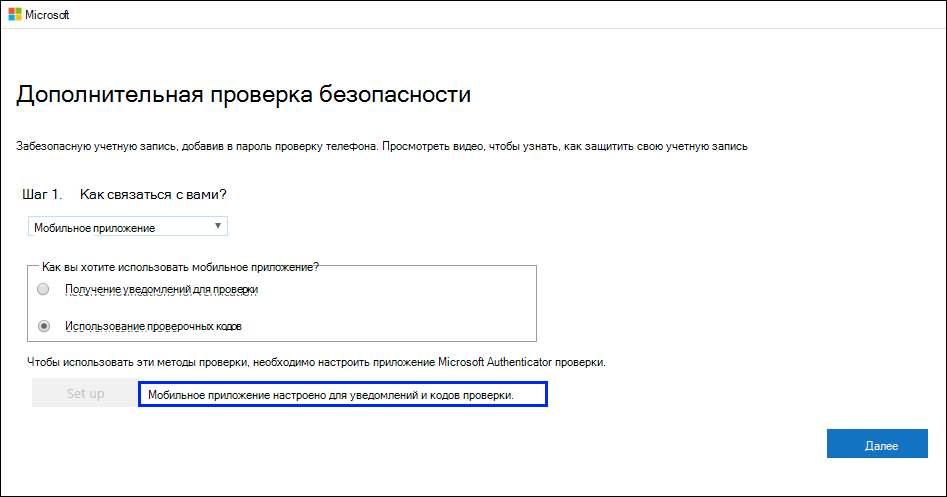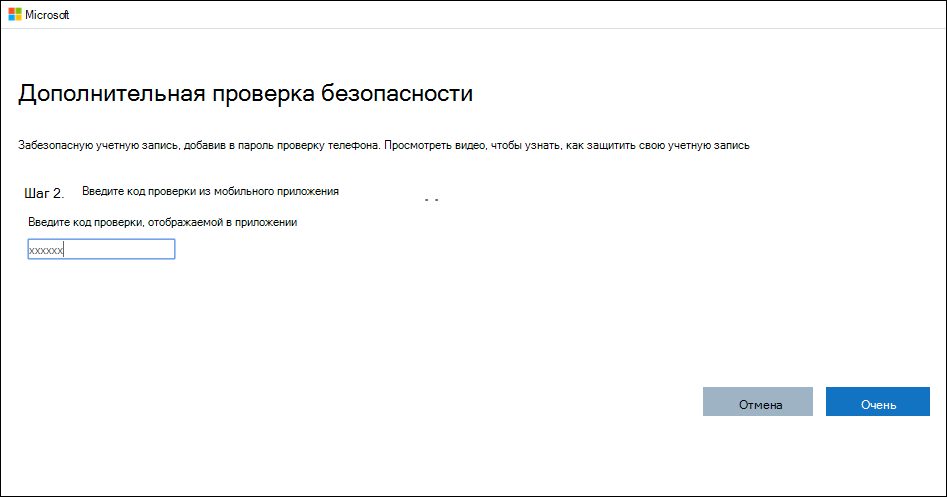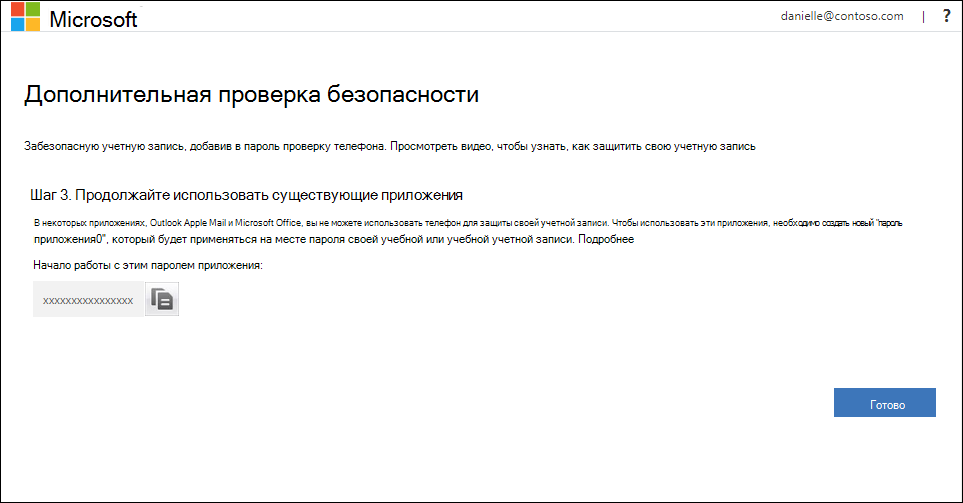- Настройка приложения для проверки подлинности в качестве двухшаговой проверки подлинности
- Настройка приложения Microsoft Authenticator для отправки уведомлений
- Настройка приложения Microsoft Authenticator для использования кодов проверки
- Вход в учетные записи с помощью Microsoft Authenticator приложений
- Предварительные требования
- Включив вход по телефону для учетных записей на работе или в учебном зачете
- Включить телефонный вход
- Включить телефонный вход для личных учетных записей Майкрософт
- Включить телефонный вход
- Вход в учетную запись с помощью телефонного войти
- Вход с помощью двух факторной проверки для учетной записи
- Вопросы и ответы
- Дальнейшие действия
Настройка приложения для проверки подлинности в качестве двухшаговой проверки подлинности
Вы можете настроить приложение для проверки подлинности, чтобы отправлять уведомления на мобильное устройство или отправлять вам проверочные коды в качестве способа проверки безопасности. Вам не требуется использовать приложение Microsoft Authenticator, и во время его создания вы можете выбрать другое приложение. Однако в этой статье используется Microsoft Authenticator приложения.
Важно: Перед добавлением учетной записи необходимо скачать и установить Microsoft Authenticator приложение. Если вы еще не сделали этого, следуйте шагам в статье Скачивание и установка приложения.
Примечание: Если параметр «Мобильное приложение» не работает, возможно, ваша организация не позволяет использовать для проверки подлинности приложение для проверки подлинности. В этом случае вам потребуется выбрать другой способ или обратиться за дополнительной помощью к администратору.
Настройка приложения Microsoft Authenticator для отправки уведомлений
На странице Дополнительная проверка безопасностивыберите Мобильное приложение в шаге 1. Как связаться с вами.
Выберите Получение уведомлений для проверки в области Как вы хотите использовать мобильное приложение, а затем выберите Настроить.
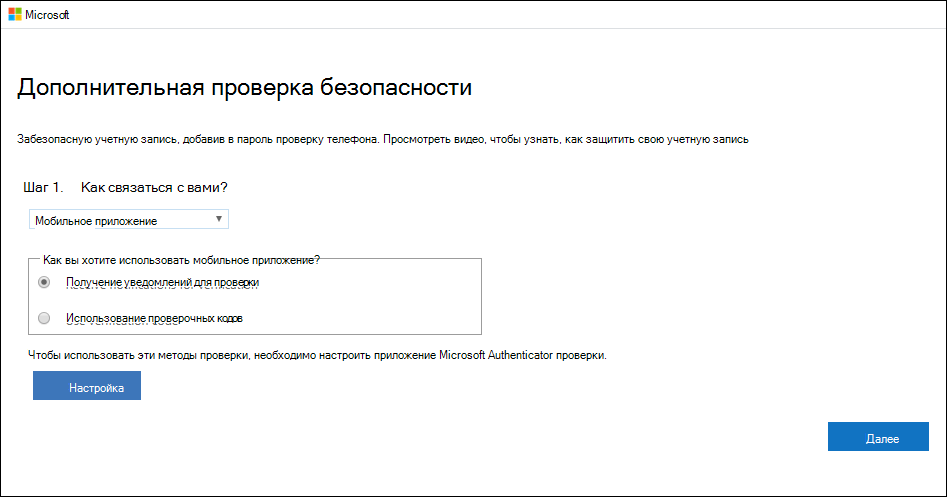
Появится страница Настройка мобильного приложения.
Откройте приложение Microsoft Authenticator, выберите Добавить учетную запись на значке Настройка и управление в правом верхнем правом верхнем конце, а затем выберите Учетная запись для работы или учебного заведения.
Примечание: Если вам будет предложено разрешить приложению доступ к камере (iOS) или разрешить приложению делать снимки и записывать видео (Android). Выберите Разрешить, чтобы приложение для проверки подлинности могли получить доступ к камере, чтобы сделать снимок QR-кода на следующем шаге. Если вы не разрешали камеру, вы можете настроить приложение для проверки подлинности, как описано в описании добавления учетной записи в приложение вручную.
С помощью камеры устройства отсканируйте QR-код на экране Настройка мобильного приложения на компьютере и выберите Далее.
Вернись на компьютер и на страницу Дополнительная проверка безопасности, убедитесь, что вы получаете сообщение о том, что конфигурация прошла успешно, а затем выберите Далее. Приложение для проверки подлинности отправит уведомление на ваше мобильное устройство в качестве тестовой проверки.
На мобильном устройстве выберите Утвердить.
На компьютере добавьте номер телефона мобильного устройства в шаг 3. Если вы потеряете доступ к области мобильного приложения, а затем выберите Далее. Если вам по какой-либо причине не удается получить доступ к мобильному приложению или использовать его, корпорация Майкрософт рекомендует добавить номер телефона мобильного устройства в качестве резервной копии.
В шаге 4. Продолжайте использовать существующие приложения, скопируйте предоставленный пароль приложения и вкопируйте его в безопасное место.
Примечание: Сведения о том, как использовать пароль приложения для старых приложений, см. в этой ссылке. Пароли приложений необходимо использовать только в том случае, если вы по-прежнему используете старые приложения, которые не поддерживают двух коэффициентную проверку.
Настройка приложения Microsoft Authenticator для использования кодов проверки
На странице Дополнительная проверка безопасности выберите Мобильное приложение из шага 1. Как с вами связаться?.
Выберите Использовать код проверки в области Как вы хотите использовать мобильное приложение, а затем выберите Настроить.
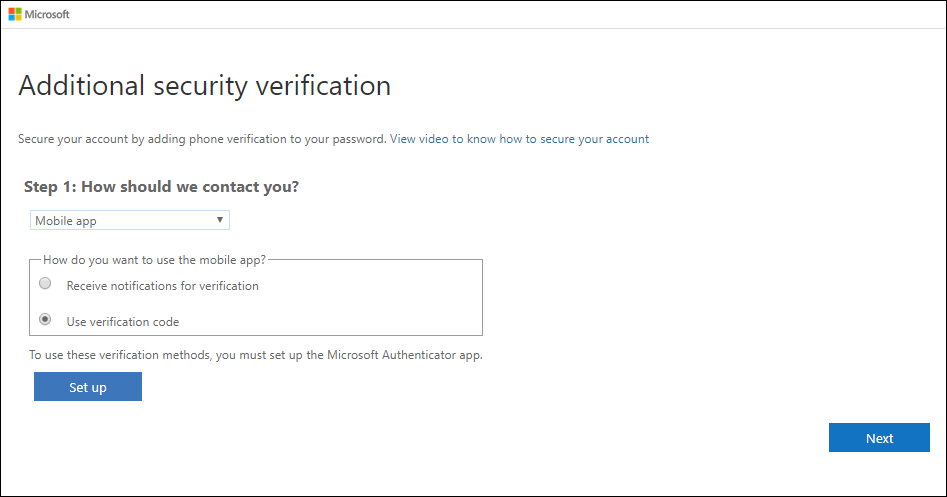
Появится страница Настройка мобильного приложения.
Откройте приложение Microsoft Authenticator, выберите Добавить учетную запись на значке Настройка и управление в правом верхнем правом верхнем конце, а затем выберите Учетная запись для работы или учебного заведения.
Примечание: Если вам будет предложено разрешить приложению доступ к камере (iOS) или разрешить приложению делать снимки и записывать видео (Android). Выберите Разрешить, чтобы приложение для проверки подлинности могли получить доступ к камере, чтобы сделать снимок QR-кода на следующем шаге. Если вы не разрешали камеру, вы можете настроить приложение для проверки подлинности, как описано в описании добавления учетной записи в приложение вручную.
С помощью камеры устройства отсканируйте QR-код на экране Настройка мобильного приложения на компьютере и выберите Далее.
Вернись на компьютер и на страницу Дополнительная проверка безопасности, убедитесь, что вы получаете сообщение о том, что конфигурация прошла успешно, а затем выберите Далее. Приложение проверки подлинности запросит код проверки в качестве теста.
В приложении Microsoft Authenticator прокрутите страницу вниз до своей учебной или учебной учетной записи, скопируйте и введите шестизначный код из приложения в шаге 2. Введите код проверки из окна мобильного приложения на компьютере и выберите Подтвердить .
На компьютере добавьте номер телефона мобильного устройства в шаг 3. Если вы потеряете доступ к области мобильного приложения, а затем выберите Далее. Если вам по какой-либо причине не удается получить доступ к мобильному приложению или использовать его, корпорация Майкрософт рекомендует добавить номер телефона мобильного устройства в качестве резервной копии.
В шаге 4. Продолжайте использовать существующие приложения, скопируйте предоставленный пароль приложения и вкопируйте его в безопасное место.
Примечание: Сведения о том, как использовать пароль приложения для старых приложений, см. в этой ссылке. Пароли приложений необходимо использовать только в том случае, если вы по-прежнему используете старые приложения, которые не поддерживают двух коэффициентную проверку.
Источник
Вход в учетные записи с помощью Microsoft Authenticator приложений
Приложение Microsoft Authenticator поможет вам войти в свои учетные записи, если вы используете двух коэффициентную проверку. Двух factor verification helps you to access your accounts more securely, especially while viewing sensitive information. Так как пароли могут быть забыты, украдены или скомпрометированы, двух коэффициентная проверка — это дополнительный шаг безопасности, который помогает защитить вашу учетную запись, усложняя ее для других пользователей.
Вы можете использовать приложение Microsoft Authenticator несколькими способами, в том числе:
Предоставление запроса на второй способ проверки после вход с помощью имени пользователя и пароля.
Предоставление входов без использования пароля с использованием имени пользователя и мобильного устройства с помощью отпечатка пальца, лица или ПИН-кода.
Важно: Этот способ телефонного входов работает только с вашей учетной записью Майкрософт в вашей учебной или учебной учетной записи. Для учетных записей, не в том как Майкрософт, требуется использовать стандартную двух коэффициентную проверку.
Предварительные требования
Чтобы использовать приложение Microsoft Authenticator, необходимо:
Скачайте и установите Microsoft Authenticator приложения. Если вы еще не сделали этого, см. скачивание и установка приложения.
Добавьте свои учетные записи для работы, учебного заведения, личных и сторонних учетных записей в Microsoft Authenticator приложения. Подробные инструкции см. в инструкциях Добавлениеучетной записи для работы или учебного заведения,Добавление личных учетных записей и Добавление учетных записей, не внося в них корпорации Майкрософт.
Включив вход по телефону для учетных записей на работе или в учебном зачете
Телефон вход — это двухшаговая проверка. Вам по-прежнему необходимо подтвердить свою личность, предоставив вам что-то известное и что у вас есть, но вход по телефону позволяет пропустить ввод пароля учетной записи и выполнить проверку личности на мобильном устройстве.
Перед тем как включить телефонный вход, необходимо включить двух коэффициентную проверку. Дополнительные сведения о том, как включить двух коэффициентную проверку для учетной записи, см. в дополнительных сведениях Добавление учетной записи для работы или учебного заведения и Добавление личных учетных записей.
Телефон вход доступен только на устройствах с iOS и Android под управлением Android 6.0 или более высокой версии.
Включить телефонный вход
Откройте приложение Microsoft Authenticator, перейдите к своей учебной или учебной учетной записи и включите вход по телефону.
Когда вы коснитесь плитки учетной записи, вы увидите ее в полноэкранном режиме. Если вы видите Телефон вход включен, это означает, что вы полностью настроены для входа без пароля. Если вы видите включить телефонный вход, коснитесь его, чтобы включить телефонный вход.
Если вы уже использовали приложение для двух факторной проверки, коснитесь плитки учетной записи, чтобы просмотреть ее в полноэкранном режиме. Затем нажмите Включить телефонный вход, чтобы включить телефонный вход.
Если вы не можете найти свою учетную запись на экране Учетные записи приложения, это означает, что вы еще не добавили ее в приложение. Добавьте свою учетную запись для работы или учебного заведения, следуя шагам из справки Добавление учетной записи для работы или учебного заведения.
Примечание: Корпорация Майкрософт не поддерживает сочетание регистрации устройства и проверки подлинности на основе сертификатов в Authenticator iOS. Вместо этого пользователю необходимо зарегистрировать устройство вручную с помощью Authenticator параметров перед входом.
После того как вы включит телефонный вход, вы сможете войти только с помощью Microsoft Authenticator приложения. Для этого выполните следующие действия.
Во sign in to your work or school account.
После ввода имени пользователя появится экран утверждения, на котором отображается двузначный номер и запрос на вход с помощью Microsoft Authenticator приложения. Если вы не хотите использовать этот метод, можно выбрать Использовать пароль ивойти с помощью пароля.
Откройте уведомление или приложение Microsoft Authenticator на своем устройстве, а затем коснитесь номера, соответствующего номеру, который вы видите на экране утверждения для регистрации на компьютере.
Если вы распознаете попытку войти, выберите Утвердить. В противном случае выберите Запретить.
Для завершения проверки подлинности используйте ПИН-код телефона или биометрический ключ.
Включить телефонный вход для личных учетных записей Майкрософт
Вы можете включить телефонный вход для личной учетной записи Майкрософт, например учетной записи, которая используется для войти в Outlook.com, Xbox или Skype.
Примечание: Чтобы защитить вашу учетную запись, Microsoft Authenticator требуется ПИН-код или биометрическая блокировка на вашем устройстве. Если телефон не разблокирован, приложению потребуется настроить блокировку безопасности перед включением телефонного войти.
Включить телефонный вход
Откройте приложение Microsoft Authenticator, перейдите к своей учебной или учебной учетной записи и включите вход по телефону.
При нажатии на плитку учетной записи вы увидите ее в полноэкранном режиме. Если вы видите Телефон вход включен, это означает, что вы полностью настроены для входа без пароля. Если вы видите Включить вход по телефону, коснитесь его, чтобы включить телефонный вход.
Если вы уже используете приложение для двух факторной проверки, коснитесь плитки учетной записи, чтобы просмотреть ее в полноэкранном режиме. Затем нажмите Включить телефонный вход, чтобы включить телефонный вход.
Если вы не можете найти свою учетную запись на экране Учетные записи приложения, это означает, что вы еще не добавили ее в приложение. Добавьте личную учетную запись Майкрософт, следуя шагам в статье Добавление личных учетных записей.
Вход в учетную запись с помощью телефонного войти
Перейдите на страницу регистрации личной учетной записи Майкрософт, а затем вместо ввода пароля выберите ссылку Использовать Microsoft Authenticator приложение.
Корпорация Майкрософт отправляет уведомление на ваш телефон.
Вход с помощью двух факторной проверки для учетной записи
Стандартный способ двух факторной проверки требует ввести имя пользователя и пароль на устройстве, на которое вы входите, а затем выбрать, получит ли приложение Microsoft Authenticator уведомление или вы хотите скопировать код проверки из приложения Authenticator. На устройстве с Android коды проверки можно найти на экране Учетные записи. На устройстве с iOS эти коды проверки можно найти на экране Учетные записи или во весь экран учетной записи в зависимости от типа учетной записи. Двух коэффициентная проверка для вашей учетной записи включается при ее добавлении в Microsoft Authenticator приложение.
Примечание: Если вы не видите свою учетную запись для работы, учебного заведения или личную учетную запись на экране Учетные записи в приложении Microsoft Authenticator, это означает, что вы не добавили учетную запись в Microsoft Authenticator приложение. Чтобы добавить учетную запись, см. добавление учетной записи для работы или учебного заведенияили Добавление личных учетных записей.
Сведения о том, как войти в свою работу, учебное заведения или личную учетную запись с помощью различных способов двух коэффициентной проверки, см. в документе Вход с помощью двухшаговой проверки или информации для защиты.
Вопросы и ответы
Как вход с помощью телефона обеспечивает более безопасную защиту, чем ввод пароля?
Ваши данные используются только для защиты ключа на локальном компьютере. Оно никогда не отправляется в облако или не сохраняется в нем.
После того как вы настроите приложение Microsoft Authenticator, оно создаст на телефоне ключ для разблокировки учетной записи, защищенной ПИН-кодом или биометрической блокировкой. Затем этот ключ используется для проверки вашей личности при входе.
Заменяет ли вход телефона двухшаговую проверку? Следует ли его отключить?
Телефон вход — это двухшаговая проверка, в которой оба этапа происходят на мобильном устройстве. Чтобы обеспечить дополнительную безопасность для вашей учетной записи, необходимо оставить двухшаговую проверку включенной.
Если для моей учетной записи включена двухшаговая проверка, нужно ли утверждать два уведомления?
Нет. Вход в учетную запись Майкрософт с помощью телефона также считается двухшаговой проверкой, поэтому второго утверждения не требуется.
Что делать, если я потеряю телефон или у меня нет телефона? Как получить доступ к учетной записи?
Вы всегда можете выбрать ссылкуИспользовать пароль на странице для регистрации, чтобы вернуться к использованию пароля. Если вы используете двухшаговую проверку, вам все равно потребуется использовать второй способ проверки личности. Корпорация Майкрософт настоятельно рекомендует, чтобы с вашей учетной записью был связан более одного способа проверки. Вы можете управлять способами проверки личных учетных записей на странице параметров безопасности.
Для учетных записей организации или учебного заведения вы можете перейти на страницу Дополнительная проверка безопасности или Защитить свою учетную запись, если администратор включил сведения безопасности. Дополнительные сведения о безопасности см. в обзоре сведений безопасности(предварительная версия). Если вы не можете управлять способами проверки, обратитесь к администратору.
Как прекратить использование этой функции и вернуться к использованию пароля?
Для личных учетных записей во время регистрации выберите ссылку Использовать пароль. Последний вариант будет запоминаться и предлагаться по умолчанию при следующем входе. Если вы когда-нибудь захотите вернуться к использованию телефонного войти, во время регистрации выберите ссылку Использовать приложение.
Для работы или учебной учетной записи необходимо оторегистрировать устройство на странице Параметры приложения Microsoft Authenticator или отключить его в области «Устройства &» вашего профиля. Дополнительные сведения о том, как отключить устройство в профиле, см. в странице Обновление профиля и сведений об учетной записи на портале «Мои приложения».
Почему я не могу использовать несколько учетных записей для работы с телефоном?
Телефон должен быть зарегистрирован в одной учебной или учебной учетной записи. Если вы хотите включить телефонный вход для другой учебной или учебной учетной записи, вам необходимо ото регистрацию учетной записи с этого устройства на Параметры странице.
Можно ли войти на компьютер с помощью телефона?
Для вашего компьютера мы рекомендуем использовать для этого Windows Hello Windows 10. Windows Hello вы можете использовать для этого распознавание лица, отпечатка пальца или ПИН-код.
Дальнейшие действия
Если у вас возникли проблемы с получением проверочных кодов для личной учетной записи Майкрософт, см. раздел Устранение проблем с кодом проверки в статье Сведения о безопасности учетной записи Майкрософт & коды проверки.
Источник