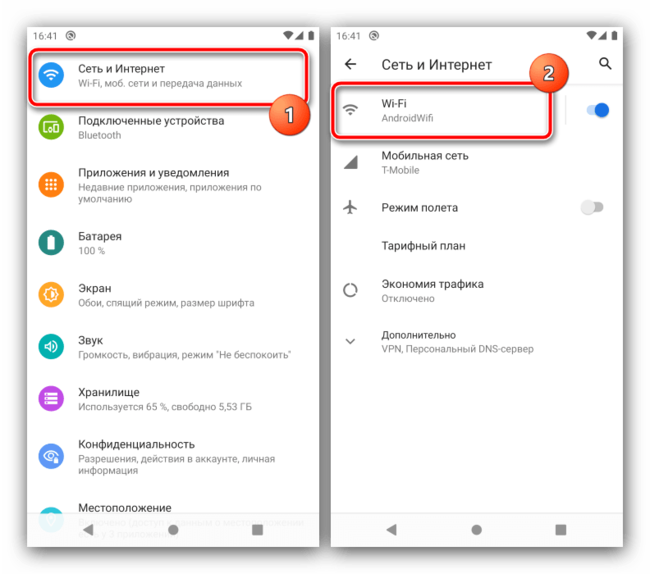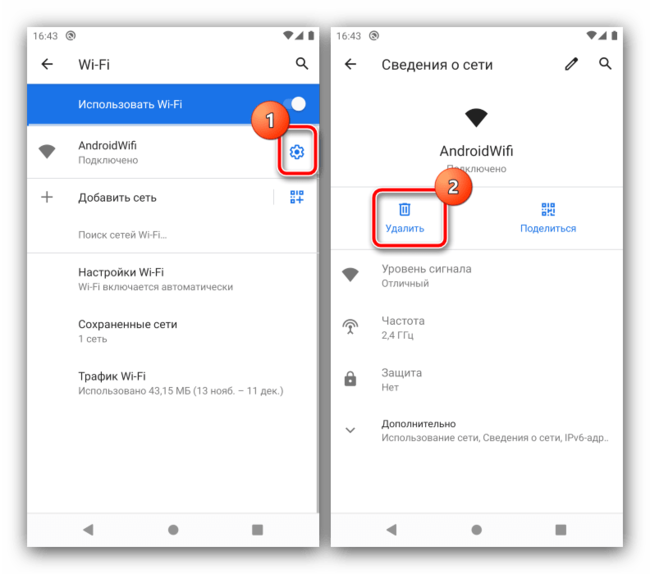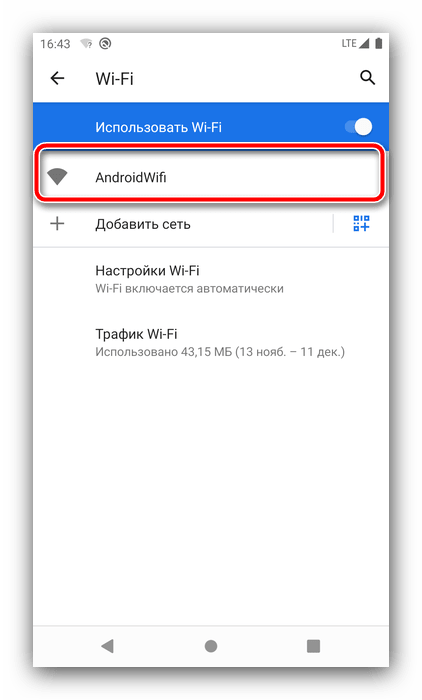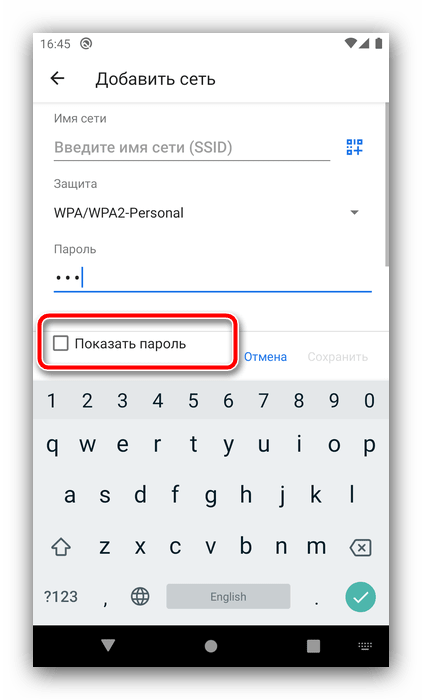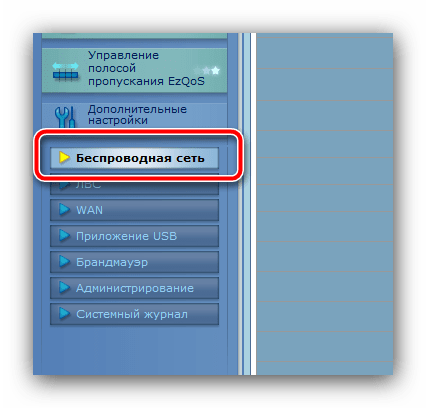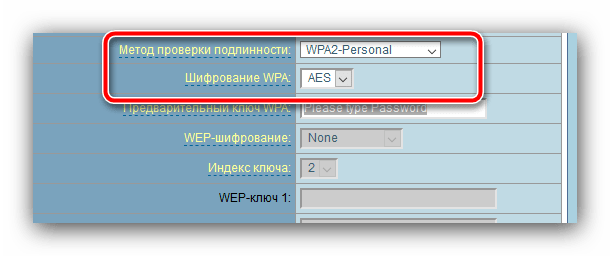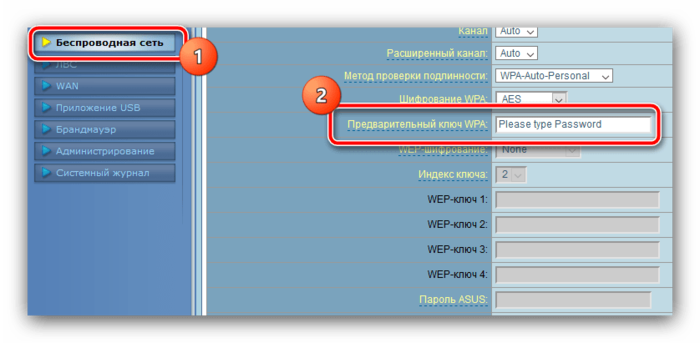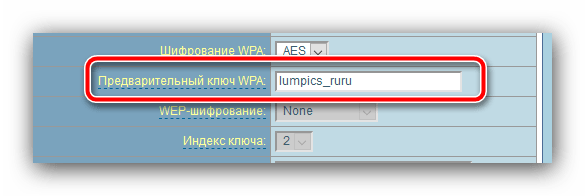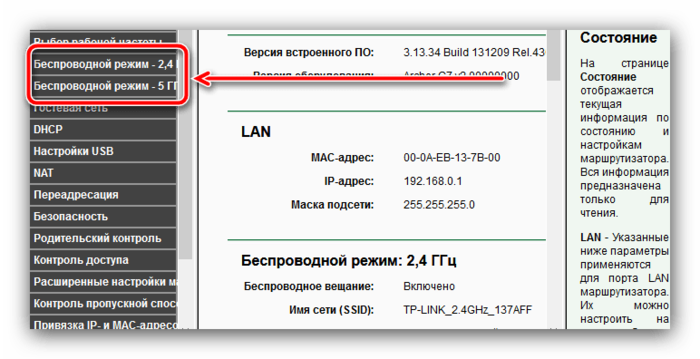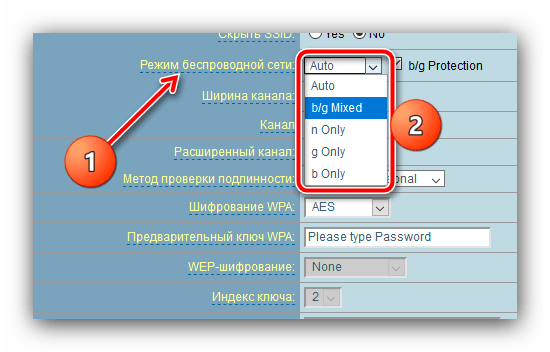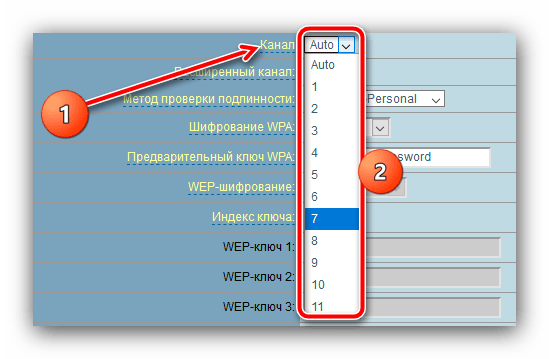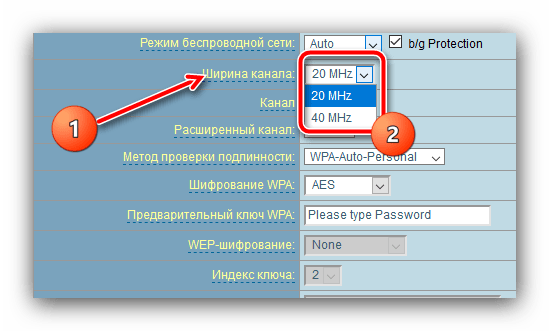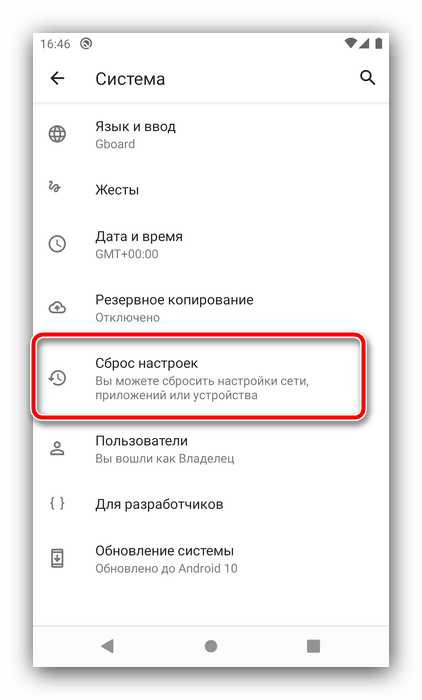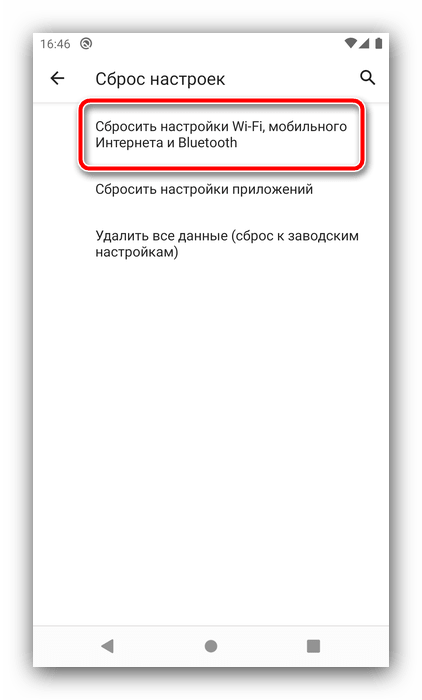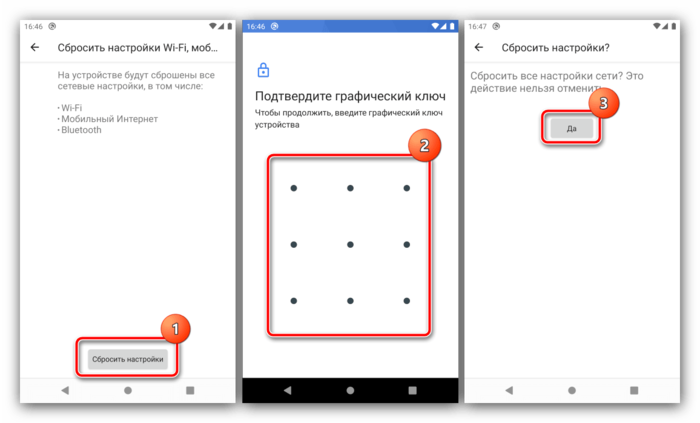- Ошибка аутентификации Wi-Fi на Android телефоне, планшете
- Что значит ошибка аутентификации на Android?
- Как устранить ошибку аутентификации, или «Сохранено, защита WPA/WPA2»
- Ошибка аутентификации: почему возникает и как быть
- Что такое аутентификация
- Причины возникновения ошибки
- Ошибка аутентификации при подключении к WiFi на Андроид, что делать?
- Решение проблемы со стороны Андроида
- Корректировка настроек маршрутизатора
- Ошибка аутентификации при подключении к WiFi на Андроид, что делать
- Ошибка аутентификации при подключении к WiFi на Андроид, что делать
- Способ 1: Ввод верного пароля
- Способ 2: Изменение настроек шифрования
- Способ 3: Изменение пароля
- Способ 4: Изменение канала и частоты
- Способ 5: Сброс настроек сети на Android
Ошибка аутентификации Wi-Fi на Android телефоне, планшете
Одна из самых популярных ошибок, с которой можно столкнутся на Android смартфоне, или планшете, это «Ошибка аутентификации», или «Сохранено, защита WPA/WPA2». Эти ошибки появляются при попытке подключить свой телефон, или планшет к Wi-Fi сети.
Сейчас мы попробуем разобраться, что это за ошибки, почему они появляются при подключении к Wi-Fi, и конечно же попробуем от них избавится. Я тут взял планшет на Android, сейчас постараюсь все подробно показать на примере и рассказать о некоторых решениях.
Если у вас другая проблема/ошибка при подключении телефона к Wi-Fi, то смотрите эту статью: Телефон не подключается к Wi-Fi. Не работает интернет. Почему и что делать?
Что значит ошибка аутентификации на Android?
Берем наш планшет, или телефон, и пробуем подключить к Wi-Fi. Вводим пароль, и видим статус «Аутентификация. «
Дальше видим: «Ошибка аутентификации».
И ошибка «Сохранено», или «Сохранено, защита WPA/WPA2».
Если вы зашли на эту страницу, то думаю, что вам это все знакомо. При этом, телефон, или тот же планшет к Wi-Fi не подключается, а все повторяется по кругу, пока мы не отключим Wi-Fi, или не удалим сеть.
Ошибки эти появляются из-за того, что мы неправильно указали пароль от Wi-Fi сети, или из-за неправильных настроек безопасности на маршрутизаторе. Но чаще всего, из-за неправильного пароля.
Как устранить ошибку аутентификации, или «Сохранено, защита WPA/WPA2»
Давайте разбираться с решениями. Начнем как обычно, с самых простых.
1 Проверяем пароль. Так как ошибка аутентификации чаще в всего появляется из-за неправильно указанного пароля, то его нужно проверить в первую очередь. На своем телефоне, или планшете, нажмите на Wi-Fi сеть, к которой не получается подключится, и удалите ее.
Теперь, нажав на нашу сеть, снова появится запрос пароля. Укажите пароль еще раз, убедитесь, что указываете все правильно. Если снова увидите ошибку аутентификации, то удалите сеть, посмотрите пароль в настройках роутера, или на компьютере, и попробуйте подключится заново.
Лучше всего, посмотреть пароль в настройках маршрутизатора. В статье я писал как это сделать. И не забывайте, что пароль чувствителен к регистру букв. То есть, есть разница между большими и маленькими.
2 Меняем настройки безопасности Wi-Fi сети. Если вы уже уверены, что указываете правильный ключ, то нужно поэкспериментировать с настройками беспроводной сети на нашем маршрутизаторе. Особенно, с настройками безопасности.
Сначала проверьте, установлен ли у вас метод проверки подлинности WPA2 – Personal, шифрование WPA — «AES». Попробуйте на таких настройках. Если не поможет, задайте другие параметры.
Не забывайте после каждого изменения сохранять настройки, и перезагружать роутер. А на Android удалять Wi-Fi сеть, и пробовать подключаться заново.
Я показал на примере роутера ASUS. Если вы не знаете как менять настройки беспроводной сети на своем маршрутизаторе, то пишите в комментариях, постараюсь подсказать.
3 Меняем пароль Wi-Fi сети. Попробуйте сменить пароль на какой-то другой. Советую попробовать поставить ключ из 8 символов, и только из цифр. В некоторых случаях, это помогает.
4 Смена канала, региона, ширины канала, и режима работы беспроводной сети. Если вышеописанные решения не помогают, то можно попробовать поэкспериментировать с настройками Wi-Fi сети. Все они находятся в панели управления маршрутизатором, на вкладке с настройками беспроводной сети.
Можно, например, попробовать поставить какой-то статический канал, вместо «Авто», сменить ширину канала, указать другой режим работы.
Не забывайте сохранять настройки, перезагружать роутер, и удалять сеть на мобильном устройстве (как это сделать, писал выше) .
5 Перезагрузите свой Андроид смартфон, или планшет. Можно так же попробовать включить, и отключить режим полета. Видел еще советы, где рекомендуют включить режим модема (точки доступа), затем отключить его. Установив настройки точки доступа и сопряжения на IPv4 и IPv6.
В итоге, наш телефон должен подключится к Wi-Fi.
Надеюсь, мои советы помогли решить проблему с подключением к беспроводной сети, и ошибку аутентификации. Если вы знаете о каких-то других решениях, то можете поделится ими в комментариях. Ну и задавайте свои вопросы, обязательно отвечу, и постараюсь помочь!
Источник
Ошибка аутентификации: почему возникает и как быть
С проблемой аутентификации беспроводной сети периодически сталкиваются разные пользователи гаджетов на платформе Андроид. Сразу сообщим, что проблема не критичная и выходов из ситуации сразу несколько, в зависимости от причины возникновения. В сегодняшней статье мы разберёмся что такое о шибка аутентификации при подключении к WiFi на Андроид, что делать , если она возникла и почему она периодически напоминает о себе. Итак, обо всём по порядку.
Что такое аутентификация
Когда смартфон или планшет на платформе Андроид пытается подключиться к точке доступа WiFi, один из этапов процесса называется аутентификация. Именно на нём чаще всего возникают проблемы.
Аутентификация – это проверка ключа безопасности. Иными словами, сеть проверяет нового пользователя на возможность пользоваться данным подключением. Подобное решение необходимо для обеспечения безопасности сети и исключения подключения к ней злоумышленников.
Всем известно, что WiFi имеет довольно обширную территорию покрытия сигнала, благодаря чему возникает возможность и удалённого подключения. Технология шифрования данных, предотвращает попытки несанкционированного подключения и перехвата данных, но для этого необходимо пройти аутентификацию.
Причины возникновения ошибки 
Итак, возникла ошибка аутентификации при подключении к WiFi на Андроид, что делать мы разберём в следующем разделе. Сейчас выясним причины появления такой ошибки.
- Самая распространённая причина, которая актуальна для 80% случаев, — неверно введённый пароль для подключения. Чтобы не нагружать сеть и исключить подключение к ней сторонних устройств пользователь устанавливает пароль. Для того чтобы подключиться клиент должен выбрать нужную сеть и ввести ключ. В идеале он должен состоять не менее чем из 8 символов и содержать в себе только цифры. В этом случае ниже вероятность ошибиться, так как ввод пароля чувствителен не только к раскладке, но и к регистру букв.
- Вторая распространённая причина – несоответствие выбранного типа шифрования. В этом случае устройство просто не поддерживает установленный в настройках маршрутизатора тип, поэтому аутентификация не может пройти успешно.
Гораздо реже причиной возникновения подобного оповещения может стать неисправность или нестабильность маршрутизатора. Поэтому первое, что рекомендуют сделать опытные пользователи – это перезагрузить сам роутер, чтобы исключить этот вариант. Обычно такие ситуации характерны для бюджетных моделей роутеров. Сказывается на работе устройства и проблемы на линии провайдера, нестабильность электропитания, нагрузка при большом количестве пользователей. Если проблема не ушла, то способы устранения читаем дальше.
Ошибка аутентификации при подключении к WiFi на Андроид, что делать?
И вот мы перешли к основной части нашей статьи. Ошибка аутентификации при подключении к WiFi на Андроид, что делать ? как уже было описано выше проблема может носить разный характер, а соответственно и подходить к её решению следует с разных сторон. Мы разберёмся как исправить ошибку в системе Андроид, а также выясним, как действовать, если необходимо изменить настройки маршрутизатора.
Решение проблемы со стороны Андроида 
Для начала выясним, как действовать, если просто не совпадает ключ для подключения. В этом случае проблема решается через Андроид и не требует особых навыков от пользователя.
- Активируйте модуль WiFi на планшете или телефоне и дождитесь пока гаджет найдёт всё доступные подключения.
- Среди предложенных вариантов выберите ту сеть, к которой Андроид не может подключиться.
- Нажмите на неё и удерживайте до появления контекстного меню.
- Выберите пункт «Удалить сеть» или «Забыть сеть», в зависимости от модели гаджета и версии прошивки. Не беспокойтесь, она всё так же будет появляться в списке доступных для подключения, просто, устройство удалит все данные об этой точке доступа и позволит произвести подключение с нуля.
- Затем вновь запустите сканер доступных подключений и найдите среди предложенных доступных вариантов нужную сеть.
- Чуть ниже формы для ввода пароля поставьте галочку на пункте «Показать пароль». В некоторых смартфонах и планшетах эта команда представлена значком в виде глаза, в зависимости открыт он или нет определяется видимость символов.
- Внимательно введите ключ для подключения. Уточнить пароль можно в веб-интерфейсе настроек роутера.
Если вы выполнили алгоритм по шагам, но желаемого результата это не принесло, пароль точно указан верно, а ошибка аутентификации всё ещё возникает, значит, проблема в другом.
Корректировка настроек маршрутизатора 
Если всё предыдущие манипуляции не дали нужного результата, значит, проблему нужно искать в настройках маршрутизатора. Точнее, в несоответствии типа шифрования роутера и Андроида.
Чтобы внести изменения в настройку маршрутизатора, необходимо организовать подключение. Сделать это можно и по WiFi, но надёжнее, если для этого будет использоваться специальный кабель. Подключаться для внесения корректировок можно с компьютера или ноутбука. Для того чтобы попасть в веб-интерфейс достаточно открыть браузер и прописать Ip-адрес нужной точки доступа. Уточнить последний можно на самом роутере, коробке от маршрутизатора или панели управления доступными сетями.
Итак, мы вносим данные в адресную строку и оказываемся на странице авторизации. Если вы не меняли данные, то в полях логин и пароль прописываем admin, admin. Внутренний интерфейс веб-сервиса различается в зависимости от модели маршрутизатора, но общая суть остается идентичной.
Перейдите в расширенные настройки роутера и в разделе WiFi откройте настройки безопасности. В разделе «Сетевая аутентификация» прописан текущий тип аутентификации или шифрования, который может не поддерживать Андроид. Если ваш роутер поддерживает миксованную систему шифрования (с пометкой mixed), то это будет идеальным вариантом выбора. Если такого параметра нет, то стоит экспериментальным методом выбрать тот тип шифрования, который понятен вашему устройству. Для этого выберите один из вариантов, сохраните изменения, перезагрузите маршрутизатор и предпримите попытку подключения. Возможно, описанное действие придётся повторить несколько раз, чтобы устранить первоначальную проблему.
Мы разобрали почему возникает ошибка аутентификации при подключении к WiFi на Андроид, что делать , если это произошло. Пишите в комментариях, как вы избавились от ошибки, а также если у вас возникнут проблемы, попытаемся их решить. Делитесь статьёй в социальных сетях и оставайтесь с нами.
Источник
Ошибка аутентификации при подключении к WiFi на Андроид, что делать
Ошибка аутентификации при подключении к WiFi на Андроид, что делать
Содержание: Ошибка аутентификации при подключении к WiFi на Андроид
Способ 1: Ввод верного пароля
Самой частой причиной рассматриваемой проблемы является неправильно введенный пароль подключения. Следовательно, для устранения ошибки нужно ввести корректный ключ, в «чистом» Android 10 эта процедура выглядит следующим образом:
1. Откройте «Настройки», в которых выберите пункты «Сеть и интернет» – «Wi-Fi».
2. Найдите в списке проблемное подключение, нажмите на кнопку с иконкой шестерёнки, после чего воспользуйтесь опцией «Удалить сеть».
3. Подождите, пока нужная сеть определится заново и тапните по этой позиции.
4. В процессе соединения введите уже корректный пароль. Если вам сложно ориентироваться при скрытых символах, отметьте опцию «Показать пароль».
После ввода правильного ключа ошибка аутентификации больше не должна возникать.
Способ 2: Изменение настроек шифрования
Если вы уверены, что вводимый пароль 100% правильный, скорее всего, дело в настройках безопасности, установленных в роутере. Проверить их и исправить можно, следуя такому алгоритму:
1. Откройте веб-интерфейс управления маршрутизатором: запустите подходящий интернет-обозреватель и введите в нём адрес доступа, в большинстве случаев это 192.168.1.1 или 192.168.0.1
2. Здесь нужно найти пункт настройки беспроводной сети – в зависимости от типа интерфейса, он может называться «WLAN», «Wi-Fi», «Wireless» или просто «Беспроводная сеть», ориентируйтесь на аналогию.
3. На этой вкладке должен быть раздел с параметрами шифрования, варианты его названия – «Метод проверки подлинности», «Тип шифрования», «Encryption Type» и подобное. Проверьте, какой вариант там выбран – по умолчанию это обычно «WPA2-Personal» типа «AES».
4. Если настройки именно такие, попробуйте изменить версию шифрования WPA на TKIP, после чего перезагрузите роутер, затем на телефоне или планшете удалите сеть и подключитесь к ней заново.
5. В случаях когда параметры безопасности отличаются от WPA2-AES, рекомендуется установить именно их, затем перезапустить маршрутизатор и снова подключиться к сети на мобильном устройстве.
Если дело было в несовместимости гаджета с выбранным типом шифрования, после рассмотренных манипуляций ошибка аутентификации больше не должна возникать.
Способ 3: Изменение пароля
Источником проблемы может быть и сам пароль – некоторые современные роутеры порой требуют изменения кодового слова после определённого периода времени. Выполнить эту процедуру достаточно просто:
1. Повторите шаги 1-3 предыдущего способа, только на этот раз на вкладке беспроводной сети найдите строку с названиями «Ключ WPA», «WPA-пароль», «Пароль», «Password» или похожее по смыслу.
2. В этой строке находится кодовое слово. Удалите его и впишите новое, учитывая то, что для WPA2 необходима последовательность из не менее 8 символов.
3. Убедитесь, что пароль запомнили или записали, затем перезагрузите маршрутизатор. Также не забудьте удалить и добавить заново сеть на Android-устройстве.
Способ 4: Изменение канала и частоты
Порой дело может быть в несовместимом канала работы WLAN или неподходящей частоте. Настроить их также можно через веб-интерфейс.
1. На вкладке беспроводной сети найдите меню с названиями «Канал», «Ширина канала», «Режим работы» или похожее по смыслу.
2. Стоит изменить режим рабочей частоты: с 2.4 гГц на 5 гГц или наоборот, если ваш роутер поддерживает такую возможность. Обратите внимание, что на некоторых устройствах беспроводной режим настраивается отдельно для каждого варианта.
3. Режимы работы отвечают за разные диапазоны – по умолчанию установлено автоматическое переключение поддерживаемых. Попробуйте выбрать какой-то один (a, b, g или n).
4. Также измените канал – по умолчанию установлен режим «Авто», выберите фиксированное значение, например 7 или 11.
5. Поменять стоит и ширину канала – пробуйте разные частоты, на каком-то из трёх проблема должна пропасть.
Как и в других случаях изменения настроек роутера, не забудьте перезагрузиться после установки новых опций.
Способ 5: Сброс настроек сети на Android
Нельзя исключать и проблемы на стороне Андроид-девайса: нередко происходят чисто программные сбои, из-за которых становится невозможно подключиться ни к одной беспроводной сети. Разработчики большинства прошивок учитывают такую вероятность, поэтому в новейших версиях программного обеспечения присутствует функция сброса сетевых параметров. В «чистом» Андроид 10 её использование выглядит следующим образом:
1. В приложении настроек откройте пункты «Система» – «Дополнительно».
2. Тапните по опции «Сброс настроек».
3. Выберите параметр «Сброс настроек Wi-Fi, мобильного интернета и Bluetooth».
4. Нажмите «Сбросить настройки», введите пароль разблокировки (цифробуквенный, ПИН или графический) и подтвердите своё желание на следующем экране.
5. Для верности рекомендуется перезагрузить смартфон или планшет.
После сброса параметров настройте сетевые подключения заново – теперь ошибка аутентификации больше не должна возникать.
Источник