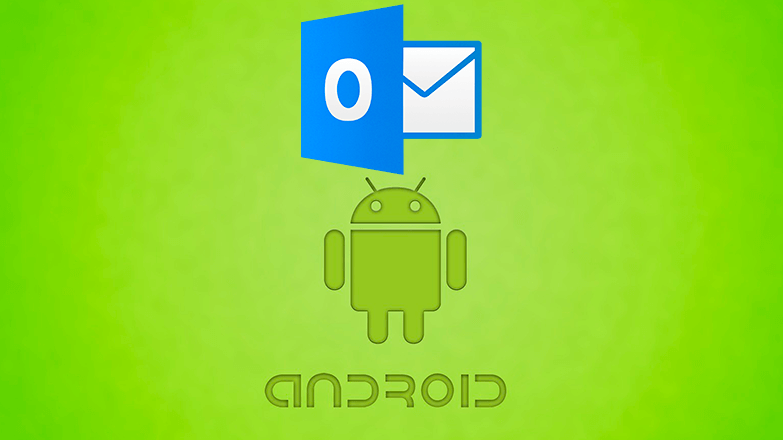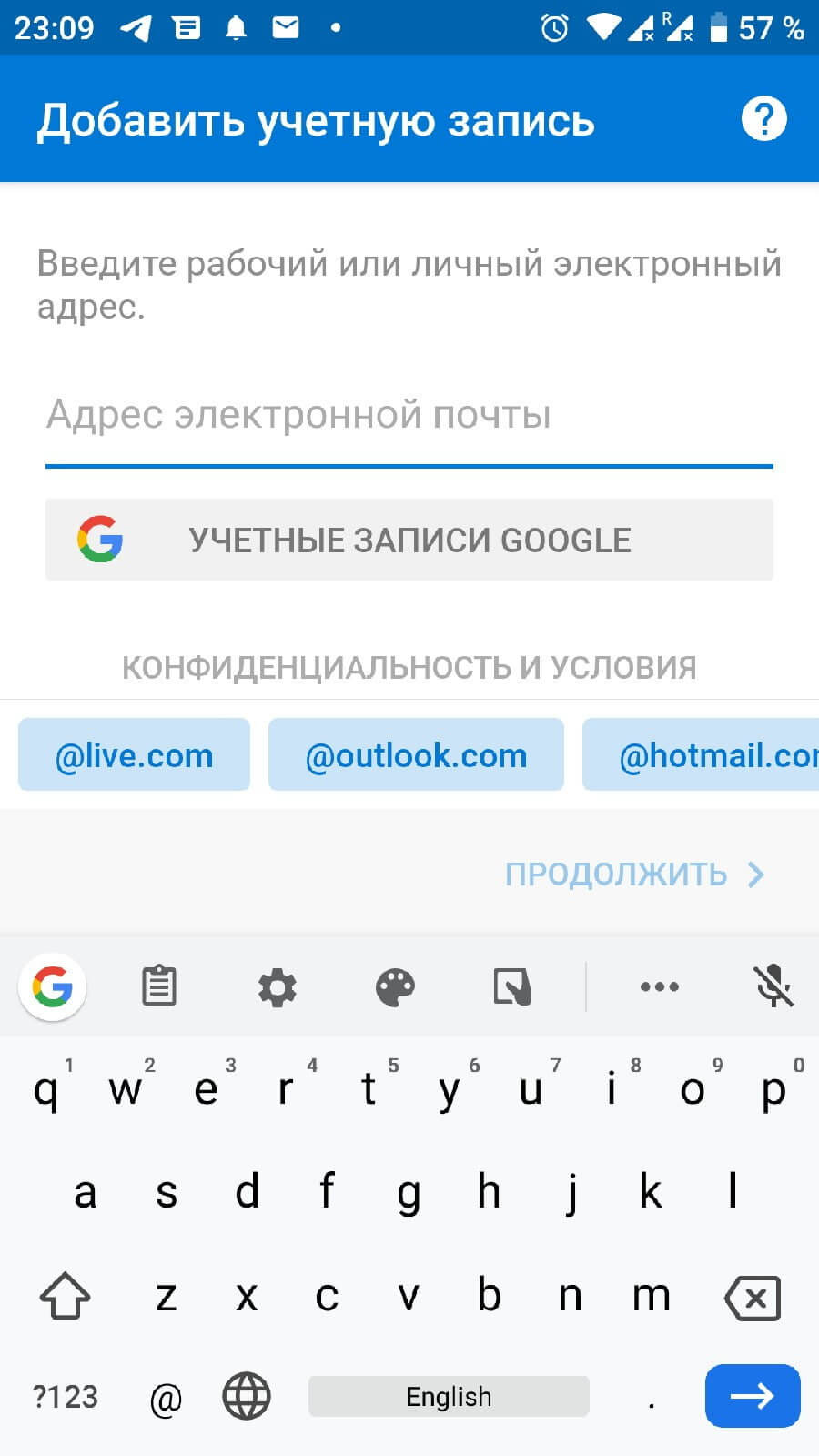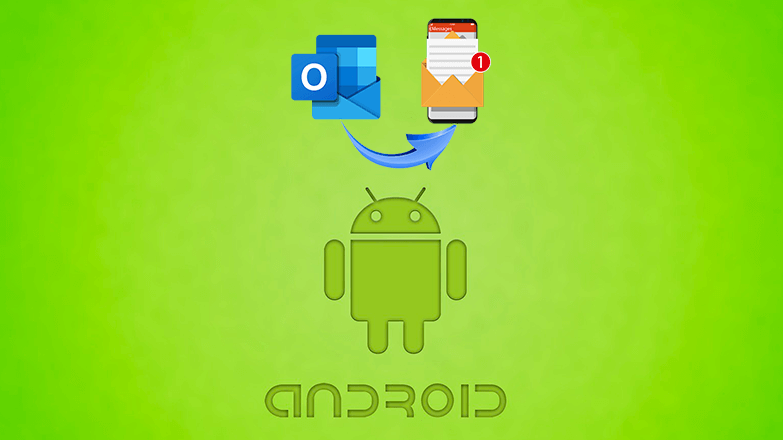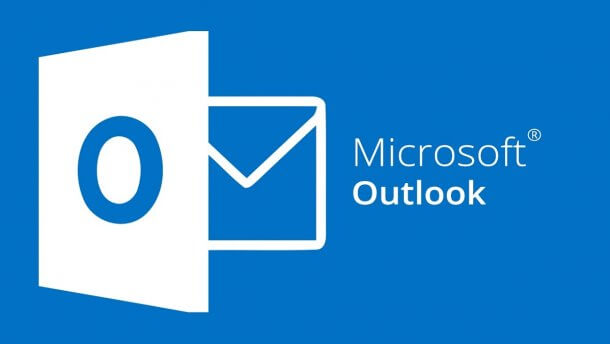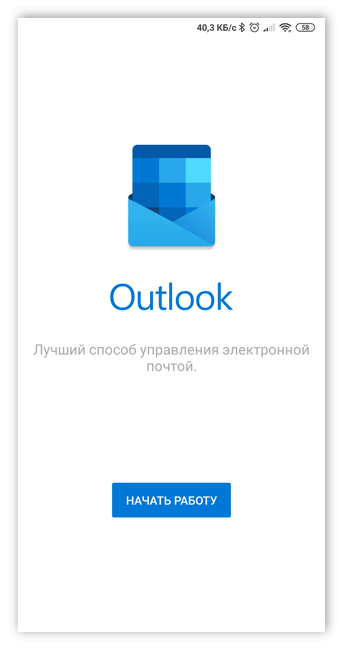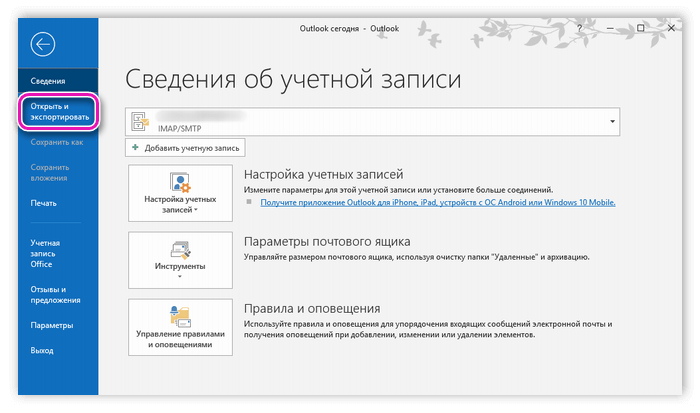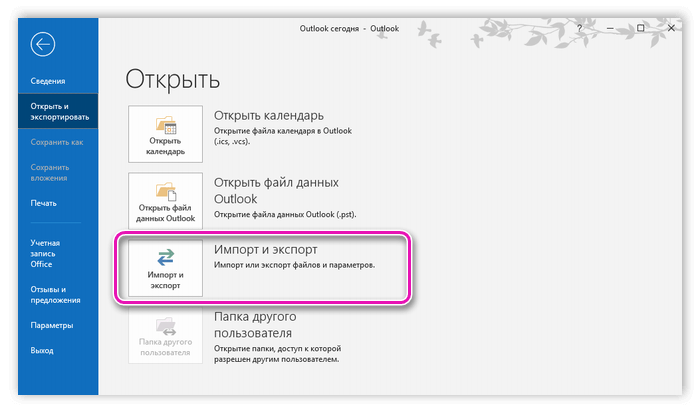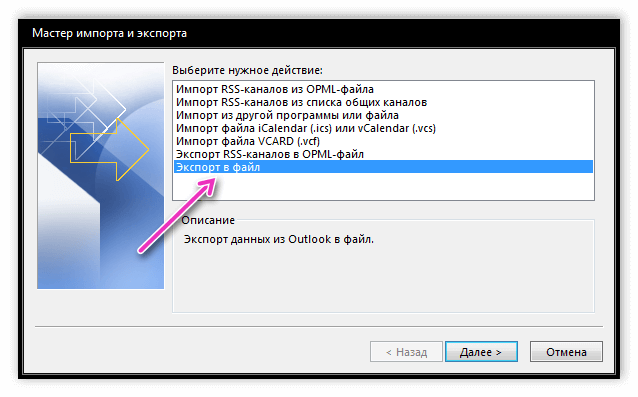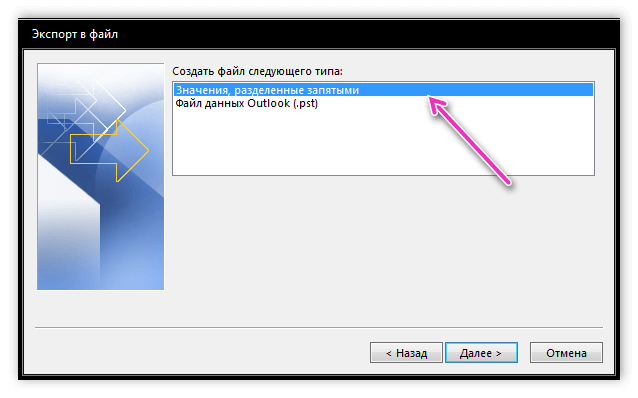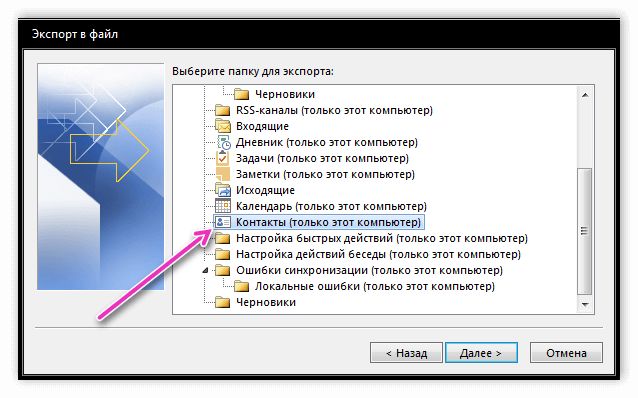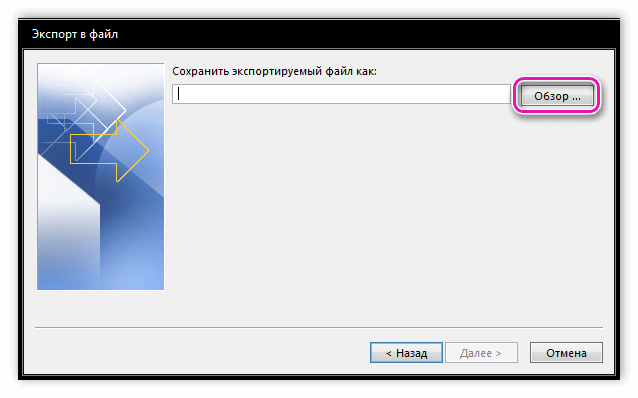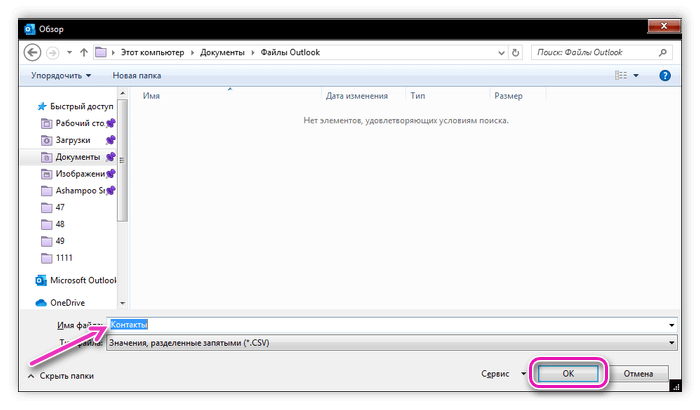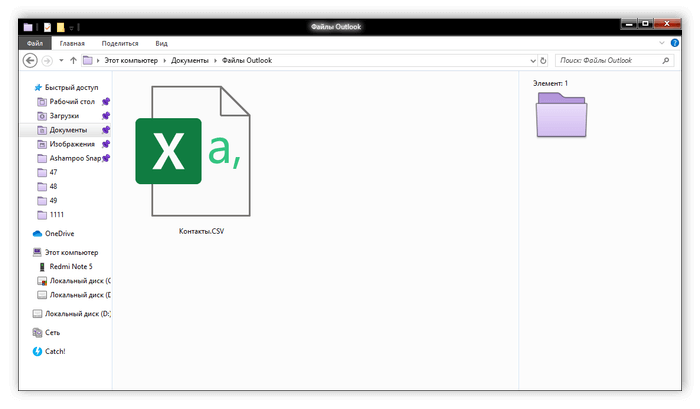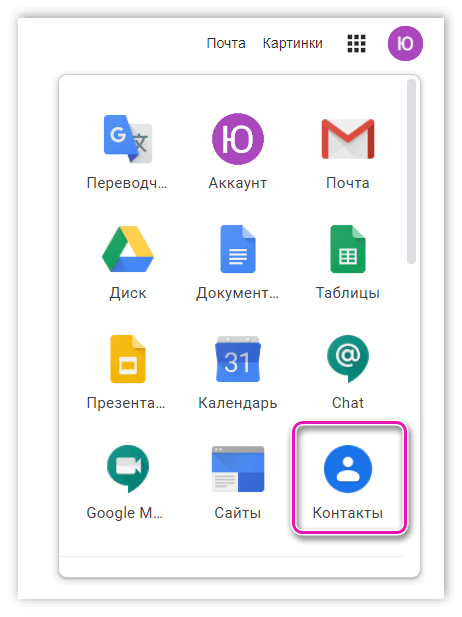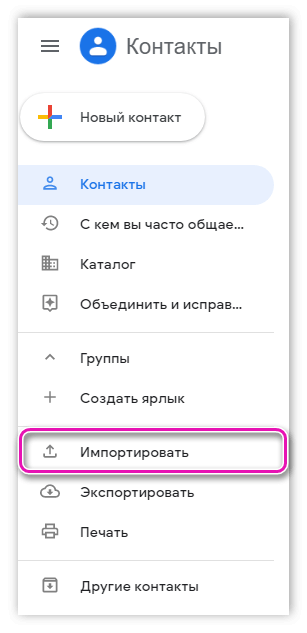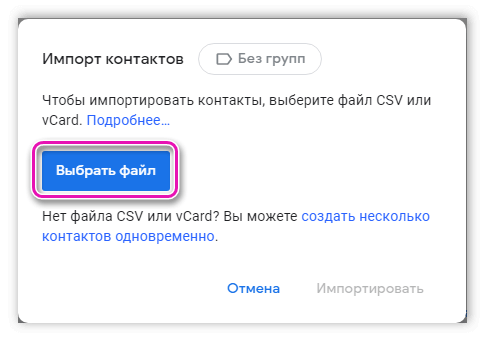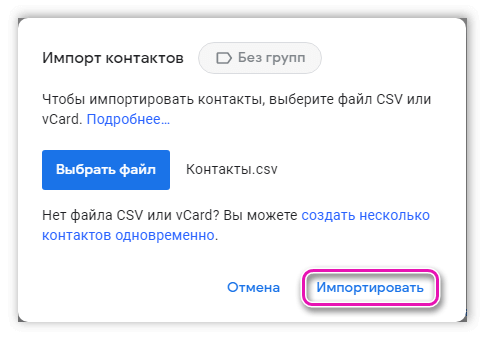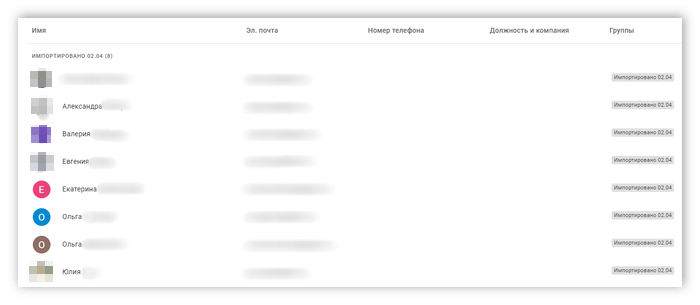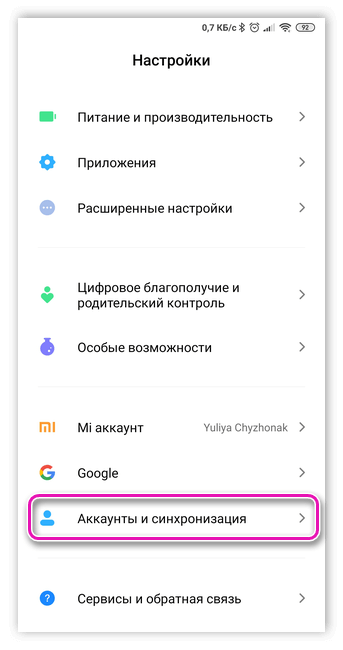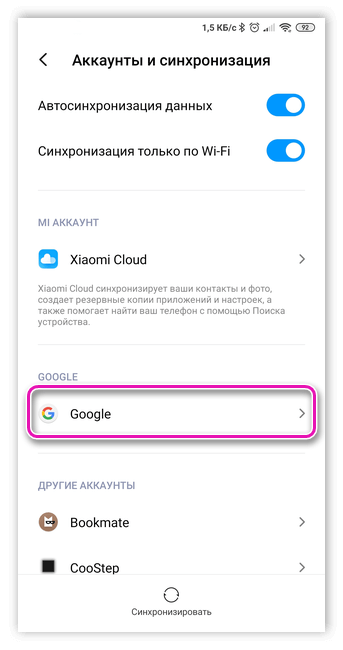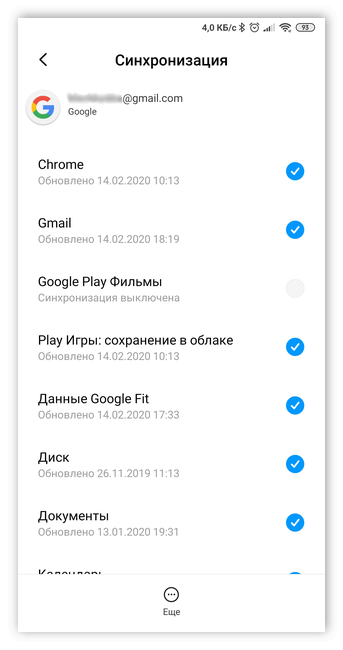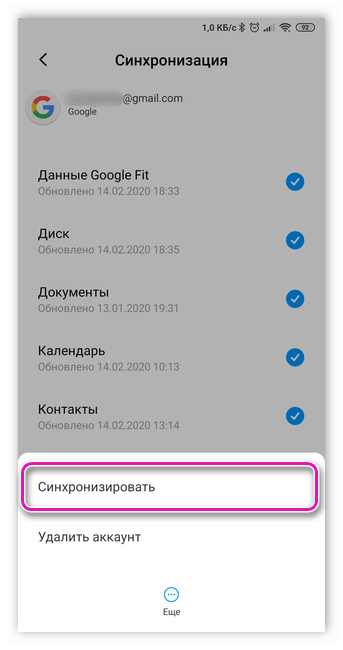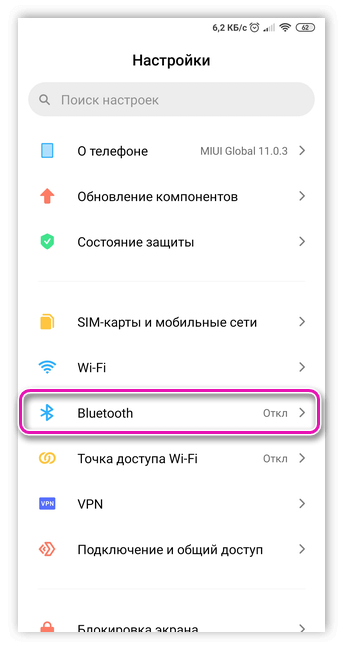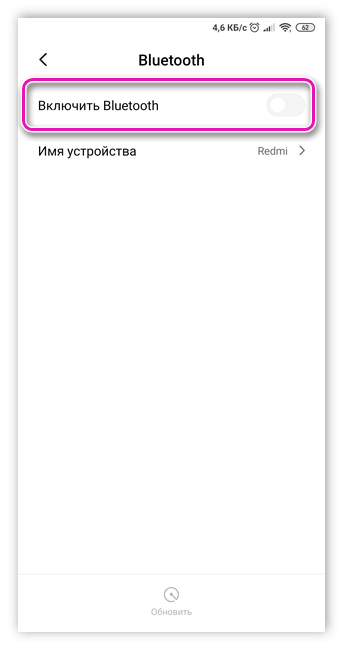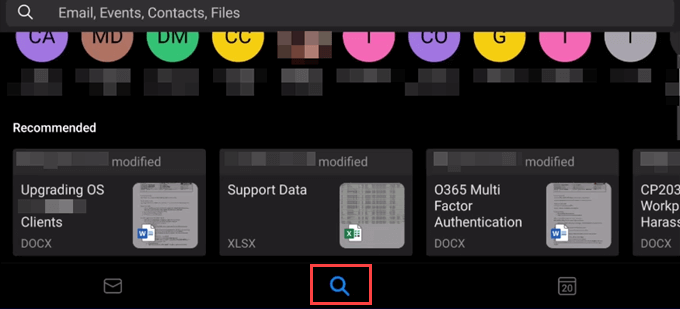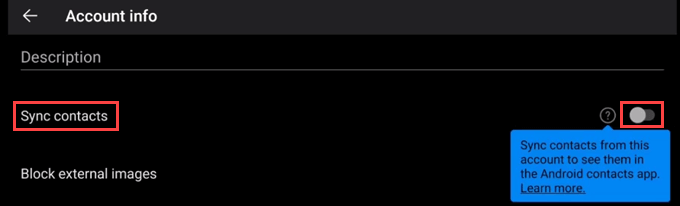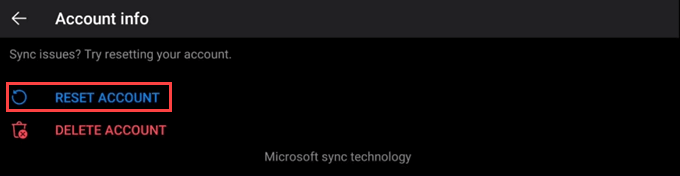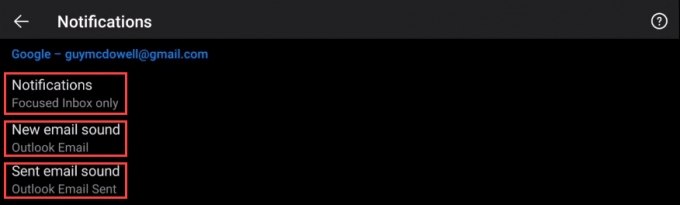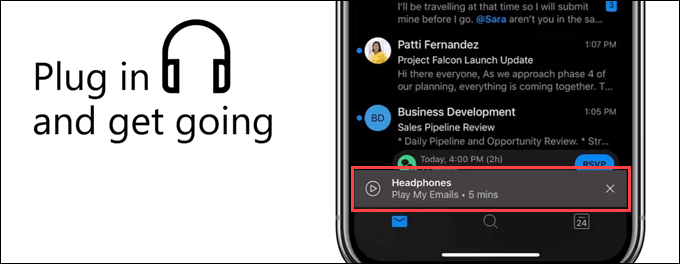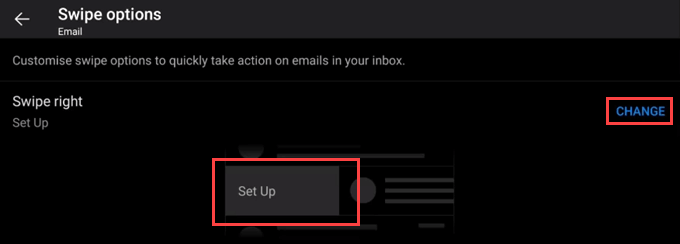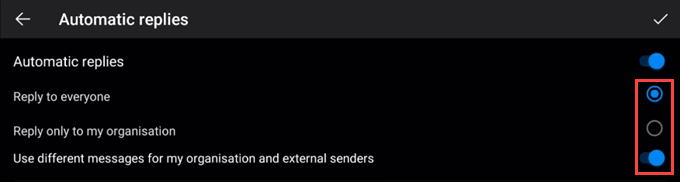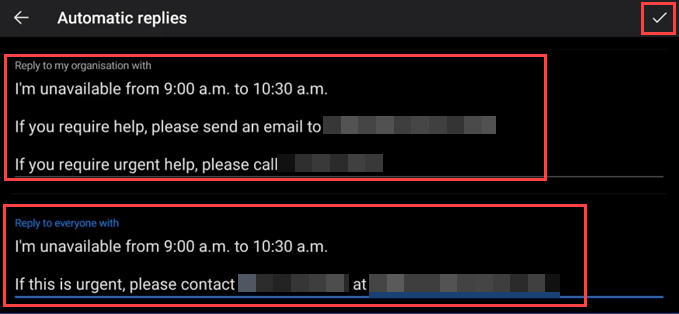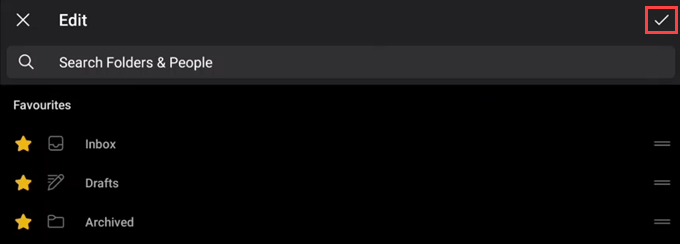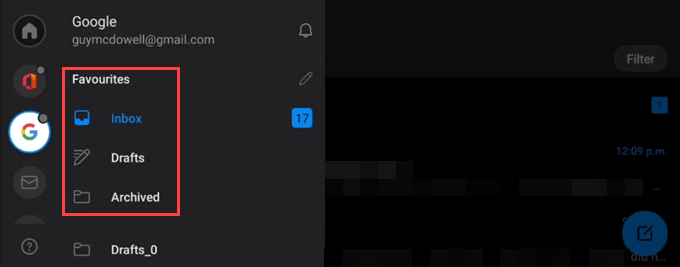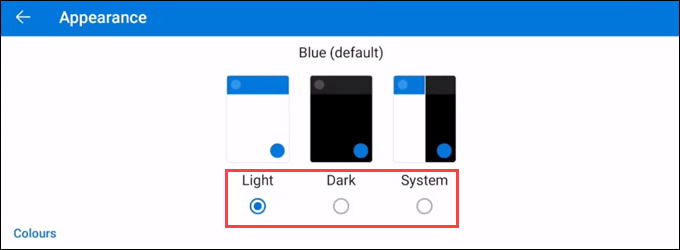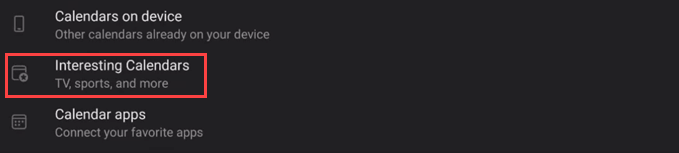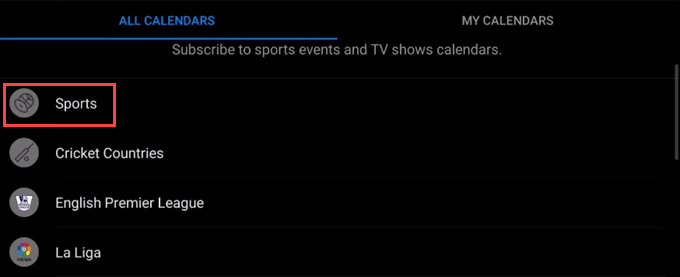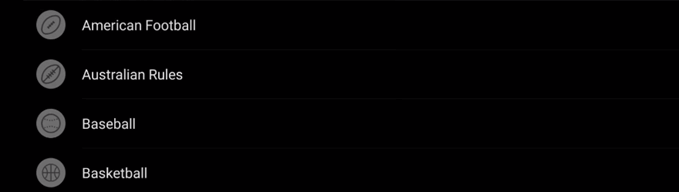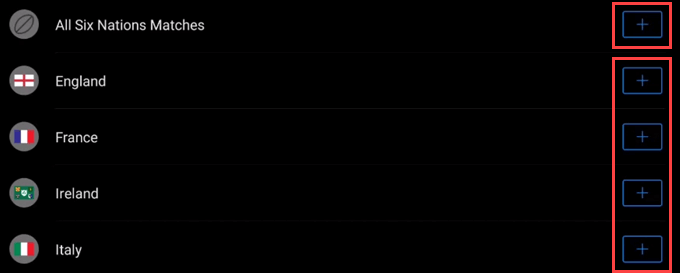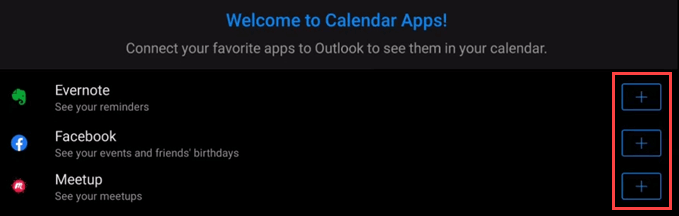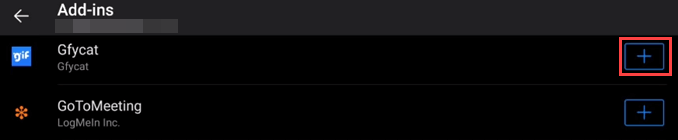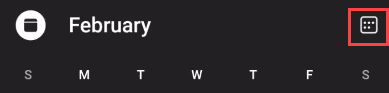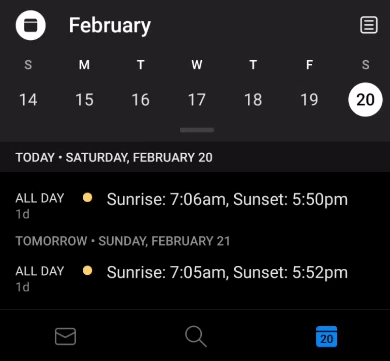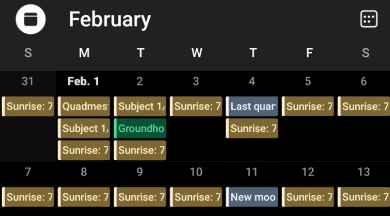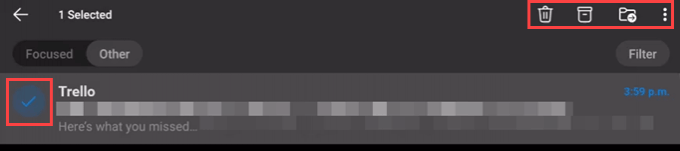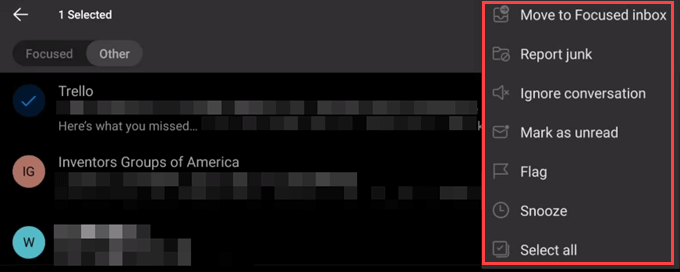- Синхронизация Android смартфона с сервисом Outlook
- Как это сделать?
- С помощью приложения
- Через файл
- Используя Android Sync
- Как перенести контакты из Outlook в Android?
- Особенности работы приложения Outlook
- В каких случаях может понадобиться перенос контактов из приложения Outlook?
- Как скопировать контакты с Outlook на Android
- Этап 1. Экспорт данных из приложения
- Этап 2. Импорт данных на электронную почту
- Этап 3. Синхронизация с Андроид
- При помощи Bluetooth
- 19 лучших советов по мобильному приложению Outlook для Android и iOS
- 1. Найдите файлы, сведения о поездке, контакты и многое другое.
- 2. Фильтрация писем в приложении Outlook.
- 3. Синхронизация телефонных контактов с приложением Outlook.
- 4. Управление уведомлениями по аккаунту
- 5. Слушайте электронные письма в приложении Outlook.
- 6. Включите или отключите фокусировку входящих сообщений.
- 7. Включите или выключите «Организовать по темам».
- 8. Установите или измените параметры смахивания.
- 9. Сортируйте контакты по имени или фамилии.
- 10. Установите автоматический ответ.
- 11. Настройте папки избранного
- 12. Измените приложение Outlook на темную или светлую тему.
- 13. Добавьте другие развлекательные календари в приложение Outlook.
- 14. Используйте надстройки из других служб в приложении Outlook.
- 15. Измените представление календаря в приложении Outlook.
- 16. Установите режим «Не беспокоить» в приложении Outlook.
- 17. Используйте действия с сообщениями в приложении Outlook
- 18. Сначала просматривайте записи из ваших любимых контактов.
- 19. Используйте Samsung DeX с приложением Outlook.
- Что еще вы можете сделать в приложении Outlook?
Синхронизация Android смартфона с сервисом Outlook
Outlook – продвинутый почтовый клиент от компании Microsoft позволяющая заниматься не только приёмом писем, но и менеджментом контактов с созданием расписания дел. Но как связать смартфон с удобным сервисом на компьютере? В статье расскажем, как синхронизировать Outlook с Android.
Как это сделать?
Начиная с 2016 года, пользователи перестали испытывать проблемы с переносом информации и контактов с компьютера. Тогда разработчики из Microsoft выпустили полноценный офисный пакет для операционной системы Андроид. Пользователь скачивал приложение, вводил логин и пароль от аккаунта и получал доступ ко всей информации. Существует 3 способа синхронизация контактов из Outlook с Android:
- Через официальное приложение.
- Через импорт файла с данными.
- Используя программу Android-Sync.
Рассмотрим каждый из описанных способов подробнее. Случайно добавили человека в черный список? Узнайте, как его убрать, в статье: «Как разблокировать номер телефона из черного списка».
С помощью приложения
Заходим в Play Market и вводим в поиске фразу, показанную на скриншоте ниже. Нажимаем на зелёную кнопку «Установить».
Важно: чтобы этот способ работал, компьютерная версия сервиса, должна быть подключена к учётной записи Microsoft и иметь доступ к интернету.
Запускаем программу. Нужно ввести данные для входа в учётную запись Майкрософт. Чтобы войти в сервис, понадобится интернет-подключение.
После успешного входа, открываем настройки смартфона. Это можно сделать с помощью нажатия на иконку шестеренки, в шторке уведомлений. Заходим в раздел «Аккаунты».
В списке находим почтовый сервис и нажимаем на него. Выбираем «Синхронизация» и проверяем активна ли галочка напротив пункта «Контакты». Если нет – включаем её. В этом разделе можно настроить синхронизацию календаря программы Outlook с Android и другие параметры.
Через файл
Запускаем почтовый клиент на компьютере и переходим в раздел «Файл», выбираем пункт «Экспортировать контакты». Выбираем путь для сохраняемого csv файла. Его нужно отправить на смартфон.
Переходим в раздел «Контакты» на смартфоне. Открываем «Настройки», для это делаем свайп вправо и выбираем выделенный на скриншоте пункт.
Спускаем до строчки «Импорт контактов». С помощью функции, пользователь может загрузить в память телефона номера телефонов с установленных SIM-карт или используя VCF-файл. Ставим галочку напротив первого пункта и указываем путь к загруженному файлу. Этот способ не подразумевает синхронизацию задач Outlook с телефоном на Android.
На заметку: на экране постоянно появляются неизвестные ошибки и не знаете, как их исправить? Ознакомьтесь с подробной инструкцией по исправлению всех системных неисправностей: «Ошибка на Android: приложение остановлено, что делать?»
Используя Android Sync
Это неофициальное сервис, позволяющий синхронизировать информацию сохранённую в Outlook на компьютере с мобильным телефоном. Скачиваем и устанавливаем приложение с официального сайта разработчиков. Этот способ подойдёт для смартфонов со старой версией операционной системы.
Запускаем инсталлятор двойным нажатием левой кнопки мыши. Интерфейс установщика будет на английском языке, без возможности перевода. Нажимаем Next и соглашаемся с лицензионным соглашением приложения.
Указываем путь для установки и имя для папки в меню «Пуск». Если она не нужна, ставим галочку напротив элемента, выделенного на скриншоте.
По желанию убираем добавление ярлыков программы на рабочий стол и в экспресс панель. Рекомендуем не снимать галочку с последнего пункта, параметр отвечает за установку USB-драйверов.
Запускаем Android Sync и подключаем телефон с помощью USB кабеля к компьютеру или ноутбуку. Указываем данные аккаунта, с которого будет происходить передача и начинаем процесс синхронизации.
Источник
Как перенести контакты из Outlook в Android?
Когда пользователь переходит на новый телефон или аккаунт с ОС Андроид, возникает проблема – как перенести контакты из Outlook в Android? Какие методы копирования применяются в этом случае?
Особенности работы приложения Outlook
Outlook – официальное приложение Microsoft для лёгкого и быстрого управления аккаунтами электронной почты любых сервисов Gmail, Mail.ru, Яндекс.Почта и т. д. Среди особенностей приложения можно выделить:
- Отображение новых сообщений в виде всплывающих уведомлений (эту функцию можно при желании отключить).
- Сортировка входящих сообщений.
- Взаимодействие нескольких учётных записей почты на устройстве с ОС Андроид.
- Нахождение учётных записей в активном режиме.
- Выбор аккаунта, с которого пишется, отправляется сообщение или прикреплённые файлы.
В каких случаях может понадобиться перенос контактов из приложения Outlook?
Перенос номеров и e-mail пригодится, если:
- Пользователь купил новый смартфон и нужно скопировать контакты знакомых и коллег на новое устройство, а не вводить информацию о них заново.
- Пользователь заранее хочет сохранить контакты для связи со знакомыми людьми в случае замены или утраты телефона.
- Пользователь утратил устройство и нужно восстановить данные на новое.
Как скопировать контакты с Outlook на Android
Процесс переноса информации состоит из 3-х этапов.
Этап 1. Экспорт данных из приложения
Подключить устройство к компьютеру при помощи USB-кабеля и дождаться обнаружения смартфона.
На компьютере открыть приложение Outlook, а затем вкладку «Файл» → «Открыть и экспортировать» → «Импорт и экспорт» → «Экспорт в файл».
На этом этапе можно выбрать, что необходимо скопировать (фото, видео, аудиоматериалы, номера, другие файлы и программы). Поскольку требуется перенос только контактной информации, выбрать пункт «Контакты», а затем «Далее».
Теперь необходимо указать место или путь сохранения информации (выбрать нужную папка), а переносимой папке с номерами присвоить имя. Затем нажать кнопку «Далее».
Копия с информацией сохранится в виде CSV-файла.
После переноса информации, желательно найти созданную папку на компьютере, открыть её при помощи программы Excel, и лично убедиться, что туда скопированы номера.
В файле могут высвечиваться пустые ячейки, но здесь ничего страшного нет. Убедившись, что все прошло успешно, закрыть файл без сохранения изменений. Иначе форматирование документа нарушится и он окажется бессмысленным при импорте на электронный ящик. Если это произошло, то придётся заново экспортировать данные и создавать новый CSV-файл.
Этап 2. Импорт данных на электронную почту
Пользователю нужно войти в личный электронный ящик на компьютере, зайти в «Контакты», затем «Импортировать». Для начала переноса информации потребуется выбрать нужный CSV-файл с номерами и нажать «Импортировать».
Этап 3. Синхронизация с Андроид
Если на смартфоне была включена автоматическая синхронизация, то номера будут сразу перенесены на Андроид-устройство. Если эта функция отключена, то её включают вручную, открыв вкладку «Настройки» – «Учётные записи» – «Аккаунт Google» – «Синхронизировать сейчас».
Из-за разных моделей смартфона, этот процесс может отличаться. Если указанных вкладок нет, то нужно самостоятельно активировать функцию синхронизации, поискав её в настройках.
После окончания процесса синхронизации информация скопируется на Андроид. Уведомление об этом не придёт.
При помощи Bluetooth
Как ещё можно скопировать контакты из Microsoft Outlook в Андроид? Используя Bluetooth. Для этого необходимо:
- Включить Bluetooth на компьютере и смартфоне.
- Сделать устройство видимым для обнаружения.
- На компьютере отметить номера, которые требуется перенести отдельной папкой.
- В меню отыскать эту папку, отправить её по Bluetooth.
- На смартфоне принять передачу документа.
Если пользователь работал с чужим компьютером, то после окончания синхронизации и переноса контактов, свою учётную запись желательно удалить из компьютера друга, а также из его Outlook. Делается это по следующей схеме: «Файл» – «Настройка учетных записей» – выбрать нужную учётную запись и нажать «Удалить».
Источник
19 лучших советов по мобильному приложению Outlook для Android и iOS
Outlook долгое время был центром внимания бизнеса. Теперь это проникает и в нашу личную жизнь. Это потому, что работа на дому резко возросла? Это потому, что мы понимаем, что наша жизнь — это наше дело? Какой бы ни была причина, всем нам нужны советы и рекомендации, как сделать так, чтобы Outlook работал лучше всего на нашем сайте. Android и устройства iOS.
Мы собрали лучший и самый обширный список советов по мобильным приложениям Outlook. Если не указано иное, эти советы применимы как к устройствам iOS, так и Android.
1. Найдите файлы, сведения о поездке, контакты и многое другое.
Питаться от Microsoft Graph, при выборе увеличительного стекла поиска сразу загружаются ваши самые последние документы, избранные контакты, маршруты поездок и даже отслеживание доставки посылок. Многие из критерии поиска, используемые настольным Outlook также работают в приложении телефона Outlook.
2. Фильтрация писем в приложении Outlook.
Людям нравится хранить электронные письма, даже если они знают, что никогда ими больше не воспользуются. Это нормально, потому что вы можете фильтровать их.
- В папке «Входящие» или в любой папке нажмите кнопку «Фильтр».
- Выберите фильтрацию по любому из сообщений: «Все сообщения», «Непрочитанные», «Помеченные», «Вложения» или «@Mentions Me». @Mentions Me — это функция в Outlook для ПК и в Интернете, которая работает так же, как @ упоминания в приложениях для социальных сетей.
3. Синхронизация телефонных контактов с приложением Outlook.
По умолчанию ваш телефонные контакты не синхронизируются с приложением Outlook.
- На главном экране Outlook щелкните значок шестеренки Настройки.
- Выберите учетную запись для синхронизации с контактами Outlook.
- Прокрутите до пункта «Синхронизация контактов» и включите его с помощью ползунка. Цвет переключателя изменится.
- Он спросит: Разрешить Outlook доступ к вашим контактам? Выберите Разрешить.
Если синхронизация не работает, вернитесь в Настройки, прокрутите вниз и выберите СБРОСИТЬ УЧЕТНУЮ ЗАПИСЬ.
4. Управление уведомлениями по аккаунту
У вас есть несколько учетных записей, использующих приложение Outlook для телефона? Вы можете управлять уведомлениями с каждого.
- На главном экране Outlook щелкните значок шестеренки Настройки.
- Прокрутите и выберите Уведомления.
- Выберите «Уведомления», «Новый звук электронного письма» или «Звук отправленного электронного письма» и внесите необходимые изменения.
5. Слушайте электронные письма в приложении Outlook.
Play My Emails — это мощная функция Outlook, которая отлично подходит для многозадачности. Оно использует Искусственный интеллект Кортаны (AI) позволяет делать больше, чем просто читать электронные письма.
Кортана проверит Outlook и сообщит вам об изменениях собрания или конфликтах. Он может предоставить подробную информацию об электронной почте, например, кто еще получил письмо, длинное или короткое письмо и сколько времени нужно прочитать.
В Воспроизвести мои электронные письма для iOS доступен в Канаде, США, Великобритании, Австралии и Индии. Для Android это доступно только в США. Ожидайте, что это в конце концов придет к вам.
6. Включите или отключите фокусировку входящих сообщений.
Сфокусированный почтовый ящик — это то, что вы либо любите, либо ненавидите. Кажется, нет ничего промежуточного.
- Перейдите в «Настройки» и прокрутите до «Сфокусированные входящие», затем нажмите скользящую кнопку, чтобы включить или выключить его.
7. Включите или выключите «Организовать по темам».
Как и в случае с Focused Inbox, организация писем по цепочкам разговоров вызывает разногласия.
- Перейдите в «Настройки» и прокрутите до «Упорядочить электронную почту по цепочке», затем нажмите скользящую кнопку, чтобы включить или выключить ее.
8. Установите или измените параметры смахивания.
Одним движением пальца вы можете указать электронному письму, куда нужно перейти. В первый раз, когда вы проведете пальцем по электронной почте, Outlook предложит вам все возможные варианты. Если вы передумаете, вы также можете изменить свайп.
- Перейдите в «Настройки», затем прокрутите и выберите «Параметры смахивания».
- Выберите «Изменить» или «Настроить», если он отображается.
- Откроется ползунок с параметрами: Удалить, Архивировать, Пометить как прочитанное, Переместить в папку, Пометить, Отложить, Прочитать и архивировать и Нет. Выбери один.
- Вы увидите, что опция установлена.
- Если провести пальцем вправо по электронной почте, оно будет удалено.
9. Сортируйте контакты по имени или фамилии.
- Перейдите в «Настройки», затем прокрутите и выберите «Сортировать по».
- В качестве фамилии выберите Имя или Фамилию.
10. Установите автоматический ответ.
- Перейдите в Настройки, затем прокрутите и выберите учетную запись. Это работает только на Office 365 или учетные записи Microsoft Exchange.
- Выберите Автоматические ответы.
- Справа нажмите кнопку ползунка, чтобы включить или отключить автоматические ответы.
- Выберите «Ответить всем» или «Ответить только моей организации», а затем выберите, следует ли использовать разные сообщения для моей организации и внешних отправителей.
- Создайте или отредактируйте свои автоматические ответы, затем установите флажок в правом верхнем углу, чтобы внести изменения.
- Подтвердите изменение, нажав ОК.
11. Настройте папки избранного
У вас много папок? Вы можете установить избранное, чтобы это были первые папки, которые вы видите.
- Выберите значок «Дом» и значок карандаша напротив папок.
- Выделите свои избранные папки и щелкните значок звездочки, чтобы сделать их избранными.
- Он показывает ваши избранные в верхней части экрана. Установите флажок, чтобы подтвердить изменение.
Теперь ваши любимые папки находятся вверху списка.
12. Измените приложение Outlook на темную или светлую тему.
- Перейдите в «Настройки», затем прокрутите и выберите «Внешний вид».
- Выберите между светлой, темной или системной темами. Изменение вступает в силу немедленно. Слово «Цвета» в правом нижнем углу ничего не делает.
13. Добавьте другие развлекательные календари в приложение Outlook.
Вы, наверное, знали, что можете добавлять календари других людей к себе, но знали ли вы, что можете добавлять календари для спорта, телевидения и других приложений?
- В Outlook щелкните значок календаря в правом нижнем углу. Обратите внимание, что число в нем — сегодняшняя дата.
- Прокрутите и выберите Интересные календари.
- В нем представлен список спортивных состязаний и телешоу на выбор. В этом примере мы выберем Спорт.
- Выберите из списка вид спорта, которым хотите следовать.
- Вы можете следить за всем турниром, лигой или отдельными командами, выбрав значок с синим крестиком.
- Чтобы добавить календари из других приложений, вернитесь на страницу добавления календаря и выберите Приложения календаря.
- Выберите из списка доступных вам приложений, щелкнув значок с синим крестиком.
14. Используйте надстройки из других служб в приложении Outlook.
Интеграция — одна из причин популярности Outlook. Вы можете использовать надстройки из популярных сервисов, таких как GoToMeeting, Box, Slack для Outlook, Trello и многие другие.
- Перейдите в «Настройки», затем прокрутите и выберите «Надстройки».
- Найдите нужные надстройки и выберите синий крестик, чтобы добавить их.
15. Измените представление календаря в приложении Outlook.
По умолчанию в календаре отображается весь месяц. Это большой объем информации, упакованный на маленьком экране. Вы можете это изменить. Это работает только в портретном режиме.
- В календаре щелкните значок просмотра в правом верхнем углу.
- Выберите из различных представлений: Повестка дня, День, 3 дня или Месяц.
- Просмотр повестки дня — показывает все предстоящие события.
- Просмотр дня — обратите внимание, что текущее время отображается другим цветом.
- Просмотр за 3 дня — показывает сегодняшний и следующие 2 дня, а также элементы календаря.
- Месяц (по умолчанию) — может быть загроможденным и трудным для чтения.
16. Установите режим «Не беспокоить» в приложении Outlook.
Outlook — это достижение цели. Тем не менее, это также может быть отвлекающим фактором, поэтому научитесь использовать его Не беспокоить Особенности.
- На вкладке Все учетные записи щелкните значок колокольчика.
- Выбери свои предпочтения. Вы можете выбрать только одно запланированное событие за раз, однако вы можете смешивать и сопоставлять запланированные события. Установите флажок в правом верхнем углу, чтобы сохранить изменения.
- Вернувшись на вкладку «Все учетные записи», колокольчик красный и показывает zZ, а все учетные записи, которые находятся в режиме «Не беспокоить», имеют красный значок zZ.
17. Используйте действия с сообщениями в приложении Outlook
Вы знали, что можете использовать действия в режиме просмотра одного сообщения, но знали ли вы, что можете использовать действия в режиме просмотра входящих сообщений?
- В режиме просмотра папок нажмите и удерживайте сообщение, над которым хотите применить действие. Отобразятся действия «Удалить», «Архивировать» и «Переместить в папку». Чтобы получить больше действий, выберите меню с тремя точками.
- В меню из трех точек показаны действия: «Переместить в папку« Сфокусированные входящие »», «Сообщить о спаме», «Игнорировать беседу», «Пометить как непрочитанный», «Пометить», «Отложить» и «Выбрать все».
Отчет о спаме сообщает Microsoft, что электронная почта является мусором, и их ИИ спама научится блокировать спам-сообщения.
18. Сначала просматривайте записи из ваших любимых контактов.
Все важны, но некоторые люди в вашей жизни немного важнее. Вот как вы можете в первую очередь увидеть их электронные письма.
- В Контактах выберите избранный контакт.
- В их карточке контакта выберите звезду в правом верхнем углу. Теперь они фавориты. Любые элементы Outlook из них будут отображаться раньше других людей.
19. Используйте Samsung DeX с приложением Outlook.
Это относится только к некоторым новым устройствам Samsung Android. Приложение Outlook оптимизировано для использовать с Samsung Dex. DeX позволяет подключаться к монитору с поддержкой HDMI или Miracast и сочетать клавиатуру и мышь для работы в стиле рабочего стола.
Что еще вы можете сделать в приложении Outlook?
Мы считаем, что это лучший и самый обширный список советов по приложениям Outlook для устройств Android и iOS. Тем не менее, если вы знаете больше, мы хотели бы услышать о них в комментариях ниже.
Источник