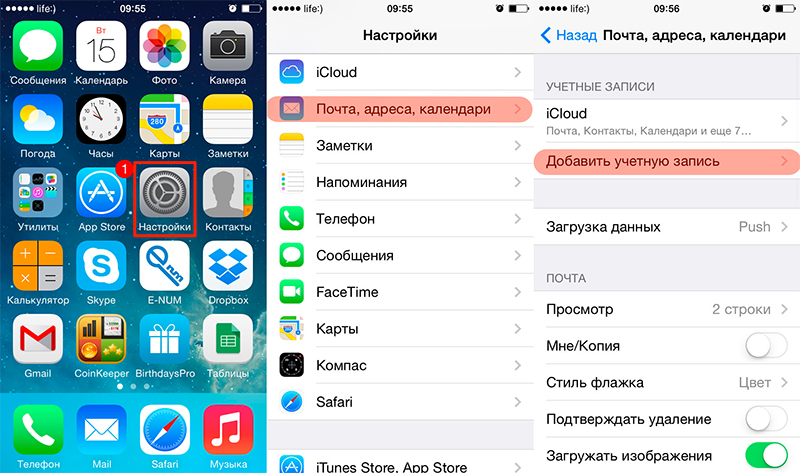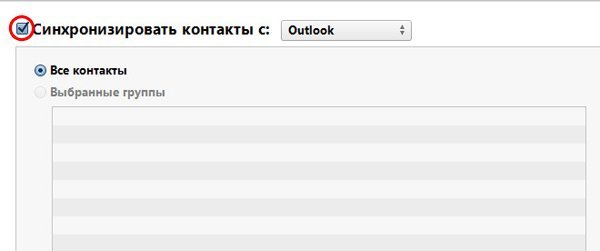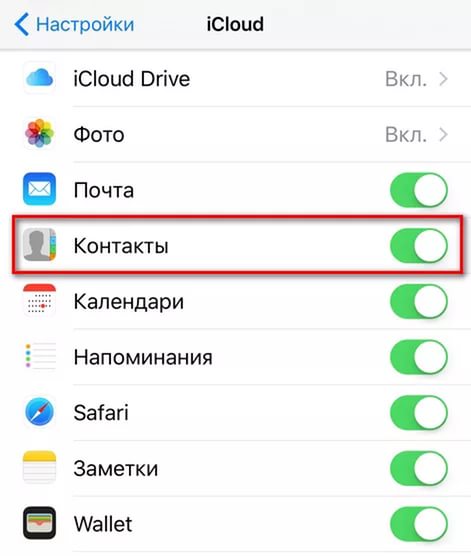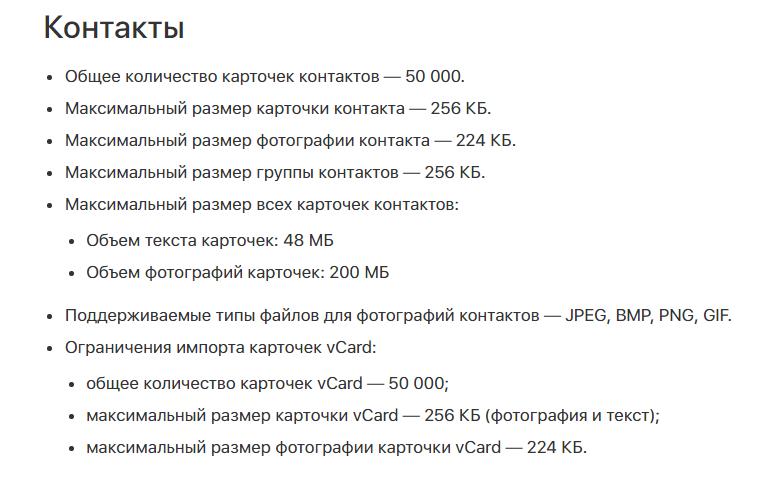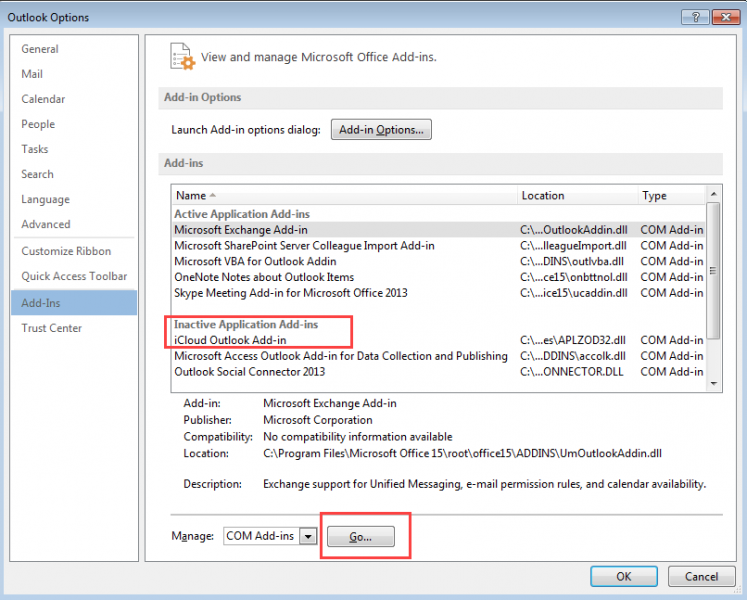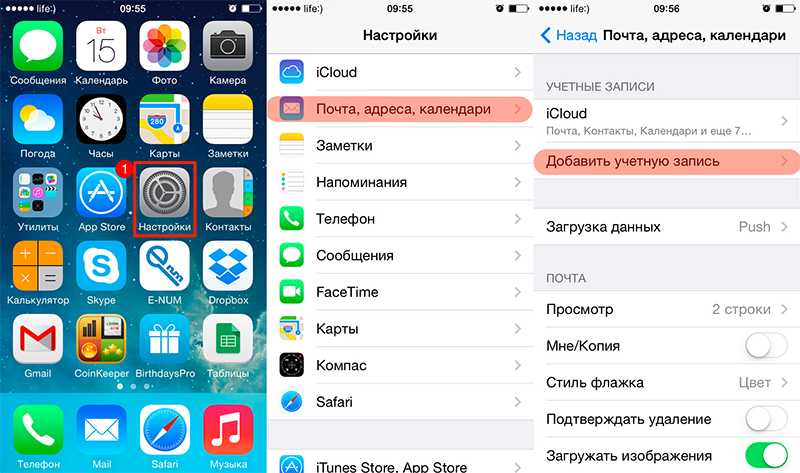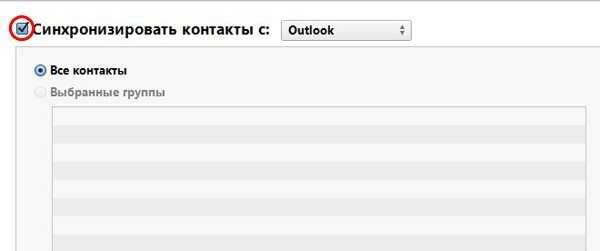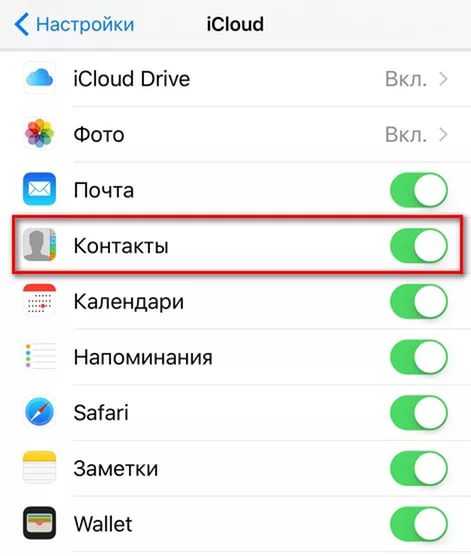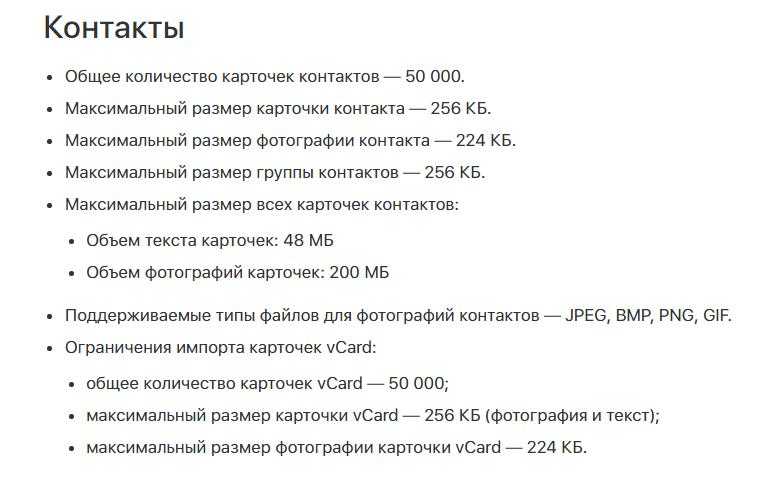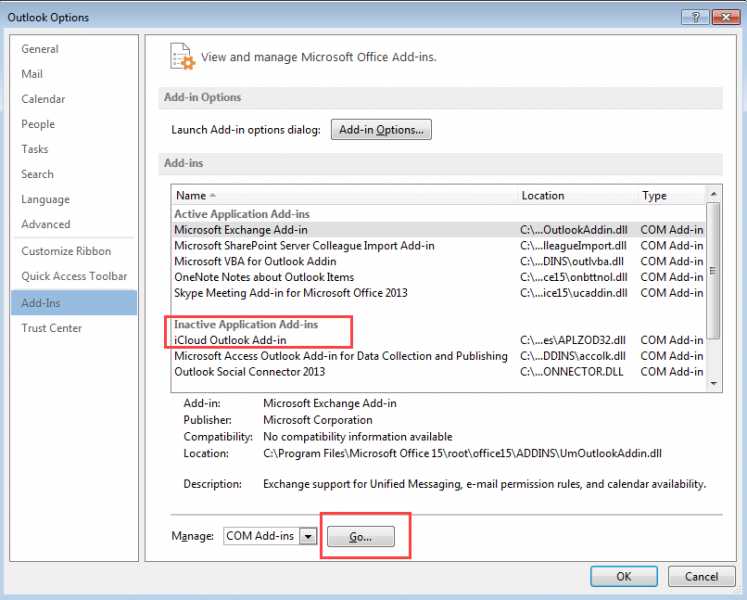- Способы синхронизации контактов iPhone с Outlook
- Добавление учетной записи
- Синхронизация через iTunes
- iCloud для компьютера
- Синхронизация через iCloud не работает
- Вам также может быть интересно
- Добавить комментарий Отменить ответ
- Способы синхронизации контактов iPhone с Outlook
- Добавление учетной записи
- Синхронизация через iTunes
- iCloud для компьютера
- Синхронизация через iCloud не работает
- Синхронизация календаря Outlook с iPhone (3 лучших способа)
- Способ 1: синхронизировать календарь Outlook с iPhone в iTunes
- Способ 2: синхронизировать календарь Outlook с iphone через iCloud
- Способ 3. Синхронизация календаря Outlook на iPhone напрямую
Способы синхронизации контактов iPhone с Outlook
На iPhone полная синхронизация контактов с Outlook выполняет с помощью стандартных инструментов, без применения дополнительного специального софта или особых хитростей. Чтобы синхронизировать контакты и другие данные, достаточно создать учетную запись Outlook и правильно настроить связь с iPhone.
Добавление учетной записи
Самый простой способ синхронизировать контакты с Outlook – добавить на iPhone учетную запись сервиса от Microsoft.
- Откройте настройки и перейдите в раздел «Почта, адреса, календари».
- Нажмите «Добавить учетную запись».
добавление учетной записи
После добавления аккаунта Outlook на iPhone зайдите в его параметры и сдвиньте переключатель «Контакты» в положение «Включен». Начнется синхронизация контактов с Outlook.
Синхронизация через iTunes
Чаще всего пользователи используют для переноса контактов из iPhone в Outlook программу iTunes. В ней есть все необходимые инструменты для выполнения этой задачи.
- Подсоедините устройство к компьютеру.
- Откройте iTunes. Выберите модель смартфона в меню «Устройства».
- Зайдите на вкладку «Информация» и поставьте флажок «Синхронизировать контакты с».
- В перечне выберите программу Outlook и кликните «Применить».
При синхронизации нужно помнить, что iPhone воспринимает Outlook как библиотеку данных. Если в адресной книге на ПК нет записей, то телефон воспримет это как обновление на ноль и произведет удаление контактов. Поэтому при подтверждении желания синхронизировать информацию выбирайте пункт «Объединить данные» – тогда синхронизация пройдет в обе стороны.
Если включена синхронизация контактов с iCloud, то синхронизировать их через iTunes не получится. В этом случае используйте следующий метод, позволяющий скопировать контакты в Outlook.
iCloud для компьютера
Вместо iTunes можно использовать клиент iCloud для компьютера. В нем синхронизация контактов выполняется несколькими простыми действиями:
- Скачайте программу iCloud для Windows.
- Установите приложение и перезагрузите ПК. Авторизуйтесь, используя Apple ID, чтобы синхронизировать данные с компьютером.
Чтобы синхронизация контактов с iPhone в Outlook прошла успешно, убедитесь, что на устройстве выставлены необходимые параметры. Откройте настройки, раздел «iCloud» и проверьте, включена ли синхронизация контактов с облачным хранилищем – для выполнения этой задачи переключатель «Контакты» должен находиться в положении «Включен».
включение синхронизации контактов по ICloud
После подтверждения того, что контакты iPhone хранятся на iCloud, можно синхронизировать их с Outlook. Для этого нужно в программе iCloud для Windows отметить пункт «Почта, контакты, календари и закладки» с Outlook и нажать «Применить».
Синхронизация через iCloud не работает
Если синхронизировать контакты через iCloud не удается, убедитесь, что авторизация на iPhone и компьютере выполнена с помощью одного Apple ID. Кроме того, обратите внимание на объем данных: если он превышает предел, то данные не будут обновляться. Ограничения по контактам выглядят следующим образом:
допустимые параметры хранения контактов
Если объем данных не превышает пределы, но синхронизация не работает, убедитесь, что на устройстве учетной запись для контактов выставлен профиль iCloud.
- Откройте настройки, перейдите в раздел «Контакты».
- Нажмите «Учетная запись по умолчанию».
- Выберите iCloud.
Кроме того, попробуйте зайти в настройки iCloud и выключать, а затем включить обратно синхронизацию данных. Если это не поможет, ищите причину ошибки на компьютере.
- Запустите iCloud для Windows.
- Снимите флажок синхронизации почты, календарей и контактов с Outlook, нажмите «Применить».
- Верните флажок на место, снова нажмите «Применить».
Если это не помогло, проверьте надстройку iCloud Outlook Add-in. Для этого:
- Раскройте меню «Файл». Зайдите в «Параметры».
- Щелкните по пункту «Надстройки» слева.
- В разделе «Активные надстройки» найдите и включите iCloud Outlook Add-in.
Активные настройки Outlook
В версии Outlook 2007 надстройка включается через Центр управления безопасностью. Если это не помогает решить проблему, обратитесь в техническую поддержку Apple.
Не забывайте читать комментарии, там тоже много полезной информации. Если на ваш вопрос нет ответа, а на более поздние комментарии есть ответ, значит ответ на ваш вопрос содержится в статье, уважайте чужое время.
Вам также может быть интересно
Решение проблем с приёмом сообщений на iPhone
Удаление всех или нескольких сообщений в Viber на iPhone
Добавить комментарий Отменить ответ
Для отправки комментария вам необходимо авторизоваться.
Источник
Способы синхронизации контактов iPhone с Outlook
На iPhone полная синхронизация контактов с Outlook выполняет с помощью стандартных инструментов, без применения дополнительного специального софта или особых хитростей. Чтобы синхронизировать контакты и другие данные, достаточно создать учетную запись Outlook и правильно настроить связь с iPhone.
Добавление учетной записи
Самый простой способ синхронизировать контакты с Outlook – добавить на iPhone учетную запись сервиса от Microsoft.
- Откройте настройки и перейдите в раздел «Почта, адреса, календари».
- Нажмите «Добавить учетную запись».
добавление учетной записи
После добавления аккаунта Outlook на iPhone зайдите в его параметры и сдвиньте переключатель «Контакты» в положение «Включен». Начнется синхронизация контактов с Outlook.
Синхронизация через iTunes
Чаще всего пользователи используют для переноса контактов из iPhone в Outlook программу iTunes. В ней есть все необходимые инструменты для выполнения этой задачи.
- Подсоедините устройство к компьютеру.
- Откройте iTunes. Выберите модель смартфона в меню «Устройства».
- Зайдите на вкладку «Информация» и поставьте флажок «Синхронизировать контакты с».
- В перечне выберите программу Outlook и кликните «Применить».
При синхронизации нужно помнить, что iPhone воспринимает Outlook как библиотеку данных. Если в адресной книге на ПК нет записей, то телефон воспримет это как обновление на ноль и произведет удаление контактов. Поэтому при подтверждении желания синхронизировать информацию выбирайте пункт «Объединить данные» – тогда синхронизация пройдет в обе стороны.
Если включена синхронизация контактов с iCloud, то синхронизировать их через iTunes не получится. В этом случае используйте следующий метод, позволяющий скопировать контакты в Outlook.
iCloud для компьютера
Вместо iTunes можно использовать клиент iCloud для компьютера. В нем синхронизация контактов выполняется несколькими простыми действиями:
- Скачайте программу iCloud для Windows.
- Установите приложение и перезагрузите ПК. Авторизуйтесь, используя Apple ID, чтобы синхронизировать данные с компьютером.
Чтобы синхронизация контактов с iPhone в Outlook прошла успешно, убедитесь, что на устройстве выставлены необходимые параметры. Откройте настройки, раздел «iCloud» и проверьте, включена ли синхронизация контактов с облачным хранилищем – для выполнения этой задачи переключатель «Контакты» должен находиться в положении «Включен».
включение синхронизации контактов по ICloud
После подтверждения того, что контакты iPhone хранятся на iCloud, можно синхронизировать их с Outlook. Для этого нужно в программе iCloud для Windows отметить пункт «Почта, контакты, календари и закладки» с Outlook и нажать «Применить».
Синхронизация через iCloud не работает
Если синхронизировать контакты через iCloud не удается, убедитесь, что авторизация на iPhone и компьютере выполнена с помощью одного Apple ID. Кроме того, обратите внимание на объем данных: если он превышает предел, то данные не будут обновляться. Ограничения по контактам выглядят следующим образом:
допустимые параметры хранения контактов
Если объем данных не превышает пределы, но синхронизация не работает, убедитесь, что на устройстве учетной запись для контактов выставлен профиль iCloud.
- Откройте настройки, перейдите в раздел «Контакты».
- Нажмите «Учетная запись по умолчанию».
- Выберите iCloud.
Кроме того, попробуйте зайти в настройки iCloud и выключать, а затем включить обратно синхронизацию данных. Если это не поможет, ищите причину ошибки на компьютере.
- Запустите iCloud для Windows.
- Снимите флажок синхронизации почты, календарей и контактов с Outlook, нажмите «Применить».
- Верните флажок на место, снова нажмите «Применить».
Если это не помогло, проверьте надстройку iCloud Outlook Add-in. Для этого:
- Раскройте меню «Файл». Зайдите в «Параметры».
- Щелкните по пункту «Надстройки» слева.
- В разделе «Активные надстройки» найдите и включите iCloud Outlook Add-in.
Активные настройки Outlook
В версии Outlook 2007 надстройка включается через Центр управления безопасностью. Если это не помогает решить проблему, обратитесь в техническую поддержку Apple.
Источник
Синхронизация календаря Outlook с iPhone (3 лучших способа)
Microsoft Перспективы является хорошим помощником для пользователей, чтобы организовать их занятую жизнь. Он может управлять контактами и задачами, а также делать заметки. Особенно, календарь работает так же, как сигнал тревоги, чтобы напомнить людям о запланированном графике.
Когда вы включаете компьютер, напоминание календаря Outlook, которое отображается на экране, очень четко указывает вам, что делать. Но когда вы находитесь в командировке или в отпуске, вам очень сложно читать календарь Outlook на вашем компьютере.
Тогда iPhone с синхронизацией календаря Outlook будет хорошим вариантом для вас. Так как синхронизировать календарь Outlook с iPhone? Три простых способа синхронизировать календарь Outlook с iPhone будет представлен в этом посте.
Способ 1: синхронизировать календарь Outlook с iPhone в iTunes
Если вы хотите синхронизировать календарь Outlook с iPhone или выполнять другие действия с устройствами iOS, первым инструментом, который вы думаете, является iTunes. Прежде чем следовать приведенным ниже инструкциям, вы должны убедиться, что iTunes включена в вашем Outlook.
Шаг 1 Подключите iPhone к ПК, запустив iTunes на своем компьютере, и найдите значок iPhone.
Шаг 2 Нажмите ваш iPhone> «Информация»> Получить галочку в «Календарь» и выберите «Outlook» из выпадающего списка. Здесь вы можете выбрать все календари или выбранные календари для синхронизации с вашим iPhone.
Шаг 3 Нажмите «Готово», чтобы синхронизировать календарь Outlook с iPhone.
резервное копирование ITunes это обычный способ для пользователей iPhone синхронизировать календарь Outlook с iPhone. Но это все еще имеет недостаток. Это односторонняя синхронизация с iPhone. Это означает, что вы можете просматривать только синхронизированные календари Outlook на вашем iPhone. Если вы хотите читать календари iPhone в Outlook, вы не получите к нему доступ.
Способ 2: синхронизировать календарь Outlook с iphone через iCloud
iCloud — это альтернатива синхронизации календаря Outlook с iPhone. iCloud не может отправлять календарь Outlook на iPhone напрямую. Сначала необходимо загрузить календари Outlook в iCloud, а затем отправить календарь Outlook на iPhone из iCloud.
Шаг 1 Загрузите iCloud для ПК на свой компьютер, войдите в свою учетную запись iCloud на компьютере.
Шаг 2 Нажмите «Mail, Контакты, Календари и Задачи», чтобы разрешить настройку Outlook для iCloud. На этом этапе вам нужно отключить Outlook для синхронизации календарей с iCloud.
Шаг 3 Восстановите iPhone из iCloud для импорта календаря Outlook, который хранится в iCloud, на iPhone. Здесь вы можете выбрать весь календарь или несколько календарей.
Таким образом, вы наконец-то получаете свой календарь Microsoft Outlook на iPhone, но вы также вынуждены синхронизировать свои контакты и задачи. Более того, вы не можете просматривать эти календари Outlook, контакты и т. Д. В iCloud. Вам также понравится читать: Три метода синхронизации контактов Outlook с iPhone.
Способ 3. Синхронизация календаря Outlook на iPhone напрямую
Разблокируйте свой iPhone, вкладка «Настройки»> «Календари»> «Outlook»> войдите в свою учетную запись Outlook Exchange> Переместите «Календари» с «ВЫКЛ» на «ВКЛ». Если ваш iPhone подключен к сети Wi-Fi, вы автоматически синхронизируете календари Outlook с iPhone. Если вам нужно синхронизировать контакты с iPhoneПросто сдвиньте «Контакт» с «ВЫКЛ» на «ВКЛ»
Таким образом, сначала вы должны получить свою учетную запись Exchange, но Exchange Server — это корпоративный продукт, стоимость которого составляет тысячи долларов. Поэтому мы искренне рекомендуем вам синхронизировать календари Outlook с iPhone.
Синхронизация календаря Outlook с iPhone кажется простой, но это отнимает много времени. Однако, если вы хотите синхронизировать календарь iPhone (в том числе удаленный и существующий на iPhone) в Outlook для просмотра на компьютере, вам потребуется профессиональная программа для извлечения календаря iPhone, FoneLab.
Мы в основном говорили о как синхронизировать календарь Outlook с iPhone в этом посте. 3 эффективных решения помогут вам скопировать календарь Outlook на ваше устройство iOS. Оставьте нам сообщение, если у вас есть идея получше.
Что вы думаете об этом посте.
Рейтинг: 4.8 / 5 (на основе голосов 156)
11 января 2021 года 10:56 / Обновлено Луиза Уайт в Мобильный перевод
В этой статье рассказывается, как импортировать контакты в Gmail. Вы можете узнать, как импортировать контакты Outlook / Yahoo / iPhone в Gmail после прочтения
Как скачать музыку с iPod на iPhone? С iTunes? Да. Но вы также можете добавить музыку с iPod на iPhone без iTunes в этом посте.
Резервное копирование iPhone на компьютер легко с iTunes. Однако синхронизация iPhone с новым компьютером без удаления является проблемой для многих пользователей.
Источник