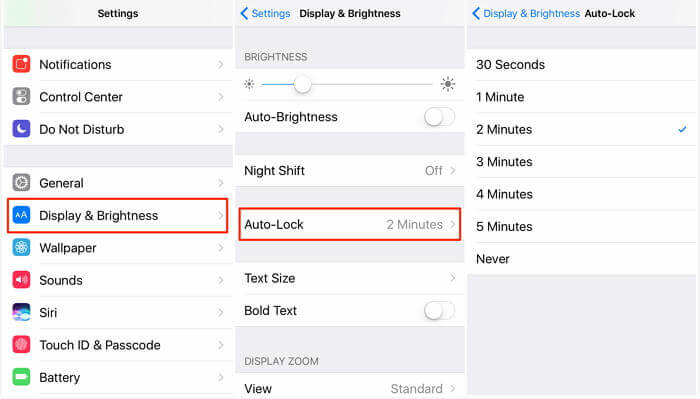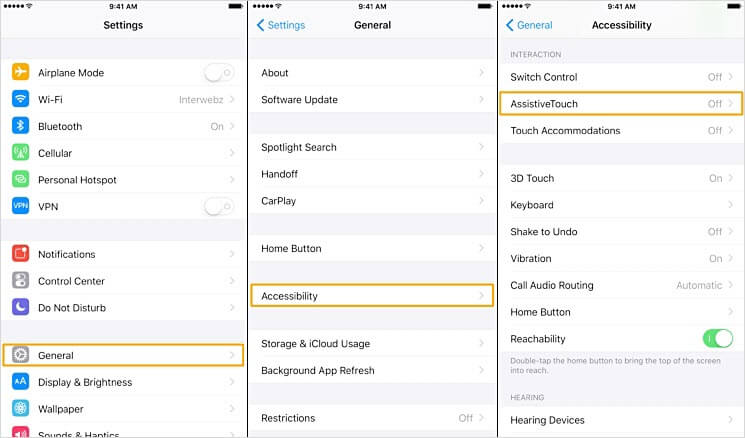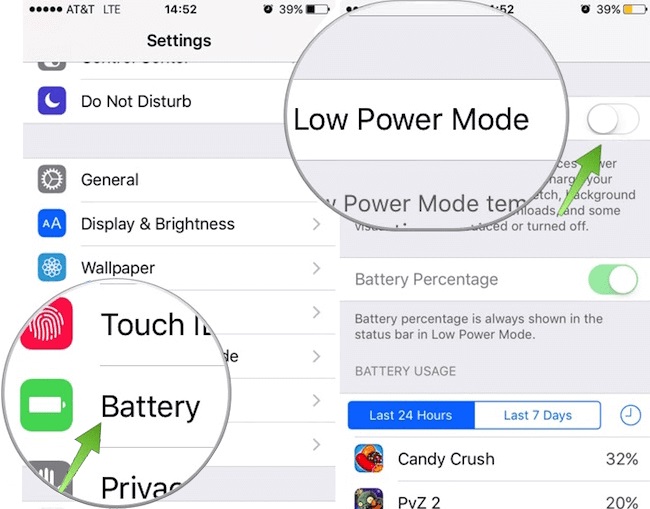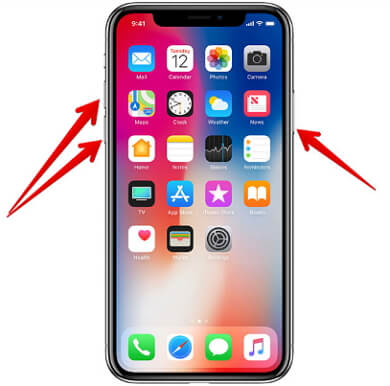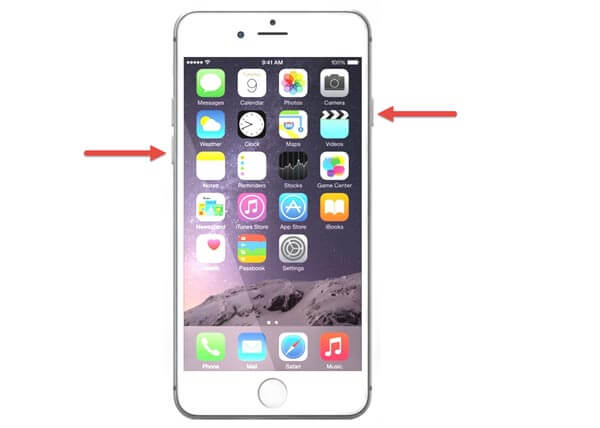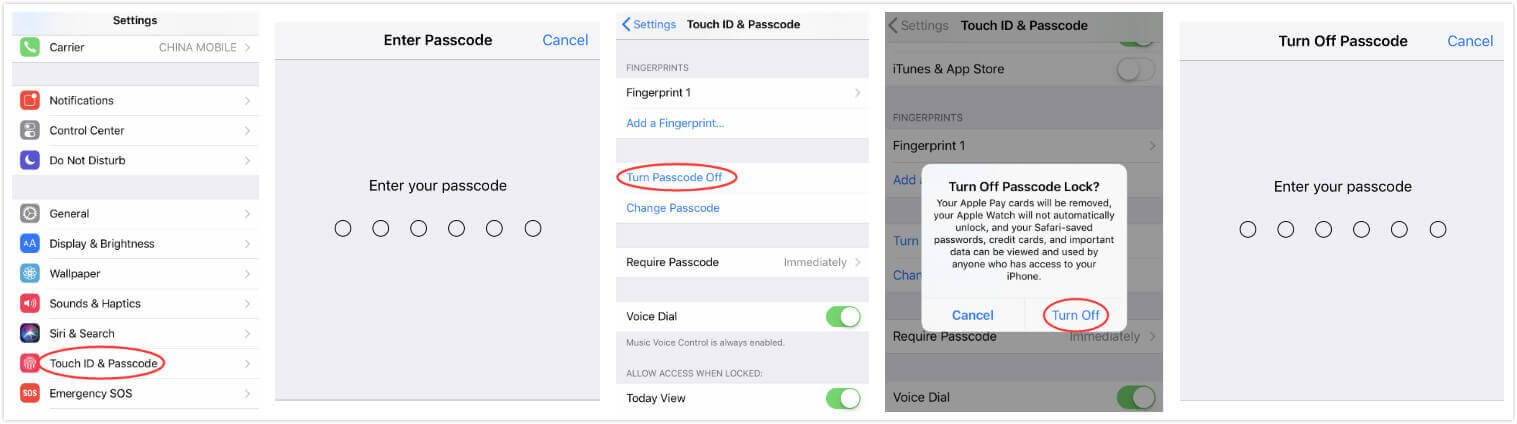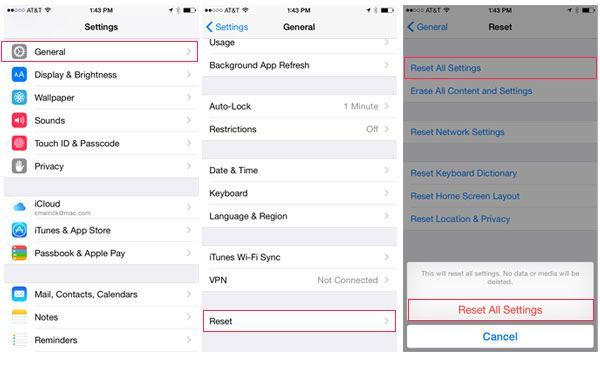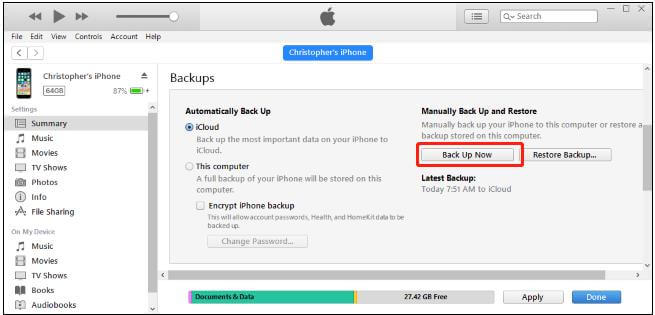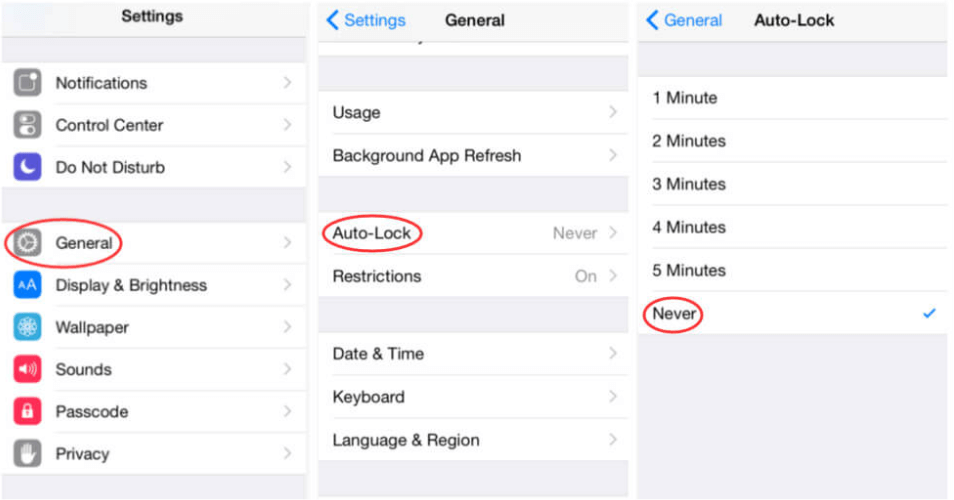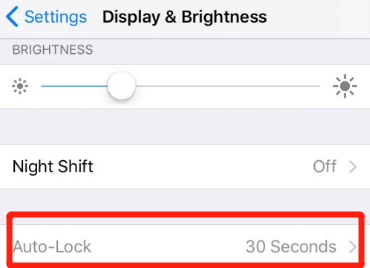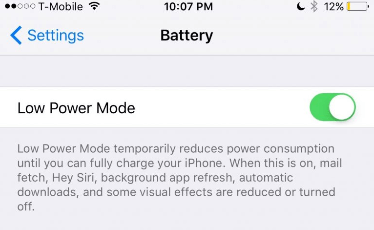- Question: Q: auto-lock never option
- Helpful answers
- How to change Auto-Lock on your iPhone and iPad
- How to turn off Auto-Lock on your iPhone and iPad
- How to change the Auto-Lock time on your iPhone and iPad
- How to turn Lock/Unlock on and off on your iPad
- Facebook, Ring, Alexa, Disney+, and more are all down right now
- Apple Music’s Siri-only Voice Plan is coming with iOS 15.2
- Betas never stop: watchOS 8.3 Release Candidate seeded to developers
- Keep out the crumbs and dust with a keyboard cover for your MacBook Pro
- [2021] 6 Effective Methods to Fix iOS 13/14/15 Auto-Lock Not Working
- 6 Tips to Fix iPhone Auto-Lock Not Working on iOS 13/14/15
- Fix 1: Re-enable Auto Lock on iPhone
- Fix 2: Turn Off AssistiveTouch
- Fix 3: Disable Low Power Mode
- Fix 4: Force Restart iPhone
- Fix 5: Re-activate Passcode Request
- Fix 6: Reset All Settings
- What If Auto-Lock Setting on iPhone Greyed out? How to Fix
- How to Turn Off Auto Lock on iPhone? Learn the Best ways!
- Part 1. How to Turn Off Auto Lock on iPhone (Change Auto Lock Time)
- Turn off auto lock or change auto lock time on older iOS versions:
- Turn off auto lock or change auto lock time on newer iOS versions:
- Part 2. Auto Lock Greyed Out? Here is the Fix
- Why would “Auto-Lock” grey out?
- How to fix “Auto-Lock” greying out?
- Part 3. An Alternative Solution: Raise to Wake
Question: Q: auto-lock never option
Where did the auto-lock «never» option go on iOS 11 iPhone 8?
iPhone 8 Plus, iOS 11.0.3
Posted on Oct 30, 2017 6:44 AM
Helpful answers
If you have a corporate Exchange account set up on the device, the administrators can restrict or remove auto lock options.
Oct 30, 2017 11:43 AM
Where did the auto-lock «never» option go on iOS 11 iPhone 8?
Based on your screenshot for your options, it means you have work exchange email account installed on your phone and due to security reasons, there is no «never» options, unless you remove the email account.
Oct 30, 2017 11:43 AM
There’s more to the conversation
Loading page content
Page content loaded
It should be the last option (bottom).
Is it not showing?
Oct 30, 2017 6:52 AM
I does not appear to be.
Oct 30, 2017 8:06 AM
Try this. It’s quick, easy and harmless.
Oct 30, 2017 8:10 AM
Oct 30, 2017 11:39 AM
If you have a corporate Exchange account set up on the device, the administrators can restrict or remove auto lock options.
Oct 30, 2017 11:43 AM
Where did the auto-lock «never» option go on iOS 11 iPhone 8?
Based on your screenshot for your options, it means you have work exchange email account installed on your phone and due to security reasons, there is no «never» options, unless you remove the email account.
Oct 30, 2017 11:43 AM
Question: Q: auto-lock never option More Less
Источник
How to change Auto-Lock on your iPhone and iPad
Your iPhone and iPad will, by default, auto-lock your phone after two minutes of sitting idle. If you are tired of having to deal with the Lock screen every two minutes, you can easily change the amount of time it takes, or even turn it off completely!
How to turn off Auto-Lock on your iPhone and iPad
If you prefer to have complete control over when your iPhone or iPad locks, you can always turn off Auto-Lock.
- Launch Settings from the Home screen.
- Tap on Display & Brightness.
- Tap on Auto Lock.
Tap on the Never option.
How to change the Auto-Lock time on your iPhone and iPad
You can turn the screen off on your iPhone or iPad at any time, but by default it will turn off automatically after 2 minutes to save on power. If that time limit doesn’t suit you, it’s easy to change.
Note: You can’t change Auto-Lock time when in Power Saver Mode.
- Launch Settings from the Home screen.
- Tap on Display & Brightness.
- Tap on Auto Lock.
Tap on the timing you prefer:
- 30 Seconds
- 1 Minute
- 2 Minutes
- 3 Minutes
- 4 Minutes
- 5 Minutes
How to turn Lock/Unlock on and off on your iPad
If you have a cover for your iPad, you will probably notice that every time you close it your iPad will lock. Plus, every time you lift the cover off your iPad will unlock itself. If you don’t like this feature you can easily turn it off.
- Launch Settings from the Home screen.
- Tap on Display & Brightness.
Tap on the Lock/Unlock switch. Green means the feature is enabled and grey means it’s disabled.
Facebook, Ring, Alexa, Disney+, and more are all down right now
A number of web services are down right now and it’s all thanks to Amazon’s AWS own outage.
Apple Music’s Siri-only Voice Plan is coming with iOS 15.2
Apple Music’s new Voice Plan will go live with iOS 15.2, giving people a way to listen to music via Siri voice commands for just $4.99.
Betas never stop: watchOS 8.3 Release Candidate seeded to developers
watchOS 8.3 beta 4 is now available to developers.
Keep out the crumbs and dust with a keyboard cover for your MacBook Pro
Heard rumblings about the MacBook Pro keyboard being felled by nothing more than a speck of dust? It can happen, so grab one of these keyboard covers and protect your tech.
Источник
[2021] 6 Effective Methods to Fix iOS 13/14/15 Auto-Lock Not Working
home_icon Created with Sketch.
Home > Unlock iPhone > [2021] 6 Effective Methods to Fix iOS 13/14/15 Auto-Lock Not Working
August 29, 2018 (Updated: August 24, 2021)
Setting up a screen lock on an iPhone basically is an attempt by the owner to prevent unauthorized access to the phone. If you set up the auto-lock feature, your iPhone will automatically get locked when it’s not used for some time. But when auto-lock does not work, your iPhone screen won’t automatically turn off until you make it. Just like the above situation.
This is serious. But no worries, we are going to show you how to fix iPhone auto-lock not working on iOS 13 and fix the problem.
- Part 1: 6 Tips to Fix iPhone Auto-Lock Not Working on iOS 13/14/15
- 1.1 Re-enable Auto Lock on iPhone
- 1.2 Turn Off AssistiveTouch
- 1.3 Disable Low Power Mode
- 1.4 Force Restart iPhone
- 1.5 Re-activate Passcode Request
- 1.6 Reset All Settings
- Part 2: What If Auto-Lock Setting on iPhone Greyed out? How to Fix
6 Tips to Fix iPhone Auto-Lock Not Working on iOS 13/14/15
This auto-lock problem has not been completely solved by Apple. But here are some tips you can try to fix the issue. They are not 100% working but why not have a try if there is a chance of success.
Fix 1: Re-enable Auto Lock on iPhone
To make sure your iPhone apply the auto-lock setting, it’s suggested to re-enable it.
On your iPhone, go to Settings > Display & Brightness > Auto-Lock. Select the timer you want to set for your iPhone.
Fix 2: Turn Off AssistiveTouch
The AssistiveTouch feature on any iOS devices often causes issues with other features. Auto-lock is not working on iOS 13/14/15, it could be the AssistiveTouch is enabled on your iPhone. So turn off this feature and your iPhone auto-lock should start working.
On your iPhone, open Settings > General > Accessibility > AssistiveTouch and then disable it.
Fix 3: Disable Low Power Mode
iOS auto-lock not working on iOS 13/14/15 may due to the enabling of Low Power Mode. This mode prevents many functions from fully functioning on your iPhone. Disabling this mode should fix this issue for you.
On your iPhone, go to Settings > Battery. You will see Low Power Mode there. Switch it to left and it will be turned off.
Fix 4: Force Restart iPhone
Sometimes, your iPhone may just need a force restart to fix issues. It’s easy, quick and fixes a lot of issues including the auto-lock not working. Different iPhone models have different ways to force restart iPhone:
- For iPhone 8 and later: Press and quickly release the top Volume button, press and quickly release the below Volume button, then press and hold the right Side button until the Apple logo appears.
- For iPhone 7/7 Plus: Keep pressing the Side and Volume down buttons simultaneously until the Apple logo appears.
- On iPhone 6s and earlier: Keep pressing the Side and Home buttons at the same time until you see the Apple logo.
Fix 5: Re-activate Passcode Request
Sometimes, you may just need to re-activate your iPhone passcode and the auto-lock would start working.
Go to Settings > Touch ID & Passcode (or Face ID & Passcode) and enter your iPhone passcode. Tap on Turn Passcode Off and then restart your device. Once it is back on, turn the Passcode feature on once again.
Fix 6: Reset All Settings
Incorrectly configured settings are always the main cause of some issues and this may be the reason why your iOS auto-lock is not working. Therefore, it’s suggested to reset all the settings to factory default.
On your iPhone, go to Settings > General > Reset > Reset All Settings. You will be required to enter your iPhone passcode to get started.
What If Auto-Lock Setting on iPhone Greyed out? How to Fix
Sometimes the auto-lock function on your iPhone might be greyed out and you cannot change the settings because it is stuck on thirty seconds. If this feature is greyed out, it means you cannot make any changes to the settings. The reason for this problem could be that your iPhone is in Low Power Mode which restricts the auto-lock to only 30 seconds. This happens automatically in order to conserve power.
Once you have recharged your device you can disable the Low Power Mode and the auto-lock setting will also be enabled. To enable or disable the Low Power Mode simply go to Settings > Battery > and then toggle the Lower Power Mode switch.
If you are experiencing iPhone auto-lock problems on iOS 13/14/15, you can use the above methods to fix it. We believe these tips will help you out.

(Click to rate this post)
Generally rated 4.9 ( 256 participated)
You have already rated this article, please do not repeat scoring!
Источник
How to Turn Off Auto Lock on iPhone? Learn the Best ways!
home_icon Created with Sketch.
Home > Unlock iPhone > How to Turn Off Auto Lock on iPhone? Learn the Best ways!
June 20, 2018 (Updated: June 21, 2021)
The Auto lock feature came into exist almost the same time when the first smartphone was introduced to the world. If there is one feature that most people would use every day, it is auto lock.
Nowadays, the design has become so intuitive that sometimes we don’t even feel its existence.
Until it starts to cause us inconvenience.
One obvious downside of this design is that, for people who need to continuously check out their screens, this feature is definitely more irritating than helpful. It forces us to unlock the device again and again, and eventually affect our work efficiency, as well as our mood.
Not to mention it could also sometimes cause some confusions, like when it’s greyed out for some reason.
Fortunately, turning off auto lock on iPhone is not rocket science, neither is changing the auto lock time, or fix the auto lock greyed out problem. And today we are going to take a look at all these problems one by one.
Part 1. How to Turn Off Auto Lock on iPhone (Change Auto Lock Time)
You can easily turn off the auto lock in the “Settings” app. The location of this option may vary from different iOS versions. First let’s see how to turn off auto lock, or change auto lock time on iOS versions older than iOS 6.
Turn off auto lock or change auto lock time on older iOS versions:
Step 1: Navigate to “settings”, “General”.
Step 2: Under “General”, find “Auto-Lock”.
Step 3: Tap “Never” to turn off the Auto lock feature.
Step 4: You can also change auto lock time on the same page.
Now here is how you can turn off auto lock or change auto lock time for iOS versions newer than iOS 6, including iOS 7, 8, 9, 10 and newer.
Turn off auto lock or change auto lock time on newer iOS versions:
Step 1: Open the “Settings” app.
Step 2: Find “Display & brightness”, then go to “Auto-Lock”.
Step 3: Tap “Never” to turn off auto lock, or tap to choose another auto lock time.
Part 2. Auto Lock Greyed Out? Here is the Fix
Normally by going through the steps introduced above, you should be able to turn off auto lock or change auto lock time in no time. However, sometimes when you need to change the auto lock settings, you might see the “Auto-Lock” option greyed out and not available. What’s the deal with that?
Why would “Auto-Lock” grey out?
“Auto-Lock” greying out is mainly due to the “Low Power Mode”.
Under “Low Power Mode”, iPhone will force the “Auto-Lock” feature to be turned on and lock the auto lock time at “30 seconds” in order to maximumly save power. At this moment, you are not supposed to be able to make any changes to the auto lock feature, therefore it is greyed out.
How to fix “Auto-Lock” greying out?
As mentioned above, to fix “Auto-Lock” greying out, you need to turn off the “Low Power Mode”. Here is how to do that:
Step 1: Go to “Settings”, then “Battery”.
Step 2: At the top pf the “Battery” page, there is a “Low Power Mode” switch. Tap to turn it off.
Step 3: Now you can go back to turn off auto lock or change auto lock time.
Part 3. An Alternative Solution: Raise to Wake
As you can see, turning off Auto lock is simple enough as long as you know where the option is located. However, despite Auto lock sometimes causes us inconveniences, it is still necessary to make sure your screen is locked when you are not using your device. And turning off Auto lock will for sure putting the security and privacy of your iPhone at risk, more or less.
So instead of turning off Auto lock, you may want to consider an alternative approach: Turning on the “Raise to Wake” feature.
The “Raise to Wake” feature makes the screen lights up itself whenever you pick up your device from the table or your pocket, without asking you to push any button. It is convenient, and most importantly, it is safer than turning off the auto lock feature.
Here is how to turn on “Raise to Wake”.
Step 1: Go to “Settings”, then “Battery”.
Step 2: Enter “Display & Brightness”.
Step 3: Find the “Raise to Wake” switch and tap to turn it on.
Источник