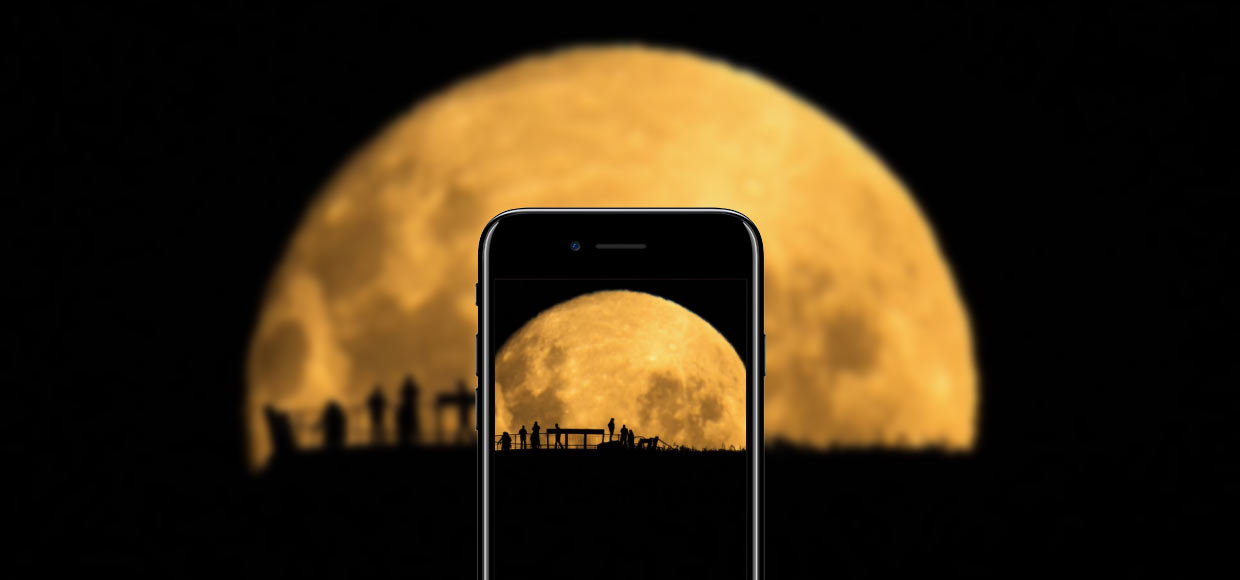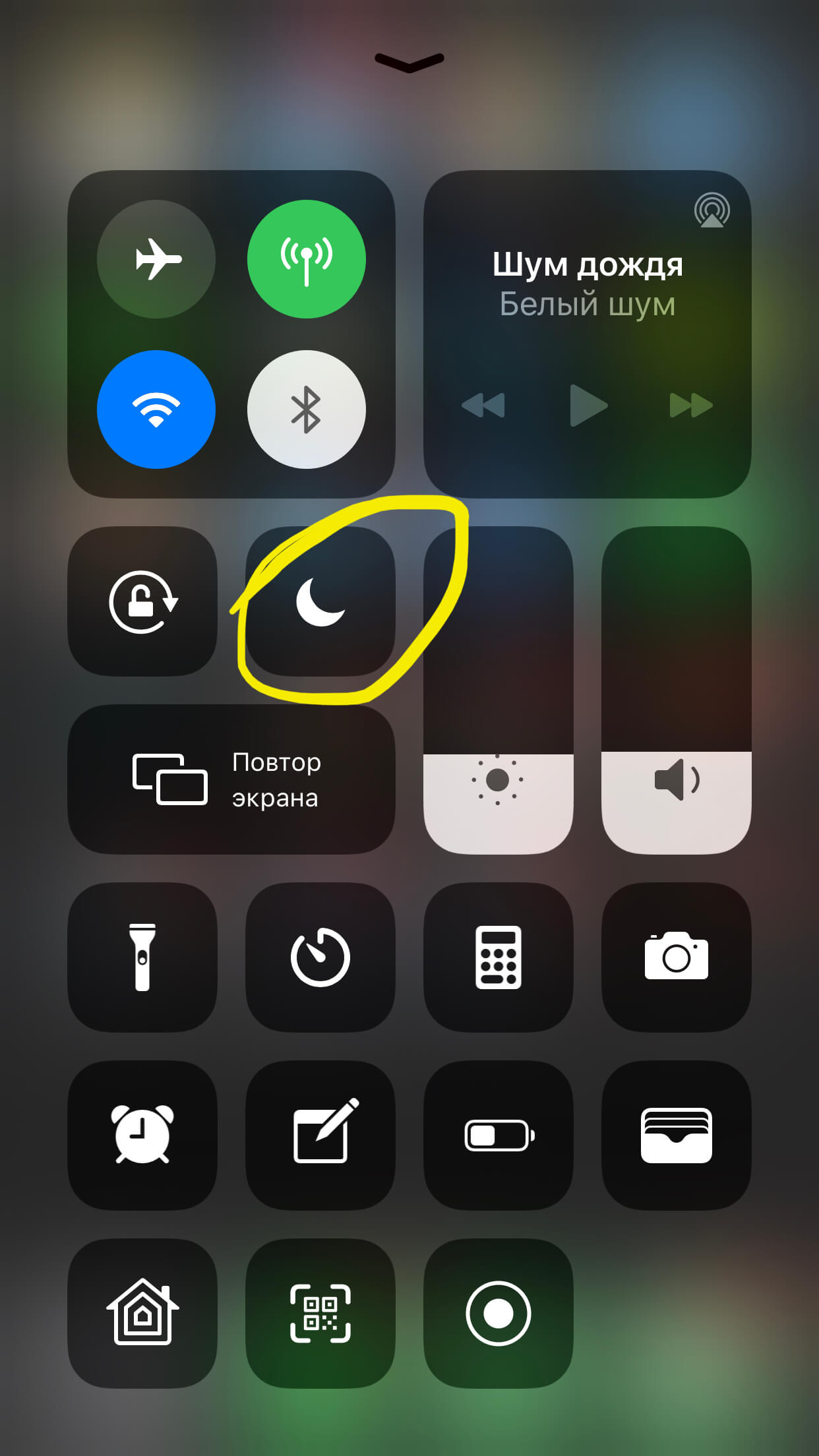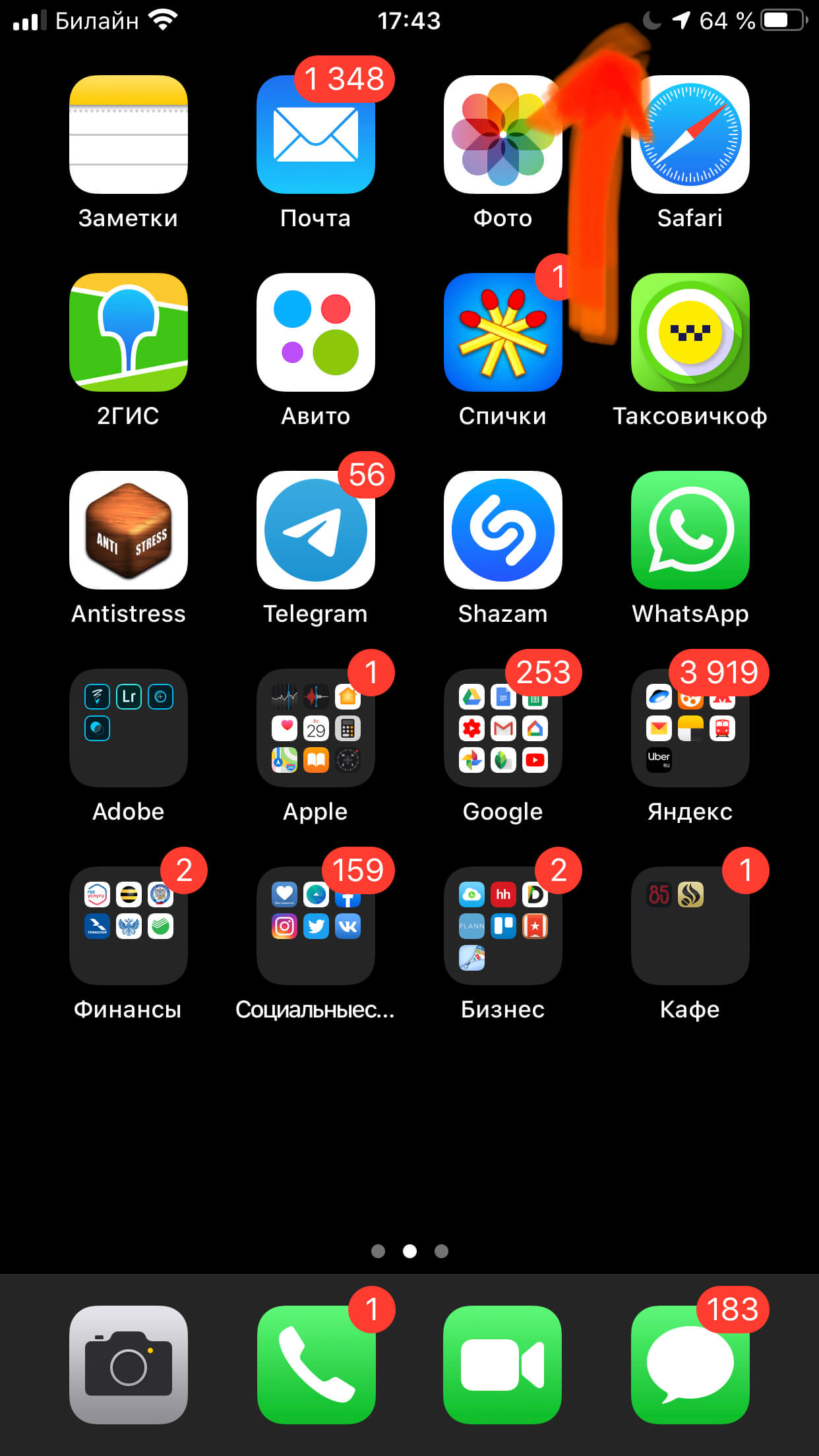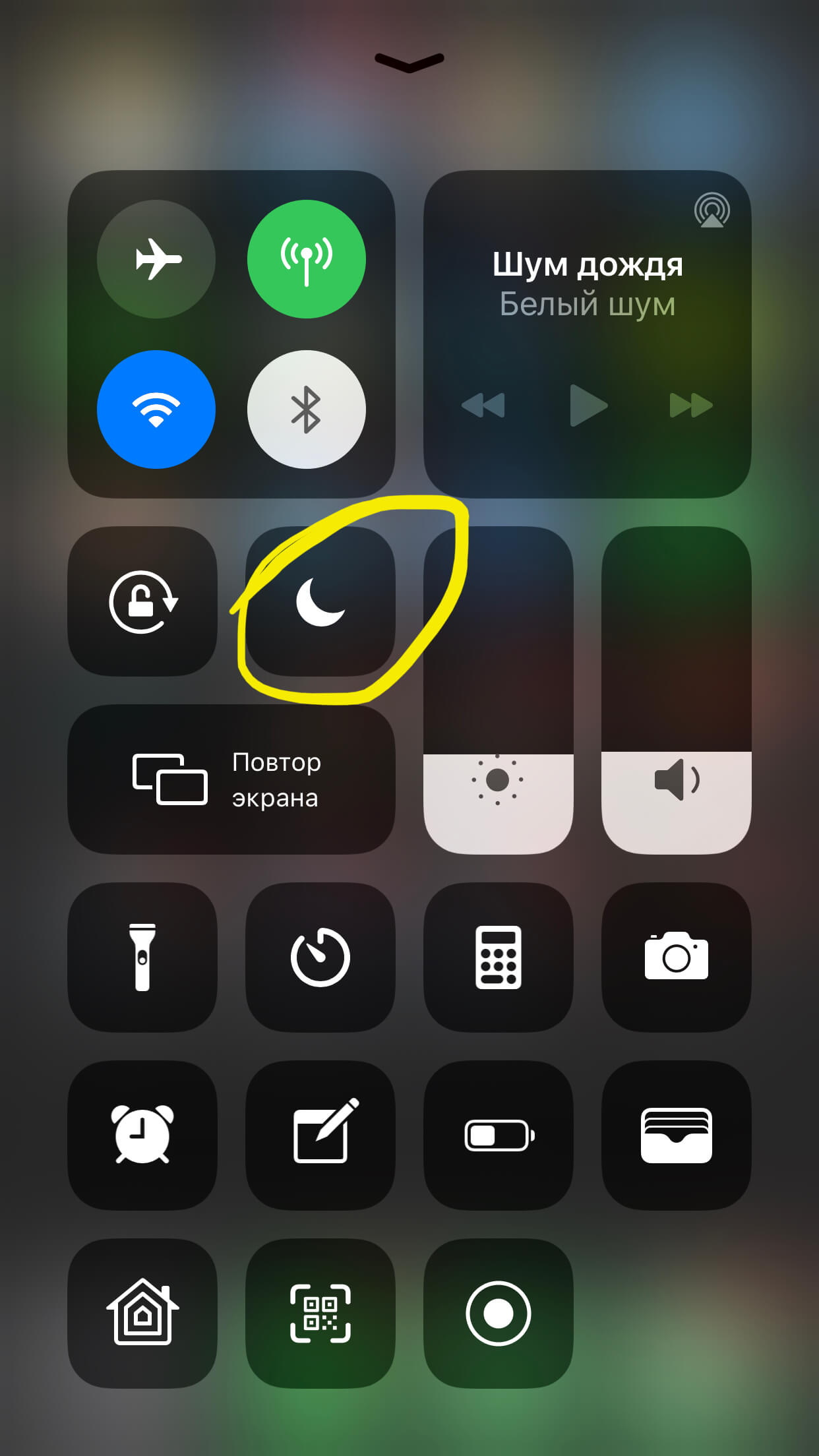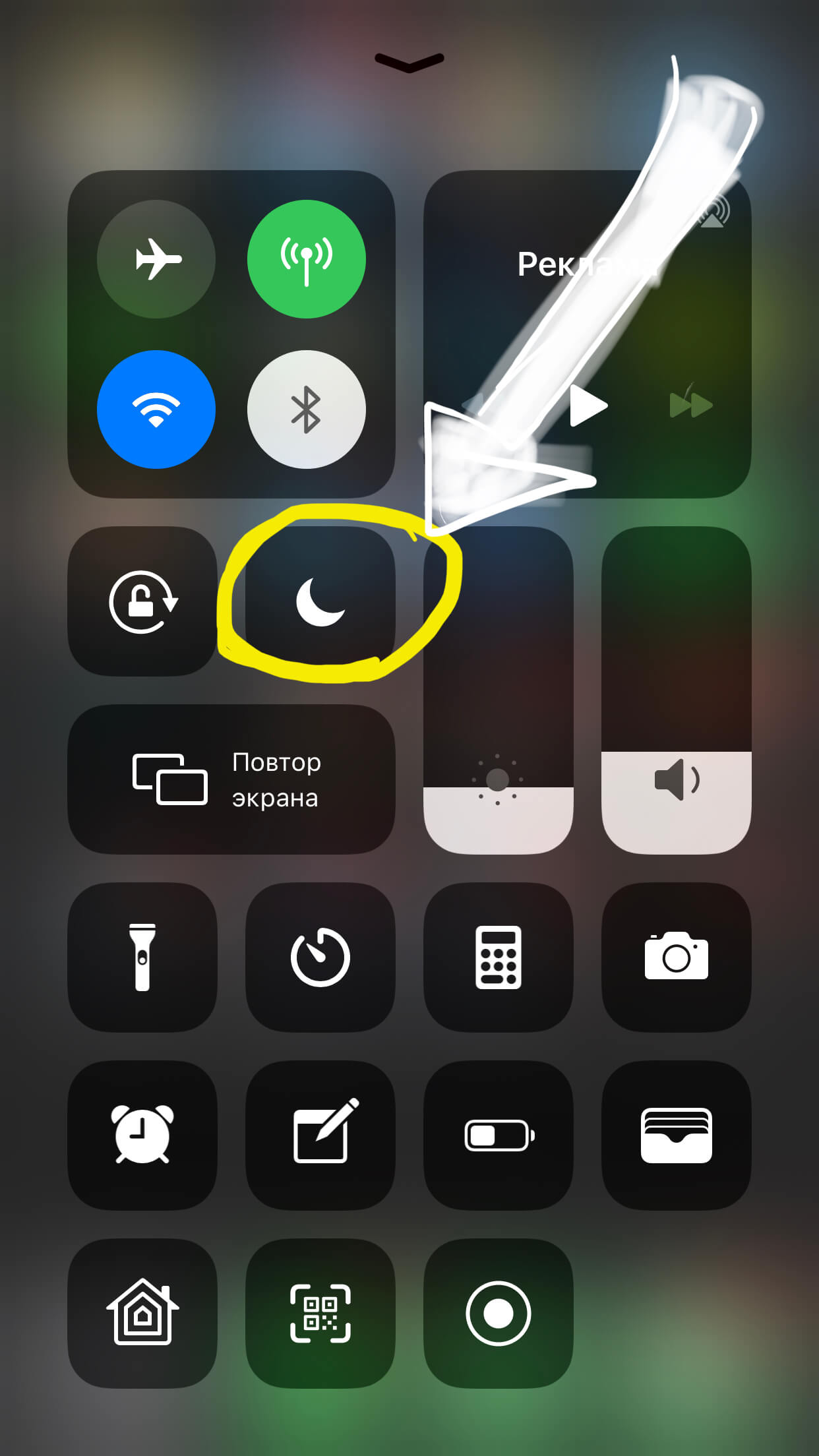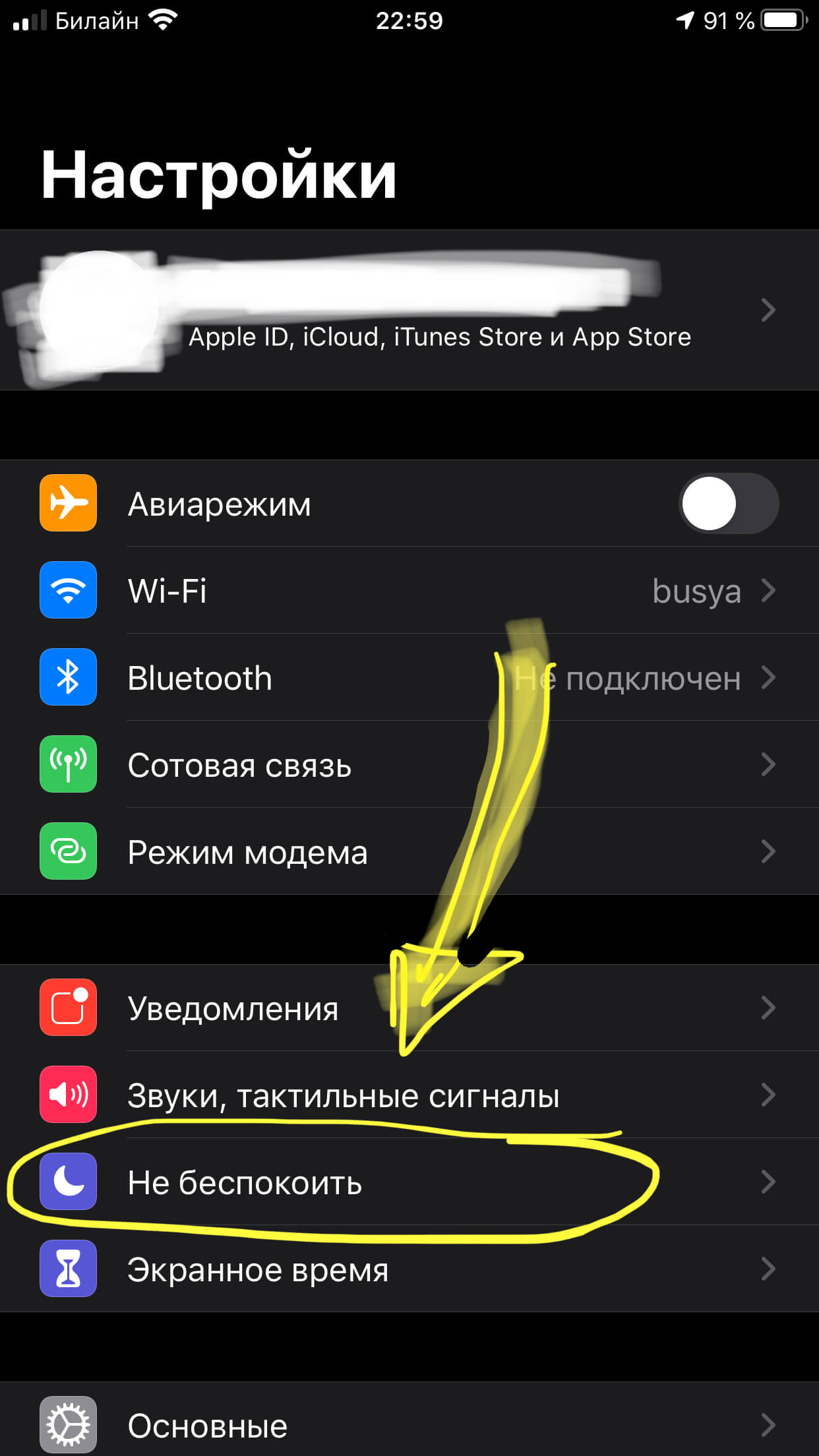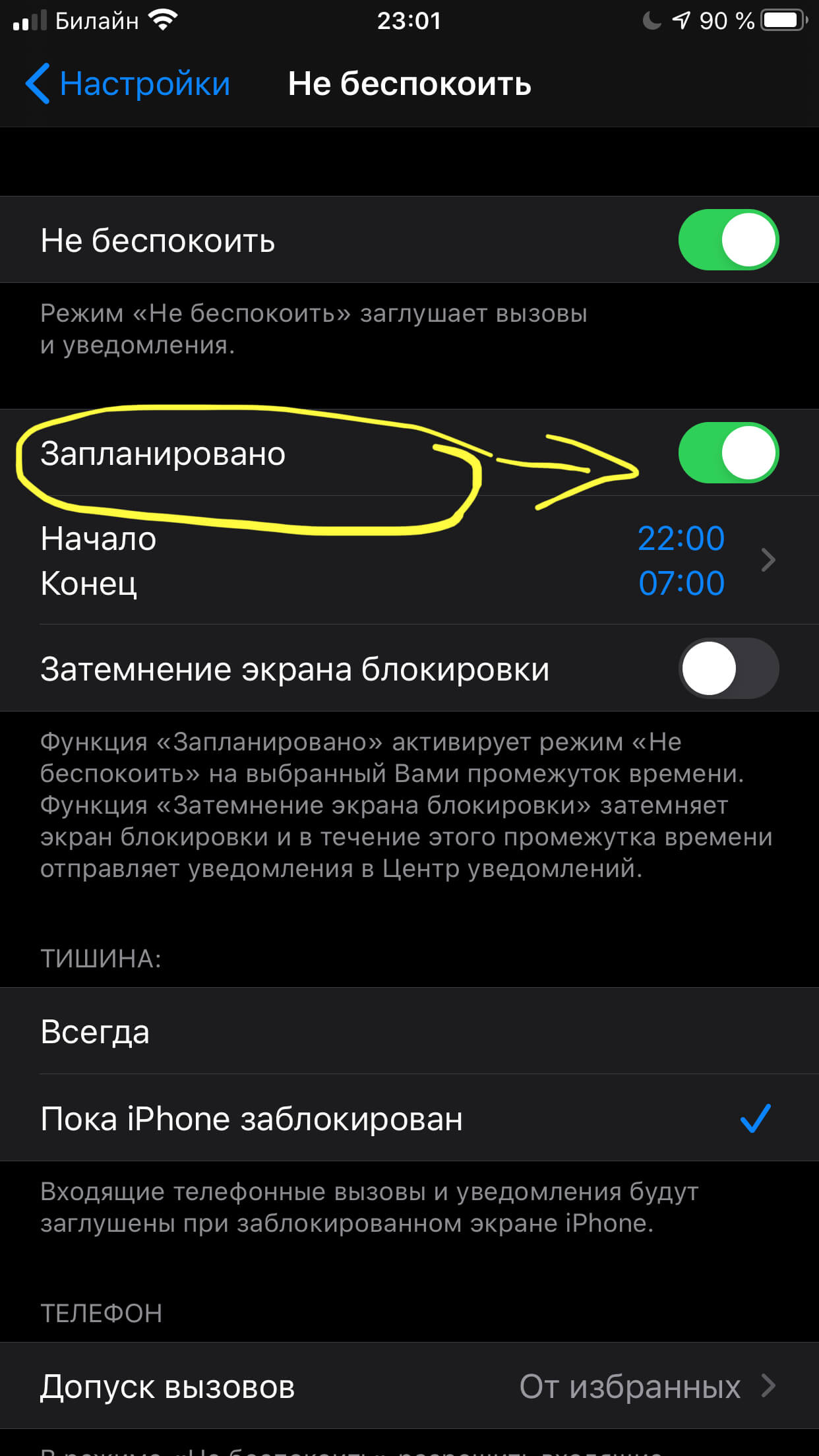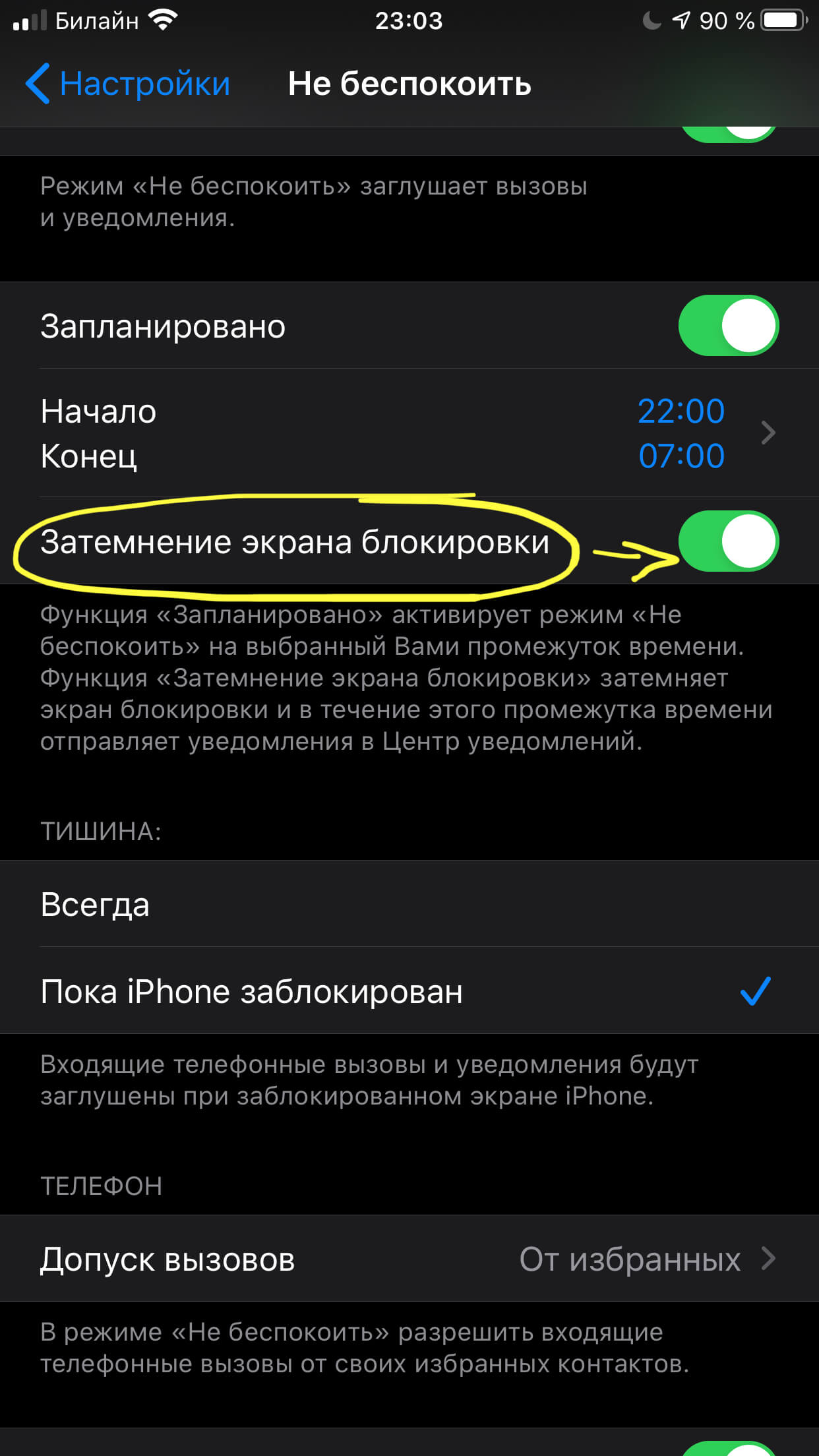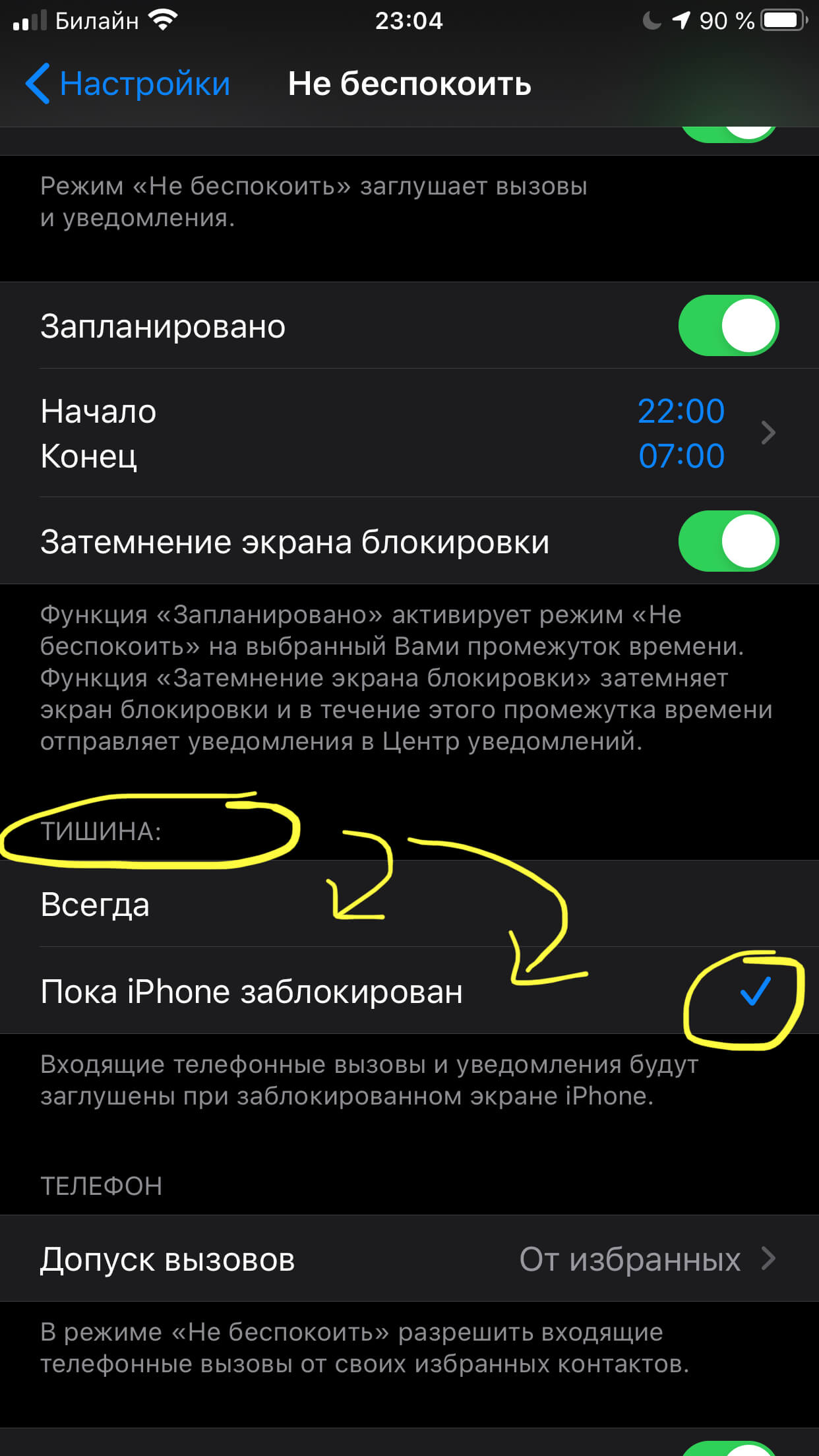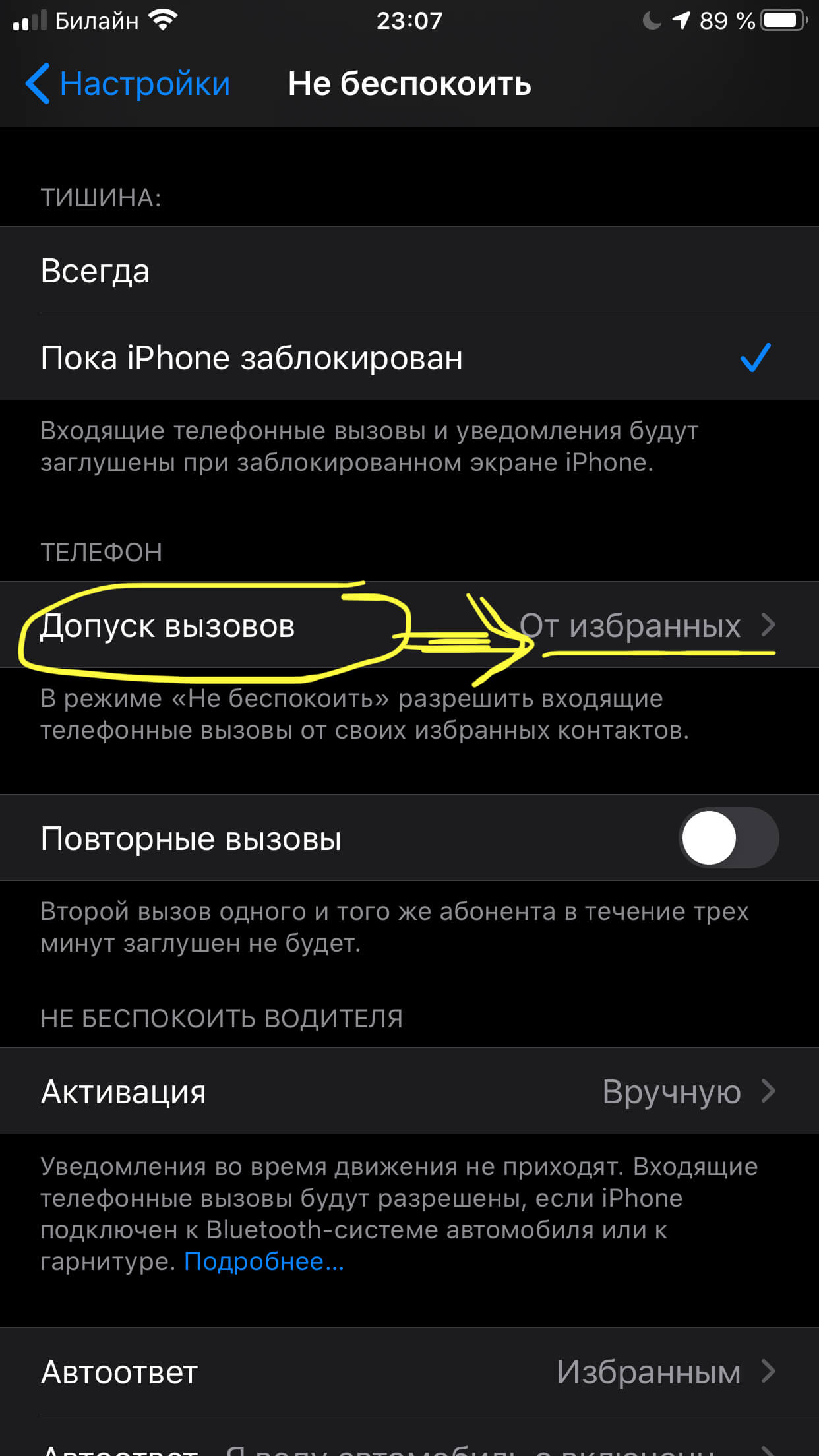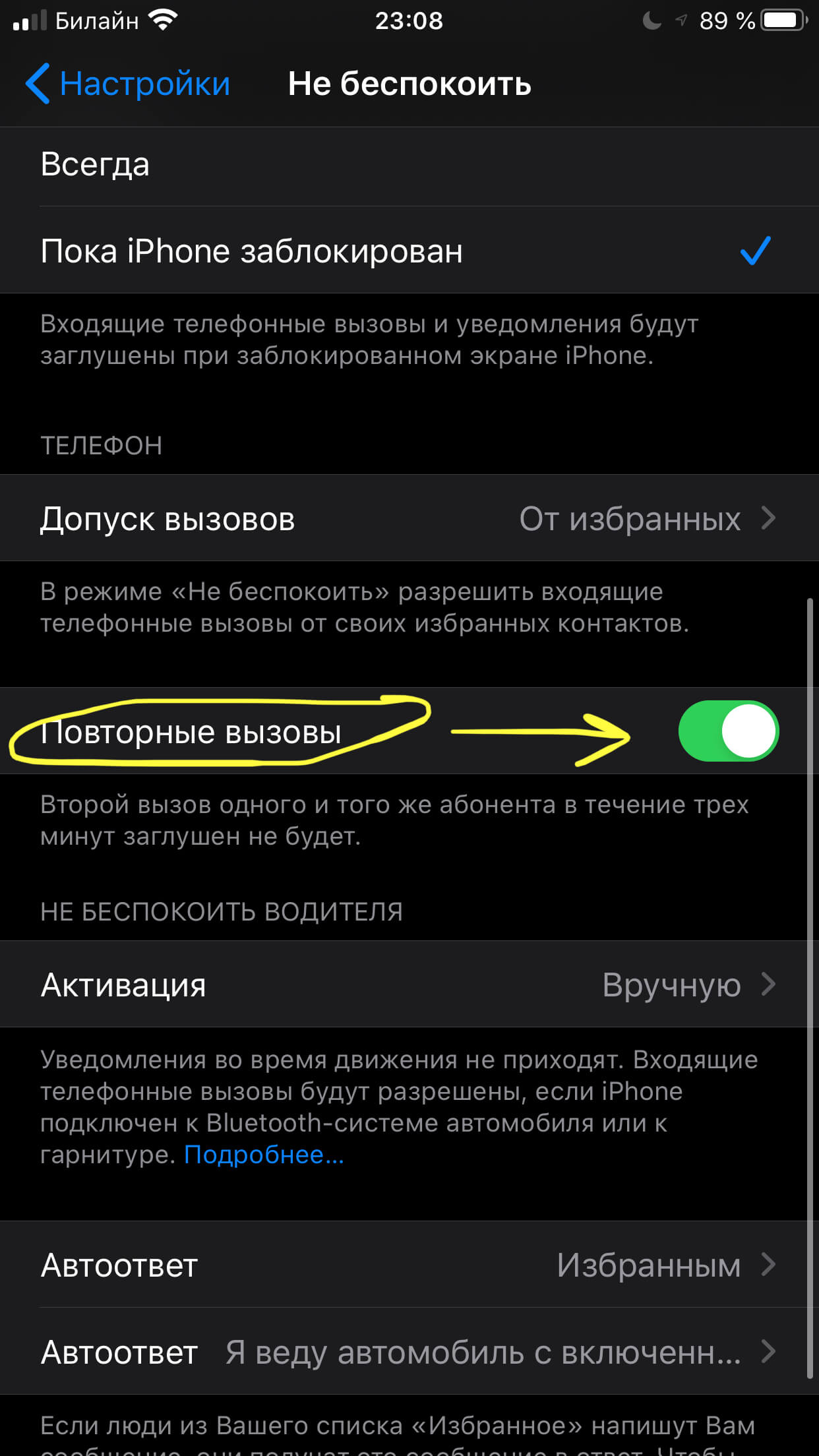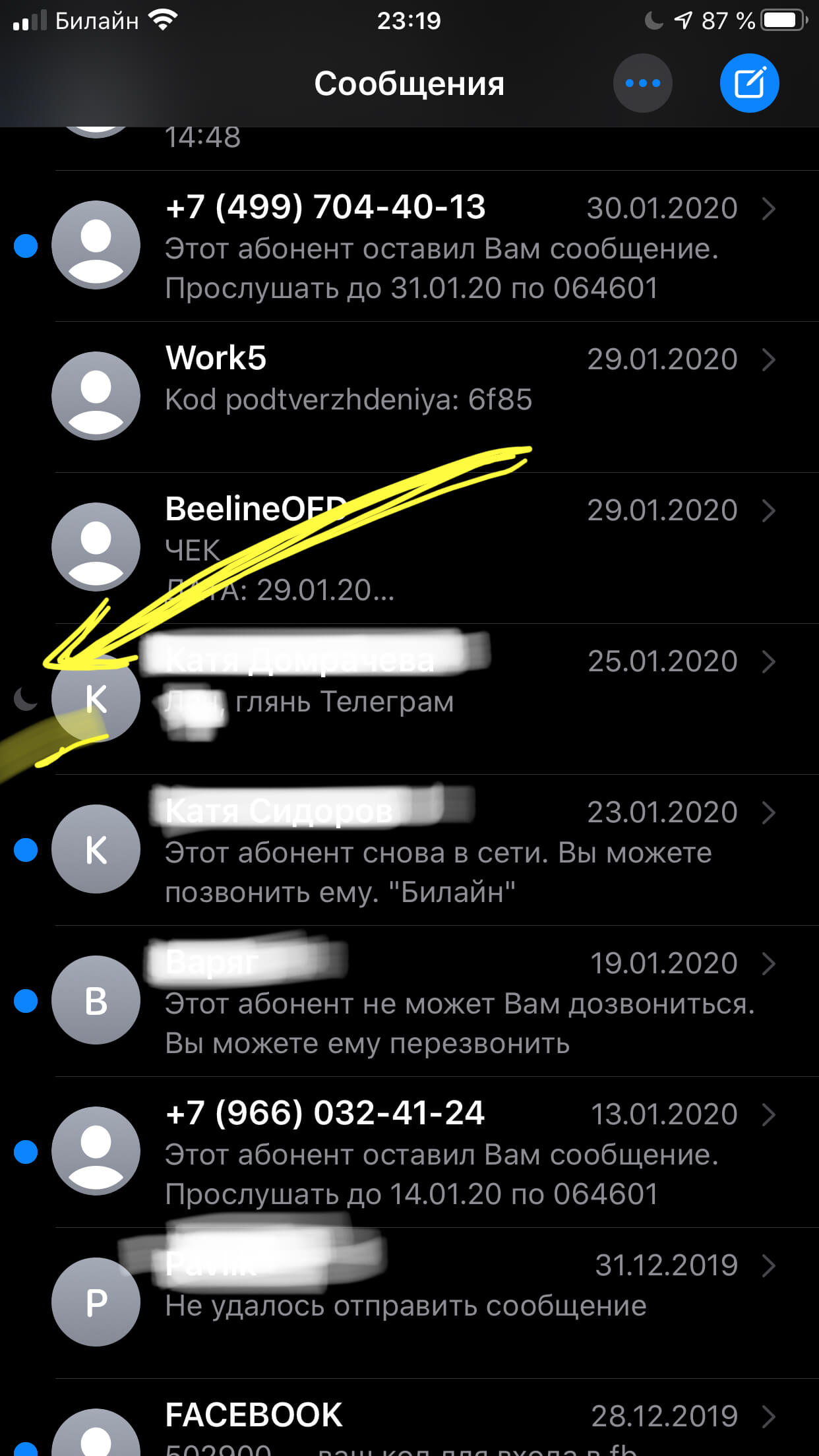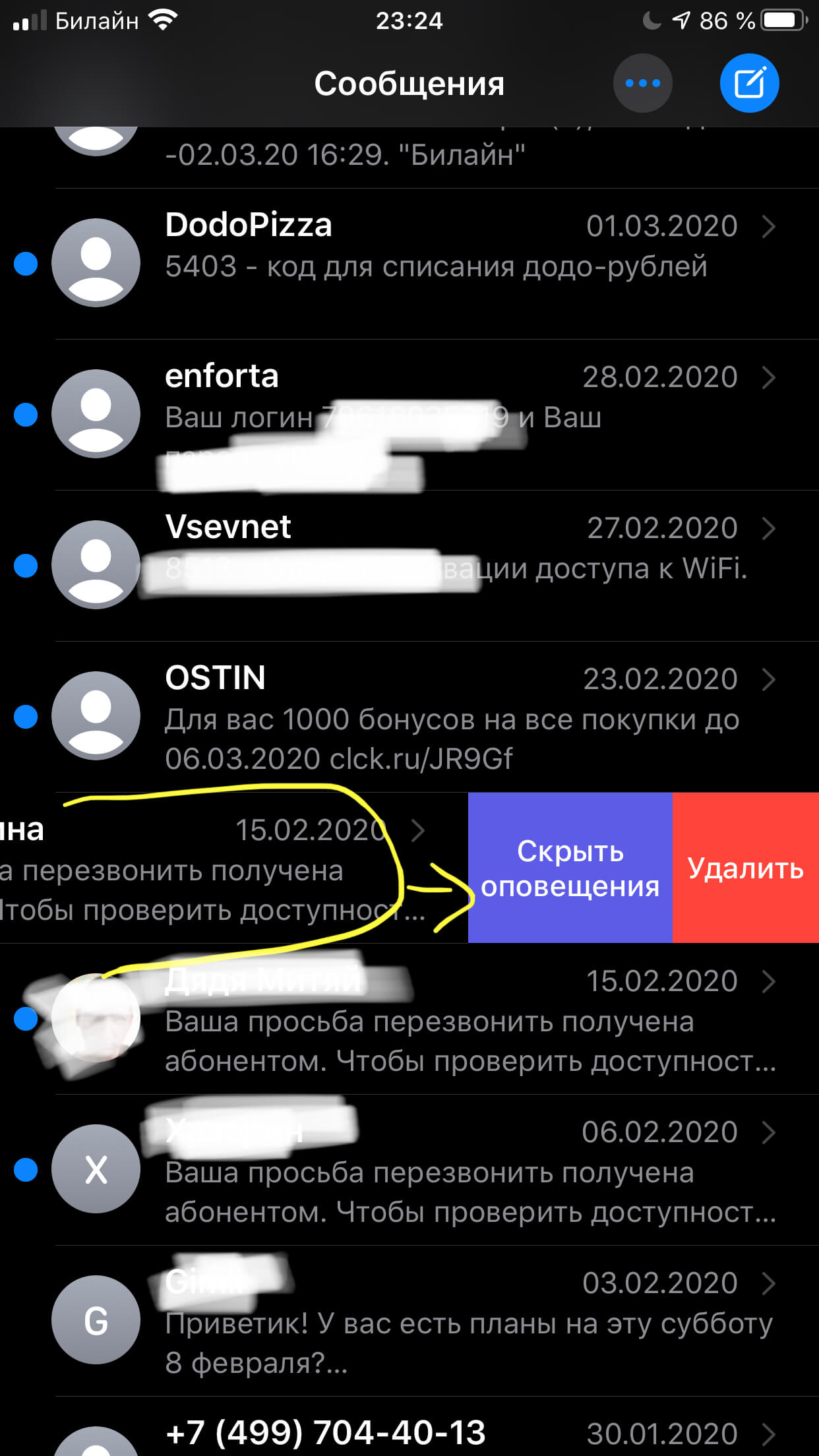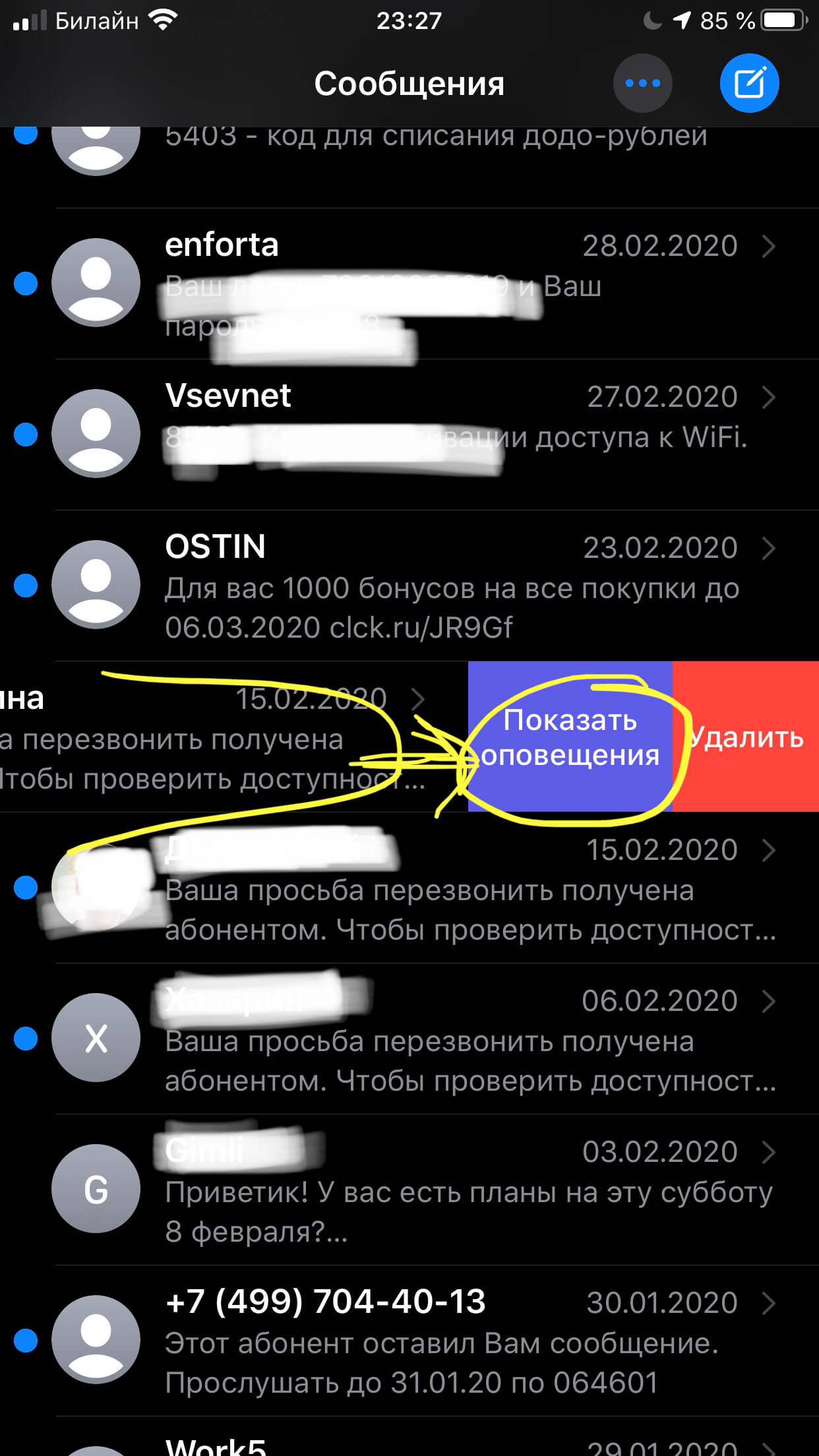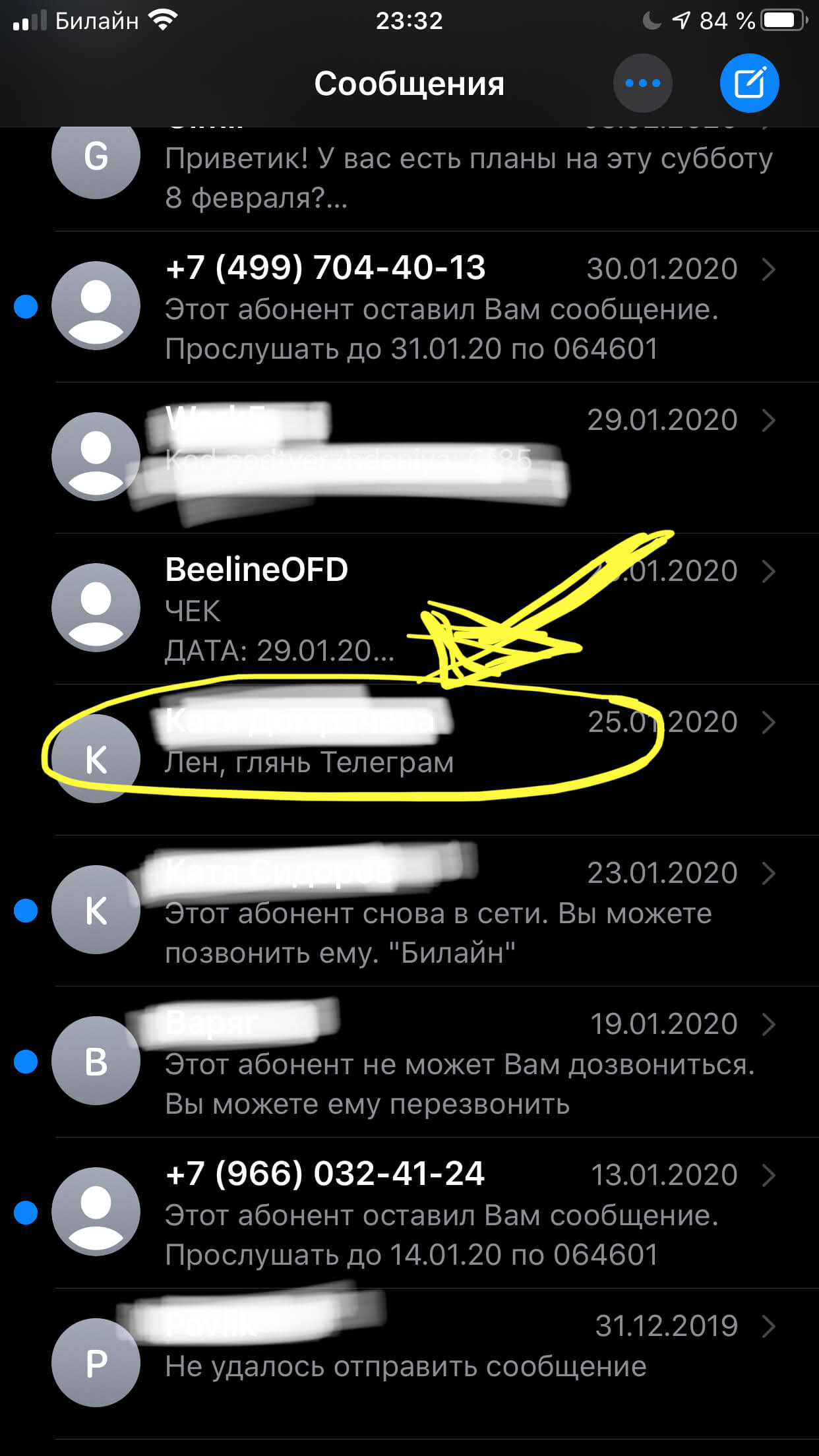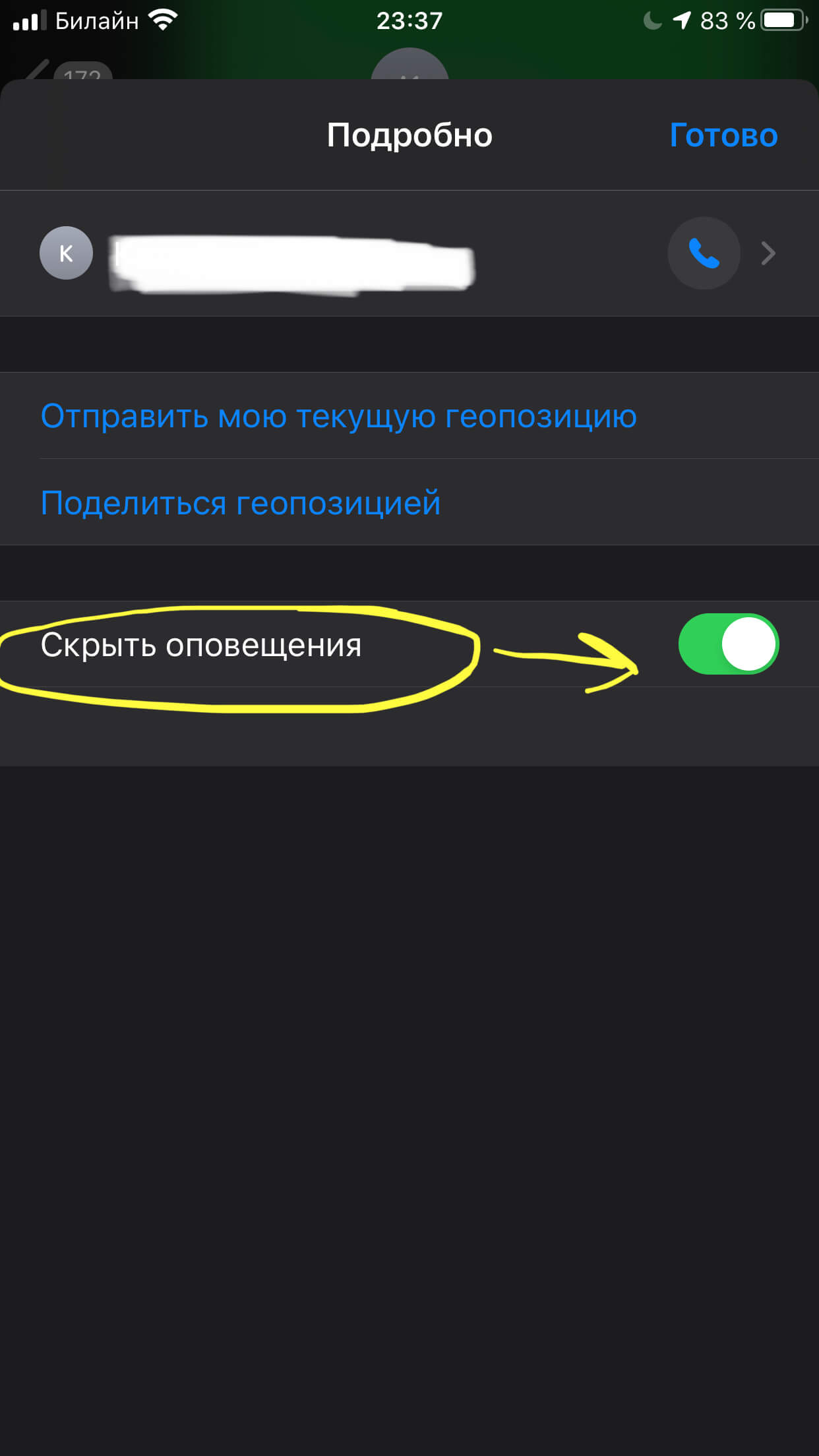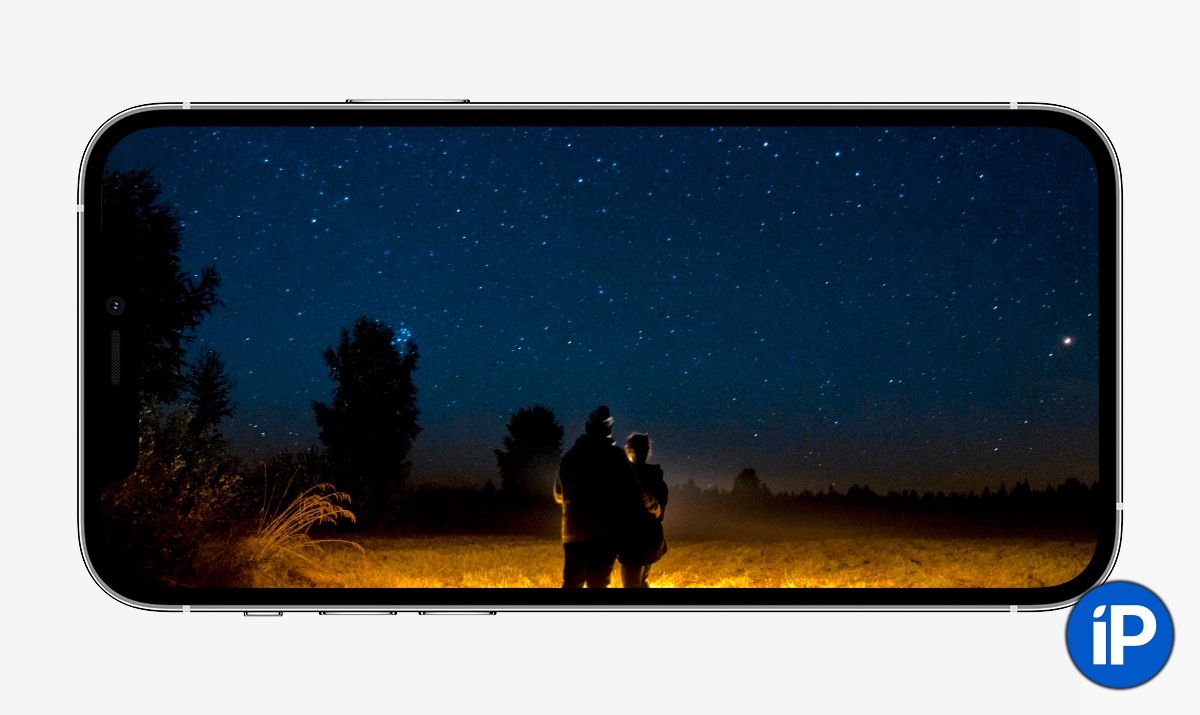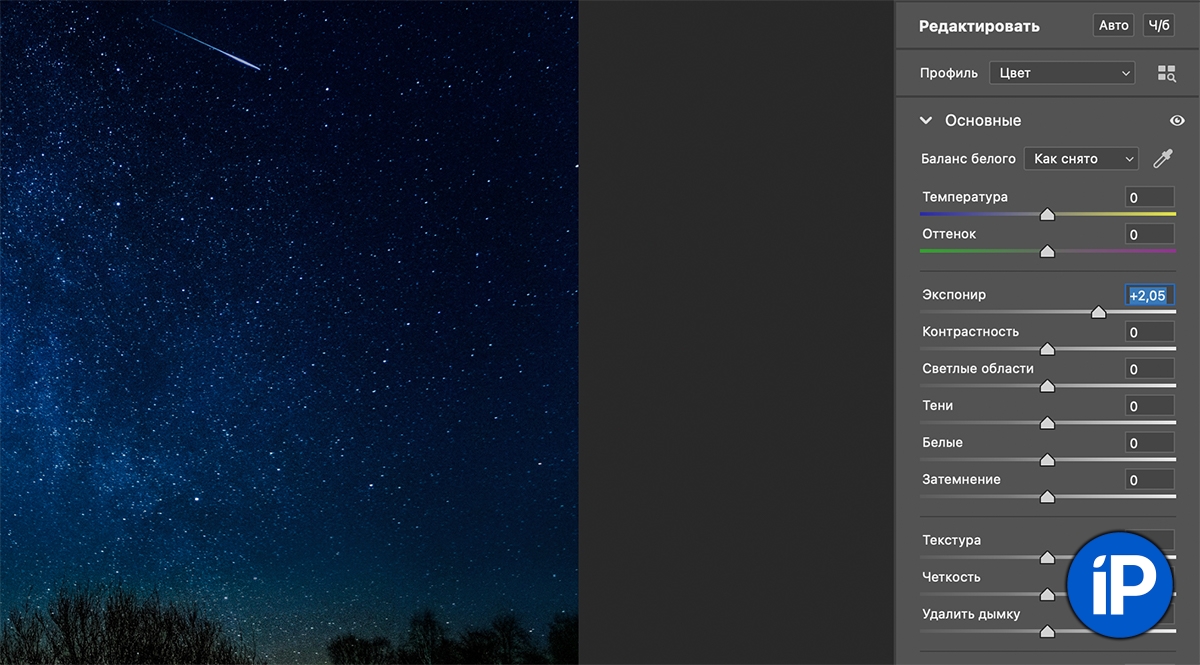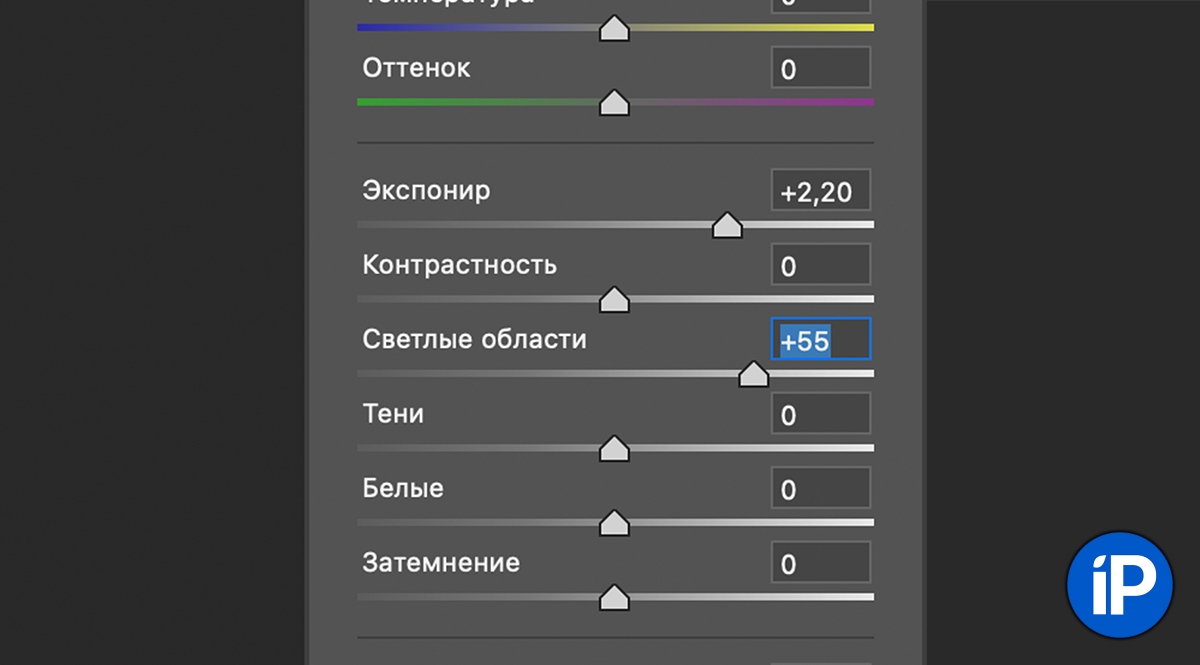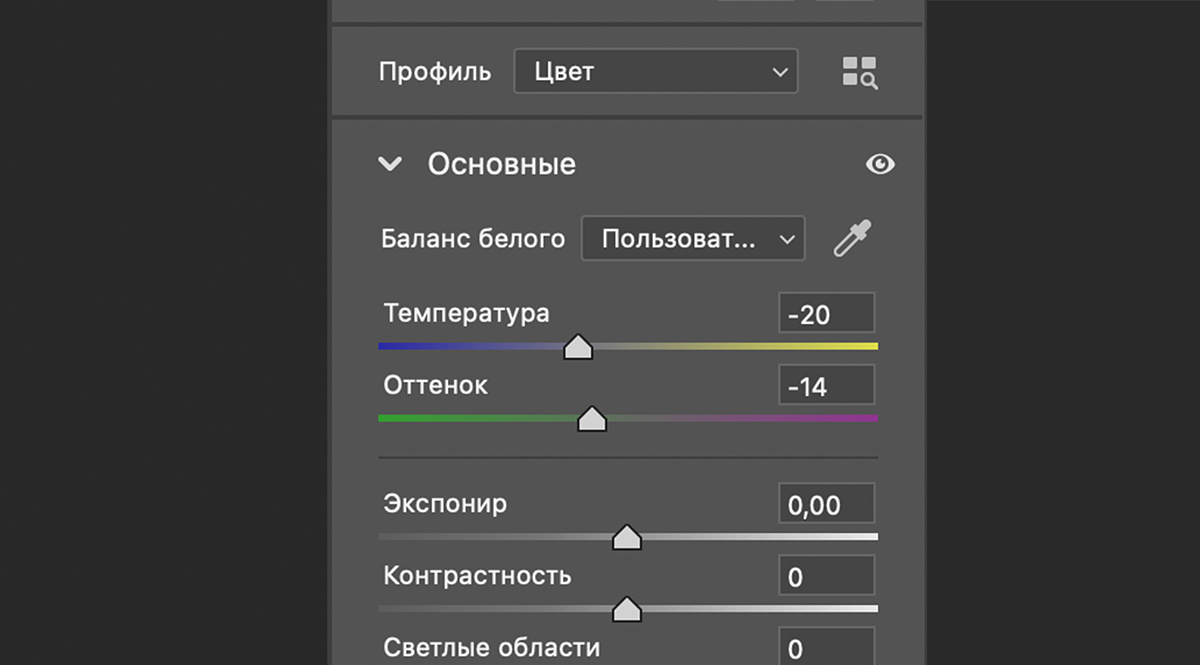- 10 космических обоев iPhone в стиле iOS на чёрном фоне
- Как установить эти обои на iPhone
- Правильно фотографируем луну с помощью iPhone
- Значок луны на iPhone — что это и как убрать?
- Несмотря на то, что интерфейс iPhone признан интуитивно понятным, иногда возникают ситуации, когда пользователь не понимает, откуда берутся некоторые символы на экране и что они значат.
- Оглавление
- Что обозначает иконка луны на iPhone? Как ее включать и выключать?
- Что обозначает иконка луны в сообщениях и для чего она нужна
- Выводы
- Я делаю фотографии космоса на iPhone уже 3 года. Рассказываю, как у меня получается
- Как работает астросъёмка
- Как снять звёзды
- Как правильно обрабатывать астрофотографии
- Экспозиция
- Светлые области
- Температура и оттенок
- Склеиваем снимки в панораму
- Последние штрихи
- Памятка
- podogreykin
10 космических обоев iPhone в стиле iOS на чёрном фоне
Apple убрала из iOS изображения планет. Поэтому сегодня мы решили это дело компенсировать.
Собрали 10 космических обоев для ваших iPhone.
Как установить эти обои на iPhone
Это очень просто и делается в два этапа — загрузка и установка фоновым изображением.
1. Откройте картинку на отдельном экране, тапнув по ссылке под изображением. После этого нажмите на неё и удерживайте 2-3 секунды —> Сохранить изображение (или Добавить в Фото в iOS 13 и iOS 14).
2. Для установки изображения в качестве фона перейдите в меню Настройки —> Обои —> Выбрать новые обои и выберите загруженную картинку.
3. Нажмите кнопку Установить.
Хватайте ещё пачку крутых обоев:
Источник
Правильно фотографируем луну с помощью iPhone
Пролистывая ленту Instagram иногда натыкаешься на красивые фотографии луны. Многие задаются вопросом, как сделать нечто подобное?
А сегодня жители земли увидят самую большую луну за 70 лет. Фотографировать её довольно непростое занятие. Мы хотим получить качественный снимок, а не просто шар, на котором ничего не различить.
Вот вам 4 шага, с помощью которых у вас получится сфотографировать луну:
1. Правильное построение кадра
Дождитесь, когда луна поднимется над городом или местной достопримечательностью, например, над мысом, если вы находитесь недалеко от какого-нибудь побережья. При этом вам рекомендуется быть в городской местности, поскольку тут больше света.
2. Выберите смартфон с хорошей камерой
То, чем вы будете снимать является одним из главных факторов для получения качественного снимка. Поскольку луна будет от нас на достаточно большой расстоянии, то нам на помощь придёт iPhone 7 Plus.
Благодаря двойному оптическому зуму можно приблизить луну и при этом не потерять качество фотографии. Воспользуйтесь штативом, чтобы фотография была более чёткой.
3. Обработка фотографии
Луну рекомендуется снимать в формате RAW и на ручных настройках камеры. Почему именно RAW? Да всё просто, так захватывается больше информации и деталей, чем в стандартном JPEG. При съёмке в RAW вы получаете более лучший общий снимок.
Для редактирования фотографий воспользуйтесь тремя приложениями: Adobe Lightroom, Snapseed и VSCO.
4. Практика
Практикуйтесь! Чем чаще вы снимаете, тем больше опыта вы получаете.
Источник
Значок луны на iPhone — что это и как убрать?
Несмотря на то, что интерфейс iPhone признан интуитивно понятным, иногда возникают ситуации, когда пользователь не понимает, откуда берутся некоторые символы на экране и что они значат.
Подобное непонимание у многих часто вызывает иконка полумесяца (Луны). Такой значок мы видим в Пункте Управления (нижнем меню главного экрана), и иногда такой же символ бывает напротив сообщений (например, если пользователь по незнанию случайно включил режим).
Что это такое, одна ли это и та же функция в сообщениях и на главном экране, и как с ней обращаться — все эти вопросы рассмотрим сегодня в нашей статье. А также дадим подробные инструкции использования опции на примере iPhone 8+.
Оглавление
Что обозначает иконка луны на iPhone? Как ее включать и выключать?
Иконка луны, которую Вы, должно быть, неоднократно видели, когда открывали Пункт Управления на главном экране (свайпнув пальцем вверх) — это обозначение очень важного для нашего комфорта режима под названием «Не беспокоить».
Рисунок 1. Значок режима «Не беспокоить»
Данная опция используется для отключения звуков вызовов, сообщений и других оповещений, когда айфон в блокировке (например, на то время, когда Вы спите и не хотите, чтобы звуки уведомлений ночью мешали). Для более удобного использования, мы можем устанавливать определённые часы и некоторых абонентов, звонки от которых будут разрешены.
Когда режим «Не беспокоить» включён, в строке состояния виден значок луны (полумесяца).
Рисунок 2. Иконка луны видна в строке состояния
Как активировать или снять эту опцию? Существуют 2 варианта.
- открываем раздел «Пункт управления», видим изображение луны.
Рисунок 3. Открываем режим в Пункте Управления
Рисунок 4. Нажимаем на значок быстрым нажатием для активации
Если нажатие будет долгим, это позволит быстро изменить настройки данного режима
Рисунок 5. Если нажатие долгое, открывается экран настройки
- Заходим в меню «Настройки», выбираем «Не беспокоить». Ставим ползунок в активное положение.
Рисунок 6. Выбираем «Не беспокоить» в Настройках
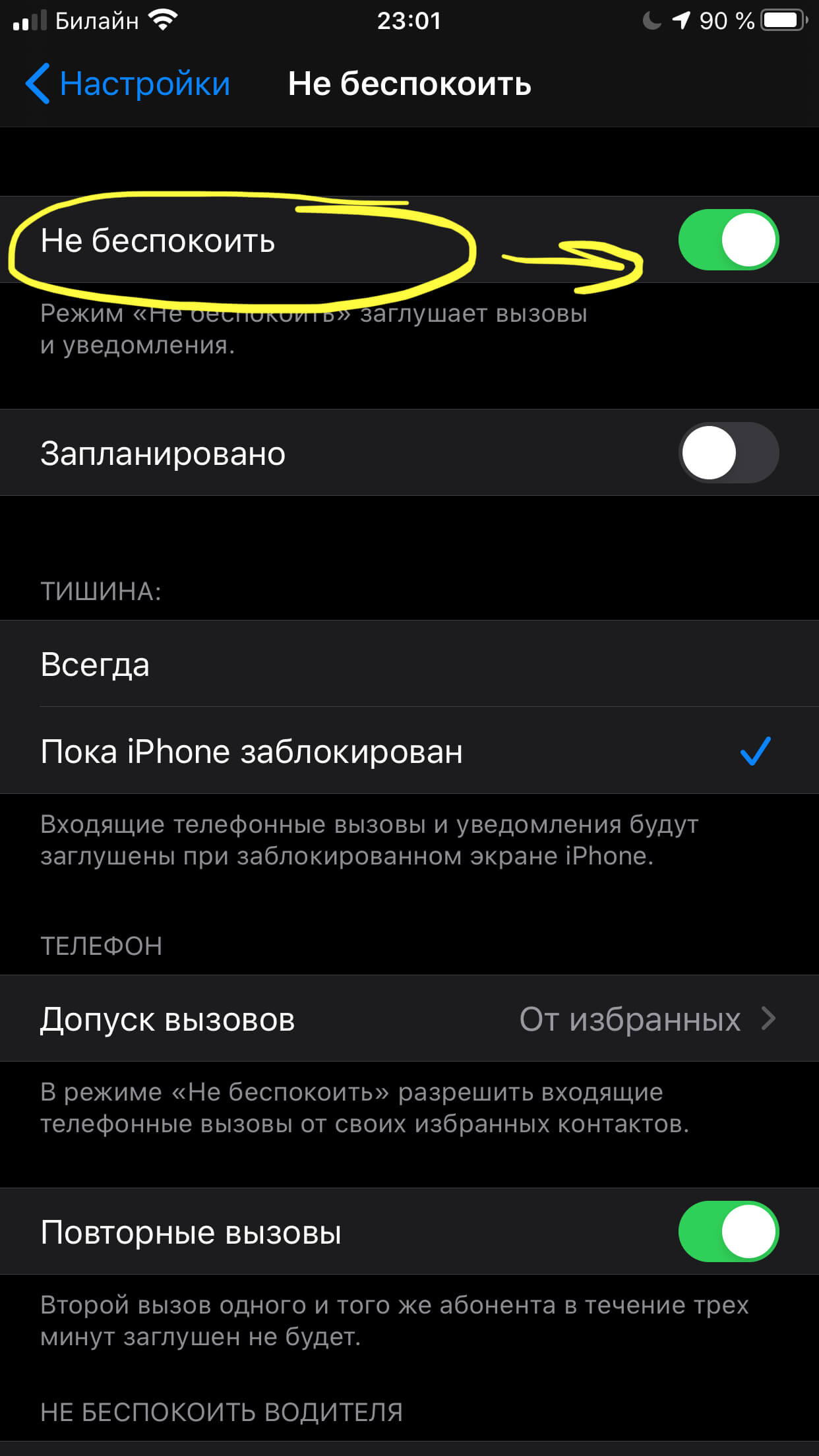
Рисунок 7. Активизируем ползунок
- Если нам нужно уточнить часы использования режима, активизируем «Запланировано», и там настраиваем нужные часовые рамки.
Рисунок 8. Редактируем время
Удобно то, что когда в Часах у Вас заранее был поставлен сигнал будильника, он сработает, даже если позднее Вы активировали «Не беспокоить».
Дополнительно Вы можете выбрать варианты получения уведомлений и вызовов:
Здесь экран горит еле заметно, звуки звонков отключены. Все оповещения показываются в Центре Уведомлений.
Рисунок 9. Затемнение экрана в Режиме Сна
В таком режиме можно выбрать, всегда ли отключать сигналы, или только когда iPhone заблокирован.
Рисунок 10. Выбор опций в режиме «Тишина»
Здесь мы выбираем, какие звонки можно принять со звуком — начиная от всех контактов и групп, заканчивая ограниченными/избранными лицами, либо вообще ни от кого.
Рисунок 11. Настройка Допуска вызовов
Эта опция позволяет услышать повторный звонок в течение 3-ех минут.
Рисунок 12. Настройка Повторных вызовов
Что обозначает иконка луны в сообщениях и для чего она нужна
Иногда значок луны пользователи iPhone находят напротив диалогов в сообщениях, при этом удивляются, как он туда попал и что значит. Пугаться не стоит, нужно лишь знать, что Вы, возможно случайно, активировали функцию «Скрыть оповещение» именно для этого диалога.
Рисунок 13. Как выглядит функция «Скрыть оповещения» в Сообщениях
Это означает, что когда Вам пишут именно из данного разговора, то никаких уведомлений об этом Вы не получите.
Символ этой функции выглядит так же, как вышеупомянутый режим «Не беспокоить». Но это разные режимы и назначение у каждого своё конкретное.
Так, функция «Скрыть оповещения» удобна, если Вы не хотите, чтобы Вас лишний раз беспокоил звук в коллективной беседе, например.
Как же ее включить и выключить?
Заходим в «Сообщения» свайпаем пальцем на нужном диалоге влево. Появляется дополнительное меню.
Рисунок 14. Свайпаем влево в нужном диалоге чтобы Скрыть уведомления
Если функция ещё не активирована, мы увидим опцию «Скрыть оповещения». Если же Вы уже случайно включили ее до этого, тогда будет виден обратный вариант — «Показать оповещения».
Рисунок 15. Если оповещения уже были отключены, их можно вернуть
- Заходим в Сообщения, оттуда — в нужный диалог.
Рисунок 16. Заходим в необходимый диалог в Сообщениях
- Нажимаем на номер или на имя контакта.
Рисунок 17. Жмём номер/имя контакта
- Нажимаем кнопку «Информация», затем в ней подключаем или отключаем «Скрыть оповещения».
Рисунок 18. Выбираем Скрыть Оповещения
Выводы
Итак, теперь мы с Вами знаем, что же это за таинственный символ полумесяца на наших айфонах и для чего он нужен. А именно — понимаем, что Apple предлагает нам два варианта бесшумных режимов, чтобы сделать использование девайса более комфортным: для всех звуков (звонков, сообщений, уведомлений) и отдельно для сообщений.
Какой из вариантов предпочтительнее — решать, конечно, только Вам. Надеемся, что наши подробные иллюстрированные инструкции и видео помогли разобраться с процессами настройки опций.
Желаем удачи и комфортной организации работы Ваших девайсов!
Источник
Я делаю фотографии космоса на iPhone уже 3 года. Рассказываю, как у меня получается
Одно из моих самых любимых увлечений — это астросъёмка, которой я занимаюсь уже практически три года. За это время я понял главную вещь: снимать классно можно на что угодно, особенно на iPhone!
В материале далее я расскажу вам о том, какое оборудование нужно для астросъёмки, как правильно выбрать место для этого и как обработать итоговый снимок.
Расскажу это я на примере нескольких фотографий, сделанных в 2019 и 2020 годах.
📌 Статья выходит при поддержке re:Store. 👌
Как работает астросъёмка
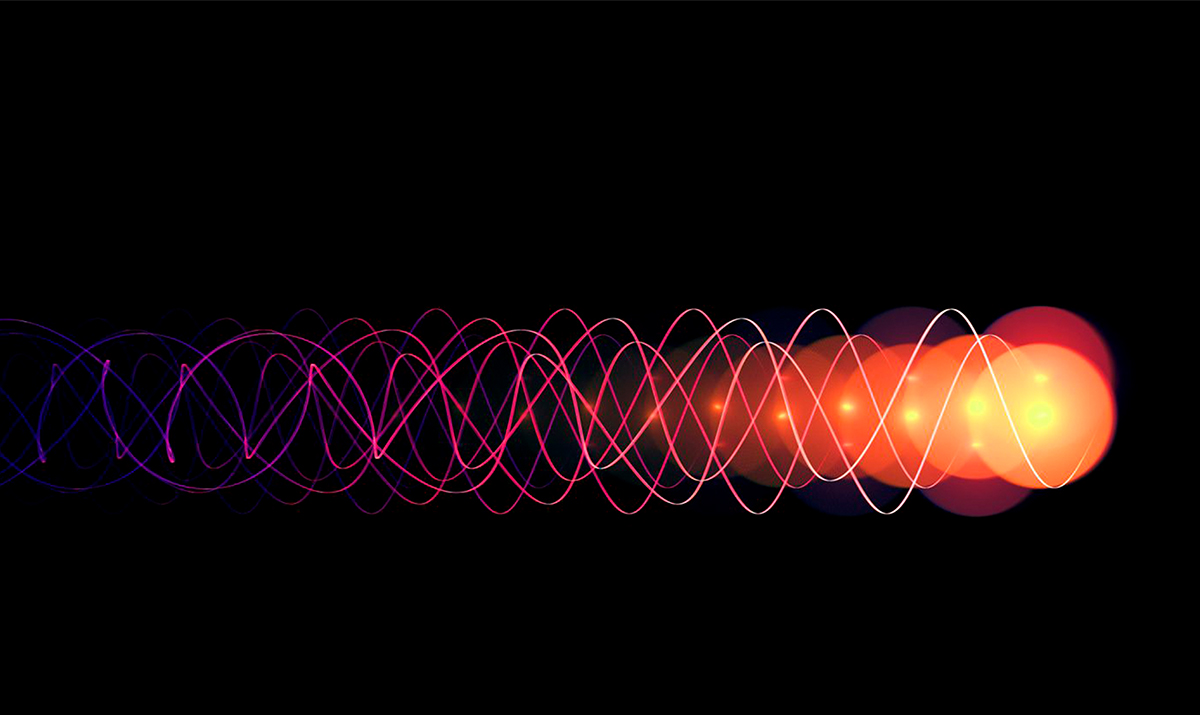
Сначала давайте кратенько погрузимся в теорию того, как работает астросъёмка. Итак, любой свет представляет собой поток фотонов. Эти фотоны улавливают наши глаза, а также матрицы камер, за счёт чего и получаются фотографии.
Однако матрицы у камер воспринимают фотоны иначе, нежели наши глаза. Когда свет попадает на матрицу, его частицы накапливаются на поверхности в качестве электрического заряда. Соответственно, чем больше фотонов будет уловлено матрицей, тем ярче и детальнее будет итоговый снимок.

Но если перестараться, и матрица накопит слишком много фотонов, то изображение может получиться засвеченным. Чтобы избежать этого, на камерах перед матрицей есть затвор, который контролирует время накопления света. В зеркалках он механический, а в смартфонах — электронный.
Механический затвор представляет собой шторку, которая может открываться от тысячных долей секунды до бесконечности, а электронный затвор — это микросхема, которая включает и выключает матрицу подачей напряжения.
Когда дело доходит до съёмки звёзд, выдержка должна быть максимальной в зависимости от характеристик оптики. Но об этом чуть позже.
Как снять звёзды

Самое главное в этом деле правильно подготовиться. Для астросъёмки обязательно нужен штатив, крепление для смартфона, фонарик с красным светом (чтобы не слепить глаза в полной темноте) и подходящее место.
Снять звёзды абы где, особенно в городе и вблизи него не получится. Чтобы выбрать подходящую локацию, я пользуюсь сервисом Light pollution map. Это интерактивная карта местности, на которой цветом выделены районы с разным уровнем светового загрязнения.
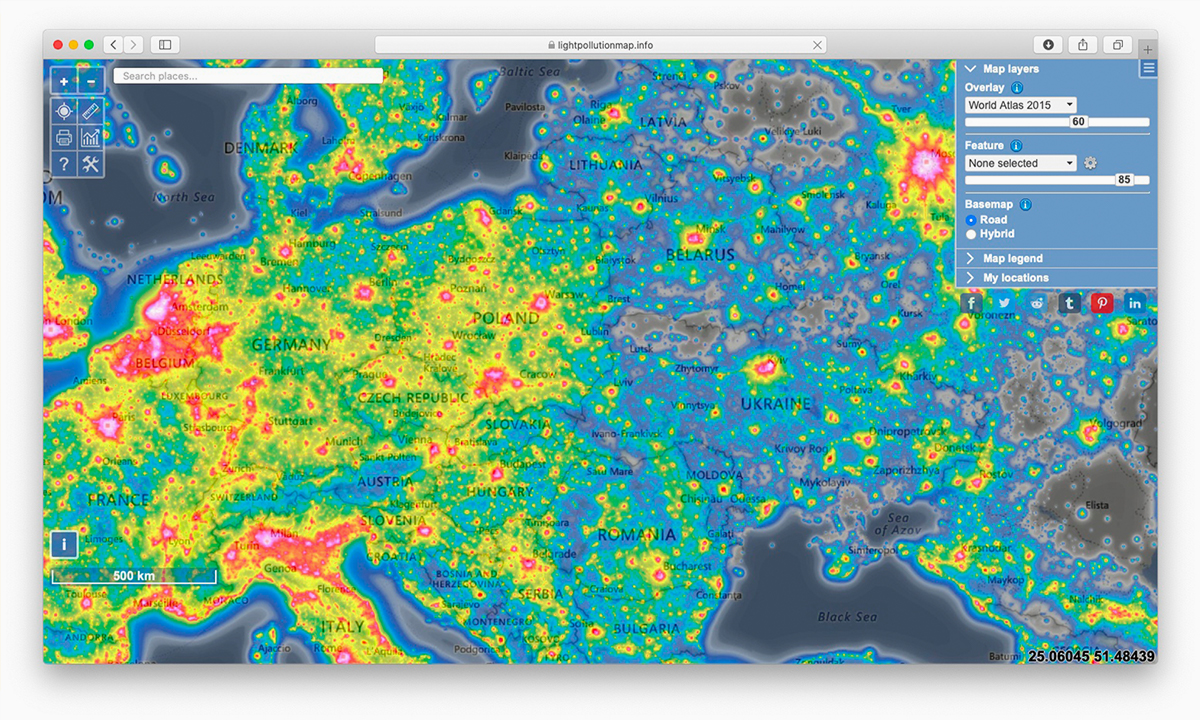
Чем темнее область — тем лучше. Учитывайте также близнаходящиеся населённые пункты, так как они могут давать засветы на небе и не позволить снять некоторые космические объекты.
Обязательна безоблачная погода! Вот без неё тоже никуда. На iPhone есть прекрасное приложение Night Sky, в котором можно мониторить степень безоблачности для астронаблюдений. Главная фишка приложения — это показ небесных тел в реальном времени с задействованием гироскопа, так что Night Sky поможет ещё навести камеру на ту область, которую вы хотите снять.
Если у вас есть камера и длиннофокусный объектив, то так можно снять даже какое-нибудь газовое облако, галактику или планету!
После того, как мы нашли подходящее место, пришли на него, установили смартфон на штатив — можно снимать. Обратите внимание на то, чтобы штатив крепко стоял на плотной почве , иначе любые изменения в положении устройства могут привести к смазам на фотографии, так как снимать мы будем на длинной выдержке.

По поводу выдержки. Снимать сколько угодно нельзя, потому что Земля вращается, и каждые четыре минуты небосвод смещается относительно нас на 1 градус. Существуют специальные экваториальные монтировки, которые компенсирует смещение, но это не наш случай.
Чтобы вычислить предел времени выдержки, при котором у нас будет фиксированное и чёткое изображение, необходимо число 600 разделить на фокусное расстояние оптики. В случае с моим iPhone 11, у которого основной модуль имеет фокусное расстояние 26 мм, оптимальное время для астросъёмки равняется 23 секундам. А вот у iPhone SE 2020 камера 28 мм и там время выдержки — 21 секунда.
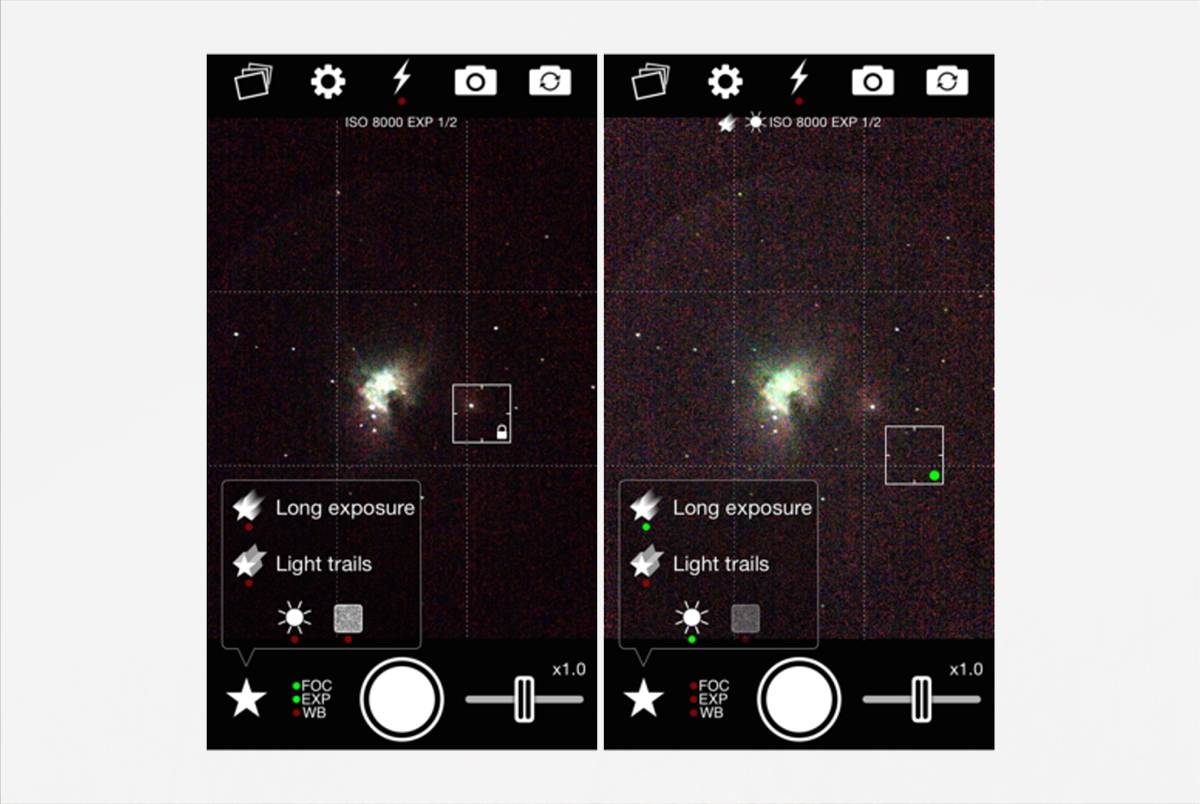
Для съёмки звёзд можно воспользоваться стандартным приложением «Камера» с ночным режимом, но с астросъёмкой оно справляется так себе. От себя могу посоветовать стороннее NightCap Camera, с возможностью регулировки выдержки. У него также есть приложение-клиент для Apple Watch, так что можно нажимать кнопку спуска затвора удалённо и не создавать лишних движений при съёмке.
Чтобы сделать снимок, как у меня, одной фотографии недостаточно. Сначала фотографируем горизонт, затем поднимаем наш смартфон на штативе чуть выше и делаем ещё одну фотографию. Повторяем эту процедуру ещё раз, задрав телефон ещё чуть выше. В итоге у нас получается вертикальная панорама, которую нам предстоит соединить в одно изображение.
Как правильно обрабатывать астрофотографии

Это один из важнейших этапов. Каких-то определённых «законов» нет, но есть некоторые принципы, которые я вывел для себя опытным путём.
Сразу отмечу, что всю обработку астроснимков я провожу в Adobe Photoshop в Camera Raw (открывается сочетанием Shift+Cmd+A), поэтому рассказывать буду на его примере.
Экспозиция
Итак, для начала поднимаем общий уровень экспозиции. Сделать это необходимо, чтобы объекты на снимке стали более заметны, главное не переборщите и доверяйте своим глазам.
Светлые области
Затем в отдельном пункте выкручиваем светлые области для того, чтобы звёзды стали более фактурными. В некоторых случаях я также задействую настройку теней, чтобы выделить некоторые детали или наоборот насытить картинку более глубоким цветом.
Температура и оттенок
А теперь давайте откалибруем нашу фотографию по тону цвета. Ищем ползунки «Оттенок» и «Температура». Сначала калибруем оттенок, убирая лишний зелёный или фиолетовый тон. Затем понижаем температуру, чтобы небо стало более синим.
Так как я рассказываю на примере вертикальной панорамы, все эти процедуры необходимо проделать со всеми снимками, которые мы сделали в процессе. После того, как всё будет готово можем переходить к склейке.
Склеиваем снимки в панораму
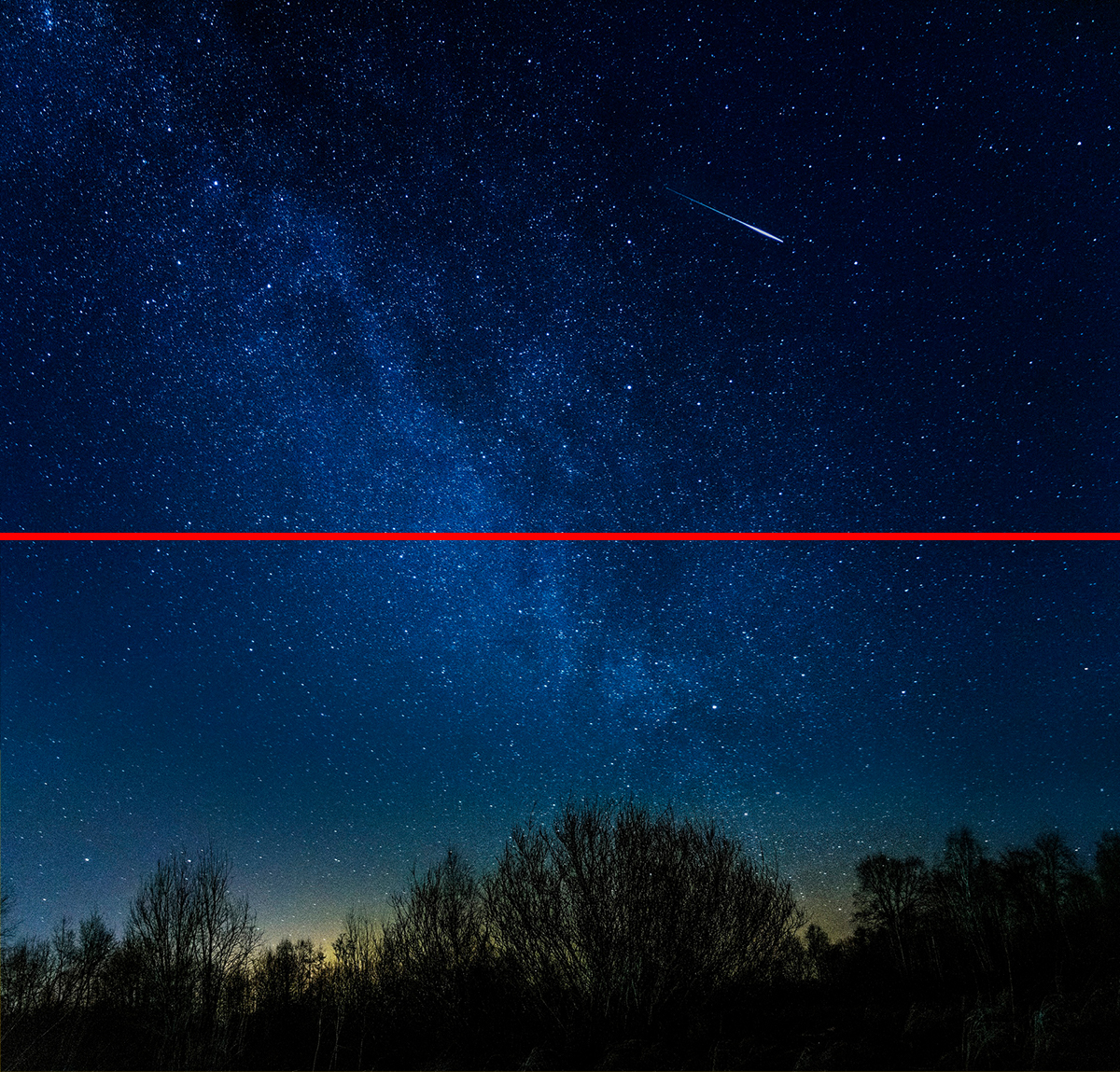
Здесь всё довольно просто: нам нужно три изображения склеить и подогнать под одно. Так как звёзды смещаются, обратите внимание на то, чтобы светила совпадали. Для этого понижайте непрозрачность снимков, накладываемых выше.
Не стесняйтесь пользоваться ластиком, чтобы убирать ненужные объекты и делать переходы между картинками более плавными. Нам здесь необходимо добиться бесшовности.
Как только склейка будет произведена, сохраняем получившийся файл и снова открываем его в Photoshop в Camera Raw.
Последние штрихи
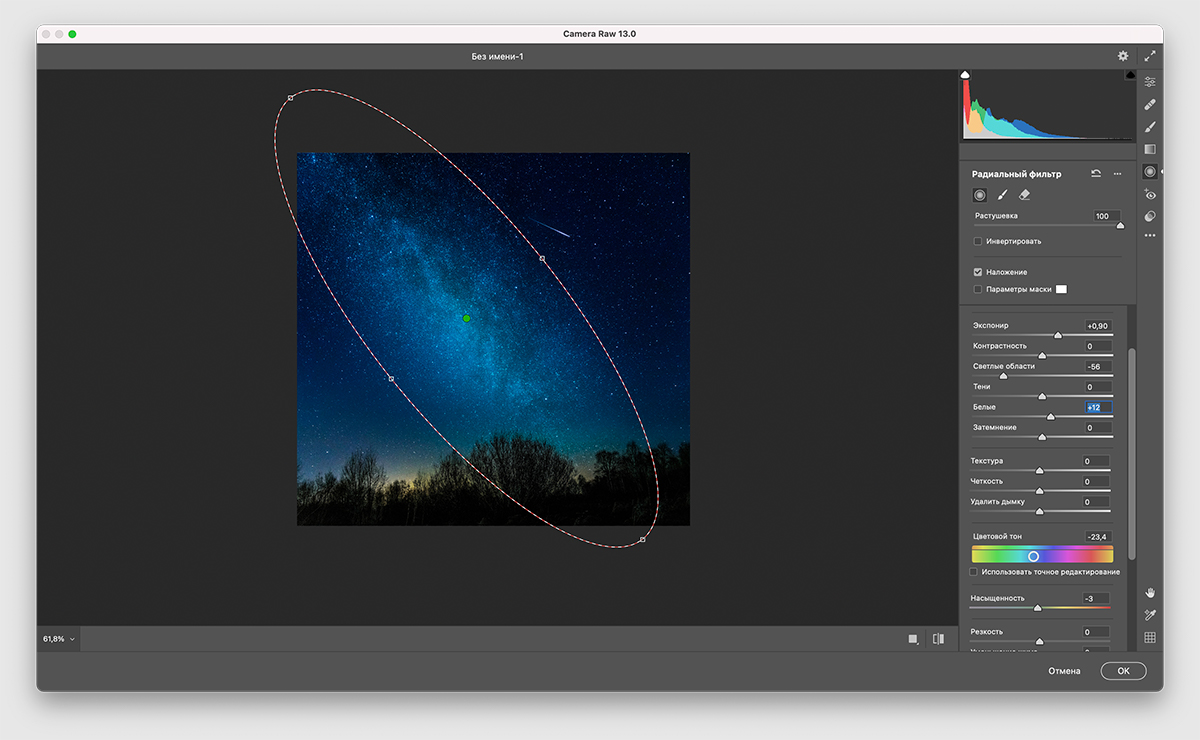
Этот пункт необходимо выполнить вне зависимости от того — сфотографировали вы панораму или нет, нужно поработать с масками. В Camera Raw это называется «Радиальный фильтр», чтобы его добавить нажимаем кнопку «J».
Растягиваем эллипс на Млечном пути, чтобы его выделить. А низ изображения с помощью радиальной маски уводим в тёплые тона, чтобы сделать контраст на изображении. В целом после этого картинку можно сохранять и публиковать в интернет.
Памятка
1. Для съёмки обязательно используйте штатив (цифровой и оптической стабилизации в камере или смартфоне будет недостаточно).
2. Cледите за погодными условиями. Безоблачность — залог успеха в астросъёмке.
3. Выбирайте места, где наименьший уровень светового загрязнения.
4. Не используйте опцию шумоподавления при обработке снимка, так вы потеряете некоторые звёзды на фото.
5. Не все небесные тела можно сфотографировать в любое время. Например, этот снимок Млечного пути я сделал зимой, а в ближайшее время его будет хорошо видно только в августе. Имейте это ввиду!
6. Одевайтесь теплее, потому что делать астрофото лучше всего в ночное время, а на создание даже пары-тройки снимков уйдёт больше одного часа. Сами понимаете, что за это время можно замёрзнуть.
7. Используйте фонари с красным фильтром. Так вы сможете подсвечивать окружение, а ваши глаза не будут ловить «зайчиков». Вот такая особенность нашего зрения. К слову, на Apple Watch есть фонарик с красным цветом.
8. По возможности астроснимки лучше делать в формате RAW.
9. Пользуйтесь правилом «600», вычисляйте подходящую выдержку, чтобы снимки всегда были резкие.
10. Помните, что астрофото можно делать на что угодно, и iPhone для этого хороший инструмент.
podogreykin
Главный любитель технологий и Звёздных воин в галактике. До сих пор слушаю музыку с iPod. Есть вопрос или замечание: [email protected]
Источник